|
The application uses the following forms:
All of these forms except the status.html form are described in "Office Setup Walkthrough" on page 249.
The status.html form, shown in Figure 12.19, is used to show the status of the office setup to interested parties. It shows the data gathered on the other forms in the areas of new employee details, office location, phone information, network information, and computer. It is available to members of "all" beginning with the Assign Office and Specify Computer step and throughout the rest of the process.
Figure 12.19 The status.html form
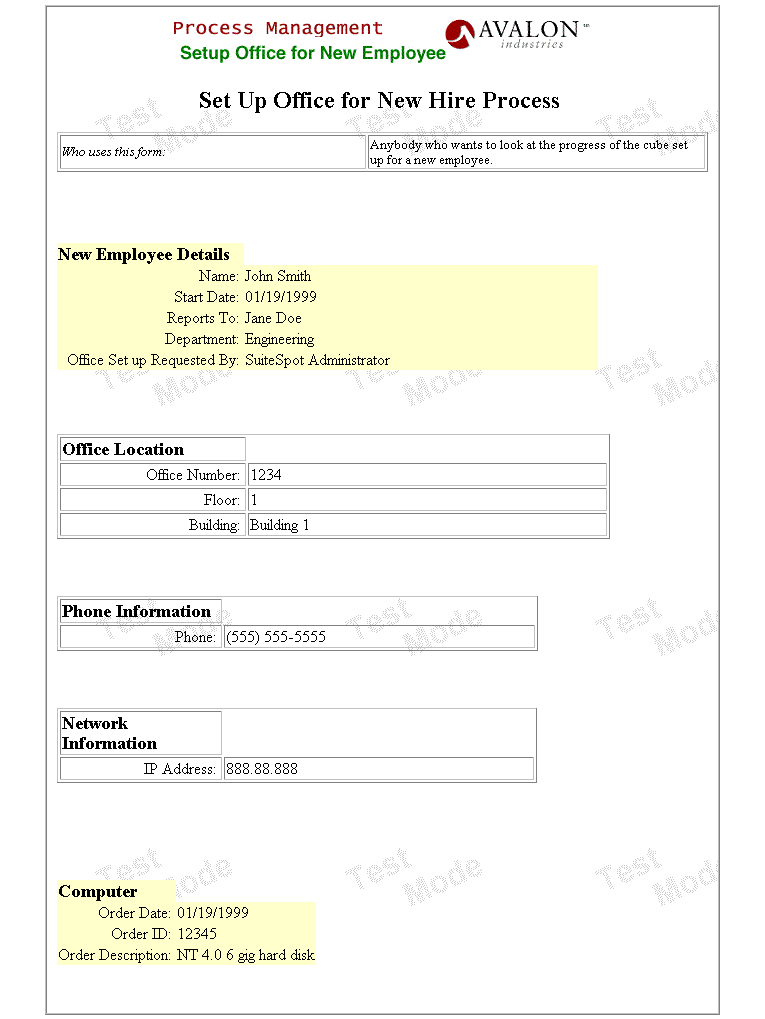
|