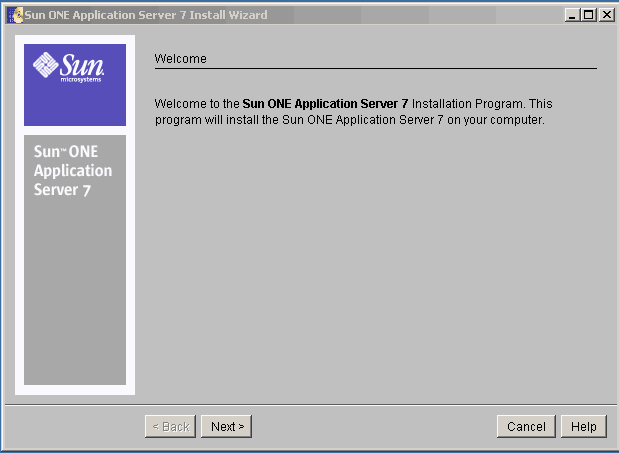|
|
| Sun ONE Application Server 7, Update 1 インストールガイド |
この章では、評価の目的で SunTM Open Net Environment (Sun ONE) Application Server 7 ソフトウェアをインストールする手順について説明します。製品を試用するために、本稼動用のインストールよりも簡単な手順でインストールできます。
ここでは次の項目について説明します。
インストールを始める前に、「インストールの準備」の内容を十分に理解している必要があります。
最新の更新情報については、『Sun ONE Application Server リリースノート』を参照してください。
次の Web ページには、製品のダウンロードや役に立つ情報が用意されています。
インストール内容
Sun ONE Application Server の評価版のインストールの目的は、ユーザーが Sun ONE Application Server ソフトウェアを試用してから購入を決定できるようにすることです。この製品の評価版は、対話形式でインストールできます。また、サイレントモードを使って、複数のマシンに対して同じ条件でインストールすることもできます。
UNIX では、1 つのシステムに同時に複数の Sun ONE Application Server をインストールできます。他のバージョンの Sun ONE Message Queue と J2SE がすでにインストールされていてもかまいませんが、これらは使用されません。
評価版のインストールでは、インストールするコンポーネントを選択することはできません。評価版のインストールでは、次のコンポーネントがインストールされます。
- Sun ONE Application Server とその管理ツールおよびユーティリティ
- Sun ONE Application Server Administration Client (コマンド行ツール)
- Java 2 Software Development Kit (J2SE), Standard Edition 1.4.1_01
- Sun ONE Message Queue 3.0.1
- PointBase データベースサーバーと Type 4 JDBC ドライバ (Solaris 9 にバンドルされている Sun ONE Application Server では使用不可)
- サンプルアプリケーション
Sun ONE Application Server の評価版で Sun ONE Studio (旧称 Forte for Java 4.0) をサポートするように、インストール時に選択することもできます。このように指定すると、次のコンポーネントもインストールされます。
- Sun ONE Studio 4 プラグイン
コンポーネントの詳細については、「インストールコンポーネント」を参照してください。
Web サイトからのダウンロード
この節では、Sun ONE Application Server のインストールファイルを Web サイトからダウンロードする手順について説明します。
UNIX 用のダウンロード
- 次の Sun ONE Application Server ダウンロードサイトからダウンロードするファイルを選択し、UNIX マシンの一時ディレクトリに保存します。
- ファイルをダウンロードしたディレクトリに移動します。次に例を示します。
cd /temp_dir/as7download/
- 次の形式で gunzip コマンドを実行して、この .gz ファイルを解凍します。
gunzip filename.tar.gz
- 次の形式で tar -xvf コマンドを実行して、解凍した tar ファイル展開します。
tar -xvf filename.tar
この処理には多少時間がかかることがあります。ファイルの展開が完了すると、sun-appserver7 ディレクトリが作成され、その中に setup ファイルと package ディレクトリが置かれています。
Microsoft Windows 用のダウンロード
- 次の Sun ONE Application Server ダウンロードサイトからダウンロードするファイルを選択し、Microsoft Windows マシンの一時ディレクトリに保存します。
ダウンロードの進行状況が進捗バーに表示されます。
注 Microsoft Windows の場合 : 無期限のライセンスキー (開発者には無料) が電子メールで通知されるので、このキーを使って評価用ライセンスをアップグレードできます。Sun ONE Application Server のインストールプロセスの最後に、アップグレードできます。
- インストール用の zip ファイルをダウンロードしたディレクトリに移動します。
- インストール用の zip ファイルを解凍し、解凍先のフォルダを指定してその内容を抽出します。ファイルの抽出が完了すると、sun-appserver7 フォルダに次のものが置かれています。
¥package フォルダ
3RD-PARTY-LICENSE.txt ファイル
appserv.class ファイル
LICENSE.txt ファイル
README.txt ファイル
setup.exe スクリプト
製品の評価版のインストール
「システム要件」で指定されているシステム要件が満たされていることを確認し、この節の手順に従って評価版の Sun ONE Application Server をインストールします。
コマンド行インタフェースを使用する場合も手順は同じです。ただし、GUI ベースのインストール画面の代わりにテキストベースの画面が表示されます。
注 Microsoft Windows の場合 : Sun ONE Application Server 7 ソフトウェアをインストールするには管理者権限が必要です。1 台の Microsoft Windows マシンにインストールできる Sun ONE Application Server は 1 つだけです。
- インストールファイルを解凍したディレクトリに移動します。そこに setup.exe ファイルがあります。
注 Microsoft Windows の場合 : Microsoft Windows エクスプローラを使って、ファイルを解凍したディレクトリに移動して setup ファイルをダブルクリックすると、グラフィカルインタフェースのインストールプログラムを起動できます。
- 次のようにインストール形式を選択します。
グラフィカルインタフェースによるインストールを実行するには、コマンドプロンプトに次のコマンドを入力します。
./setup
注 UNIX の場合 : Sun ONE Application Server ソフトウェアをグラフィカルインタフェースでリモートインストールするには、インストール先マシンの表示設定を有効にします。この設定には DISPLAY 環境変数を使用します。DISPLAY には、サーバーとディスプレイの名前を次の形式で設定します。host_name.domain_name:0.0
コマンド行インタフェースによるインストールを実行するには、コマンドプロンプトに次のコマンドを入力します。
./setup -console
- 「Welcome」ページの内容を確認し、「Next」をクリックします。
次のような「License Agreement」ページが表示されます。
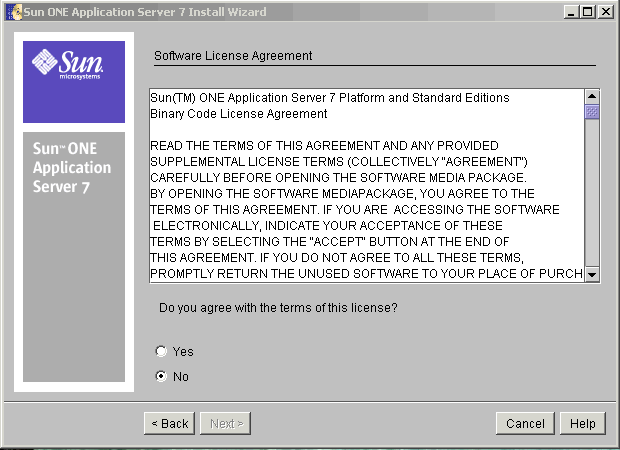
- ライセンス契約の内容を確認し、「Yes」を選択して契約内容に同意して、「Next」をクリックします。コマンド行インタフェースの場合は Yes と入力します。
注 インストールを続行するには、ライセンス契約に同意する必要があります。
ライセンス契約に同意すると、次のような「Select Installation Directory」ページが表示されます。
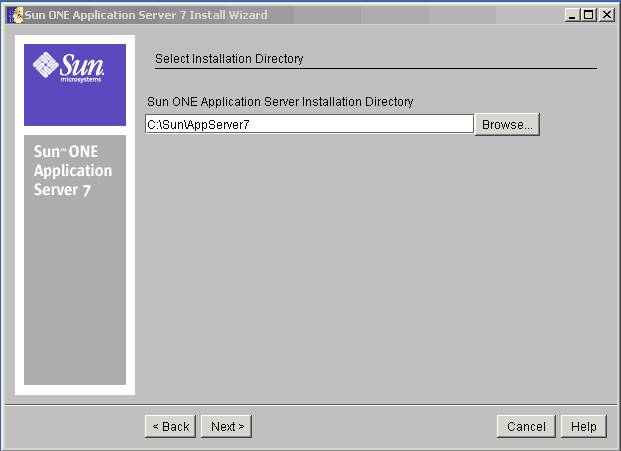
- Sun ONE Application Server のインストールディレクトリのパスを指定します。
ディレクトリを指定するには、「Browse」をクリックします。デフォルトのインストールディレクトリを使用する場合は、コマンド行で Enter キーを押します。
指定したディレクトリが存在しない場合は、「Create New Directory?」ダイアログボックスが表示されます。
次のような「Server Configuration Information」ページが表示されます。
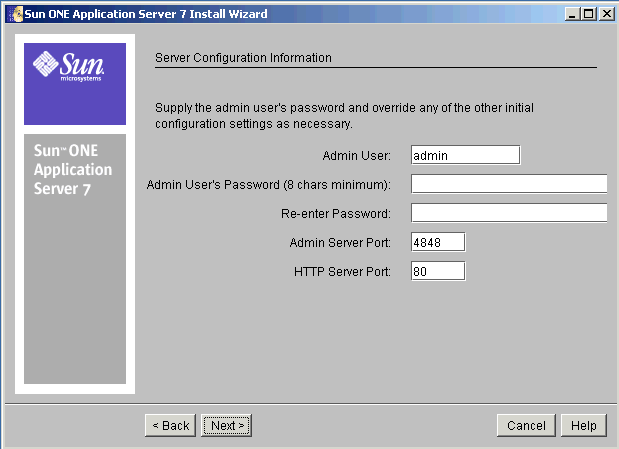
- 「Server Configuration Information」ページまたはコマンド行に次の値を入力します。
「Admin User」 : サーバーの管理者の名前です (admin など)。
「Admin User's Password」 : 管理サーバーにアクセスするためのパスワードです。8 文字以上の文字列を入力します (adminadmin など)。確認のためにもう一度パスワードを入力します。
「Admin Server Port」 : 管理サーバーにアクセスするポート番号です。
デフォルトのポート番号が表示されます (現在のマシン上で使用されていない場合。たとえば 4848 など)。必要に応じてデフォルトのポート番号を変更します。「Next」をクリックすると、インストールプログラムにより、指定のポート番号が有効かつ使用可能であるかどうかがチェックされます。
「HTTP Server Port」 : デフォルトサーバーインスタンスにアクセスするポート番号です。
デフォルトのポート番号が表示されます (現在のマシン上で使用されていない場合。たとえば 1024 など)。必要に応じてデフォルトのポート番号を変更します。「Next」をクリックすると、インストールプログラムにより、指定のポート番号が有効かつ使用可能であるかどうかがチェックされます。
- 「Next」をクリックします。
製品のインストールに十分なディスク容量があるかどうかの確認処理が開始されます。進行状況を示す「Checking Disk Space」進捗バーが表示されます。
ディスク容量が不足している場合は、エラーメッセージが表示されます。
この場合、インストールプログラムを終了し、十分な容量を確保してから、インストールを再度実行する必要があります。容量の要件については、「プラットフォーム要件」を参照してください。
十分なディスク容量がある場合は、次のような「Ready to Install」ページが表示されます。
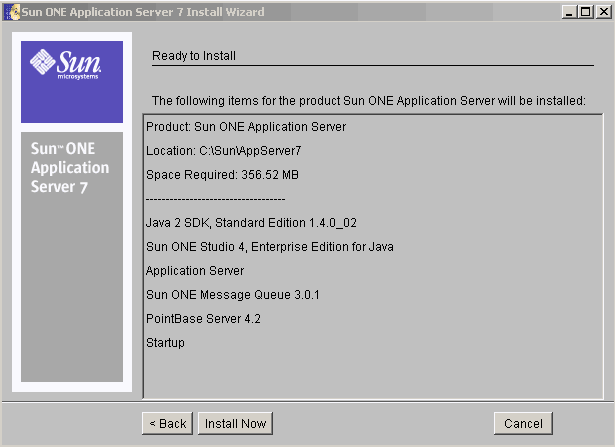
- 次の中から選択できます。
「Back」をクリックして、「Server Configuration Information」ページに戻ります。この場合、再度ディスク容量の確認が行われます。
「Install Now」をクリックするか、コマンド行に 1 と入力して、インストールを完了します。
「Cancel」をクリックしてインストールプログラムを終了します。
インストールの進行状況を示す進捗バーが表示されます。
インストールが完了すると、次のような「Installation Complete」ページが表示されます。
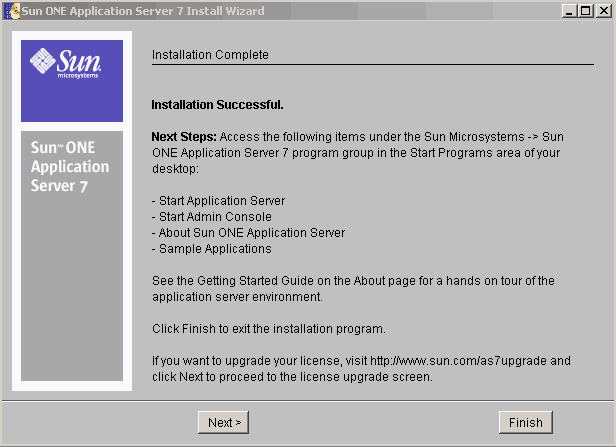
- Microsoft Windows では、この時点でライセンスのアップグレードを行うかどうかを選択できます。
「Next」をクリックすると、次のような「Upgrade License」ページが表示されます。
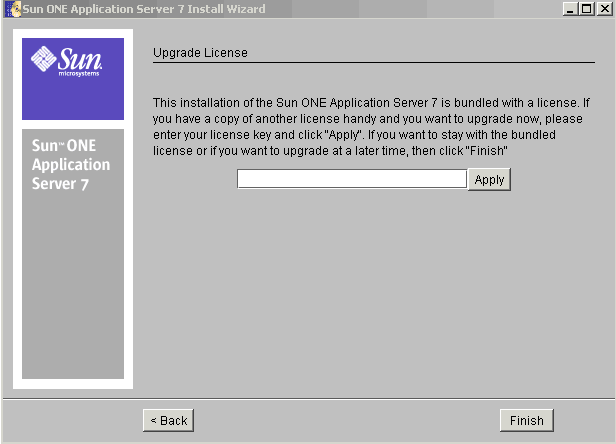
アップグレードを取りやめる場合は、「Back」をクリックして前の画面に戻ります。
注 「ライセンスの変更」の手順に従って、ライセンスをあとで変更することもできます。
ライセンスをアップグレードするには、ライセンス番号を入力し、「Apply」をクリックします。
「License Upgrade Successful」ダイアログボックスが表示されます。
「OK」をクリックします。
- 「Finish」をクリックするか、Finish と入力して、インストールを完了します。
「About Sun ONE Application Server」ページが表示されます。
- PATH 環境変数を設定します。
Sun ONE Application Server の install_dir/bin ディレクトリを含めるように環境を設定する必要があります。設定手順については、「PATH 環境変数の設定」を参照してください。
- Sun ONE Application Server 環境は自動的には起動しないため、インストールが正常に行われたかどうかを確認するには、手動で起動する必要があります。Sun ONE Application Server の各種の起動方法については、「サーバーの起動と停止」を参照してください。
デスクトップの「スタート」 - 「プログラム」にある「Sun Microsystems」の「Sun One Application Server」プログラムグループで、次の手順を実行します。
アプリケーションサーバーを起動します。
Sun ONE Application Server が起動したことを示す次のような画面が表示されます。
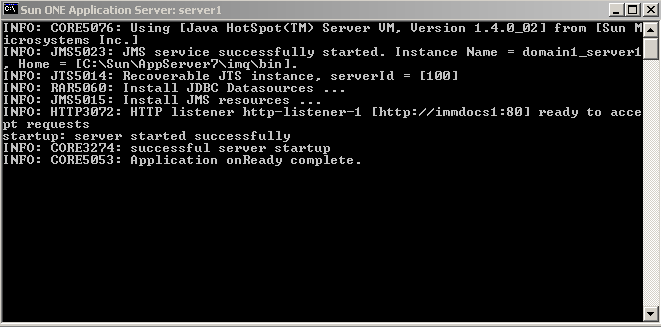
管理コンソールを起動します。
管理インタフェース (管理コンソール) が起動すると、Sun ONE Application Server グラフィカルインタフェースの初期ページが次のように表示されます。
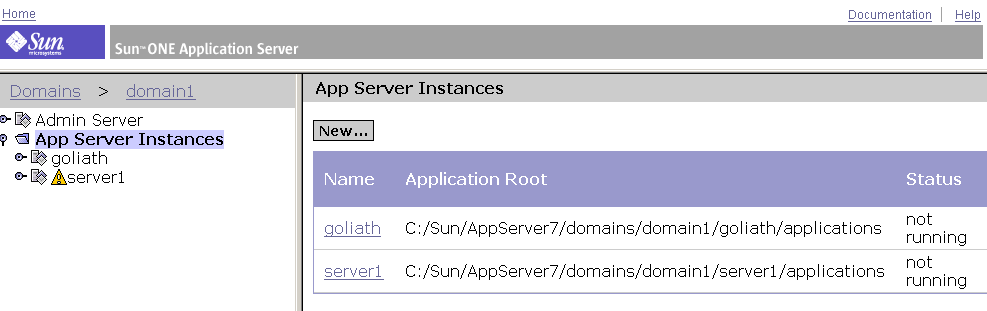
.
- アプリケーションサーバーインスタンスの HTTP サーバーリスナーにアクセスすることで、Sun ONE Application Server が正常に起動したかどうかを確認できます。ブラウザで次の URL にアクセスします。
http://host_name:port_number
port_number は、インストール時に指定した HTTP サーバーのポート番号を意味します。HTTP サーバーのデフォルトのポート番号は 80 ですが、これはインストール時に使っていたポートによって異なります。
問題の解決方法については、「トラブルシューティング」を参照してください。
サイレントモードでのインストール (非対話型)
評価用インストールをサイレントモードで実行するには、「サイレントモードでのインストール (非対話型)」の手順に従ってください。