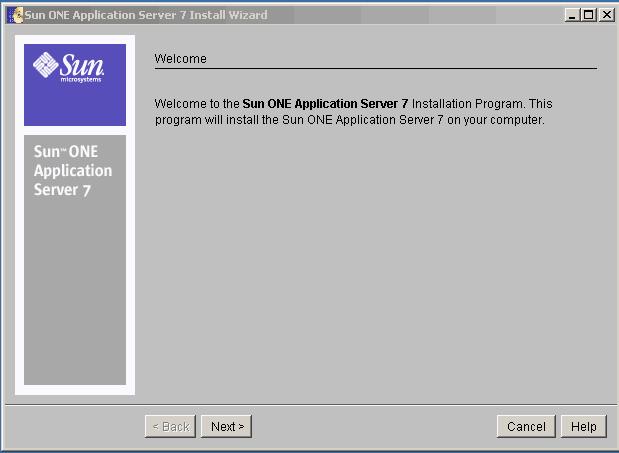|
|
| Sun ONE Application Server 7, Update 1 インストールガイド |
この章では、開発および運用の目的で SunTM Open Net Environment (Sun ONE) Application Server 7 製品をインストールする手順について説明します。この評価版以外のインストールは、対話形式で行うことができます。また、サイレントモードを使って、複数のマシンに対して同じ条件でインストールすることもできます。
ここでは次の項目について説明します。
この章の作業を始める前に、「インストールの準備」の内容を十分に理解している必要があります。
最新の更新情報については、『Sun ONE Application Server リリースノート』を参照してください。インストール後にアプリケーションサーバーを設定する方法については、『Sun ONE Application Server 管理者ガイド』を参照してください。
次の Web ページには、製品のダウンロードや役に立つ情報が用意されています。
インストール内容
通常は、Sun ONE Application Server 製品の機能を提供する基本コンポーネントをインストールします。後述のオプションコンポーネントは、インストールしないように指定することもできます。インストールするように選択しなかったコンポーネントを後でインストールするには、追加インストールを行います。これにより、コンポーネントを追加してインストールできます。
評価版以外のインストールで 1 台のマシンにインストールできる Sun ONE Application Server は 1 つだけです。Sun ONE Application Server がシステムにインストールされている場合は、上書きされませんが、インストールプログラムで検出されるので、インストールを続行することはできません。システムから製品を削除する手順については、「Sun ONE Application Server ソフトウェアのアンインストール」を参照してください。
注 システムから Sun ONE Application Server を削除する場合は、アンインストールプログラムを使用する必要があります。他の方法で削除すると、同じバージョンの再インストールや新しいバージョンのインストールを行うときに問題が発生する可能性があります。
Sun ONE Application Server 製品には、次のインストールコンポーネントが含まれています。
- Sun ONE Application Server とその管理ツール (グラフィカルツールとコマンド行ツール)
- Sun ONE Application Server Administration Client (コマンド行ツールのみ)
注 Sun ONE Application Server がインストールされていないマシンに、管理クライアントのコマンド行バージョンを別途インストールすることもできます。そのためには、インストール時に Administration Client コンポーネントだけを選択します。
- Sun ONE Message Queue 3.0.1
- Java 2 Software Development Kit (J2SE), Standard Edition 1.4.1_01
- PointBase データベースサーバーと Type 4 JDBC ドライバ (Solaris 9 にバンドルされている Sun ONE Application Server では使用不可)
- サンプルアプリケーション
- Sun ONE Studio 4.0, Enterprise Edition for Java サポート
Sun ONE Application Server のコンポーネントの詳細については、「インストールコンポーネント」を参照してください。
Web からのダウンロード
この節では、Sun ONE Application Server のインストールファイルを Web サイトからダウンロードする手順について説明します。
UNIX 用のダウンロード
- 次の Sun ONE Application Server ダウンロードサイトからダウンロードするファイルを選択し、UNIX マシンの一時ディレクトリに保存します。
- ファイルをダウンロードしたディレクトリに移動します。次に例を示します。
cd /temp_dir/as7download/
- 次の形式で gunzip コマンドを実行して、この .gz ファイルを解凍します。
gunzip filename.tar.gz
- 次の形式で tar -xvf コマンドを実行して、解凍した tar ファイル展開します。
tar -xvf filename.tar
この処理には多少時間がかかることがあります。ファイルの展開が完了すると、sun-appserver7 ディレクトリが作成され、その中に setup ファイルと pkg ディレクトリが置かれています。
Microsoft Windows 用のダウンロード
Sun ONE Application Server の開発版は、Microsoft Windows 用には CD のみで提供されています。
ただし、Microsoft Windows 用では、評価版のインストール時またはインストール後に「Microsoft Windows でのインストール」の手順に従って、評価用ライセンスをアップグレードできます。
注 Microsoft Windows の場合 : 評価版のダウンロード時に無期限のライセンスキー (開発者には無料) が電子メールで通知されるので、このキーを使って評価用ライセンスをアップグレードできます。Sun ONE Application Server のインストールプロセスの最後に、アップグレードできます。
製品の開発版のインストール
この節では、グラフィカルインタフェースを使って Sun ONE Application Server ソフトウェアをインストールする手順について説明します。コマンド行インタフェースを使用する場合も手順は同じです。ただし、GUI ベースのインストール画面の代わりにテキストベースの画面が表示されます。
注 評価版以外の Sun ONE Application Server 7 ソフトウェアをインストールするには、スーパーユーザーの権限が必要です。
次の手順は全プラットフォームに共通です。
- スーパーユーザーの権限を持っていることと、システム要件が満たされていることを確認します。要件については、「システム要件」を参照してください。
- システム上でポートを使用するプロセスのうち、Sun ONE Application Server ソフトウェアと同時に実行される可能性があるものをすべて起動します。インストールプログラムが使用中のポートを検出するため、使用中のポートがほかの目的に使用されることはありません。
- インストールファイルを解凍したディレクトリに移動します。そこに setup.exe ファイルがあります。
注 UNIX の場合 : Sun ONE Application Server ソフトウェアをグラフィカルインタフェースでリモートインストールするには、インストール先マシンの表示設定を有効にします。この設定には DISPLAY 環境変数を使用します。DISPLAY には、サーバーとディスプレイの名前を次の形式で設定します。host_name.domain_name:0.0
- 次のようにインストール形式を選択します。
グラフィカルインタフェースによるインストールを実行するには、コマンドプロンプトに次のコマンドを入力します。Microsoft Windows では、setup.exe ファイルをダブルクリックします。
./setup
コマンド行インタフェースによるインストールを実行するには、次のコマンドを入力します。
./setup -console
- 「Welcome」ページの内容を確認し、「Next」をクリックします。
次のような「License Agreement」ページが表示されます。
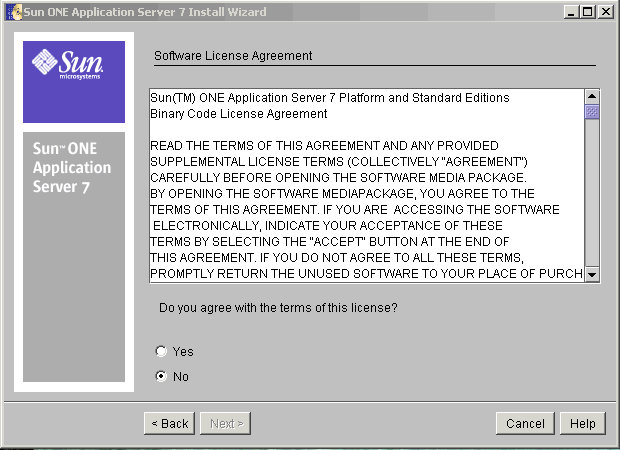
- ライセンス契約の内容を確認し、「Yes」を選択して契約内容に同意して、「Next」をクリックします。コマンド行インタフェースの場合は Yes と入力します。
注 インストールを続行するには、ライセンス契約に同意する必要があります。
ライセンス契約に同意すると、次のような「Select Installation Directory」ページが表示されます。
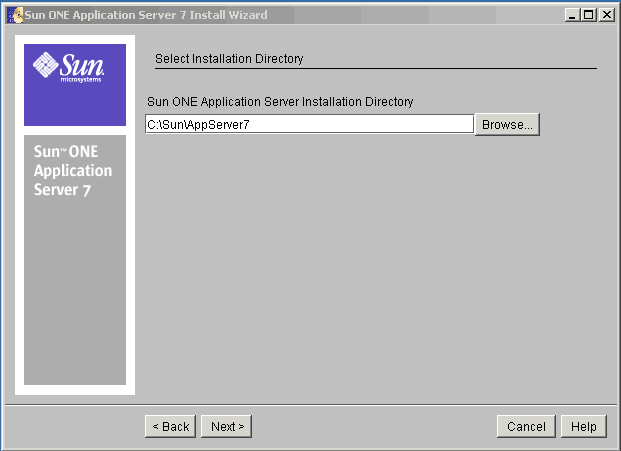
- Sun ONE Application Server のインストールディレクトリのパスを指定します。
ディレクトリを指定するには、「Browse」をクリックします。デフォルトのインストールディレクトリを使用する場合は、コマンド行で Enter キーを押します。
指定したディレクトリが存在しない場合は、「Create New Directory?」ダイアログボックスが表示されます。
コンポーネント選択ダイアログボックスに、使用可能なコンポーネントが表示されます。
- コンポーネント選択ダイアログボックスからコンポーネントを選択します。コマンド行インタフェースの場合は、Yes と入力するか Enter キーを押してコンポーネントを決定します。
- Sun ONE Message Queue 3.0.1 をインストールするか、すでにインストールされているバージョンを使用するかを選択します。
Microsoft Windows の場合 : 別のバージョンの Sun ONE Message Queue がシステムにインストールされている場合でも、必要なバージョンの Sun ONE Message Queue が必ずインストールされます。
Solaris の場合 : インストールプログラムにより、正しいバージョンの Sun ONE Message Queue が事前にインストールされているかどうかが確認されます。それによって、次のいずれかの手順に進みます。
正しいバージョンのパッケージベースの Sun ONE Message Queue がインストールされている場合は、それが使用されます。インストールプログラムは次の手順に進みます。
パッケージベースの Sun ONE Message Queue がインストールされていない場合は、インストールプログラムで Sun ONE Message Queue パッケージを自動的にインストールするように選択できます。
パッケージベースの Sun ONE Message Queue がインストールされていても、そのバージョンが適切でない場合は、現在のバージョンをアップグレードするか中止するかを尋ねるメッセージが表示されます。次のいずれかのオプションを選択します。
- J2SE 1.4.1_01 をインストールするか、すでにインストールされている J2SE を使用するかを選択します。
Windows の場合 : インストールプログラムにより、正しいバージョンの J2SE が事前にインストールされているかどうかが確認されます。
正しいバージョンの J2SE がインストールされている場合は、それが使用されます。または、別の正しいバージョンのパスを入力することもできます。インストールプログラムは次の手順に進みます。
J2SE がインストールされていない場合は、インストールプログラムで J2SE パッケージを自動的にインストールするか、既存の J2SE インストールを再利用するかを選択できます。
Solaris の場合 : インストールプログラムにより、正しいバージョンの J2SE が事前にインストールされているかどうかが確認されます。それによって、次のいずれかの手順に進みます。
正しいバージョンのパッケージベースの J2SE がインストールされている場合は、それが使用されます。または、別の正しいバージョンのパスを入力することもできます。インストールプログラムは次の手順に進みます。
パッケージベースの J2SE がインストールされていない場合は、インストールプログラムで J2SE パッケージを自動的にインストールするか、既存の J2SE インストールを再利用するかを選択できます。
パッケージベースの J2SE がインストールされていても、そのバージョンが適切でない場合は、現在のバージョンをアップグレードするか中止するかを尋ねるメッセージが表示されます。次のいずれかのオプションを選択します。
現在インストールされている J2SE のバージョンをアップグレードするには、「Upgrade」をクリックするか、コマンド行に 1 と入力します。
注 実行中の他のアプリケーションがこの J2SE を使用している可能性もあるため、J2SE をアップグレードすると、プロセスが破壊される危険性があります。現在のインストール処理を中止し、プロセスを適切に終了するなどして、すべての依存関係を解決してください。
J2SE のバージョンのアップグレードをユーザー自身で行う代わりに、インストールプログラムに任せることもできます。
インストールプログラムを終了するには、「Cancel」をクリックするか、コマンド行に 2 と入力します。
インストールを続行する前に、現在 /usr/j2se にある J2SE をアンインストールするか、J2SE 1.4.1_01 にアップグレードする必要があります。その後、Sun ONE Application Server のインストールを再度実行します。アンインストールの手順については、「Sun ONE Application Server ソフトウェアのアンインストール」を参照してください。
注 UNIX の場合 : J2SE のアップグレードが必要なときは、Sun ONE Application Server のインストールを完了した後、マシンを再起動する必要があります。
注 Sun ONE Application Server 7 は、Sun Microsystems 製の J2SE1.4.1_01 で動作することが保証されています。サードパーティの J2SE 開発キットはバージョンに関係なくサポート対象外です。
- UNIX の場合のみ : サーバーの設定ディレクトリを指定します。
Sun ONE Application Server の設定インストールディレクトリのパスを入力します。
ディレクトリを参照するには、「...」をクリックします。デフォルトのインストールディレクトリを使用する場合は、コマンド行で Enter キーを押します。
指定したディレクトリが存在しない場合は、「Create New Directory?」ダイアログボックスが表示されます。
「Create Directory」をクリックします。コマンド行インタフェースの場合は 1 と入力します。「Choose New」をクリックするか、コマンド行に 2 と入力して既存のディレクトリを選択することもできます。
- UNIX の場合のみ : サーバーのドメインディレクトリを指定します。
Sun ONE Application Server のドメインインストールディレクトリのパスを入力します。
ディレクトリを参照するには、「...」をクリックします。デフォルトのインストールディレクトリを使用する場合は、コマンド行で Enter キーを押します。
指定したディレクトリが存在しない場合は、「Create New Directory?」ダイアログボックスが表示されます。
「Create Directory」をクリックします。コマンド行インタフェースの場合は 1 と入力します。「Choose New」をクリックするか、コマンド行に 2 と入力して既存のディレクトリを選択することもできます。
次のような「Server Configuration Information」ページが表示されます。
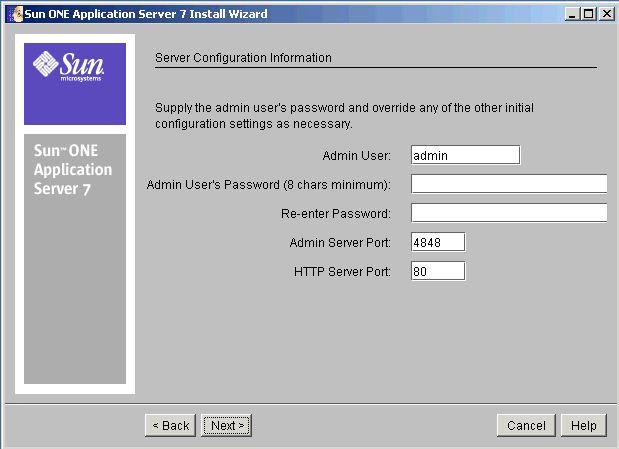
- 「Server Configuration Information」ページまたはコマンド行に次の値を入力します。
「Admin User」 : サーバーの管理者の名前です (admin など)。
「Admin User's Password」 : 管理サーバーにアクセスするためのパスワードです。8 文字以上の文字列を入力します (adminadmin など)。確認のためにもう一度パスワードを入力します。
「Admin Server Port」 : 管理サーバーにアクセスするポート番号です。
デフォルトのポート番号が表示されます (現在のマシン上で使用されていない場合。たとえば 4848 など)。必要に応じてデフォルトのポート番号を変更します。「Next」をクリックすると、インストールプログラムにより、指定のポート番号が有効かつ使用可能であるかどうかがチェックされます。
「HTTP Server Port」 : デフォルトサーバーインスタンスにアクセスするポート番号です。
デフォルトのポート番号が表示されます (現在のマシン上で使用されていない場合。たとえば 1024 など)。必要に応じてデフォルトのポート番号を変更します。「Next」をクリックすると、インストールプログラムにより、指定のポート番号が有効かつ使用可能であるかどうかがチェックされます。
- 必要に応じて、事前にインストールされた Sun ONE Studio 4.0 のパスを入力します。
- 「Next」をクリックします。
製品のインストールに十分なディスク容量があるかどうかの確認処理が開始されます。進行状況を示す「Checking Disk Space」進捗バーが表示されます。
ディスク容量が不足している場合は、エラーメッセージが表示されます。
この場合、インストールプログラムを終了し、十分な容量を確保してから、インストールを再度実行する必要があります。容量の要件については、「プラットフォーム要件」を参照してください。
十分なディスク容量がある場合は、次のような「Ready to Install」ページが表示されます。
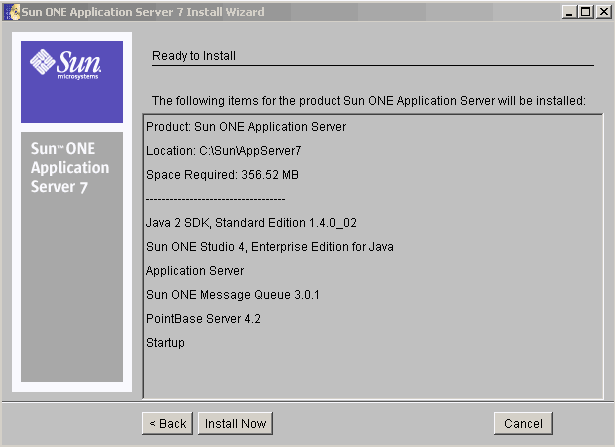
- 次の中から選択できます。
「Back」をクリックして、「Server Configuration Information」ページに戻ります。この場合、再度ディスク容量の確認が行われます。
「Install Now」をクリックするか、コマンド行に 1 と入力して、インストールを完了します。
「取消し」をクリックしてインストールプログラムを終了します。
インストールの進行状況を示す進捗バーが表示されます。
インストールが完了すると、次のような「Installation Complete」ページが表示されます。
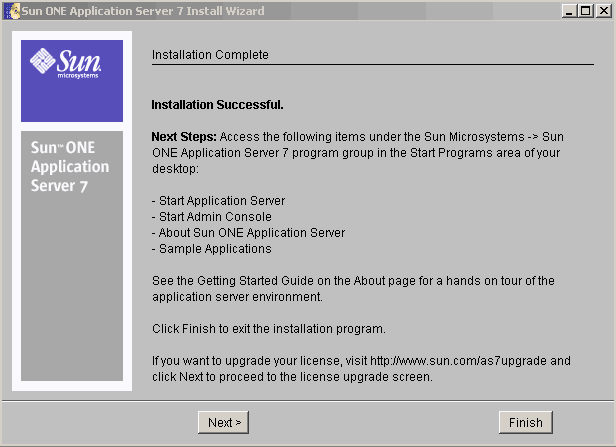
この時点でライセンスの変更 (アップグレード) を行うかどうかを選択できます。
注 Solaris のパッケージベースでない Sun ONE Application Server ソフトウェアの評価用ライセンスは変更できません。
- 「Next」をクリックすると、次のような「Upgrade License」ページが表示されます。
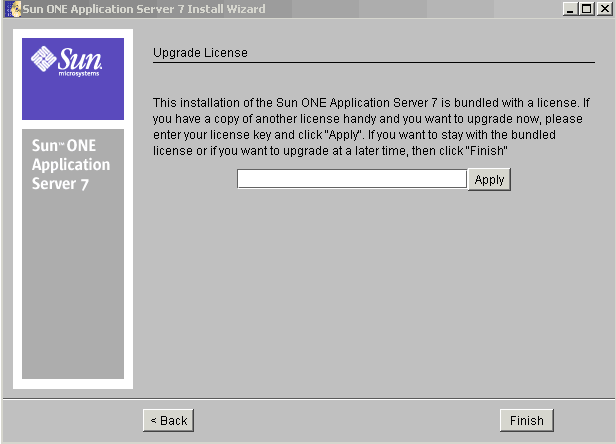
現時点でのアップグレードを取りやめる場合は、「Back」をクリックして前の画面に戻ります。
注 「ライセンスの変更」の手順に従って、ライセンスをあとでアップグレードすることもできます。
- ライセンスをアップグレードするには、ライセンス番号を入力し、「Apply」をクリックします。
「License Upgrade Successful」ダイアログボックスが表示されます。
- 「OK」をクリックします。
- 「Finish」をクリックするか、Finish と入力して、インストールを完了します。
「About Sun ONE Application Server」ページが表示されます。
- PATH 環境変数を設定します。
Sun ONE Application Server の bin ディレクトリを含めるように環境を設定する必要があります。設定手順については、「PATH 環境変数の設定」を参照してください。
- Solaris 9 バンドル版のみ : このタイプのインストールを行うには、追加の作業が必要です。「Solaris 9 バンドル版のインストール後の作業」を参照してください。
- 環境は自動的には起動しないため、インストールが正常に行われたかどうかを確認するには、手動で起動する必要があります。サーバーの各種の起動方法については、「サーバーの起動と停止」を参照してください。
デスクトップの「スタート」 - 「プログラム」にある「Sun Microsystems」の「Sun One Application Server」プログラムグループで、次の手順を実行します。
アプリケーションサーバーを起動します。
Sun ONE Application Server が起動したことを示す次のような画面が表示されます。
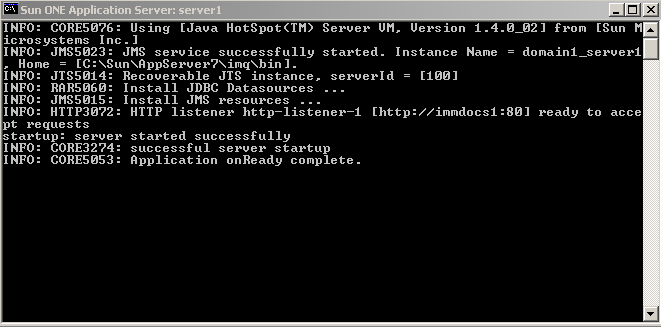
管理コンソールを起動します。
管理インタフェース (管理コンソール) が起動すると、Sun ONE Application Server グラフィカルインタフェースの初期ページが表示されます。
- アプリケーションサーバーインスタンスの HTTP サーバーリスナーにアクセスすることで、Sun ONE Application Server が正常に起動したかどうかを確認できます。ブラウザで次の URL にアクセスします。
http://host_name:port_number
port_number は、インストール時に指定した HTTP サーバーのポート番号を意味します。HTTP サーバーのデフォルトのポート番号は 80 ですが、これはインストール時に使っていたポートによって異なります。
問題の解決方法については、該当する情報を参照してください。
サイレントモードでのインストール (非対話型)
Sun ONE Application Server ソフトウェアをサイレントモードでインストールする場合は、ユーザーの入力なしでインストールプログラムを実行できます。サイレントモードでインストールを行うには、必要な設定情報をインストールプログラムに提供するテキストファイルが必要です。
この節では次の項目について説明します。
設定ファイルの作成方法
設定ファイルは、標準の対話形式インストールを実行すると自動的にインストールディレクトリ内に作成されます。ユーザーの入力内容が格納されます。これを元にして、あとで 1 台または複数のマシンにサイレントモードで製品をインストールできます。
標準のインストールが完了すると、次の例のような設定ファイルが作成されます。
# Wizard Statefile created: Tue Sep 03 11:03:27 PDT 2002
# Wizard path: Wizard path:/temp_dir/sun-appserver7//temp_dir/sun-appserver7/appserv.class
#
# Wizard Statefile section for Sun ONE Application Server
#
[STATE_BEGIN Sun ONE Application Server 808daad84da2817ce79da504cae4c78ffb57d50e]
defaultInstallDirectory = /opt/SUNWappserver7
currentInstallDirectory = /opt/SUNWappserver7
SELECTED_COMPONENTS = Java 2 SDK, Standard Edition 1.4.0_02#Application Server#Sun ONE Message Queue 3.0.1#Sample Applications#PointBase Server 4.2#Uninstall#Startup
USE_BUNDLED_JDK = TRUE
JDK_LOCATION = /usr/j2se
JDK_INSTALLTYPE = PREINSTALLED
AS_INSTALL_DEFAULT_CONFIG_DIR = /etc/opt/SUNWappserver7
AS_INSTALL_CONFIG_DIR = /etc/opt/SUNWappserver7
AS_INSTALL_DEFAULT_VAR_DIR = /var/opt/SUNWappserver7
AS_INSTALL_VAR_DIR = /var/opt/SUNWappserver7
DOMAINS_DIR = /var/opt/SUNWappserver7/domains
INST_ASADMIN_USERNAME = admin
INST_ASADMIN_PASSWORD = password
INST_ASADMIN_PORT = 4848
INST_ASWEB_PORT = 80
AS_INSTALL_DEFAULT_STUDIO_DIR = /
AS_INSTALL_STUDIO_DIR = /
INSTALL_STATUS = SUCCESS
[STATE_DONE Sun ONE Application Server 808daad84da2817ce79da504cae4c78ffb57d50e]
サイレントモードでのインストール
Sun ONE Application Serverソフトウェアをサイレントモードでインストールするには、次の手順を実行します。
- テキストエディタを使って現在のインストール設定ファイル (statefile) を開き、サイレントインストールに適切な設定内容になっていることを確認します。このファイルは、任意の名前で保存できます。次に例を示します。
cp statefile silent_config
- Sun ONE Application Server ソフトウェアをインストールしようとしている各マシンに、Sun ONE Application Server インストールファイルをコピーします。
- Sun ONE Application Server ソフトウェアをインストールしようとしている各マシンに、サイレントモードの設定ファイルをコピーします。
- インストールファイルとサイレントモードの設定ファイルをコピーしたディレクトリに移動します。
- スーパーユーザーとして、コマンド行に次の形式のコマンドを入力してサイレントインストールを開始します。
./setup -silent config_file_name
指定した config_file_name が読み込まれ、ディスク容量がチェックされます。その後、config_file_name のデータに基づいて製品がインストールされます。
プロンプトに戻ったら、サイレントインストールは完了です。
- PATH 環境変数を設定します。
Sun ONE Application Server の bin ディレクトリを含めるように環境を設定する必要があります。設定手順については、「PATH 環境変数の設定」を参照してください。
- Sun ONE Application Server ソフトウェアを起動します。
Sun ONE Application Server はインストール時に自動的に起動しません。「サーバーの起動と停止」の手順に従ってサーバーを起動してください。
管理コンソールが起動すると、Sun ONE Application Server グラフィカルインタフェースの初期ページが表示されます。