Gestión de los mensajes
En la siguiente sección se describe cómo navegar por los mensajes, cómo seleccionarlos y ordenarlos. También se explica cómo marcar y poner una bandera a los mensajes para facilitar el trabajo.
Navegación por los mensajes
Puede navegar por los mensajes de la lista de diversas maneras. La Tabla 4–1 describe cómo navegar por los mensajes de la lista.
Tabla 4–1 Navegación por los mensajes|
Tarea |
Acción |
|---|---|
|
Ir al primer mensaje. |
Pulse Inicio. |
|
Ir al último mensaje. |
Pulse Fin. |
|
Mover una página hacia arriba en la lista. |
Pulse RePág. |
|
Mover una página hacia abajo en la lista. |
Pulse AvPág. |
|
Ir al siguiente mensaje. |
Seleccione Acciones -> Ir a -> Mensaje siguiente. |
|
Ir al siguiente mensaje no leído. |
Seleccione Acciones -> Ir a -> Siguiente mensaje no leído. |
|
Ir al siguiente mensaje marcado como importante. |
Seleccione Acciones -> Ir a -> Siguiente mensaje importante. |
|
Ir al primer mensaje de la siguiente conversación. |
Seleccione Acciones -> Ir a -> Siguiente hilo. |
|
Ir al mensaje anterior. |
Seleccione Acciones -> Ir a -> Mensaje anterior. |
|
Ir al mensaje anterior sin leer. |
Seleccione Acciones -> Ir a -> Mensaje anterior no leído. |
|
Ir al mensaje anterior marcado como importante. |
Seleccione Acciones -> Ir a -> Mensaje importante anterior. |
Selección de mensajes
En una lista los mensajes se pueden seleccionar de diferentes modos. La Tabla 4–2 describe cómo seleccionar los mensajes en una lista.
Tabla 4–2 Selección de mensajes en una lista|
Tarea |
Acción |
|---|---|
|
Seleccionar el mensaje. |
Haga clic en el mensaje. |
|
Seleccionar un grupo de mensajes contiguos |
Pulse y mantenga pulsada la tecla Mayúsculas. Haga clic en el primer mensaje del grupo y, a continuación, en el último. |
|
Seleccionar varios mensajes |
Mantenga pulsada la tecla Control. Haga clic en los mensajes que desee seleccionar. |
|
Seleccionar todos los mensajes de una carpeta. |
Seleccione Editar -> Seleccionar todo. |
|
Invertir la selección de los mensajes |
Seleccione Editar -> Invertir selección. Los mensajes actualmente seleccionados pasan a quedar deseleccionados y viceversa. |
Nota –
No haga clic en el icono de la columna de estado para seleccionar un mensaje.
Visualización de mensajes de conversación
Se pueden mostrar los mensajes de una conversación. Una conversación es un conjunto de mensajes electrónicos formado por un mensaje inicial referido a un asunto y todo el resto de respuestas que este mensaje ha originado. Una conversación se crea al enviar un mensaje y recibir un determinado número de respuestas. Al mostrar los mensajes de una conversación, éstos se pueden visualizar por un asunto en particular en orden cronológico de este modo, se puede seguir una conversación del correo electrónico desde un mensaje hasta el siguiente.
Para mostrar los mensajes de una conversación, seleccione Vista -> Lista de mensajes encadenados.
Marcación de mensajes como leídos o no leídos
Al recibir un mensaje, éste se marca como no leído. En la lista de mensajes, la cabecera se muestra en negrita y el icono del mensaje muestra un sobre cerrado. Después de abrir el mensaje o visualizarlo en el panel de previsualización, éste se marca automáticamente como leído. La cabecera del mensaje pasa a mostrarse con texto normal y el icono, como un sobre abierto.
Los mensajes ya leídos se pueden volver a marcar como no leídos y viceversa.
Para marcar un mensaje como no leído, selecciónelo en la lista. Seleccione Editar -> Marcar como no leído.
Para marcar un mensaje como leído, selecciónelo en la lista. Seleccione Editar -> Marcar como leído.
Para marcar todos los mensajes de una carpeta como leídos seleccione ésta en el panel de carpetas. Seleccione Editar -> Marcar todos como leídos.
Marcación de un mensaje como importante
Se pueden marcar los mensajes recibidos como importantes para resaltarlos en la lista. Al marcar un mensaje como importante, la información de cabecera cambia de color y se muestra un signo de admiración en la columna Importante.
Para marcar un mensaje como importante, selecciónelo en la lista. Seleccione Editar -> Marcar como importante.
Para marcar un mensaje como normal, selecciónelo en la lista. Seleccione Editar -> Marcar como no importante.
Poner una bandera a los mensajes para seguimiento
Se puede añadir una bandera para realizar en seguimiento de un mensaje en el Buzón de entrada. Una bandera puede señalar una acción de seguimiento del mensaje y una fecha y hora límite para la acción. Las banderas permiten recordar los asuntos surgidos a raíz de los mensajes.
Las banderas se muestran en la parte superior de los mensajes. La siguiente figura muestra una bandera de Seguimiento en un mensaje:
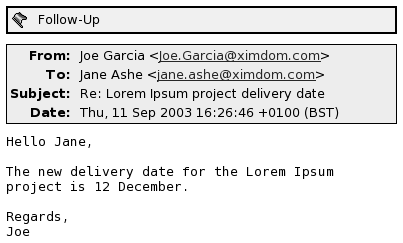
Cuando la acción asociada con la bandera se completa, se puede cambiar el estado a terminado. También se puede eliminar una bandera de un mensaje.
A continuación, se muestran los campos de la lista de mensajes relacionados con las banderas:
-
Estado de la bandera
-
Bandera de seguimiento
-
Vence el
Para obtener más información, consulte Para personalizar la vista actual.
Para marcar un mensaje con una bandera
Para marcar un mensaje con una bandera:
-
Seleccione el mensaje o mensajes que se deseen marcar en la lista.
-
Seleccione Acciones -> Seguimiento.
-
Introduzca los detalles en el diálogo Marcar para seguimiento. A continuación se describen los elementos del diálogo que aparecen en Marcar para seguimiento:
Elemento
Descripción
Marca
Seleccione el tipo de bandera deseado para el mensaje o mensajes en el cuadro de combinación desplegable. Por ejemplo, si desea recordar que debe responder a un mensaje, seleccione la bandera de Responder.
También, se puede escribir el nombre de un tipo de bandera nuevo en el cuadro de texto.
Limpiar
Haga clic en este botón para borrar la bandera del mensaje.
Vence el
Especifique la fecha y hora tope en que la tarea debe completarse mediante las casillas desplegables.
Terminado
Seleccione esta opción para indicar que la acción indicada por la bandera está completada.
-
Haga clic en OK.
Para establecer una marca de bandera como completada
Para establecer una bandera como completada, haga clic con el botón de la derecha sobre el mensaje en la lista. Seleccione Marcar como terminado en el menú emergente. La bandera se eliminará de la parte superior del mensaje.
También, seleccione el mensaje en la lista y, a continuación seleccione Acciones -> Seguimiento. En el diálogo Marcar para seguimiento, seleccione la opción Terminado.
Para borrar una bandera
Para borrar una bandera, haga clic con el botón de la derecha sobre el mensaje en la lista. Seleccione Quitar marca en el menú emergente.
También, marque el mensaje y, a continuación seleccione Acciones -> Seguimiento. En el diálogo Marcar para seguimiento, haga clic en el botón Limpiar.
Etiquetado de mensajes
Se puede agregar una etiqueta de color a los mensajes de la lista. La etiqueta cambia el color del texto de la información de la cabecera del mensaje para marcarlo visualmente. Por ejemplo, para marcar un mensaje como personal, se le puede agregar una etiqueta específica.
Para etiquetar un mensaje, haga doble clic sobre el mensaje en la lista. Seleccione Etiqueta del menú emergente y, a continuación, seleccione la etiqueta necesaria del submenú.
Puede personalizar las etiquetas y el color asociado con ellas. Si desea más información, consulte Configuración de las preferencias del correo.
Ocultación de mensajes
Se pueden ocultar los mensajes en una lista. Para ello, selecciónelos primero y, a continuación, elija Vista -> Ocultar los mensajes seleccionados.
Para ocultar mensajes ya leídos, seleccione Vista -> Ocultar mensajes leídos.
Para mostrar los mensajes ocultos, seleccione Vista -> Mostrar mensajes ocultos. Al mostrar los mensajes ocultos, Evolution no muestra los suprimidos.
Para mostrar los mensajes borrados, seleccione Vista -> Ocultar mensajes borrados. Los mensajes borrados se muestran tachados en la carpeta donde han sido suprimidos.
- © 2010, Oracle Corporation and/or its affiliates
