メッセージの管理
以降の節では、メッセージ間の移動、選択、ソートの方法について説明します。また、仕事の管理に役立つメッセージのマークおよびフラグの付け方についても説明します。
メッセージ間の移動
メッセージリスト間を移動するには、いくつかの方法があります。表 4–1 に、メッセージリストでメッセージ間を移動する方法について説明します。
表 4–1 メッセージ間の移動|
タスク |
処置 |
|---|---|
|
最初のメッセージに移動する |
Home キーを押す |
|
最後のメッセージに移動する |
End キーを押す |
|
メッセージリストでページの上に移動する |
Page Up キーを押す |
|
メッセージリストでページの下に移動する |
Page Down キーを押す |
|
次のメッセージに移動する |
「動作」->「ジャンプ」->「次のメッセージへ」を選択する |
|
次の未開封メッセージに移動する |
「動作」->「ジャンプ」->「次の未読メッセージへ」を選択する |
|
重要マークが付いた次のメッセージに移動する |
「動作」->「ジャンプ」->「次の重要なメッセージへ」を選択する |
|
次のスレッドの最初のメッセージに移動する |
「動作」->「ジャンプ」->「次のスレッドへ」を選択する |
|
前のメッセージに移動する |
「動作」->「ジャンプ」->「前のメッセージへ」を選択する |
|
前の未開封メッセージに移動する |
「動作」->「ジャンプ」->「前の未読メッセージへ」を選択する |
|
重要マークが付いた前のメッセージに移動する |
「動作」->「ジャンプ」->「前の重要なメッセージへ」を選択する |
メッセージの選択
メッセージリストからメッセージを選択するには、いくつかの方法があります。表 4–2に、メッセージリストでメッセージを選択する方法について説明します。
表 4–2 メッセージリストからのメッセージの選択|
タスク |
アクション |
|---|---|
|
メッセージを選択する |
メッセージをクリックする |
|
隣接するメッセージ群を選択する |
Shift キーを押したまま、メッセージ群の最初のメッセージをクリックし、メッセージ群の最後のメッセージをクリックする |
|
複数のメッセージを選択する |
Ctrl キーを押したまま、選択する複数のメッセージをクリックする |
|
フォルダ内のすべてのメッセージを選択する |
「編集」->「すべて選択」を選択する |
|
メッセージの選択を反転する |
「編集」->「選択の反転」を選択する現在選択状態のメッセージは選択解除され、選択されていないメッセージは選択状態になる。 |
注 –
メッセージを選択するために、状態カラムのアイコンをクリックしないでください。
スレッドによるメッセージの表示
メッセージはスレッドで表示できます。メッセージスレッドとは、ある件名に関する最初の電子メールメッセージとそのメッセージに対する応答からなる電子メール群のことです。メッセージスレッドは、メッセージを送信して、そのメッセージに対する多数の応答を受け取ると作成されます。メッセージをスレッドで表示する場合、特定の件名に対して発生した順にメッセージを表示できます。スレッドを使用すると、あるメッセージから次のメッセージへと、電子メールの対話の順を追うことができます。
スレッドでメッセージを表示するには、「表示」->「メッセージリストのスレッド化」を選択します。
メッセージを開封または未開封にする
メッセージを受信すると、そのメッセージは未開封としてマークされます。メッセージリストでは、メッセージヘッダ情報は太字で表示され、メッセージアイコンは閉じた封筒で示されます。メッセージを開くか、プレビュー区画にメッセージを表示すると、そのメッセージは自動的に開封済みになります。メッセージヘッダ情報は、通常のテキストで表示され、メッセージアイコンは開いた封筒になります。
開封済みのメッセージを未開封にしたり、未開封のメッセージを開封済みにすることができます。
メッセージを未開封にするには、メッセージリストから該当メッセージを選択します。 「編集」->「未読としてマーク」を選択します。
メッセージを開封済みにするには、メッセージリストから該当メッセージを選択します。 「編集」->「既読としてマーク」を選択します。
フォルダ内のすべてのメッセージを開封済みにするには、フォルダ区画で該当フォルダを選択します。「編集」->「すべて既読としてマーク」を選択します。
メッセージの重要マーク
受信したメッセージを重要としてマークし、メッセージリストでそのメッセージを視覚的に強調することができます。メッセージを重要としてマークすると、メッセージヘッダ情報の色が変わり、重要カラムに感嘆符アイコンが表示されます。
メッセージを重要としてマークするには、メッセージリストから該当メッセージを選択します。「編集」->「重要としてマーク」を選択します。
メッセージを通常のメッセージに戻すには、メッセージリストから該当メッセージを選択します。 「編集」->「重要でないとしてマーク」を選択します。
フォローアップのためのメッセージのフラグ
受信箱内のメッセージにフォローアップフラグを追加できます。フラグを使用して、メッセージのフォローアップアクション、および期日と時間を指定することができます。フラグは、メッセージからの問題事項について、対応を忘れないようにするために使用します。
フラグは、メッセージの上部に表示されます。次の図は、メッセージに表示された「フォローアップ」 フラグを示しています。
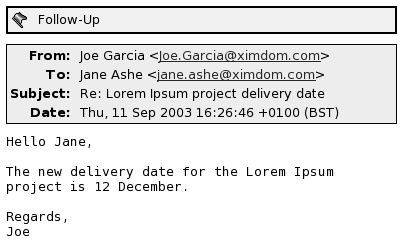
フラグに関連付けられたアクションを完了したら、フラグの状態を「完了」に設定できます。または、メッセージからフラグを消去することもできます。
メッセージリストには、フラグ関連の次のフィールドを表示できます。
-
「フラグの状態」
-
「フラグのフォローアップ」
-
「期日」
詳細については、現在のビューをカスタマイズするを参照してください。
メッセージにフラグを付ける
メッセージにフラグを付けるには、次の手順を実行します。
-
フラグを付けるメッセージをメッセージリストで選択します。
-
「アクション」->「フォローアップ」を選択します。
-
「フォローアップするフラグ」ダイアログに、フラグの詳細を入力します。次の表は、「フォローアップするフラグ」ダイアログの要素を説明しています。
要素
説明
「フラグ」
ドロップダウンコンビネーションボックスから、メッセージに追加するフラグを選択します。たとえば、メッセージの返信を忘れないようにするためのフラグとして、「返信」フラグを選択します。
または、新しいフラグの名前をテキストボックスに入力することもできます。
「消去」
このボタンをクリックすると、メッセージからフラグが削除されます。
「期日」
ドロップダウンコンビネーションボックスを使用して、フラグに関連付けられたタスクの完了期日を、日付と時間で指定します。
「完了」
フラグに指定したアクションが完了したことを示す場合に、このオプションを選択します。
-
「了解」をクリックします。
フラグを「完了」に設定する
フラグを「完了」に設定するには、メッセージリストの該当メッセージ上を右クリックします。ポップアップメニューから「完了フラグの付与」を選択します。フラグは、メッセージの上部から削除されます。
または、メッセージリストから該当メッセージを選択して、「動作」->「フォローアップ」を選択します。「フォローアップするフラグ」ダイアログで、「完了」オプションを選択します。
フラグを消去する
メッセージからフラグを削除するには、メッセージリストの該当メッセージを右クリックします。ポップアップメニューから「フラグの解除」を選択します。
または、メッセージを選択して、「動作」-> 「フォローアップ」を選択します。 「フォローアップするフラグ」ダイアログで、「消去」ボタンをクリックします。
メッセージにラベルを付ける
メッセージリストのメッセージにカラーラベルを付けることができます。ラベルを付けると、メッセージリストのメッセージヘッダ情報の色が変わり、視覚的にメッセージが強調されます。たとえば、個人用としてメッセージをマークするには、「プライベート」ラベルをメッセージに付けます。
メッセージにラベルを付けるには、メッセージリストの該当メッセージを右クリックします。ポップアップメニューから「ラベル」を選択し、サブメニューから希望するラベルを選択します。
ラベルとそれに関連付ける色は、カスタマイズできます。詳細については、メール環境設定を参照してください。
メッセージの非表示
メッセージリストのメッセージを非表示にすることができます。メッセージを非表示にするには、非表示にするメッセージを選択して、「表示」->「選択したメッセージを隠す」を選択します。
開封済みのメッセージを非表示にするには、「表示」->「既読メッセージを隠す」を選択します。
非表示にしたメッセージを表示するには、「表示」->「隠したメッセージを表示する」を選択します。非表示にしたメッセージを表示すると、 Evolution では、削除したメッセージが表示されません。
削除したメッセージを表示するには、「表示」-> 「削除したメッセージを隠す」を選択します。 メッセージを削除したフォルダに、削除されたメッセージが取り消し線形式で表示されます。
- © 2010, Oracle Corporation and/or its affiliates
