Teil III DHCP
Dieser Teil enthält konzeptuelle Informationen zum Dynamic Host Configuration Protocol (DHCP) sowie Aufgaben zur Planung, Konfiguration, Verwaltung und Fehlerbehebung des Oracle Solaris DHCP-Service.
Kapitel 12 Einführung in Oracle Solaris DHCP
Dieses Kapitel enthält eine Einführung in das Dynamic Host Configuration Protocol (DHCP) und beschreibt die diesem Protokoll zu Grunde liegenden Konzepte. Darüber hinaus werden in diesem Kapitel die Vorteile der Verwendung von DHCP in Ihrem Netzwerk beschrieben.
Dieses Kapitel enthält die folgenden Informationen:
Einführung in das DHCP-Protokoll
Mit dem DHCP-Protokoll können Hostsysteme in einem TCP/IP-Netzwerk beim Booten automatisch für das Netzwerk konfiguriert werden. DHCP verwendet einen Client-Server-Mechanismus. Server speichern und verwalten Konfigurationsinformationen für Clients und stellen diese Informationen einem Client auf Anforderung zur Verfügung. Zu diesen Informationen zählen die IP-Adresse des Clients sowie Daten zu den Netzwerkservices, die dem Client zur Verfügung gestellt werden.
DHCP hat sich aus einem älteren Protokoll, dem BOOTP-Protokoll entwickelt, das zum Booten über ein TCP/IP-Netzwerk entwickelt wurde. DHCP verwendet das gleiche Format wie BOOTP für Nachrichten zwischen Client und Server. Im Gegensatz zu BOOTP-Nachrichten können DHCP-Nachrichten jedoch Netzwerkkonfigurationsdaten für den Client enthalten.
Ein wesentlicher Vorteil von DHCP ist dessen Fähigkeit, IP-Adresszuweisungen über so genannte „Leasings“ zu verwalten. Mit Leasings können IP-Adressen zurückgefordert werden, wenn sie nicht mehr verwendet werden. Die zurückgeforderten IP-Adressen können dann anderen Clients neu zugewiesen werden. Ein Standort, an dem DHCP verwendet wird, kann einen Pool mit IP-Adressen verwenden, der kleiner ist als eine Konfiguration, bei der allen Clients eine permanente IP-Adresse zugewiesen wird.
Vorteile der Verwendung von Oracle Solaris DHCP
DHCP befreit Sie von einigen zeitintensiven Aufgaben beim Einrichten eines TCP/IP-Netzwerks und der täglichen Verwaltung dieses Netzwerks. Beachten Sie, dass Oracle Solaris DHCP nur mit IPv4 arbeitet.
Oracle Solaris DHCP bietet die folgenden Vorteile:
-
IP-Adressverwaltung – Ein wesentlicher Vorteil von DHCP ist die einfachere Verwaltung von IP-Adressen. In einem Netzwerk ohne DHCP müssen Sie IP-Adressen manuell zuweisen. Dabei müssen jedem Client einmalige IP-Adressen zugewiesen und jeder Client individuell konfiguriert werden. Falls ein Client in ein anderes Netzwerk verschoben wird, sind manuelle Änderungen an diesem Client erforderlich. Bei aktivierten DHCP verwaltet der DHCP-Server IP-Adressen ohne Administratoreingriff und weist diese zu. Clients können ohne manuelle Neukonfiguration in andere Teilnetze verschoben werden, da sie neue, speziell für das neue Netzwerk passende Clientinformationen vom DHCP-Server beziehen.
-
Zentralisierte Konfiguration von Netzwerkclient – Sie können eine maßgeschneiderte Konfiguration für bestimmte Clients oder bestimmte Clienttypen erstellen. Die Konfigurationsinformationen werden an einem zentralen Ort, dem DHCP-Datenspeicher abgelegt. Sie müssen sich nicht bei einem Client anmelden, um dessen Konfiguration zu ändern. Änderungen an mehreren Clients werden durchgeführt, indem Sie lediglich die Informationen im Datenspeicher ändern.
-
Unterstützung von BOOTP-Clients – Sowohl BOOTP-Server als auch DHCP-Server überwachen und reagieren auf Broadcasts von Clients. Der DHCP-Server kann auf Anforderungen von sowohl BOOTP-Clients als auch von DHCP-Clients antworten. BOOTP-Clients erhalten eine IP-Adresse und die zum Booten erforderlichen Informationen von einem Server.
-
Unterstützung von lokalen Clients und remoten Clients – BOOTP ermöglicht das Weiterschalten von Nachrichten von einem Netzwerk zu einem anderen. DHCP nutzt die Vorteile der BOOTP-Relaisfunktion auf verschiedene Arten. Die meisten Netzwerkrouter können als BOOTP-Relay-Agents konfiguriert werden, um BOOTP-Anforderungen an Server weiterzuleiten, die sich nicht im gleichen Netzwerk wie der Client befinden. DHCP-Anforderungen können auf die gleiche Weise weitergeschaltet werden, da der Router DHCP-Anforderungen nicht von BOOTP-Anforderungen unterscheiden kann. Der Oracle Solaris DHCP-Server kann auch mit dem Verhalten eines BOOTP-Relay-Agent konfiguriert werden, wenn kein Router verfügbar ist, der BOOTP-Relay-Funktionen unterstützt.
-
Netzwerk-Booten – Clients können mit DHCP die zum Booten erforderlichen Informationen von einem Server im Netzwerk anstatt über das RARP (Reverse Address Resolution Protocol)-Protokoll und die bootparams-Datei beziehen. Der DHCP-Server kann einem Client alle Informationen liefern, die dieser für seine Funktion benötigt, einschließlich IP-Adresse, Boot-Server und Netzwerkkonfigurationsinformationen. Da DHCP-Anforderungen über Teilnetze weitergeschaltet werden können, befinden sind beim DHCP-Netzwerk-Booten weniger Boot-Server im Netzwerk. RARP-Booten erfordert einen Boot-Server in jedem Teilnetz.
-
Unterstützung großer Netzwerke – Mit Oracle Solaris DHCP können Netzwerke mit Millionen DHCP-Clients verwaltet werden. Der DHCP-Server verwendet Multithreading zur gleichzeitigen Verarbeitung zahlreicher Client-Anforderungen. Darüber hinaus unterstützt der Server Datenspeicher, die zur Verarbeitung großer Datenmengen optimiert wurden. Der Zugriff auf Datenspeicher wird über separate Verarbeitungsmodule abgewickelt. Mit diesem Ansatz können Sie Unterstützung für jede benötigte Datenbank hinzufügen.
Arbeitsweise des DHCP-Protokolls
Zunächst müssen Sie den DHCP-Server installieren und konfigurieren. Während der Konfiguration geben Sie Informationen über das Netzwerk ein, die der Client für die ordnungsgemäße Funktion in diesem Netzwerk benötigt. Nachdem diese Informationen eingerichtet wurden, können Clients Netzwerkinformationen anfordern und empfangen.
Die Reihenfolge der Ereignisse für DHCP-Services wird im folgenden Diagramm gezeigt. Die Zahlen in den Kreisen beziehen sich auf die nummerierten Absätze in der Beschreibung unter dem Diagramm.
Abbildung 12–1 Reihenfolge der Ereignisse für DHCP-Services
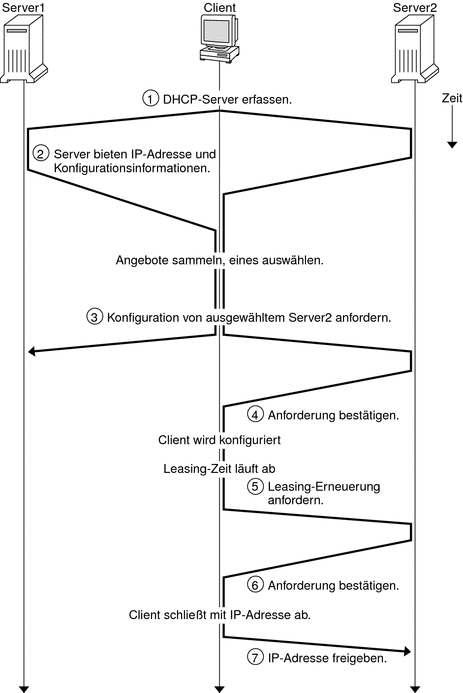
Das oben stehende Diagramm zeigt die folgenden Schritte:
-
Der Client erkennt einen DHCP-Server, indem eine Discovery-Nachricht an die eingeschränkte Broadcast-Adresse (255.255.255.255) im lokalen Teilnetz gesendet wird. Ist ein Router vorhanden, der mit dem Verhalten eines BOOTP-Relay-Agent konfiguriert wurde, wird die Anforderung an weitere DHCP-Server in anderen Teilnetzen weitergeleitet. Die Broadcast-Nachricht des Client enthält dessen einmalige ID, die in der DHCP-Implementierung in Oracle Solaris von der Media Access Control (MAC)-Adresse des Clients abgeleitet wurde. In einem Ethernet-Netzwerk gleicht die MAC-Adresse der Ethernet-Adresse.
DHCP-Server, die diese Discovery-Nachricht empfangen, können das Client-Netzwerk anhand der folgenden Informationen feststellen:
-
Von welcher Netzwerkschnittstelle ist die Anforderung eingegangen? Der Server stellt fest, ob sich der Client in dem Netzwerk befindet, an das die Schnittstelle angeschlossen ist, oder ob der Client einen BOOTP-Relay-Agent verwendet, der an dieses Netzwerk angeschlossen ist.
-
Enthält die Anforderung die IP-Adresse eines BOOTP-Relay-Agent? Wenn die Anforderung über einen Relay-Agent eingegangen ist, fügt der Relay-Agent seine Adresse in den Header der Anforderung ein. Erkennt der Server eine Relay-Agentadresse, weiß er, dass die Netzwerkkomponenten der Adresse die Netzwerkadresse des Clients angibt, da der Relay-Agent mit dem Client-Netzwerk verbunden sein muss.
-
Ist das Client-Netzwerk in Teilnetze unterteilt? Der Server durchsucht die netmasks-Tabelle nach der Teilnetzmaske des Netzwerks, das durch die Relay-Agentadresse oder durch die Adresse der Netzwerkschnittstelle angegeben wird, die die Anforderung empfangen hat. Sobald der Server die verwendete Teilnetzmaske kennt, kann er feststellen, welcher Teil der Netzwerkadresse die Hostkomponente ist, und kann dann eine für den Client geeignete IP-Adresse auswählen. Weitere Informationen zu netmasks(4) finden Sie in der Manpage netmasks.
-
-
Nachdem die DHCP-Server das Client-Netzwerk ermittelt haben, wählen die Server eine geeignete IP-Adresse aus und prüfen, ob diese Adresse bereits verwendet wird. Dann antworten die DHCP-Server dem Client, indem sie eine Offer-Nachricht senden. Diese Offer-Nachricht enthält die ausgewählte IP-Adresse und Informationen zu Services, die für den Client konfiguriert werden können. Jeder Server reserviert die angebotene IP-Adresse vorübergehend, bis der Client festlegt, ob diese IP-Adresse verwendet wird.
-
Der Client wählt basierend auf Anzahl und Art der angebotenen Services das beste Angebot aus. Dann sendet der Client eine Anforderung, in der die IP-Adresse des Servers angegeben ist, der das beste Angebot abgegeben hat. Diese Broadcast-Nachricht stellt sicher, dass alle reagierenden DHCP-Server wissen, dass sich der Client für einen Server entschieden hat. Die nicht gewählten Server heben die Reservierungen der angebotenen IP-Adressen auf.
-
Der ausgewählte Server weist dem Client die IP-Adresse zu und speichert die Informationen im DHCP-Datenspeicher. Anschließend sendet der Server eine Bestätigungsnachricht (ACK) an den Client. Diese Bestätigungsnachricht enthält die Netzwerkkonfigurationsparameter für den Client. Der Client testet die IP-Adresse mit dem Dienstprogramm ping, um sicherzustellen, dass sie von keinem anderen System verwendet wird. Dann setzt der Client das Booten fort, um dem Netzwerk beizutreten.
-
Die Leasing-Zeit wird vom Client überwacht. Wenn der vorgegebene Zeitraum abgelaufen ist, sendet der Client erneut eine Nachricht an den ausgewählten Server, um die Leasing-Zeit zu verlängern.
-
Der DHCP-Server, der diese Anforderung empfängt, verlängert die Leasing-Zeit, wenn das Leasing noch immer der vom Administrator eingerichteten lokalen Leasing-Richtlinie entspricht. Reagiert der Server nicht innerhalb von 20 Sekunden, sendet der Client eine neue Anforderung, so dass einer der anderen DHCP-Server die Leasing-Zeit verlängern kann.
-
Wenn ein Client die IP-Adresse nicht mehr benötigt, informiert er den Server, dass die IP-Adresse freigegeben wurde. Diese Benachrichtigung kann während des ordnungsgemäßen Herunterfahrens oder auch manuell erfolgen.
Oracle Solaris DHCP-Server
Der Oracle Solaris DHCP-Server wird als ein Daemon in Oracle Solaris auf einem Hostsystem ausgeführt. Der Server hat zwei allgemeine Funktionen:
-
Verwalten von IP-Adressen – Der DHCP-Server kontrolliert einen Bereich von IP-Adressen und weist sie Clients entweder permanent oder für einen festgelegten Zeitraum zu. Der Server nutzt einen Leasing-Mechanismus, um festzustellen, wie lange ein Client eine nicht-permanente Adresse verwenden kann. Wird eine Adresse nicht mehr benötigt, kehrt sie in den Pool zurück und kann neu zugewiesen werden. Der Server verwaltet die Informationen zur Bindung von IP-Adressen an Clients in DHCP-Netzwerktabellen und stellt so sicher, dass keine Adresse von mehreren Clients genutzt wird.
-
Bereitstellen der Netzwerkkonfiguration für Clients – Der Server weist eine IP-Adresse zu und stellt weitere Informationen zur Netzwerkkonfiguration bereit. Hierzu gehören z. B. Hostname, Broadcast-Adresse, Netzwerk-Teilnetzmaske, Standard-Gateway, Namen-Service und weitere Informationen. Die Netzwerkkonfigurationsinformationen werden aus der dhcptab-Datenbank des Servers bezogen.
Der Oracle Solaris DHCP-Server kann auch zur Ausführung der folgenden zusätzlichen Funktionen konfiguriert werden:
-
Beantworten von BOOTP-Client-Anforderungen – Der Server überwacht auf Broadcasts von BOOTP-Clients zum Erfassen eines BOOTP-Servers und stellt ihnen eine IP-Adresse und Boot-Parameter zur Verfügung. Die Informationen müssen von einem Administrator statisch konfiguriert worden sein. Der DHCP-Server kann gleichzeitig als BOOTP-Server und als DHCP-Server fungieren.
-
Weiterschalten von Anforderungen – Der Server schaltet BOOTP- und DHCP-Anforderungen an die entsprechenden Server in anderen Teilnetzen weiter. Wenn der Server als BOOTP-Relay-Agent konfiguriert ist, kann er keine DHCP- oder BOOTP-Services bereitstellen.
-
Bereitstellen der Netzwerk-Boot-Unterstützung für DHCP-Clients – Der Server kann DHCP-Clients Informationen bereitstellen, die zum Booten über das Netzwerk erforderlich sind: eine IP-Adresse, Boot-Parameter sowie Netzwerkkonfigurationsinformationen. Darüber hinaus kann der Server Informationen bereitstellen, die DHCP-Clients zum Booten und zur Installation über ein WAN benötigen.
-
Aktualisieren der DNS-Tabellen für Clients, die einen Hostnamen angeben – Für Clients, die eine Hostname-Option und einen Wert in ihren Anforderungen nach einem DHCP-Service angeben, kann der Server DNS-Aktualisierungen in deren Auftrag versuchen.
Verwaltung eines DHCP-Servers
Als Superuser können Sie den DHCP-Server mit DHCP Manager oder einem der unter DHCP-Befehlszeilenprogramme beschriebenen Befehlszeilenprogramme starten, stoppen und konfigurieren. Im Allgemeinen ist der DHCP-Server so konfiguriert, dass er automatisch beim Booten des Systems gestartet und beim Herunterfahren des Systems gestoppt wird. Unter normalen Bedingungen müssen Sie dem Server weder manuell starten noch stoppen.
DHCP-Datenspeicher
Alle vom Oracle Solaris DHCP-Server verwendeten Daten werden in einem Datenspeicher verwaltet. Der Datenspeicher enthält reine Textdateien, NIS+-Tabellen oder Dateien im Binärformat. Bei der Konfiguration des DHCP-Service legen Sie den zu verwendenden Datenspeichertyp fest. Die Unterschiede zwischen den Datenspeichertypen werden im Abschnitt Auswählen des DHCP-Datenspeichers beschrieben. Der Datenspeicher kann mithilfe von DHCP Manager oder dem Befehl dhcpconfig in einen anderen Formattyp umgewandelt werden.
Sie können die Daten auch aus dem Datenspeicher eines DHCP-Servers in den Datenspeicher eines anderen Servers verschieben. Zum Exportieren und Importieren von Datenspeicherinhalten stehen Ihnen verschiedene Dienstprogramme zur Verfügung, mit denen Sie auch dann arbeiten können, wenn die Server Daten in unterschiedlichen Formaten speichern. Mit DHCP Manager oder dem Befehl dhcpconfig können Sie entweder den gesamten Inhalt eines Datenspeichers importieren oder exportieren, oder nur einige der darin enthaltenen Daten.
Hinweis –
Sie können jedes Datenbank- oder Dateiformat für einen DHCP-Datenspeicher verwenden, vorausgesetzt, Sie entwickeln Ihr eigenes Codemodul, um eine Schnittstelle zwischen Oracle Solaris DHCP (Server- und Verwaltungstools) und der Datenbank zu schaffen. Weitere Informationen finden Sie im Solaris DHCP Service Developer’s Guide .
Im Oracle Solaris DHCP-Datenspeicher gibt es zwei Arten von Tabellen. Sie können die Inhalte dieser Tabellen entweder mit DHCP Manager oder den Befehlszeilenprogrammen anzeigen und verwalten. Die Datentabellen sind:
-
dhcptab-Tabelle – Eine Tabelle mit den Konfigurationsinformationen, die an Clients weitergegeben werden.
-
DHCP-Netzwerktabellen – Diese Tabellen enthalten Informationen zu den DHCP- und BOOTP-Clients, die sich in dem Netzwerk befinden, das im Tabellennamen angegeben ist. Beispielsweise hat das Netzwerk 192.168.32.0 eine Tabelle mit dem Namen 192_168_32_0.
Die dhcptab-Tabelle
Die dhcptab-Tabelle enthält alle Informationen, die Clients vom DHCP-Server beziehen können. Der DHCP-Server scannt die dhcptab-Tabelle bei jedem Start. Der Dateiname der dhcptab-Tabelle hängt von dem verwendeten Datenspeichertyp ab. So lautet der Name der dhcptab-Tabelle, die von dem NIS+-Datenspeicher SUNWnisplus erstellt wurde, SUNWnisplus1_dhcptab.
Das DHCP-Protokoll definiert zahlreiche Standardinformationen, die an Clients weitergegeben werden können. Diese Informationen werden als Parameter, Symbole oder Optionen bezeichnet. Optionen sind im DHCP-Protokoll durch numerische Codes und Textbezeichnungen definiert, enthalten aber keine Werte. Einige häufig verwendete Standardoptionen sind in der folgenden Tabelle aufgeführt.
Tabelle 12–1 Beispiele für DHCP-Standardoptionen|
Code |
Bezeichnung |
Beschreibung |
|---|---|---|
|
1 |
Subnet |
IP-Adresse der Teilnetzmaske |
|
3 |
Router |
IP-Adresse des Routers |
|
6 |
DNSserv |
IP-Adresse des DNS-Servers |
|
12 |
Hostname |
Textstring für den Client-Hostnamen |
|
15 |
DNSdmain |
DNS-Domänenname |
Einige Optionen werden den Werten automatisch zugewiesen, wenn Sie schon bei der Serverkonfiguration Daten angeben. Sie können auch zu einem späteren Zeitpunkt explizite Werte zuweisen. Optionen und deren Werte werden an den Client übergeben, um Konfigurationsinformationen bereitzustellen. Beispielsweise setzt das Option/Wert-Paar DNSdmain=Georgia.Peach.COM den DNS-Domänennamen des Clients auf Georgia.Peach.COM.
Optionen können in Containern gruppiert werden, die als Makros bezeichnet werden und die Übergabe von Informationen an einen Client vereinfachen. Einige Makros werden während der Serverkonfiguration automatisch erstellt und enthalten Optionen, denen während der Konfiguration Werte zugewiesen werden. Makros können auch weitere Makros enthalten.
Das Format der dhcptab-Tabelle ist in der Manpage dhcptab(4) beschrieben. In DHCP Manager stammen alle Informationen, die auf den Registerkarten „Optionen“ und „Makros“ angezeigt werden, aus der dhcptab-Tabelle. Weitere Informationen zu Optionen finden Sie unter Einführung in DHCP-Optionen Weitere Informationen zu Makros finden Sie unter Einführung in DHCP-Makros.
Die dhcptab-Tabelle sollte nicht manuell bearbeitet werden. Verwenden Sie zum Erstellen, Löschen oder Bearbeiten von Optionen und Makros entweder den Befehl dhtadm oder DHCP Manager.
DHCP-Netzwerktabellen
Eine DHCP-Netzwerktabelle weist Client-Bezeichnungen korrekte IP-Adressen und Konfigurationsparameter zu, die jeder Adresse zugeordnet sind. Das Format der Netzwerktabellen ist in der Manpage dhcp_network(4) beschrieben. In DHCP Manager stammen alle Informationen, die auf der Registerkarte „Adressen“ angezeigt werden, aus den Netzwerktabellen.
DHCP Manager
DHCP Manager ist ein Tool mit grafischen Benutzeroberfläche (GUI), mit dem Sie alle Verwaltungsaufgaben durchführen können, die dem DHCP-Service zugeordnet sind. Mit diesem Tool können Sie den Server sowie alle Daten verwalten, die der Server verwendet. Zum Ausführen von DHCP Manager müssen Sie als Superuser angemeldet sein.
Sie können DHCP Manager mit dem Server für Folgendes verwenden:
-
Konfigurieren und Dekonfigurieren eines DHCP-Servers
-
Starten, Stoppen und Neustarten des DHCP-Servers
-
Deaktivieren und Aktivieren des DHCP-Services
-
Anpassen der DHCP-Servereinstellungen
Mit DHCP Manager können Sie die IP-Adressen, Netzwerkkonfigurationsmakros und Netzwerkkonfigurationsoptionen auf folgende Arten verwalten:
-
Hinzufügen und Löschen von Netzwerken unter der DHCP-Verwaltung
-
Anzeigen, Hinzufügen, Modifizieren, Löschen und Freigeben von IP-Adressen unter der DHCP-Verwaltung
-
Anzeigen, Hinzufügen, Modifizieren und Löschen von Netzwerkkonfigurationsmakros
-
Anzeigen, Hinzufügen, Modifizieren und Löschen von nicht dem Standard entsprechenden Netzwerkkonfigurationsoptionen
Mit DHCP Manager können Sie folgende Aktionen an DHCP-Datenspeichern durchführen:
-
Konvertieren von Daten in ein neues Datenspeicherformat
-
Verschieben von DHCP-Daten von einem DHCP-Server auf einen anderen, in dem Sie die Daten auf dem ersten Server exportieren und auf dem zweiten Server importieren
DHCP Manager umfasst eine umfangreiche Onlinehilfe, in der die Verfahren beschrieben werden, die Sie mit dem Tool durchführen können. Weitere Informationen finden Sie unter Allgemeines zum DHCP Manager.
DHCP-Befehlszeilenprogramme
Alle DHCP-Verwaltungsfunktionen können auch mithilfe von Befehlszeilenprogrammen aufgerufen werden. Sie können diese Dienstprogramme nur dann ausführen, wenn Sie als Superuser angemeldet oder Ihnen das DHCP Management-Profil zugewiesen wurde. Lesen Sie dazu Einrichten des Benutzerzugriffs auf DHCP-Befehle.
In der folgenden Tabelle sind die Dienstprogramme und die Aufgaben jedes Dienstprogramms aufgeführt.
Tabelle 12–2 DHCP-Befehlszeilenprogramme
Rollenbasierte Zugriffskontrolle für DHCP-Befehle
Die Sicherheit für die Befehle dhcpconfig, dhtadm und pntadm wird über die Einstellungen der rollenbasierten Zugriffskontrolle (Role-Based Access Control, RBAC) eingerichtet. Standardmäßig können die Befehle nur von einem Superuser ausgeführt werden. Wenn Sie die Befehle unter einem anderen Benutzernamen ausführen möchten, müssen Sie diesem Benutzernamen das DHCP Management-Profil zuweisen. Eine Beschreibung hierzu finden Sie unter Einrichten des Benutzerzugriffs auf DHCP-Befehle.
Konfiguration eines DHCP-Servers
Sie konfigurieren den Oracle Solaris DHCP-Server, wenn Sie DHCP Manager das erste Mal auf dem System starten, auf dem der DHCP-Server ausgeführt werden soll.
In den Dialogfeldern zur Serverkonfiguration in DHCP Manager werden Sie zur Eingabe von Daten aufgefordert, die zum Aktivieren und Ausführen des DHCP-Servers in einem Netzwerk erforderlich sind. Einige Standardwerte werden aus bereits vorhandenen Systemdateien bezogen. Wenn Sie das System nicht für das Netzwerk konfiguriert haben, stehen keine Standardwerte zur Verfügung. DHCP Manager fordert Sie zur Eingabe der folgenden Informationen auf:
-
Rolle des Servers, entweder DHCP-Server oder BOOTP-Relay-Agent
-
Datenspeichertyp (Dateien, Binärdateien, NIS+ oder ein Standort-spezifisches Format)
-
Datenspeicher-Konfigurationsparametern für den von Ihnen ausgewählten Datenspeichertyp
-
Zum Aktualisieren der Hostdatensätze zu verwendender Namen-Service, sofern erforderlich (/etc/hosts , NIS+ oder DNS)
-
Dauer der Leasing-Zeit und ob Clients in der Lage sein sollen, Leasings zu erneuern
-
DNS-Domänennamen und IP-Adressen der DNS-Server
-
Netzwerkadresse und Teilnetzmaske des ersten Netzwerks, das Sie für den DHCP-Service konfigurierenden möchten
-
Netzwerktyp, entweder LAN oder Point-to-Point-Netzwerk
-
Router-Erkennung oder IP-Adressen eines bestimmten Routers
-
NIS-Domänennamen und IP-Adressen der NIS-Server
-
NIS+-Domänenname und IP-Adressen der NIS+-Server
Sie können den DHCP-Server auch mithilfe des Befehls dhcpconfig konfigurieren. Dieses Dienstprogramm sammelt automatisch Informationen aus vorhandenen Systemdateien, und stellt nützliche Informationen zur Erstkonfiguration zusammen. Aus diesem Grund müssen Sie vor dem Ausführen von dhcpconfig sicherstellen, dass die Dateien korrekt sind. Informationen zu Dateien, die den Befehl dhcpconfig zum Beziehen von Informationen verwenden, finden Sie in der Manpage dhcpconfig(1M).
Zuweisung von IP-Adressen
Der Oracle Solaris DHCP-Server unterstützt die folgenden Arten der Zuweisung von IP-Adressen:
-
Manuelle Zuweisung – Der Server stellt eine bestimmte IP-Adresse zur Verfügung, die Sie für einen bestimmten DHCP-Client wählen können. Die Adresse kann nicht zurückgefordert oder einem anderen Client zugewiesen werden.
-
Automatische oder permanente Zuweisung – Der Server stellt eine IP-Adresse ohne Ablaufdatum zur Verfügung, die dem Client permanent zugewiesen wird, bis Sie die Zuweisung aufheben oder der Client die Adresse freigibt.
-
Dynamische Zuweisung – Der Server stellt dem anfordernden Client eine IP-Adresse als Leasing für einen bestimmten Zeitraum zur Verfügung. Wenn das Leasing abgelaufen ist, wird die Adresse vom Server zurückgenommen und kann einem anderen Client zugewiesen werden. Die Leasing-Dauer wird durch die für den Server konfigurierte Leasing-Zeit festgelegt.
Netzwerkkonfigurationsinformationen
Sie können festlegen, welche Informationen DHCP-Clients bereitgestellt werden sollen. Wenn Sie den DHCP-Server konfigurieren, stellen Sie die wichtigsten Informationen zum Netzwerk zur Verfügung. Später können Sie weitere Informationen hinzufügen, die den Clients bereitgestellt werden sollen.
Der DHCP-Server speichert Netzwerkkonfigurationsinformationen in Form von Option/Wert-Paaren und Makros in der dhcptab -Tabelle. Optionen sind Schlüsselwörter für Netzwerkdaten, die Sie Clients bereitstellen möchten. Den Optionen sind Werte zugewiesen, die in DHCP-Nachrichten an die Clients übergeben werden. Beispielsweise wird die NIS mit einer Option namens NISservs übergeben. Die NISservs-Option verfügt über einen Wert, der einer Liste mit IP-Adressen gleicht, die vom DHCP-Server zugewiesen wurde. Mit Makros können Sie eine beliebige Anzahl Optionen gruppieren, die Clients bereitgestellt werden sollen. Mit DHCP Manager können Sie Makros erstellen, um Optionen zu gruppieren und ihnen Werte zuzuweisen. Wenn Sie ein Befehlszeilenprogramm bevorzugen, können Sie dhtadm, das Verwaltungsprogramm für DHCP-Konfigurationstabellen verwenden, um mit Optionen und Makros zu arbeiten.
Einführung in DHCP-Optionen
Unter Oracle Solaris DHCP stellt eine Option einen Satz mit Netzwerkinformationen dar, die an einem Client übergeben werden. Die DHCP-Literatur bezeichnet Optionen auch als Symbole oder Tags. Eine Option wird durch einen numerischen Code und eine Textbezeichnung definiert. Eine Option erhält einen Wert, wenn sie im DHCP-Service verwendet wird.
Das DHCP-Protokoll definiert zahlreiche Standardoptionen für häufig angegebene Netzwerkdaten: Subnet, Router, Broadcst, NIS+dom, Hostname und LeaseTim sind einige Beispiele dafür. Eine vollständige Liste der Standardoptionen finden Sie in der Manpage dhcp_inittab(4) Die Schlüsselwörter von Standardoptionen können nicht geändert werden. Sie können den Optionen jedoch Werte zuweisen, die für Ihr Netzwerk relevant sind, wenn Sie die Optionen in Makros aufnehmen.
Sie können auch neue Optionen für Daten erstellen, für die keine Standardoptionen vorhanden sind. Von Ihnen erstellte Optionen müssen in eine der folgenden drei Kategorien fallen:
-
Erweitert – Reserviert für Optionen, die standardmäßige DHCP-Optionen geworden sind, aber noch nicht in der Implementierung des DHCP-Servers enthalten sind. Sie können eine erweiterte Option verwenden, wenn Sie eine mögliche Standardoption kennen, aber Ihren DHCP-Server nicht aktualisieren möchten.
-
Standort – Reserviert für Optionen, die einmalig für Ihren Standort sind. Diese Optionen werden von Ihnen erstellt.
-
Hersteller – Reserviert für Optionen, die nur für Clients einer bestimmten Klasse gelten, z. B. eine bestimmte Hardware- oder Anbieterplattform. Die Oracle Solaris DHCP-Implementierung umfasst zahlreiche Hersteller-Optionen für Oracle Solaris-Clients. Beispielsweise wird die Option SrootIP4 dazu verwendet, die IP-Adressen eines Servers anzugeben, die ein Client, der über das Netzwerk bootet, als Root-Dateisystem (/) verwenden soll.
Kapitel 15Verwalten von DHCP (Aufgaben) enthält Verfahren zum Erstellen, Bearbeiten und Löschen von DHCP-Optionen.
Einführung in DHCP-Makros
In der Oracle Solaris DHCP-Service-Terminologie ist ein Makro eine Sammlung von Netzwerkkonfigurationsoptionen und den Werten, die Sie diesen Optionen zuweisen. Makros dienen zum Gruppieren von Optionen, die an bestimmte Clients oder Clienttypen übergeben werden. Beispielsweise könnte ein Makro, das an alle Clients eines bestimmten Teilnetzes übergeben werden soll, Option/Wert-Paare für Teilnetzmaske, Router-IP-Adressen, Broadcast-Adresse, NIS+-Domäne und Leasing-Zeit enthalten.
Von DHCP-Server verarbeitete Makros
Wenn ein DHCP-Server ein Makro verarbeitet, platziert er die Netzwerkoptionen und Werte, die in dem Makro definiert sind, in einer DHCP-Nachricht an den Client. Bestimmte Makros für Clients eines bestimmten Typs verarbeitet der Server automatisch.
Damit der Server ein Makro automatisch verarbeiten kann, muss der Name des Makros in eine der in der folgenden Tabelle aufgeführten Kategorien fallen.
Tabelle 12–3 DHCP-Makrokategorien zur automatischen Verarbeitung
Ein Makro mit einem Namen, der keine der in Tabelle 12–3 aufgeführten Kategorien entspricht, kann nur dann verarbeitet werden, wenn eine der folgenden Bedingungen zutrifft:
-
Das Makro ist einer IP-Adresse zugeordnet.
-
Das Makro ist in einem anderen Makro enthalten, das automatisch verarbeitet wird.
-
Das Makro ist in einem anderen Makro enthalten, das einer IP-Adresse zugeordnet ist.
Hinweis –
Wenn Sie einem Server konfigurieren, wird standardmäßig ein Makro erstellt, dessen Name dem Servernamen entspricht. Das Servermakro wird nicht automatisch für Clients verarbeitet, da es nicht mit einem der Namenstypen bezeichnet ist, der eine automatische Verarbeitung auslöst. Wenn Sie später IP-Adressen auf dem Server erstellen, werden diese so zugeordnet, dass sie standardmäßig das Servermakro verwenden.
Reihenfolge der Makroverarbeitung
-
Clientklasse-Makros – Die allgemeine Kategorie
-
Netzwerkadresse-Makros – Spezieller als die Clientklasse
-
Makros, die IP-Adressen zugeordnet sind – Spezieller als die Netzwerkadresse
-
Client-ID-Makros – Die speziellste Kategorie, betrifft nur einen Client
Wenn ein DHCP-Client DHCP-Services anfordert, stellt der DHCP-Server fest, welche Makros den Client entsprechen. Der Server verarbeitet die Makros unter Verwendung der Makrokategorien, um die Verarbeitungsreihenfolge festzulegen. Die allgemeine Kategorie wird zuerst verarbeitet, eine spezielle Kategorie zuletzt. Die Makros werden in der folgenden Reihenfolge verarbeitet:
Ein Makro, das in einem anderen Makro enthalten ist, wird als Teil des Container-Makros verarbeitet.
Wenn die gleiche Option in mehreren Makros enthalten ist, wird der Wert für diese Option in der speziellsten Kategorie verwendet, da er als letztes verarbeitet wird. Angenommen, ein Netzwerkadresse-Makro enthält die Leasing-Zeit-Option mit einem Wert von 24 Stunden, und ein Client-ID-Makro enthält den Wert 8 Stunden, so erhält der Client eine Leasing-Zeit von 8 Stunden.
Größenbeschränkung für DHCP-Makros
Die Gesamtsumme der Werte, die anderen Optionen in einem Makro zugewiesen wird, darf, einschließlich Optionscodes und Längeninformationen, 255 Byte nicht überschreiten. Diese Grenze wird durch das DHCP-Protokoll vorgeschrieben.
Diese Größenbeschränkung wirkt sich am ehesten auf Makros aus, die zur Übergabe von Pfaden zu Dateien auf Oracle Solaris-Installationsservern verwendet werden. Im Allgemeinen sollten Sie nur die Mindestmenge der erforderlichen Anbieterinformationen übergeben. Sie sollten kurze Pfadnamen für Optionen verwenden, die Pfadnamen verlangen. Wenn Sie symbolische Links zu langen Pfaden erstellen, können Sie die kürzeren Linknamen übergeben.
Oracle Solaris DHCP-Client
Der Begriff „Client“ wird manchmal auch verwendet, um einen realen Computer zu bezeichnen, der eine Clientrolle in einem Netzwerk ausführt. Bei dem in diesem Dokument beschriebenen DHCP-Client handelt es sich jedoch um eine Software-Entität. Der Oracle Solaris DHCP-Client ist ein Daemon (dhcpagent), der in Oracle Solaris auf einem System ausgeführt wird, das dazu konfiguriert wurde, die Netzwerkkonfiguration von einem DHCP-Server zu erhalten. DHCP-Clients von anderen Anbietern können die Services des Oracle Solaris-DHCP-Servers ebenfalls nutzen. In diesem Dokument wird jedoch nur der Oracle Solaris DHCP-Client beschrieben.
Ausführliche Informationen zum Oracle Solaris DHCP-Client finden Sie in Kapitel 16Konfiguration und Verwaltung des DHCP-Clients.
Kapitel 13 Planungen für den DHCP-Service (Aufgaben)
Sie können den DHCP-Service in einem von Ihnen erstellten oder einem bereits vorhandenen Netzwerk verwenden. Wenn Sie ein neues Netzwerk einrichten, lesen Sie Kapitel 2Planen Ihres TCP/IP-Netzwerks (Vorgehen), bevor Sie versuchen, den DHCP-Service einzurichten. Wenn das Netzwerk bereits besteht, lesen Sie in diesem Kapitel weiter.
In diesem Kapitel wird beschrieben, was Sie ausführen müssen, bevor Sie den DHCP-Service in Ihrem Netzwerk einrichten können. Bei den Informationen wird davon ausgegangen, dass Sie mit DHCP Manager arbeiten, obwohl Sie auch das Befehlszeilenprogramm dhcpconfig zum Einrichten des DHCP-Services verwenden können.
Dieses Kapitel enthält die folgenden Informationen:
-
Vorbereiten Ihres Netzwerks für den DHCP-Service (Übersicht der Schritte)
-
Entscheidungen bei der Konfiguration Ihres DHCP-Servers (Übersicht der Schritte)
-
Entscheidungen bei der Verwaltung von IP-Adressen (Übersicht der Schritte)
Vorbereiten Ihres Netzwerks für den DHCP-Service (Übersicht der Schritte)
Bevor Sie Ihr Netzwerk zur Verwendung von DHCP einrichten, müssen Sie Informationen zusammenstellen, die Sie bei der Konfiguration eines oder mehrerer Server unterstützen. In der folgenden Übersicht finden Sie die Aufgaben, die zur Vorbereitung Ihres Netzwerks für den DHCP-Service ausgeführt werden müssen. Die Tabelle enthält Aufgaben, Beschreibungen zum Zweck dieser Aufgaben und Abschnitte, in denen die Schritte zur Ausführung der einzelnen Aufgaben beschrieben sind.
|
Aufgabe |
Beschreibung |
Siehe |
|---|---|---|
|
Erstellen einer Topologieübersicht Ihres Netzwerks. |
Ermitteln und lokalisieren Sie die im Netzwerk zur Verfügung stehenden Services. | |
|
Ermitteln der Anzahl der erforderlichen DHCP-Server. |
Verwenden Sie die zu erwartende Anzahl der DHCP-Clients als Grundlage, um die Anzahl der erforderlichen DHCP-Server festzulegen. | |
|
Aktualisieren von Systemdateien und der netmasks-Tabelle. |
Geben Sie die Netzwerktopologie exakt wieder. |
Erstellen einer Netzwerktopologie
Falls Sie es noch nicht getan haben, erstellen Sie jetzt eine Übersicht der Struktur Ihres Netzwerks. Geben Sie die Positionen von Routern und Clients an, sowie die Positionen von Servern, die Netzwerkservices bereitstellen. Diese Karte Ihrer Netzwerktopologie hilft Ihnen dabei festzustellen, welche Server für DHCP-Services verwendet werden sollen. Darüber hinaus hilft Ihnen die Karte dabei, die Konfigurationsinformationen festzulegen, die der DHCP-Server Clients bereitstellen kann.
Weitere Informationen zur Planung Ihres Netzwerks finden Sie in Kapitel 2Planen Ihres TCP/IP-Netzwerks (Vorgehen).
Der DHCP-Konfigurationsprozess kann Netzwerkinformationen aus den Systemen- und Netzwerkdateien des Servers beziehen. Diese Dateien werden unter Aktualisieren von Systemdateien und Netzmasken-Tabellen beschrieben. Wahrscheinlich möchten Sie den Clients jedoch weitere Informationen zum DHCP-Service bereitstellen, die Sie in die Server-Makros eingeben müssen. Zeichnen Sie beim Zusammenstellen der Netzwerktopologie die IP-Adressen aller Server auf, die den Clients bekannt sein müssen. Beispielsweise können die folgenden Server Services für Ihr Netzwerk bereitstellen. Dieser Server werden von der DHCP-Konfiguration nicht erfasst.
-
Zeitserver
-
Protokollserver
-
Druckserver
-
Installationsserver
-
Boot-Server
-
Web-Proxy-Server
-
Swap-Server
-
X Window Font-Server
-
Trivial File Transfer Protocol (TFTP)-Server
Zu vermeidenden Netzwerktopologie
In einigen IP-Netzwerkumgebungen nutzen mehrere LANs die gleichen Netzwerk-Hardware-Medien gemeinsam. Die Netzwerke können mehrere Netzwerk-Hardwareschnittstellen oder mehrere logische Schnittstellen verwenden. DHCP arbeitet bei diesem Netzwerktyp mit gemeinsam genutzte Medien möglicherweise fehlerhaft. Wenn mehrere LANs über das gleiche physikalische Netzwerk ausgeführt werden, treffen die Anforderungen eines DHCP-Clients an allen Netzwerk-Hardwareschnittstellen ein. Dadurch scheint es, als wäre der Client mit allen IP-Netzwerken gleichzeitig verbunden.
DHCP muss jedoch in der Lage sein, die Adresse des Client-Netzwerks zu ermitteln, um dem Client eine korrekte IP-Adresse zuweisen zu können. Wenn mehrere Netzwerke in den gleichen Hardwaremedien vorhanden sind, kann der Server das Client-Netzwerk nicht feststellen. Jedoch kann der Server keine IP-Adresse zuweisen, ohne die Netzwerknummer zu kennen.
Sie können DHCP nur in einem dieser Netzwerke einsetzen. Falls ein Netzwerk Ihre DHCP-Anforderungen nicht erfüllt, müssen Sie die Netzwerke neu konfigurieren. Sie können Folgendes versuchen:
-
Verwenden Sie eine Teilnetzmaske mit variabler Länge (Variable Length Subnet Mask, VLSM) in Ihren Teilnetzen, um den vorhandenen IP-Adressraum besser zu nutzen. Vermeiden Sie, mehrere Netzwerke im gleichen physikalischen Netzwerk auszuführen. Informationen zur Umsetzung von Teilnetzmasken mit variabler Länge finden Sie in der Manpage netmasks(4). Ausführliche Informationen zu Classless Inter-Domain Routing (CIDR) und VLSM finden Sie unter http://www.ietf.org/rfc/rfc1519.txt.
-
Konfigurieren Sie die Ports Ihrer Switches so, dass die Geräte unterschiedlichen physikalischen LANs zugewiesen werden. Diese Technik behält die Zuordnung eines LAN zu einem IP-Netzwerk bei, eine Voraussetzung für Oracle Solaris DHCP. Informationen zur Port-Konfiguration entnehmen Sie bitte der Dokumentation Ihres Switches.
Festlegen der Anzahl von DHCP-Servern
Die von Ihnen gewählte Datenspeicheroption hat direkte Auswirkungen auf die Anzahl der Server, die zur Unterstützung Ihrer DHCP-Clients erforderlich sind. Die folgende Tabelle zeigt die Höchstzahl an DHCP- und BOOTP-Clients, die von einem DHCP-Server für jeden Datenspeicher unterstützt werden können.
Tabelle 13–1 Geschätzte Höchstzahl an Clients, die von einem DHCP-Server unterstützt werden können|
Datenspeichertyp |
Höchstzahl der unterstützten Clients |
|---|---|
|
Textdateien |
10,000 |
|
NIS+ |
40,000 |
|
Binärdateien |
100,000 |
Diese Höchstzahl ist eine allgemeine Richtlinie, keine absolute Zahl. Die Client-Kapazität eines DHCP-Servers hängt im Wesentlichen von der Anzahl der Transaktionen pro Sekunde ab, die der Server verarbeiten muss. Auch Leasing-Zeiten und Nutzungsmuster haben wesentlichen Einfluss auf die Transaktionsrate. Angenommen, Leasings sind auf 12 Stunden eingerichtet und die Benutzer schalten ihre Systeme über Nacht aus. Wenn dann viele Benutzer ihre Systeme morgens zur gleichen Zeit einschalten, muss der Server extrem viele Transaktionen abwickeln, da die zahlreiche Clients gleichzeitig Leasings anfordern. In einer solchen Umgebung kann der DHCP-Server weniger Clients unterstützen. In einer Umgebung mit längeren Leasing-Zeiten oder in einer Umgebung, die aus konstant verbundenen Geräten wie z. B. Kabelmodems besteht, kann der DHCP-Server mehr Clients unterstützen.
Die verschiedenen Datenspeichertypen werden im Abschnitt Auswählen des DHCP-Datenspeichers miteinander verglichen.
Aktualisieren von Systemdateien und Netzmasken-Tabellen
Während der DHCP-Konfiguration scannen die DHCP-Tools verschiedene Systemdateien auf Ihrem Server nach Informationen, die zur Konfiguration des Servers verwendet werden können.
Aus diesem Grund müssen Sie vor dem Ausführen von DHCP Manager oder dem Befehl dhcpconfig zur Konfiguration Ihres Servers darauf achten, dass die Informationen in den Systemdateien auf dem neuesten Stand sind. Wenn Sie Fehler nach der Konfiguration des Servers bemerken, verwenden Sie DHCP Manager oder dhtadm, um die Makros auf dem Server zu modifizieren.
In der folgenden Tabelle sind einige der Informationen aufgeführt, die während der Konfiguration eines DHCP-Servers gesammelt wurden, sowie die Quellen dieser Informationen. Achten Sie darauf, dass diese Informationen korrekt auf dem Server eingerichtet wurden, bevor Sie mit der Konfiguration von DHCP auf dem Server beginnen. Wenn Sie Änderungen an den Systemdateien vornehmen, nachdem Sie den Server konfiguriert haben, müssen Sie den Service neu konfigurieren, um diese Änderungen widerzuspiegeln.
Tabelle 13–2 Informationen für die DHCP-Konfiguration|
Informationen |
Quelle |
Bemerkungen |
|---|---|---|
|
Zeitzone |
Systemdatum, Zeitzoneneinstellungen |
Datum und Zeitzone werden während der Oracle Solaris-Installation eingestellt. Sie können das Datum mithilfe des Befehls date ändern. Sie können die Zeitzone ändern, indem Sie in der Datei /etc/default/init die Umgebungsvariable TZ modifizieren. Weitere Informationen finden Sie in der Manpage TIMEZONE(4). |
|
DNS-Parameter |
/etc/resolv.conf |
Der DHCP-Server bezieht die NS-Parameter wie den DNS-Domänennamen und die DNS-Serveradressen aus der Datei /etc/resolv.conf. Weitere Informationen zur Datei resolv.conffinden Sie im System Administration Guide: Naming and Directory Services (DNS, NIS, and LDAP) oder in der Manpage resolv.conf(4). |
|
NIS- oder NIS+-Parameter |
System-Domänenname, nsswitch.conf, NIS oder NIS+ |
Der DHCP-Server bezieht den Domänennamen des Serversystems mit dem Befehl domainname. Die Datei nsswitch.conf weist den Server an, wo nach Domänen-basierten Informationen zu suchen ist. Handelt es sich bei dem Serversystem um einen NIS- oder NIS+-Client, führt der DHCP-Server eine Abfrage aus, um die IP-Adressen des NIS- oder NIS+-Servers zu erhalten. Weitere Informationen finden Sie in der Manpage nsswitch.conf(4). |
|
Standard-Router |
System-Routing-Tabellen, Benutzeraufforderung |
Der DHCP-Server durchsucht die Netzwerk-Routing-Tabellen, um den Standard-Router für Clients zu finden, die mit dem lokalen Netzwerk verbunden sind. Bei Clients, die sich nicht im gleichen Netzwerk befinden, fordert der DHCP-Server Informationen vom Benutzer an. |
|
Teilnetzmaske |
Netzwerkschnittstelle, netmasks-Tabelle |
Der DHCP-Server fragt seine eigenen Netzwerkschnittstellen ab, um die Netzmasken- und Broadcast-Adresse für lokale Clients zu ermitteln. Falls die Anforderung von einem Relay-Agent weitergeleitet wurde, bezieht der Server die Teilnetzmaske aus der netmasks-Tabelle im Netzwerk des Relay-Agent. |
|
Broadcast-Adresse |
Netzwerkschnittstelle, netmasks-Tabelle |
Für das lokale Netzwerk bezieht der DHCP-Server die Broadcast-Adresse, indem er die Netzwerkschnittstelle abfragt. Bei remoten Netzwerken verwendet der Server die IP-Adresse des BOOTP-Relay-Agent und die Netzmaske des remoten Netzwerks, um die Broadcast-Adresse des Netzwerks zu berechnen. |
Entscheidungen bei der Konfiguration Ihres DHCP-Servers (Übersicht der Schritte)
In diesem Abschnitt werden einige der Entscheidungen beschrieben, die Sie vor der Konfiguration des ersten DHCP-Servers im Ihrem Netzwerk treffen müssen. In der folgenden Tabelle finden Sie Informationen für die Konfiguration Ihres Netzwerks zur Verwendung von DHCP. Außerdem enthält die Tabelle Links zu den Abschnitten, in denen die Schritte für die Ausführung der Aufgaben beschrieben sind.
|
Aufgabe |
Beschreibung |
Siehe |
|---|---|---|
|
Auswählen eines Servers für DHCP. |
Stellen Sie fest, ob ein Server die Systemvoraussetzungen zur Ausführung des DHCP-Services erfüllt. | |
|
Auswählen eines Datenspeichers. |
Vergleichen Sie die Datenspeichertypen und stellen Sie fest, welcher Datenspeicher am besten für Ihren Standort geeignet ist. | |
|
Einrichten einer Leasing-Richtlinie. |
Sammeln Sie Informationen zum Leasing von IP-Adressen, um die richtige Leasing-Richtlinie für Ihren Standort festzulegen. | |
|
Auswählen einer Router-Adresse oder Router-Erkennung. |
Stellen Sie fest, ob DHCP-Clients die Router-Erkennung oder einen bestimmten Router verwendet. |
Auswählen eines Hosts zum Ausführen des DHCP-Services
Unter Berücksichtigung Ihrer speziellen Netzwerktopologie können Sie die folgenden Systemvoraussetzungen verwenden, um einen Host auszuwählen, auf dem ein DHCP-Server eingerichtet werden soll.
Der Host muss die folgenden Voraussetzungen erfüllen:
-
Der Host muss Solaris 2.6 oder eine aktuellere Version ausführen. Wenn Sie zahlreiche Clients unterstützen müssen, muss Solaris 8 7/01 oder eine aktuellere Version installiert sein.
-
Der Host muss für alle Netzwerke zugänglich sein, in denen Clients vorhanden sind, die DHCP entweder direkt im Netzwerk oder über einen BOOTP-Relay-Agent verwenden sollen.
-
Der Host muss zur Verwendung des Routings konfiguriert sein.
-
Der Host muss über eine korrekt konfigurierte netmasks-Tabelle verfügen, in der Ihre Netzwerktopologie widergespiegelt wird.
Auswählen des DHCP-Datenspeichers
Sie können die DHCP-Daten in Textdateien, Binärdateien oder im NIS+-Verzeichnisdienst speichern. In der folgenden Tabelle sind die Eigenschaften jedes Datenspeichertyps zusammengefasst und es werden die Umgebungen aufgeführt, in denen jeder Datenspeichertyp am besten eingesetzt wird.
Tabelle 13–3 Vergleich der DHCP-Datenspeicher|
Datenspeichertyp |
Leistung |
Wartungsaufwand |
Gemeinsame Nutzung |
Umgebung |
|---|---|---|---|---|
|
Binärdateien |
Hohe Leistung, hohe Kapazität |
Geringer Wartungsaufwand, keine Datenbankserver erforderlich. Inhalte müssen mit DHCP Manager oder den Befehlen dhtadm und pntadm angezeigt werden. Regelmäßige Dateisicherungen sind empfohlen. |
Datenspeicher können nicht mit anderen DHCP-Servern gemeinsam genutzt werden. |
Mittelgroße bis große Umgebungen mit vielen Netzwerken mit tausenden von Clients pro Netzwerk. Geeignet für kleinere bis mittelgroße ISPs. |
|
NIS+ |
Moderate Leistung und Kapazität, abhängig von Leistung und Kapazität des NIS+-Services |
Das DHCP-Serversystem muss als ein NIS+-Client konfiguriert sein. Erfordert Pflege des NIS+-Services. Inhalte müssen mit DHCP Manager oder den Befehlen dhtadm und pntadm angezeigt werden. Regelmäßige Sicherungen mit dem Befehl nisbackup werden empfohlen. |
DHCP-Daten sind in NIS+ verteilt, und mehrere Server können auf die gleichen Container zugreifen. |
Kleine bis mittelgroße Umgebungen mit bis zu 5000 Clients pro Netzwerk. |
|
Textdateien |
Moderate Leistung, geringe Kapazität |
Geringer Wartungsaufwand, keine Datenbankserver erforderlich. ASCII-Format ohne DHCP Manager, dhtadm oder pntadm lesbar. Regelmäßige Dateisicherungen sind empfohlen. |
Der Datenspeicher kann mit mehreren DHCP-Servern gemeinsam genutzt werden, wenn die DHCP-Daten auf einem Dateisystem gespeichert werden, das über einen NFS-Einhängepunkt exportiert wird. |
Kleine Umgebungen mit weniger als 10.000 Clients und 100 bis 1000 Clients pro Netzwerk. |
Traditionelles NIS wird nicht als Datenspeicheroption angeboten, da NIS keine schnellen inkrementalen Aktualisierungen unterstützt. Falls NIS in Ihrem Netzwerk verwendet wird, sollten Sie Textdateien oder Binärdateien als Datenspeicher verwenden.
Einrichten einer Leasing-Richtlinie
Ein Leasing gibt an, wie lange es der DHCP-Server gestattet, dass ein DHCP-Client eine bestimmte IP-Adressen verwendet. Während der Erstkonfiguration des Servers geben Sie eine standortweit geltende Leasing-Richtlinie an. Die Leasing-Richtlinie legt die Leasing-Zeit fest und gibt an, ob Clients ihre Leasings erneuern können. Der Server verwendet die von Ihnen eingegebenen Informationen, um die Optionswerte in den Standardmakros einzurichten, die während der Konfiguration angelegt werden. Für bestimmte Clients oder Clienttypen können Sie unterschiedliche Leasing-Richtlinien einrichten, indem Sie die Optionen in den von Ihnen erstellten Konfigurationsmakros bearbeiten.
Die Leasing-Zeit wird in Stunden, Tagen oder Wochen angegeben, über die das Leasing gültig ist. Wenn einem Client eine IP-Adresse zugewiesen wird oder eine Leasing-Zeit für eine IP-Adresse neu ausgehandelt wird, werden das Ablaufdatum und die Leasing-Zeit berechnet. Die Anzahl an Stunden in der Leasing-Zeit wird dem Zeitstempel in der DHCP-Bestätigungsmeldung des Clients hinzugefügt. Angenommen, der Zeitstempel einer DHCP-Bestätigungsmeldung lautet September 16, 2005 9:15 A.M., und die Leasing-Zeit beträgt 24 Stunden. Das Leasing-Ablaufdatum und die -uhrzeit ist in diesem Fall 17. September 2005, 9:15 A.M. Das Leasing-Ablaufdatum wird im DHCP-Netzwerkdatensatz des Clients gespeichert und kann in DHCP Manager oder mit dem Dienstprogramm pntadm angezeigt werden.
Der Leasing-Zeitwert muss relativ klein sein, so dass abgelaufene Adressen schnell neu angefordert werden können. Andererseits muss der Leasing-Zeit wird groß genug sein, um Unterbrechungen des DHCP-Services zu überdauern. Clients müssen auch dann ordnungsgemäß arbeiten können, wenn das System, das den DHCP-Service ausführt, repariert wird. Eine allgemeine Richtlinie ist die Angabe einer Zeit, die doppelt so lang wie die erwartete Ausfallzeit eines Systems ist. Angenommen, Sie benötigen vier Stunden, um den defekten Teil eines Systems zu reparieren und das System neu zu starten, so geben Sie eine Leasing-Zeit von acht Stunden ein.
Mit der Option zur Aushandlung einer Leasing-Zeit wird festgelegt, ob ein Client seine Leasing-Zeit mit dem Server neu aushandeln kann, bevor das Leasing abläuft. Wenn Leasing-Aushandlungen gestattet sind, zeichnet der Client die verbleibende Leasing-Zeit auf. Ist die Leasing-Zeit halb verstrichen, fordert der Client den DHCP-Server auf, die Leasing-Zeit auf den ursprünglichen Wert zu verlängern. In Umgebungen mit mehr Systemen als IP-Adressen sollten Sie die Leasing-Aushandlung deaktivieren. In diesem Fall wird das Zeitlimit für die Verwendung der IP-Adressen durchgesetzt. Sind ausreichend IP-Adressen vorhanden, sollten Sie die Leasing-Aushandlung aktivieren, um so zu vermeiden, dass Clients gezwungen werden, ihre Netzwerkschnittstellen herunterzufahren, wenn Leasings ablaufen. Wenn Sie es gestatten, dass Clients neue Leasings beziehen, werden die TCP-Verbindungen des Clients, wie z. B. NFS und Telnet-Sitzungen, eventuell unterbrochen. Sie können die Leasing-Aushandlung für alle Clients während der Serverkonfiguration aktivieren. Mithilfe der Option LeaseNeg in Konfigurationsmakros können Sie die Leasing-Aushandlung auch nur für bestimmte Clients oder Clienttypen aktivieren.
Hinweis –
Systeme, die dem Netzwerk Services bereitstellen, sollten ihre IP-Adressen behalten. Diesen Systemem sollten keine kurzen Leasings zugewiesen werden. Sie können DHCP mit diesen Systemen verwenden, wenn Sie ihnen manuell reservierte IP-Adressen anstelle von IP-Adressen mit permanenten Leasings zuweisen. In diesem Fall können Sie erkennen, wenn die IP-Adressen des Systems nicht mehr benutzt wird.
Festlegen der Router für DHCP-Clients
Hostsysteme verwenden Router für Netzwerkkommunikationen über das eigene lokale Netzwerk hinaus. Daher müssten Hosts die IP-Adressen dieser Router kennen.
Wenn Sie einen DHCP-Server konfigurieren, müssen Sie den DHCP-Clients die Router-Adressen in einer von zwei möglichen Methoden bereitstellen. Eine Möglichkeit ist es, den Routern bestimmte IP-Adressen zuzuweisen. Die bevorzugte Methode ist jedoch, dass Clients die Router mit dem Router Discovery-Protokoll erfassen.
Wenn Clients in Ihrem Netzwerk eine Router-Erkennung durchführen, sollten Sie das Router Discovery-Protokoll auch dann verwenden, wenn nur ein Router vorhanden ist. Mit der Router-Erkennung kann ein Client Router-Änderungen in einem Netzwerk leicht übernehmen. Angenommen, ein Router fällt aus und wird durch einen Router mit einer neuen Adresse ersetzt. In diesem Fall können Clients die neue Adresse automatisch erfassen, ohne dass eine neue Netzwerkkonfiguration erforderlich wird.
Entscheidungen bei der Verwaltung von IP-Adressen (Übersicht der Schritte)
Bei der Einrichtung des DHCP-Services müssen Sie verschiedene Aspekte von IP-Adressen festlegen, die der Server verwalten soll. Falls in Ihrem Netzwerk mehrere DHCP-Server erforderlich sind, können Sie jedem Server die Verantwortung über einen bestimmten IP-Adressbereich zuweisen. Sie müssen entscheiden, wie die Verantwortung für die Adressen aufgeteilt wird. In der folgenden Tabelle sind die Aufgaben aufgelistet, die Sie zur Verwaltung von IP-Adressen verwenden können, wenn Sie DHCP im Netzwerk einsetzen. Außerdem enthält die Tabelle Links zu den Abschnitten, in denen die Ausführung der einzelnen Aufgaben beschrieben ist.
|
Aufgabe |
Beschreibung |
Weitere Informationen |
|---|---|---|
|
Festlegen, welche Adressen der Server verwalten soll. |
Legen Sie fest, wie viele Adressen der DHCP-Server verwalten soll, und worum es sich bei diesen Adressen handelt. | |
|
Festlegen, ob der Server automatisch Hostnamen für Clients erzeugen soll. |
Ermitteln Sie, wie Hostnamen für Clients erzeugt werden, damit Sie entscheiden können, ob Hostnamen erzeugt werden sollen. | |
|
Festlegen des Konfigurationsmakros, das den Clients zugewiesen wird. |
Erweitern Sie Ihre Kenntnisse zu den Client-Konfigurationsmakros, so dass Sie das für einen bestimmten Client geeigneten Makro auswählen können. | |
|
Festlegen des zu verwendenden Leasing-Typs. |
Erweitern Sie Ihre Kenntnisse zu den Leasing-Typen, damit Sie festlegen können, welcher Typ für Ihre DHCP-Clients am besten geeignet ist. |
Anzahl und Bereiche der IP-Adressen
Während der Erstkonfiguration des Servers gestattet Ihnen DHCP Manager, einen Block (bzw. Bereich) an IP-Adressen unter der Verwaltung von DHCP hinzuzufügen, indem Sie die Gesamtzahl an Adressen und die erste Adresse im Block angeben. Anhand dieser Informationen fügt DHCP Manager eine Liste von aufeinander folgenden Adressen hinzu. Wenn Sie mehrere Blöcke von nicht aufeinander folgenden Adressen haben, können Sie die anderen Adressen durch erneutes Ausführen des Adress-Assistenten in DHCP Manager auch nach der Erstkonfiguration hinzufügen.
Bevor Sie Ihre IP-Adressen konfigurieren können, müssen Sie wissen, wie viele Adressen im ersten Adressblock enthalten sind, und wie die IP-Adresse der ersten Adresse im Bereich lautet, den Sie zuweisen möchten.
Erzeugung des Client-Hostnamen
Da DHCP ein dynamisches Protokoll ist, wird eine IP-Adresse nicht permanent dem Hostnamen des Systems zugeordnet, der sie momentan verwendet. Mit dem DHCP-Verwaltungstool können Sie einen Clientnamen erzeugen, der einer bestimmten IP-Adresse zugewiesen wird. Die Clientnamen bestehen aus einem Präfix bzw. Root-Namen plus einem Bindestrich und einer vom Server zugewiesene Zahl. Angenommen, der Root-Name lautet charlie, so lauten die Clientnamen charlie-1, charlie-2, charlie-3 usw.
Standardmäßig beginnen die erzeugten Clientnamen mit dem Namen des DHCP-Servers, der sie verwaltet. Diese Strategie eignet sich besonders für Umgebungen, in denen mehrere DHCP-Server vorhanden sind, da Sie schnell aus den DHCP-Netzwerktabellen ersehen können, welche Clients von welchem DHCP-Server verwaltet werden. Sie können den Root-Namen jedoch auch in einen beliebigen benutzerdefinierten Namen ändern.
Bevor Sie mit der Konfiguration Ihre IP-Adressen beginnen, müssen Sie entscheiden, ob Sie die DHCP-Verwaltungstools zum Erzeugen von Clientnamen verwenden möchten, und wie der Root-Name für die Clientnamen in diesem Fall lauten soll.
Die erzeugten Clientnamen können in /etc/inet/hosts, DNS oder NIS+ zu IP-Adressen zugeordnet werden, wenn Sie die Hostnamen im Rahmen der DHCP-Konfiguration registrieren möchten. Weitere Informationen finden Sie unter Registrierung des Client-Hostnamen.
Standardmäßige Client-Konfigurationsmakros
In der Oracle Solaris DHCP-Terminologie ist ein Makro eine Sammlung von Netzwerkkonfigurationsoptionen und den diesen Optionen zugewiesenen Werten. Der DHCP-Server stellt anhand der Makros fest, welche Netzwerkkonfigurationsinformationen an einen DHCP-Client gesendet werden.
Wenn Sie den DHCP-Server konfigurieren, sammeln die Verwaltungstools Informationen aus Systemdateien, von Ihnen angegebene Befehlszeilenoptionen oder direkt über Eingabeaufforderungen. Anhand dieser Informationen erstellen die Verwaltungstools die folgenden Makros:
-
Netzwerkadresse-Makro – das Netzwerkadresse-Makro erhält einen Namen, der der IP-Adresse des Clientnetzwerks entspricht. Angenommen, das Netzwerk ist 192.68.0.0. Dann lautet der Name des Netzwerkadressenmakros ebenfalls 192.68.0.0. Dieses Makro enthält Informationen, die von jedem Client im Netzwerk benötigt werden: Teilnetzmaske, Netzwerk-Broadcast-Adresse, Standard-Router oder Router Discovery-Token sowie NIS/NIS+-Domäne und Server, wenn der Server NIS/NIS+ verwendet. Eventuell sind auch andere Optionen enthalten, die für Ihr Netzwerk zutreffen. Das Netzwerkadresse-Makro wird automatisch für alle Clients verarbeitet, die sich in einem Netzwerk befinden. Lesen Sie dazu auch Reihenfolge der Makroverarbeitung.
-
Gebietsschema-Makro – Der Name des Gebietsschema-Makros lautet Locale. Dieses Makro enthält den Offset (in Sekunden) von der Coordinated Universal Time (UTC), um die Zeitzone anzugeben. Das Gebietsschema-Makro wird nicht automatisch verarbeitet, aber es ist im Server-Makro enthalten.
-
Server-Makro – Das Server-Makro erhält einen Namen, der dem Hostnamen des Servers gleicht. Angenommen, der Server heißt pineola. Dann lautet der Name des Server-Makros ebenfalls pineola. Das Server-Makro enthält Informationen zu Leasing-Richtlinie, Zeitserver, DNS-Domäne und DNS-Server sowie eventuell weitere Informationen, die das Konfigurationsprogramm aus den Systemdateien beziehen konnte. Das Server-Makro enthält das Gebietsschema-Makro, das heißt, der DHCP-Server verarbeitet das Gebietsschema-Makro als Teil des Server-Makros.
Wenn Sie die IP-Adressen für das erste Netzwerk konfigurieren, müssen Sie ein Client-Konfigurationsmakro auswählen, das für alle DHCP-Clients verwendet wird, die die von Ihnen konfigurierten Adressen verwenden. Das von Ihnen ausgewählte Makro wird den IP-Adressen zugeordnet. In der Standardeinstellung wird das Server-Makro ausgewählt, weil dieses Makro Informationen enthält, die von allen Clients, die diesen Server verwenden, benötigt werden.
Clients erhalten die im Netzwerkadresse-Makro enthaltenen Optionen vor den Optionen im Makro, die den IP-Adressen zugeordnet sind. Diese Verarbeitungsreihenfolge führt dazu, dass die Optionen im Server-Makro Vorrang vor allen eventuell widersprüchlichen Optionen im Netzwerkadresse-Makro haben. Weitere Informationen zur Verarbeitungsreihenfolge von Makros finden Sie unter Reihenfolge der Makroverarbeitung.
Dynamische und permanente Leasing-Typen
Der Leasing-Typ legt fest, ob die Leasing-Richtlinie für die von Ihnen konfigurierten IP-Adressen gilt. Mit DHCP Manager können Sie während der Erstkonfiguration des Servers entweder dynamische oder permanente Leasings für die von Ihnen hinzugefügten Adressen auswählen. Wenn Sie den DHCP-Server mit dem Befehl dhcpconfig konfigurieren, sind die Leasings dynamisch.
Hat eine IP-Adresse ein dynamisches Leasing, kann die Adresse vom DHCP-Server verwaltet werden. Der DHCP-Server kann die Art der IP-Adressen einem Client zuordnen, die Leasing-Zeit verlängern, erkennen, wenn die Adresse nicht mehr benötigt wird und die Adresse zurückfordern. Hat eine IP-Adresse ein permanentes Leasing, kann der DHCP-Server die Adresse nur zuweisen. Der Client ist dann Eigentümer dieser Adresse, bis er sie explizit wieder freigibt. Nachdem die Adresse freigegeben wurde, kann sie der Server einem anderen Client zuweisen. Wenn eine IP-Adresse als permanentes Leasing konfiguriert ist, unterliegt sie nicht der Leasing-Richtlinie.
Wenn Sie einen IP-Adressbereich konfigurieren, gilt der ausgewählte Leasing-Typ für alle Adressen im Bereich. Um bestmöglich von den Vorteilen von DHCP profitieren zu können, sollten Sie für den größten Teil der Adressen dynamische Leasings verwenden. Gegebenenfalls können Sie einzelne Adressen zu einem späteren Zeitpunkt bearbeiten, um sie in ein permanentes Leasing zu ändern. Die Gesamtzahl an permanenten Leasings sollte jedoch möglichst gering gehalten werden.
Reservierte IP-Adressen und Leasing-Typ
IP-Adressen können reserviert werden, indem sie bestimmten Clients manuell zugewiesen werden. Eine reservierte Adresse kann permanentem oder dynamischem Leasing zugewiesen werden. Wenn eine reservierte Adresse einem permanenten Leasing zugewiesen wird, treffen die folgenden Aussagen zu:
-
Die Adresse kann nur dem Client zugewiesen werden, der an die Adresse gebunden ist.
-
Der DHCP-Server kann die Adresse keinem anderen Client zuweisen.
-
Die Adresse kann vom DHCP-Server nicht zurückgefordert werden.
Wenn eine reservierte Adresse einem dynamischen Leasing zugewiesen wird, kann die Adresse nur einem Client zugewiesen werden, der an die Adresse gebunden ist. Der Client muss die Leasing-Zeit jedoch aufzeichnen und eine Leasing-Verlängerung aushandeln, als wäre die Adresse nicht reserviert. Mit dieser Strategie können Sie verfolgen, wann der Client die Adresse verwendet. Dazu schlagen Sie einfach in der Netzwerktabellen nach.
Während der Erstkonfiguration können Sie nicht für alle IP-Adressen reservierte Adressen erstellen. Reservierte Adressen dürfen nur sparsam für einzelne Adressen eingesetzt werden.
Planung für mehrere DHCP-Server
Wenn Sie mehrere DHCP-Server zur Verwaltung Ihrer IP-Adressen konfigurieren möchten, müssen Sie die folgenden Richtlinien berücksichtigen:
-
Teilen Sie den IP-Adresspool so auf, dass jeder Server für einen Adressbereich zuständig ist und dass es keine Überlappung bei den Bereichen gibt.
-
Wählen Sie NIS+ als Datenspeichertyp, sofern verfügbar. Andernfalls wählen Sie Textdateien und geben ein gemeinsam genutztes Verzeichnis als absoluten Pfad zum Datenspeicher an. Ein Datenspeicher im Format Binärdateien kann nicht gemeinsam genutzt werden.
-
Konfigurieren Sie jeden Server separat, so dass die Adresseigentümerschaft korrekt zugewiesen wird und Server-basierte Makros automatisch erstellt werden.
-
Richten Sie die Server so ein, dass die Optionen und Makros in der Tabelle dhcptab in vorgegebenen Abständen gescannt werden, damit die Server die aktuellsten Informationen verwenden. Sie können DHCP Manager so einrichten, dass die dhcptab-Tabelle automatisch eingelesen wird. Lesen Sie dazu die Beschreibung unter Anpassen der Leistungsoptionen für den DHCP-Server.
-
Achten Sie darauf, dass alle Clients auf alle DHCP-Server zugreifen können, so dass die Server einander unterstützen können. Ein Client mit einem gültigen Leasing für eine IP-Adresse könnte versuchen, seine Konfiguration zu überprüfen oder das Leasing zu verlängern, wenn der als Eigentümer der Clientadresse auftretende Server nicht erreichbar ist. In diesem Fall kann ein anderer Server auf die Clientanfragen reagieren, nachdem der Client 20 Sekunden lang versucht hat, den primären Server zu kontaktieren. Hat ein Client eine bestimmte IP-Adresse angefordert, und ist der als Eigentümer der Clientadresse auftretende Server nicht erreichbar, kann einer der anderen Server die Anforderung bearbeiten. In diesem Fall erhält der Client die angeforderte Adresse nicht. Stattdessen erhält der Client eine IP-Adresse, die dem antwortenden DHCP-Server gehört.
Planung einer DHCP-Konfiguration für remote Netzwerke
Nach der DHCP-Erstkonfiguration können Sie IP-Adressen in remoten Netzwerken unter die DHCP-Verwaltung stellen. Da sich die Systemdateien jedoch nicht lokal auf dem Server befinden, können DHCP Manager und dhcpconfig keine Informationen nachschlagen, um Standardwerte bereitzustellen. Somit müssen Sie diese Informationen liefern. Bevor Sie versuchen, ein remotes Netzwerk zu konfigurieren, prüfen Sie, ob Sie über die folgenden Informationen verfügen:
-
Die IP-Adresse des remoten Netzwerks.
-
Die Teilnetzmaske des remoten Netzwerks. Diese Informationen können aus der netmasks-Tabelle des Namen-Services bezogen werden. Wenn das Netzwerk lokale Dateien verwendet, suchen Sie in der Datei /etc/netmasks auf einem System im Netzwerk. Wenn das Netzwerk NIS+ verwendet, geben Sie den Befehl niscat netmasks.org_dir ein. Wenn das Netzwerk NIS verwendet, geben Sie den Befehl ypcat -k netmasks.byaddr ein. Achten Sie darauf, dass die netmasks-Tabelle die Topologieinformationen aller von Ihnen verwalteten Teilnetze enthält.
-
Den Netzwerktyp. Die Clients stellen die Verbindung zum Netzwerk entweder über eine LAN-Verbindung oder ein Point-to-Point-Protokoll (PPP) her.
-
Routing-Informationen. Können die Clients die Router-Erkennung verwenden? Andernfalls müssen Sie die IP-Adresse eines Routers ermitteln, den die Clients verwenden können.
-
NIS-Domäne und NIS-Server, falls anwendbar.
-
NIS+-Domäne und NIS+-Server, falls anwendbar.
Informationen zu den Verfahren zum Hinzufügen von DHCP-Netzwerken finden Sie unter Hinzufügen von DHCP-Netzwerken.
Auswählen des Tools zur Konfiguration von DHCP
Nachdem Sie Informationen zusammengetragen und die Planungen für den DHCP-Service abgeschlossen haben, können Sie mit der Konfiguration eines DHCP-Servers beginnen. Zur Konfiguration eines Servers können Sie DHCP Manager oder das Befehlszeilenprogramm dhcpconfig verwenden. Mit DHCP Manager können Sie Optionen auszuwählen und Daten angeben, die dann zum Erstellen der dhcptab- und der Netzwerktabellen verwendet werden, die von DHCP-Server abgefragt werden. Beim Dienstprogramm dhcpconfig verwenden Sie Befehlszeilenoptionen zur Angabe von Daten.
Funktionen von DHCP Manager
DHCP Manager, ein auf der Java™-Technologie basierendes GUI-Tool, enthält einen DHCP-Konfigurationsassistenten. Der Konfigurationsassistent wird automatisch gestartet, wenn Sie DHCP Manager das erste Mal auf einem System ausführen, das nicht als ein DHCP-Server konfiguriert ist. Der DHCP-Konfigurationsassistent zeigt eine Reihe von Dialogfelder an, in denen Sie zur Eingabe der zur Konfiguration eines Servers erforderlichen Informationen aufgefordert werden: Datenspeicherformat, Leasing-Richtlinie, DNS/NIS/NIS+ -Server und -Domänen sowie Routeradressen. Einige dieser Informationen bezieht der Assistent aus den Systemdateien, die Sie dann nur bestätigen oder gegebenenfalls korrigieren müssen.
Während Sie die Dialogfelder abarbeiten und die Informationen bestätigen, wird der DHCP-Serverdaemon auf dem Serversystem gestartet. Als Nächstes werden Sie aufgefordert, den Assistenten zum Hinzufügen von Adressen zu starten, um die IP-Adressen für das Netzwerk zu konfigurieren. Anfangs ist nur das Netzwerk des Servers für DHCP konfiguriert und die übrigen Serveroptionen erhalten Standardwerte. Sie können DHCP Manager nach der Erstkonfiguration erneut ausführen, um Netzwerke hinzuzufügen und andere Serveroptionen zu modifizieren.
Weitere Informationen zum DHCP-Konfigurationsassistenten finden Sie unter Konfigurieren und Dekonfigurieren eines DHCP-Servers mithilfe von DHCP Manager Ausführliche Informationen zu DHCP Manager finden Sie unter Allgemeines zum DHCP Manager
dhcpconfig-Funktionen
Das Dienstprogramm dhcpconfig unterstützt Optionen, mit denen Sie einen DHCP-Server konfigurieren bzw. dekonfigurieren können. Außerdem können Sie einen neuen Datenspeicher konvertieren und Daten auf und von anderen DHCP-Server importieren bzw. exportieren. Wenn Sie das Dienstprogramm dhcpconfig zur Konfiguration eines DHCP-Servers verwenden, bezieht das Dienstprogramm Informationen aus den Systemdateien, die unter Aktualisieren von Systemdateien und Netzmasken-Tabellen beschrieben sind. Sie können diese aus den Systemdateien bezogenen Informationen nicht wie mit DHCP-Manager anzeigen und bestätigen. Aus diesem Grund ist es wichtig, dass sich die Systemdateien auf dem neuesten Stand befinden, bevor Sie dhcpconfig ausführen. Werte in dhcpconfig, die Sie aus den Systemdateien bezogen haben, können Sie mit Befehlszeilenoptionen überschreiben. Der Befehl dhcpconfig kann nicht in Skripten verwendet werden. Weitere Informationen finden Sie in der Manpage dhcpconfig(1M).
Vergleich von DHCP Manager und dhcpconfig
In der folgenden Tabelle sind die Unterschiede zwischen den zwei Server-Konfigurationstools zusammengefasst.
Tabelle 13–4 Vergleich zwischen DHCP Manager und dem Befehl dhcpconfig|
Funktion |
DHCP Manager |
dhcpconfig mit Optionen |
|---|---|---|
|
Netzwerkinformationen werden vom System gesammelt. |
Ermöglicht Ihnen das Anzeigen der aus den Systemdateien bezogenen Informationen und ggf. das Ändern dieser Informationen. |
Sie können die Netzwerkinformationen mit Befehlszeilenoptionen angeben. |
|
Konfigurationsgeschwindigkeit. |
Beschleunigt den Konfigurationsprozess durch den Verzicht von Bestätigungen für weniger wichtige Serveroptionen. Stattdessen werden Standardwerte verwendet. Sie können weniger wichtige Optionen nach der Erstkonfiguration ändern. |
Schnellster Konfigurationsprozess, aber eventuell müssen Sie Werte für viele Optionen angeben. |
Kapitel 14Konfiguration des DHCP-Services (Aufgaben) enthält Verfahren, die Sie zur Konfiguration Ihres Servers mit DHCP-Manager oder dem Dienstprogramm dhcpconfig verwenden können.
Kapitel 14 Konfiguration des DHCP-Services (Aufgaben)
Bei der Konfiguration des DHCP-Services in Ihrem Netzwerk konfigurieren und starten Sie den ersten DHCP-Server. Weitere DHCP-Server können zu einem späteren Zeitpunkt hinzugefügt werden. Sind die Daten an einem freigegebenen Speicherplatz abgelegt und unterstützt der Datenspeicher gemeinsamen Zugriff auf die Daten, können diese Server auf die gleichen Daten wie der erste Server zugreifen. In diesem Kapitel werden die Aufgaben beschrieben, mit denen Sie den DHCP-Server konfigurieren und die Netzwerke sowie deren zugewiesene IP-Adressen unter DHCP-Verwaltung konfigurieren. Darüber hinaus wird beschrieben, wie Sie einen DHCP-Server dekonfigurieren.
Jede Aufgabe umfasst ein Verfahren, wie Sie eine bestimmte Aufgabe in DHCP-Manager ausführen sowie ein Verfahren, die entsprechende Aufgabe mit dem Dienstprogramm dhcpconfig auszuführen. Dieses Kapitel enthält die folgenden Informationen:
-
Konfigurieren und Dekonfigurieren eines DHCP-Servers mithilfe von DHCP Manager
-
Konfigurieren und Dekonfigurieren eines DHCP-Servers mithilfe der dhcpconfig-Befehle
Falls Probleme bei der Konfiguration des DHCP-Services auftreten, lesen Sie Kapitel 17DHCP-Fehlerbehebung (Referenz).
Nachdem Sie den DHCP-Service konfiguriert haben, lesen Sie Kapitel 15Verwalten von DHCP (Aufgaben), in dem Sie weitere Informationen zur Verwaltung des DHCP-Services finden.
Konfigurieren und Dekonfigurieren eines DHCP-Servers mithilfe von DHCP Manager
Dieser Abschnitt enthält Verfahren, mit denen Sie einen DHCP-Server mit DHCP Manager konfigurieren und dekonfigurieren können. Beachten Sie, dass Sie zum Verwenden von DHCP-Server ein X-Window-System wie CDE oder GNOME ausführen müssen.
DHCP Manager kann mit dem Befehl /usr/sadm/admin/bin/dhcpmgr mit den Rechten eines Superusers ausgeführt werden. Allgemeine Informationen zu diesem Dienstprogramm finden Sie unter Allgemeines zum DHCP Manager Ausführliche Informationen zum Ausführen von DHCP Manager finden Sie unter So starten und stoppen Sie den DHCP-Service (DHCP Manager).
Wenn Sie DHCP Manager auf einem Server ausführen, der nicht für DHCP konfiguriert wurde, wird das folgende Dialogfeld angezeigt. Sie können angeben, ob ein DHCP-Server oder ein BOOTP-Relay-Agent konfiguriert werden soll.
Abbildung 14–1 Dialogfeld „ Serverkonfiguration auswählen“ in DHCP Manager
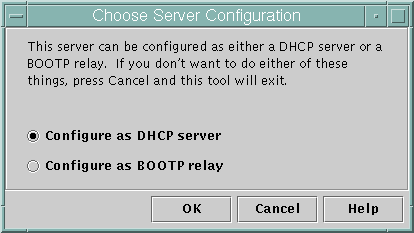
Konfiguration von DHCP-Servern
Wenn Sie einen DHCP-Server konfigurieren, startet DHCP Manager den DHCP-Konfigurationsassistent, der Sie zur Eingabe von Informationen auffordert, die zur Konfiguration des Servers erforderlich sind. Im Folgenden wird das erste Fenster des Assistenten gezeigt.
Abbildung 14–2 Startfenster des DHCP-Konfigurationsassistenten
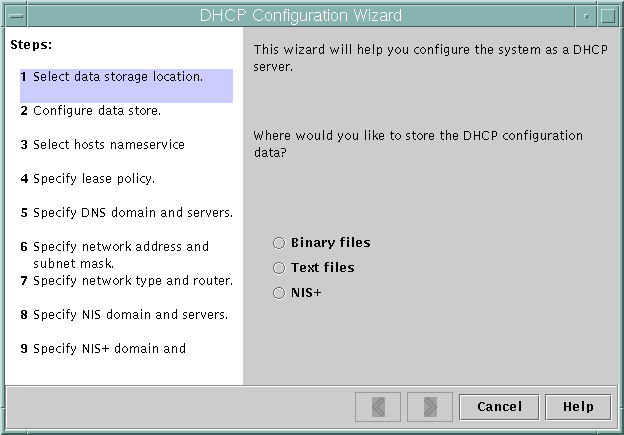
Nachdem Sie die Fragen des Assistenten beantwortet haben, erstellt DHCP Manager die in der folgenden Tabelle aufgeführten Objekte.
Tabelle 14–1 Während der DHCP-Serverkonfiguration erstellte Objektefüllen
 So konfigurieren Sie einen DHCP-Server (DHCP Manager)
So konfigurieren Sie einen DHCP-Server (DHCP Manager)
Bevor Sie beginnen
Bevor Sie mit der Konfiguration Ihres DHCP-Servers beginnen, sollten Sie Kapitel 13Planungen für den DHCP-Service (Aufgaben) lesen. Achten Sie besonders auf die Richtlinien unter Entscheidungen bei der Konfiguration Ihres DHCP-Servers (Übersicht der Schritte), die Sie bei den folgenden Aufgaben unterstützen:
-
Auswählen des Systems, das als DHCP-Server verwendet werden soll.
-
Treffen von Entscheidungen hinsichtlich Datenspeicher, Leasing-Richtlinie und Router-Informationen.
-
Melden Sie sich beim Serversystem als Superuser an.
-
Starten Sie DHCP Manager.
#/usr/sadm/admin/bin/dhcpmgr &
-
Wählen Sie die Option „Als DHCP-Server konfigurieren“.
Der DHCP-Konfigurationsassistent wird gestartet und unterstützt Sie bei der Konfiguration Ihres Servers.
-
Basierend auf den Entscheidungen, die Sie in der Planungsphase getroffen haben, wählen Sie Optionen aus oder geben angeforderten Informationen ein.
Falls Probleme auftreten, klicken Sie im Fenster des Assistenten auf „Hilfe“, um Ihren Webbrowser zu öffnen und die Hilfe für den DHCP-Konfigurationsassistenten anzuzeigen.
-
Klicken Sie auf „Fertig stellen“, um die Serverkonfiguration abzuschließen, nachdem Sie alle erforderlichen Informationen eingegeben haben.
-
Klicken Sie bei der Eingabeaufforderung „Adressassistent starten“ auf „Ja“, um die IP-Adressen für den Server zu konfigurieren.
Mit dem Assistenten „Adressen zum Netzwerk hinzufügen“ können Sie angeben, welche Adressen unter die DHCP-Verwaltung gestellt werden sollen.
-
Beantworten Sie die Eingabeaufforderungen entsprechend den Entscheidungen, die Sie während der Planungsphase getroffen haben.
Weitere Informationen finden Sie unter Entscheidungen bei der Verwaltung von IP-Adressen (Übersicht der Schritte). Falls Probleme auftreten, klicken Sie im Fenster des Assistenten auf „Hilfe“, um Ihren Webbrowser zu öffnen und die Hilfe für den Assistenten „Adressen zum Netzwerk hinzufügen“ anzuzeigen.
-
Überprüfen Sie Ihre Auswahl, dann klicken Sie auf „Fertig stellen“, um die IP-Adressen zur Netzwerktabelle hinzuzufügen.
Die Netzwerktabelle wird mit Datensätzen für jede Adresse in dem von Ihnen angegebenen Bereich aktualisiert.
Siehe auch
Mit dem Netzwerk-Assistenten können Sie weitere Netzwerke zum DHCP-Server hinzufügen. Dies wird unter Hinzufügen von DHCP-Netzwerken beschrieben.
Konfiguration eines BOOTP-Relay-Agent
Bei der Konfiguration eines BOOTP-Relay-Agent führt DHCP Manager die folgenden Aktionen aus:
-
Sie werden zur Eingabe der IP-Adressen eines oder mehrerer DHCP-Server aufgefordert, an die Anforderungen weitergeleitet werden sollen
-
Die Einstellungen für den BOOTP-Relay-Service werden gespeichert
Das folgende Fenster wird angezeigt, wenn Sie die Konfiguration eines BOOTP-Relay-Agent auswählen.
Abbildung 14–3 Dialogfeld „BOOTP-Relay konfigurieren“ in DHCP Manager
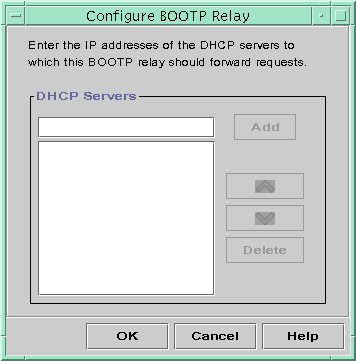
 So konfigurieren Sie einen BOOTP-Relay-Agent (DHCP Manager)
So konfigurieren Sie einen BOOTP-Relay-Agent (DHCP Manager)
Bevor Sie beginnen
Bevor Sie mit der Konfiguration Ihres BOOTP-Relay-Agenten beginnen, sollten Sie Kapitel 13Planungen für den DHCP-Service (Aufgaben) lesen. Insbesondere sollten Sie Auswählen eines Hosts zum Ausführen des DHCP-Services gelesen haben, da Sie in diesem Abschnitt Informationen zur Auswahl des zu verwendenden Systems finden.
-
Melden Sie sich beim Serversystem als Superuser an.
-
Starten Sie DHCP Manager.
#/usr/sadm/admin/bin/dhcpmgr &
Falls das System weder als DHCP-Server noch als BOOTP-Relay-Agent konfiguriert ist, startet der DHCP-Konfigurationsassistent. Wenn das System bereits als ein DHCP-Server konfiguriert wurde, müssen Sie den Server zunächst dekonfigurieren. Lesen Sie dazu Dekonfiguration von DHCP-Servern und BOOTP-Relay-Agents.
-
Wählen Sie „Als BOOTP-Relay konfigurieren“.
Das Dialogfeld „BOOTP-Relay konfigurieren“ wird angezeigt.
-
Geben Sie die IP-Adresse oder den Hostnamen eines oder mehrerer DHCP-Server ein, und klicken Sie auf „Hinzufügen“.
Die angegebenen DHCP-Server müssen zur Verarbeitung von BOOTP- oder DHCP-Anforderungen konfiguriert sein, die von diesem BOOTP-Relay-Agent empfangen werden.
-
Klicken Sie auf „OK“, um das Dialogfeld zu schließen.
Beachten Sie, dass DHCP Manager jetzt neue Menüs anzeigt: das Menü „Datei“, über das Sie die Anwendung beenden können, und das Menü „Service“ über das Sie den Server verwalten können. Die deaktivierten Menüoptionen eignen sich nur für einen DHCP-Server.
Dekonfiguration von DHCP-Servern und BOOTP-Relay-Agents
Wenn Sie einen DHCP-Server oder BOOTP-Relay-Agent dekonfigurieren, führt DHCP Manager die folgenden Aktionen aus:
-
Der DHCP-Daemon (in.dhpcd) wird angehalten
-
Die Datei /etc/inet/dhcpsvc.conf, in der Informationen zum Starten des Daemon sowie zum Speicherort des Datenspeichers aufgezeichnet werden, wird gelöscht
Das folgende Fenster wird angezeigt, wenn Sie einen DHCP-Server dekonfigurieren.
Abbildung 14–4 Dialogfeld „Service dekonfigurieren“ in DHCP Manager

DHCP-Daten auf einem dekonfigurierten Server
Wenn ein DHCP-Server dekonfiguriert werden soll, müssen Sie entscheiden, was mit der dhcptab-Tabelle und den DHCP-Netzwerktabellen geschehen soll. Wenn die Daten von mehreren Servern gemeinsam genutzt werden, dürfen Sie die dhcptab-Tabelle und die DHCP-Netzwerktabellen nicht löschen. Wenn diese Tabellen gelöscht werden, kann DHCP nicht mehr in Ihrem Netzwerk verwendet werden. Die Daten können über NIS+ oder über exportierte lokale Dateisysteme freigegeben werden. Der verwendete Datenspeicher sowie dessen Speicherort wird in der Datei /etc/inet/dhcpsvc.conf aufgezeichnet.
Sie können einen DHCP-Server dekonfigurieren und die Daten intakt lassen, indem Sie keine der Optionen zum Löschen der Daten auswählen. Wenn Sie den Server dekonfigurieren und die Daten intakt lassen, deaktivieren Sie den DHCP-Server.
Wenn ein anderer DHCP-Server die Eigentümerschaft über die IP-Adressen übernehmen soll, müssen Sie die DHCP-Daten auf diesen anderen DHCP-Server verschieben. Die Daten müssen verschoben werden, bevor Sie den aktuellen Server dekonfigurieren. Weitere Informationen finden Sie unter Verschieben von Konfigurationsdaten zwischen DHCP-Servern (Übersicht der Schritte).
Wenn Sie sicher sind, dass die Daten gelöscht werden sollen, können Sie eine der Optionen zum Löschen der dhcptab-Tabelle und der Netzwerktabellen wählen. Haben Sie Clientnamen für die DHCP-Adressen erzeugt, können Sie auch diese Einträge aus der hosts-Tabelle entfernen. Einträge von Clientnamen können aus DNS, /etc/inet/hosts oder NIS+ entfernt werden.
Bevor Sie einen BOOTP-Relay-Agent dekonfigurieren, müssen ein Sie sicherstellen, dass keine Clients diesen Agenten verwenden, um Anforderungen an einen DHCP-Server weiterzuleiten.
 So dekonfigurieren Sie einen DHCP-Server oder einen BOOTP-Relay-Agent (DHCP Manager)
So dekonfigurieren Sie einen DHCP-Server oder einen BOOTP-Relay-Agent (DHCP Manager)
-
Melden Sie sich als Superuser an.
-
Starten Sie DHCP Manager.
#/usr/sadm/admin/bin/dhcpmgr &
-
Wählen Sie im Menü „Service“ die Option „Dekonfigurieren“ aus.
Das Dialogfeld „Service dekonfigurieren“ wird angezeigt. Handelt es sich bei dem Server um einen BOOTP-Relay-Agent, können Sie im Dialogfeld bestätigen, dass Sie den Relay-Agent dekonfigurieren möchten. Handelt es sich bei dem Server um einen DHCP-Server, müssen Sie zunächst entscheiden, was mit den DHCP-Daten geschehen soll, dann treffen Sie eine Auswahl im Dialogfeld. Siehe dazu Abbildung 14–4.
-
(Optional) Wählen Sie Optionen zum Löschen von Daten.
Wenn der Server gemeinsam genutzte Daten über NIS+ oder in Dateien nutzt, die über NFS freigegeben sind, dürfen Sie keine der Optionen zum Löschen der Daten wählen. Verwendet der Server keine gemeinsam genutzten Daten, können Sie eine oder beide Optionen zum Löschen der Daten wählen.
Weitere Informationen zum Löschen von Daten finden Sie unter DHCP-Daten auf einem dekonfigurierten Server.
-
Klicken Sie auf „OK“, um den Server zu dekonfigurieren.
Das Dialogfeld „Service dekonfigurieren“ und DHCP Manager werden geschlossen.
Konfigurieren und Dekonfigurieren eines DHCP-Servers mithilfe der dhcpconfig-Befehle
Dieser Abschnitt enthält Verfahren, mit denen Sie einen DHCP-Server oder einen BOOTP-Relay-Agent mithilfe der dhcpconfig-Befehlszeilenoptionen konfigurieren oder dekonfigurieren können.
 So konfigurieren Sie einen DHCP-Server (dhcpconfig -D)
So konfigurieren Sie einen DHCP-Server (dhcpconfig -D)
Bevor Sie beginnen
Bevor Sie mit der Konfiguration Ihres DHCP-Servers beginnen, sollten Sie Kapitel 13Planungen für den DHCP-Service (Aufgaben) lesen. Achten Sie besonders auf die Richtlinien unter Entscheidungen bei der Konfiguration Ihres DHCP-Servers (Übersicht der Schritte), die Sie bei den folgenden Aufgaben unterstützen:
-
Auswählen des Systems, das als DHCP-Server verwendet werden soll.
-
Treffen von Entscheidungen hinsichtlich Datenspeicher, Leasing-Richtlinie und Router-Informationen.
-
Melden Sie sich bei dem System, auf dem der DHCP-Server konfiguriert werden soll, als Superuser an.
-
Melden Sie sich als Superuser an, oder nehmen Sie eine Rolle oder einen Benutzernamen an, der bzw. dem das DHCP Management-Profil zugewiesen ist.
Weitere Informationen zum DHCP Management-Profil finden Sie unter Einrichten des Benutzerzugriffs auf DHCP-Befehle.
Rollen umfassen Autorisierungen und privilegierte Befehle. Weitere Informationen zu Rollen finden Sie unter Configuring RBAC (Task Map) in System Administration Guide: Security Services.
-
Konfigurieren Sie den DHCP-Server, in dem Sie einen Befehl mit der folgenden Syntax eingeben:
#/usr/sbin/dhcpconfig -D -r datastore -p location
Datenspeicher isi einer der Folgenden: SUNWfiles , SUNWbinfiles oder SUNWnisplus.
Speicherort ist der Datenspeicher-abhängige Speicherort, an dem Sie die DHCP-Daten speichern. Bei SUNWfiles und SUNWbinfiles muss der Speicherort mit einem absoluten Pfadnamen angegeben werden. Bei SUNWnisplus muss der Speicherort ein vollständig angegebenes NIS+-Verzeichnis sein.
Sie können z. B. einen Befehl ähnlich dem Folgenden eingegeben:
dhcpconfig -D -r SUNWbinfiles -p /var/dhcp
Das Dienstprogramm dhcpconfig verwendet die Host-Systemdateien und Netzwerkdateien, um die zur Konfiguration des DHCP-Servers erforderlichen Werte zu ermitteln. Weitere Informationen zu den zusätzlichen Optionen für den Befehl dhcpconfig, mit denen Sie die Standardwerte außer Kraft setzen können, finden Sie in der Manpage dhcpconfig(1M).
-
Fügen Sie dem DHCP-Service eines oder mehrere Netzwerke hinzu.
Informationen zum Hinzufügen eines Netzwerks finden Sie unter So fügen Sie ein DHCP-Netzwerk hinzu (dhcpconfig).
 So konfigurieren Sie einen BOOTP-Relay-Agent (dhcpconfig -R)
So konfigurieren Sie einen BOOTP-Relay-Agent (dhcpconfig -R)
Bevor Sie beginnen
Wählen Sie das System, das als BOOTP-Relay-Agent verwendet werden soll. Nutzen Sie dabei die unter Auswählen eines Hosts zum Ausführen des DHCP-Services aufgeführten Anforderungen.
-
Melden Sie sich bei dem Server an, den Sie als BOOTP-Relay-Agent konfigurieren möchten.
-
Melden Sie sich als Superuser an, oder nehmen Sie eine Rolle oder einen Benutzernamen an, der bzw. dem das DHCP Management-Profil zugewiesen ist.
Weitere Informationen zum DHCP Management-Profil finden Sie unter Einrichten des Benutzerzugriffs auf DHCP-Befehle.
Rollen umfassen Autorisierungen und privilegierte Befehle. Weitere Informationen zu Rollen finden Sie unter Configuring RBAC (Task Map) in System Administration Guide: Security Services.
-
Konfigurieren Sie den BOOTP-Relay-Agent, in dem Sie einen Befehl mit der folgenden Syntax eingeben:
# /usr/sbin/dhcpconfig -R server-addresses
Geben Sie eine oder mehrere IP-Adressen der DHCP-Server ein, an den bzw. die Anforderungen weitergeleitet werden sollen. Trennen Sie mehrere Adressen durch Kommata.
Sie können z. B. einen Befehl ähnlich dem Folgenden eingegeben:
/usr/sbin/dhcpconfig -R 192.168.1.18,192.168.42.132
 So dekonfigurieren Sie einen DHCP-Server oder einen BOOTP-Relay-Agent (dhcpconfig -U)
So dekonfigurieren Sie einen DHCP-Server oder einen BOOTP-Relay-Agent (dhcpconfig -U)
-
Melden Sie sich bei dem DHCP-Server oder BOOTP-Relay-Agent-System an, dessen Konfiguration rückgängig gemacht werden soll.
-
Melden Sie sich als Superuser an, oder nehmen Sie eine Rolle oder einen Benutzernamen an, der bzw. dem das DHCP Management-Profil zugewiesen ist.
Weitere Informationen zum DHCP Management-Profil finden Sie unter Einrichten des Benutzerzugriffs auf DHCP-Befehle.
Rollen umfassen Autorisierungen und privilegierte Befehle. Weitere Informationen zu Rollen finden Sie unter Configuring RBAC (Task Map) in System Administration Guide: Security Services.
-
Dekonfigurieren Sie den DHCP-Server oder den BOOTP-Relay-Agent:
# /usr/sbin/dhcpconfig -U
Wenn der Server keine gemeinsam genutzten Daten verwendet, geben Sie die Option -x ein, um die dhcptab-Tabelle und die Netzwerktabellen zu löschen. Wenn der Server gemeinsam genutzte Daten verwendet, dürfen Sie die Option -x nicht verwenden. Mit der Option -h werden Hostnamen aus der hosts-Tabelle gelöscht. Weitere Informationen zu den Optionen von dhcpconfig finden Sie in der Manpage dhcpconfig(1M).
Weitere Informationen zum Löschen von Daten finden Sie unter DHCP-Daten auf einem dekonfigurierten Server.
Kapitel 15 Verwalten von DHCP (Aufgaben)
In diesem Kapitel werden Aufgaben beschrieben, die Sie bei der Verwaltung des Oracle Solaris DHCP-Service unterstützen. Dieses Kapitel enthält Aufgaben für den Server, den BOOTP-Relay-Agent und den Client. Jede Aufgabe enthält ein Verfahren, wie Sie eine bestimmte Aufgabe in DHCP Manager ausführen, sowie ein Verfahren, wie Sie die gleiche Aufgabe mit den DHCP-Befehlszeilenprogrammen ausführen. In die DHCP-Befehlszeilenprogramme sind in Manpages ausführlicher beschrieben.
Bevor Sie die Aufgaben in diesem Kapitel durchführen, müssen Sie die Erstkonfiguration des DHCP-Services und des Netzwerks durchgeführt haben. Die DHCP-Konfiguration wird in Kapitel 14Konfiguration des DHCP-Services (Aufgaben) beschrieben.
Dieses Kapitel enthält die folgenden Informationen:
-
Bearbeiten von DHCP-Service-Optionen (Übersicht der Schritte)
-
Hinzufügen, Modifizieren und Löschen von DHCP-Netzwerken (Übersicht der Schritte)
-
Unterstützen von BOOTP-Clients mit dem DHCP-Service (Übersicht der Schritte)
-
Arbeiten mit IP-Adressen im DHCP-Service (Übersicht der Schritte)
-
Unterstützung der Oracle Solaris-Netzwerkinstallation mit dem DHCP-Service
-
Unterstützung von remten Booten und laufwerkslosen Boot-Clients (Übersicht der Schritte)
-
Einrichten von DHCP-Clients ausschließlich zum Empfang von Informationen (Übersicht der Schritte)
-
Verschieben von Konfigurationsdaten zwischen DHCP-Servern (Übersicht der Schritte)
Allgemeines zum DHCP Manager
DHCP Manager ist ein Tool mit grafischer Benutzeroberfläche (GUI), mit dem Sie alle Verwaltungsaufgaben durchführen können, die dem DHCP-Service zugeordnet sind.
Fenster „DHCP Manager“
Das Erscheinungsbild der DHCP Manager-Fenster hängt davon ab, wie der DHCP-Server auf dem System konfiguriert ist, auf dem DHCP Manager ausgeführt wird.
DHCP Manager verwendet auf Registerkarten basierende Fenster, wenn das System als DHCP-Server konfiguriert ist. Sie wählen eine Registerkarte für die Informationen, mit denen Sie arbeiten möchten. DHCP Manager umfasst die folgenden Registerkarten:
-
Adressen – Auf dieser Registerkarte werden alle Netzwerke und IP-Adressen aufgeführt, die unter die Verwaltung von DHCP gestellt wurden. Auf der Registerkarte „Adressen“ können Sie mit Netzwerken und IP-Adressen arbeiten. Sie können einzelne Objekte oder Blöcke hinzufügen oder löschen. Sie können auch die Eigenschaften einzelner Netzwerke oder IP-Adressen ändern oder die gleichen Änderungen an einem Adressblock vornehmen. Wenn Sie DHCP Manager starten, wird zunächst die Registerkarte „Adressen“ angezeigt.
-
Makros – Auf dieser Registerkarte sind alle verfügbaren Makros in der DHCP-Konfigurationstabelle (dhcptab) sowie die in diesen Makros enthaltenen Optionen aufgeführt. Auf der Registerkarte „Makros“ können Sie Makros erstellen oder löschen. Darüber hinaus können Sie Makros bearbeiten, indem Sie Optionen hinzufügen und Werte für diese Optionen angeben.
-
Optionen – Auf dieser Registerkarte sind alle Optionen aufgeführt, die für diesen DHCP-Server definiert wurden. Die auf dieser Registerkarte aufgeführten Optionen sind keine im DHCP-Protokoll definierten Standardoptionen. Die Optionen sind Erweiterungen der Standardoptionen und gehören der Klasse Erweitert, Hersteller oder Standort an. Standardoptionen können nicht geändert werden, daher werden diese Optionen hier nicht aufgeführt.
Die folgende Abbildung zeigt ein mögliches Erscheinungsbild des Fensters „DHCP Manager“, wenn Sie DHCP Manager auf einem DHCP-Server starten.
Abbildung 15–1 DHCP Manager auf einem DHCP-Server-System
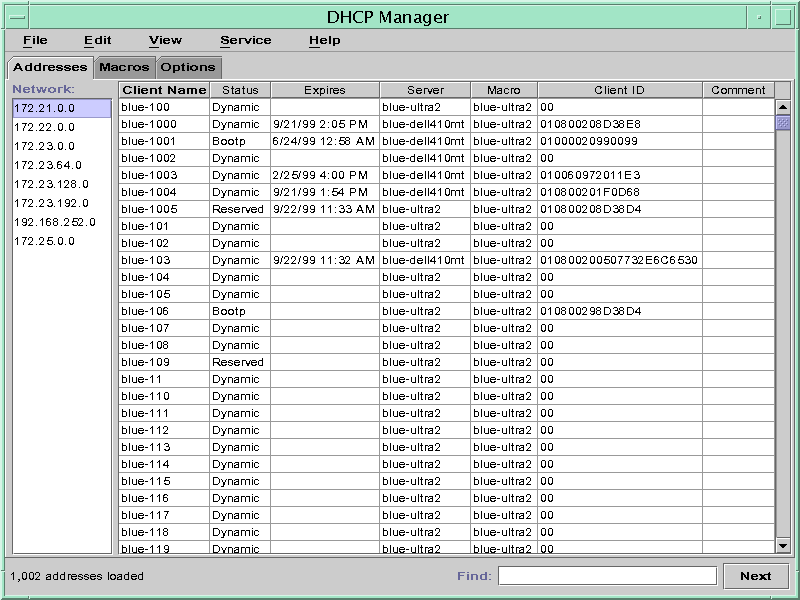
Wenn der Server als BOOTP-Relay-Agent konfiguriert wurde, zeigt das Fenster „DHCP Manager“ keine Registerkarten an. Ein BOOTP-Relay-Agent benötigt diese Informationen nicht. Sie können lediglich die Eigenschaften des BOOTP-Relay-Agent ändern und den DHCP-Daemon mit DHCP Manager starten oder stoppen. Die folgende Abbildung zeigt, wie DHCP Manager auf einem System aussieht, das als BOOTP-Relay-Agent konfiguriert ist.
Abbildung 15–2 DHCP Manager auf einem BOOTP-Relay-Agent
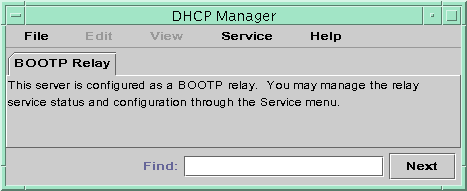
Menüs in DHCP Manager
Die Menüs in DHCP Manager enthalten die folgenden Optionen:
-
Datei – Beenden von DHCP Manager.
-
Bearbeiten – Durchführen von Verwaltungsaufgaben für Netzwerke, Adressen, Makros und Optionen.
-
Ansicht – Ändern des Erscheinungsbilds der derzeit ausgewählten Registerkarte.
-
Service – Verwalten des DHCP-Daemon und des Datenspeichers.
-
Hilfe – Öffnen Ihres Webbrowsers und Anzeigen der Hilfe für DHCP Manager.
Wenn DHCP Manager auf einem BOOTP-Relay-Agent ausgeführt wird, sind die Menüs „Bearbeiten“ und „Ansicht“ deaktiviert.
Alle Aufgaben zu DHCP-Verwaltung werden über die Menüs „Bearbeiten“ und „Service“ abgewickelt.
Mit den Befehlen im Menü „Bearbeiten“ können Sie Objekte auf der gewählten Registerkarte erstellen, löschen und modifizieren. Bei den Objekten kann es sich um Netzwerke, Adressen, Makros oder Optionen handeln. Wenn die Registerkarte „Adressen“ ausgewählt ist, enthält das Menü „Bearbeiten“ auch Assistenten. Assistenten sind eine Reihe von Dialogfeldern, die Ihnen dabei helfen, Netzwerke und mehrere IP-Adressen zu erstellen.
Mit den Befehlen im Menü „Service“ können Sie den DHCP-Daemon verwalten. Mit den Befehlen im Menüs „Service“ können Sie Folgendes:
-
Den DHCP-Daemon starten und stoppen.
-
Den DHCP-Daemon aktivieren und deaktivieren.
-
Die Serverkonfiguration modifizieren.
-
Den Server dekonfigurieren.
-
Den Datenspeicher konvertieren.
-
Daten auf dem Server importieren und exportieren.
Starten und Stoppen von DHCP Manager
Zum Ausführen von DHCP Manager auf einem DHCP-Serversystem müssen Sie als Superuser angemeldet sein. Wenn Sie DHCP Manager standortfern ausführen müssen, können Sie die Anzeige mithilfe der Remote-Anzeigefunktion „X Window“ an Ihr System umleiten lassen.
 So starten und stoppen Sie DHCP Manager
So starten und stoppen Sie DHCP Manager
-
(Optional) Wenn Sie sich die standortfern beim DHCP-Serversystem angemeldet haben, können Sie DHCP Manager auf Ihrem lokalen System anzeigen. Dazu führen Sie die folgenden Schritte aus.
-
Starten Sie DHCP Manager.
# /usr/sadm/admin/bin/dhcpmgr &
Das Fenster „DHCP Manager“ wird geöffnet. Wenn der Server als DHCP-Server konfiguriert ist, zeigt das Fenster die Registerkarte „Adressen“ an. Ist der Server als BOOTP-Relay-Agent konfiguriert, enthält das Fenster keine Registerkarten.
-
Um DHCP Manager zu stoppen, wählen Sie „Beenden“ im Menü „Datei“ aus.
Einrichten des Benutzerzugriffs auf DHCP-Befehle
In der Standardeinstellung kann nur ein Root- oder Superuser die Befehle dhcpconfig, dhtadm und pntadm ausführen. Wenn Sie möchten, dass Benutzer ohne Root-Berechtigungen diese Befehle verwenden können, müssen Sie eine rollenbasierte Zugriffskontrolle (Role-Based Access Control, RBAC) einrichten.
Rollen umfassen Autorisierungen und privilegierte Befehle. Weitere Informationen zu Rollen finden Sie unter Configuring RBAC (Task Map) in System Administration Guide: Security Services.
Eventuell sind auch die Informationen in den folgenden Manpages für Sie hilfreich: rbac(5), exec_attr(4) und user_attr(4).
Im folgenden Verfahren wird beschrieben, wie Sie das DHCP Management-Profil zuweisen, das einen Benutzer berechtigt, DHCP-Befehle auszuführen.
 So gewähren Sie Benutzern Zugriff auf DHCP-Befehle
So gewähren Sie Benutzern Zugriff auf DHCP-Befehle
-
Melden Sie sich als Superuser beim DHCP-Serversystem an.
-
Fügen Sie der Datei /etc/user_attr einen Befehl in der folgenden Syntax hinzu. Fügen Sie einen Eintrag für jeden Benutzer bzw. jede Rolle hinzu, die den DHCP-Service verwalten darf.
username::::type=normal;profiles=DHCP Management
Für den Benutzer ram fügen Sie z. B. den folgenden Eintrag hinzu:
ram::::type=normal;profiles=DHCP Management
Starten und Stoppen des DHCP-Service
In diesem Abschnitt wird beschrieben, wie Sie den DHCP-Service mithilfe von DHCP Manager und dem Befehl dhcpconfig starten bzw. stoppen. Der DHCP-Service kann auch mithilfe der Service Management Facility (SMF)-Befehle gestartet bzw. gestoppt werden. Weitere Informationen zum Verwenden von SMF-Befehlen mit dem DHCP-Service finden Sie unter DHCP-Service und die Service Management Facility.
Das Starten bzw. Stoppen des DHCP-Service umfasst verschiedene Aktionen, mit denen Sie die Ausführung des DHCP-Daemon beeinflussen. Sie müssen die Bedeutung jeder Aktion kennen, damit Sie das richtige Verfahren für das gewünschte Ergebnis auswählen können. Die Begriffe für die Aktionen lauten wie folgt:
-
Befehle zum Starten, Stoppen und Neustarten wirken sich nur in der aktuellen Sitzung auf den Daemon aus. Wenn Sie den DHCP-Service z. B. stoppen, wird der Daemon beendet, aber beim Booten des Systems neu gestartet. Das Stoppen des Services wirkt sich nicht auf die DHCP-Datentabellen aus. Um den DHCP-Service vorübergehend zu starten oder zu stoppen, ohne den Service zu aktivieren bzw. zu deaktivieren, können Sie DHCP Manager oder SMF-Befehle verwenden.
-
Befehle zum Aktivieren und Deaktivieren wirken sich in der aktuellen und in künftigen Sitzungen auf den Daemon aus. Wenn Sie den DHCP-Service deaktivieren, wird der aktuell ausgeführte Daemon beendet und beim Booten des Servers nicht neu gestartet. Sie müssen den DHCP-Daemon aktivieren, damit er beim Booten des Systems automatisch gestartet wird. DHCP-Datentabellen sind nicht betroffen. Zum Aktivieren und Deaktivieren des DHCP-Services können Sie DHCP Manager, den Befehl dhcpconfig oder die SMF-Befehle verwenden.
-
Der Befehl zum Dekonfigurieren fährt den Daemon herunter, verhindert, dass der Daemon beim Booten des Systems neu gestartet wird und ermöglicht Ihnen das Löschen der DHCP-Datentabellen. Zum Dekonfigurieren des DHCP-Services können Sie DHCP Manager oder den Befehl dhcpconfig verwenden. Die Dekonfiguration ist in Kapitel 14Konfiguration des DHCP-Services (Aufgaben) beschrieben.
Hinweis –
Falls ein Server über mehrere Netzwerkschnittstellen verfügt und Sie die DHCP-Services nicht in allen Netzwerken bereitstellen möchten, lesen Sie Angabe der Netzwerkschnittstellen für die DHCP-Verwaltung.
Mit dem folgenden Verfahren können Sie den DHCP-Service starten, stoppen, aktivieren und deaktivieren.
 So starten und stoppen Sie den DHCP-Service (DHCP Manager)
So starten und stoppen Sie den DHCP-Service (DHCP Manager)
-
Melden Sie sich als Superuser beim DHCP-Serversystem an.
-
Starten Sie DHCP Manager.
# /usr/sadm/admin/bin/dhcpmgr &
-
Führen Sie einen der folgenden Schritte aus:
-
Wählen Sie „Start“ im Menü „Service“, um den DHCP-Service zu starten.
-
Wählen Sie „Stopp“ im Menü „Service“, um den DHCP-Service zu stoppen.
Der DHCP-Daemon wird gestoppt, bis er neu gestartet oder das System gebootet wird.
-
Wählen Sie „Neu starten“ im Menü „Service“, um dem DHCP-Service zu stoppen und unmittelbar neu zu starten.
-
 So aktivieren und deaktivieren Sie den DHCP-Service (DHCP Manager)
So aktivieren und deaktivieren Sie den DHCP-Service (DHCP Manager)
-
Führen Sie in DHCP Manager einen der folgenden Schritte aus:
-
Wählen Sie „Aktivieren“ im Menü „Service“, um den DHCP-Daemon für einen automatischen Start beim Booten des Systems zu konfigurieren.
Ist der DHCP-Service aktiviert, wird er unmittelbar gestartet.
-
Wählen Sie „Deaktivieren“ im Menü „Service“, um zu verhindern, dass der DHCP-Daemon beim Booten des Systems automatisch gestartet wird.
Ist der DHCP-Service deaktiviert, wird er unmittelbar gestoppt.
-
 So aktivieren und deaktivieren Sie den DHCP-Service (dhcpconfig -S)
So aktivieren und deaktivieren Sie den DHCP-Service (dhcpconfig -S)
-
Melden Sie sich beim DHCP-Serversystem an.
-
Melden Sie sich als Superuser an, oder nehmen Sie eine Rolle oder einen Benutzernamen an, der bzw. dem das DHCP Management-Profil zugewiesen ist.
Weitere Informationen zum DHCP Management-Profil finden Sie unter Einrichten des Benutzerzugriffs auf DHCP-Befehle.
Rollen umfassen Autorisierungen und privilegierte Befehle. Weitere Informationen zu Rollen finden Sie unter Configuring RBAC (Task Map) in System Administration Guide: Security Services.
-
Wählen Sie eine der folgenden Aktionen:
DHCP-Service und die Service Management Facility
Die Service Management Facility (SMF) ist im Kapitel 18, Managing Services (Overview) in System Administration Guide: Basic Administration beschrieben. Mit dem SMF-Befehl svcadm können Sie den DHCP-Server aktivieren und starten bzw. deaktivieren und stoppen. Sie können die SMF-Befehle jedoch nicht zum Modifizieren der DHCP-Service-Optionen verwenden, mit denen DHCP-Tools eingerichtet werden. Insbesondere können die Service-Optionen, die in der /etc/dhcp/dhcpsvc.conf-Datei gespeichert sind, nicht mit dem SMF-Tools geändert werden.
In der folgenden Tabelle sind die DHCP-Befehle den entsprechenden SMF-Befehlen zugeordnet.
Tabelle 15–1 SMF-Befehle für Aufgaben am DHCP-Server|
Aufgabe |
DHCP-Befehl |
SMF-Befehl |
|---|---|---|
|
DHCP-Service aktivieren |
dhcpconfig -S -e |
svcadm enable svc:/network/dhcp-server |
|
DHCP-Service deaktivieren |
dhcpconfig -S -d |
svcadm disable svc:/network/dhcp-server |
|
DHCP-Service nur für die aktuelle Sitzung starten |
Keinen |
svcadm enable -t svc:/network/dhcp-server |
|
DHCP-Service nur für die aktuelle Sitzung stoppen |
Keinen |
svcadm disable -t svc:/network/dhcp-server |
|
DHCP-Service neustarten |
dhcpconfig -S -r |
svcadm restart svc:/network/dhcp-server |
Bearbeiten von DHCP-Service-Optionen (Übersicht der Schritte)
Sie können die Werte bestimmter zusätzlicher Optionen des DHCP-Services ändern, die während der Erstkonfiguration mit DHCP Manager nicht angezeigt wurden. Zum Ändern der Service-Optionen können Sie das Dialogfeld „Service-Optionen ändern“ in DHCP Manager verwenden. Oder Sie geben die Optionen mit dem Befehl dhcpconfig an.
In der folgenden Tabelle werden Aufgaben zum Ändern von DHCP-Service-Optionen beschrieben. Außerdem enthält die Tabelle Links zu den Verfahren, in denen die Ausführung der Aufgaben beschrieben wird.
|
Aufgabe |
Beschreibung |
Siehe |
|---|---|---|
|
Ändern der Protokollierungsoptionen. |
Aktivieren oder deaktivieren Sie die Protokollierung, und wählen Sie die für die Protokollierung der DHCP-Transaktionen zu verwendende syslog-Einrichtung. |
So erzeugen Sie ausführliche DHCP-Protokollmeldungen (DHCP Manager) So erzeugen Sie ausführliche DHCP-Protokollmeldungen (Befehlszeile) So aktivieren und deaktivieren Sie die DHCP-Transaktionsprotokollierung (DHCP Manager) So aktivieren und deaktivieren Sie die DHCP-Transaktionsprotokollierung (Befehlszeile) So zeichnen Sie die DHCP-Transaktionen in einer separaten syslog-Datei auf |
|
Ändern der DNS-Aktualisierungsoptionen. |
Aktivieren oder deaktivieren Sie die Funktion des Servers zum dynamischen Hinzufügen von DNS-Einträgen, die Clients einen Hostnamen bereitstellen. Legen Sie fest, wie lange der Server maximal versuchen soll, DNS zu aktualisieren. |
So aktivieren Sie die dynamische DNS-Aktualisierung für DHCP-Clients |
|
Aktivieren oder deaktivieren der Erkennung doppelt vorhandener IP-Adressen. |
Aktivieren oder deaktivieren Sie die Funktion des Servers, festzustellen, ob eine IP-Adresse bereits verwendet wird, bevor sie einem Client angeboten wird. |
So passen Sie die Optionen für die DHCP-Leistung an (DHCP Manager) So passen Sie die Optionen für die DHCP-Leistung an (Befehlszeile) |
|
Ändern der Optionen zum Einlesen der Konfigurationsinformationen durch den DHCP-Server. |
Aktivieren oder deaktivieren Sie das automatische Einlesen der dhcptab-Tabelle in festgelegten Intervallen, oder ändern Sie das Intervall. |
So passen Sie die Optionen für die DHCP-Leistung an (DHCP Manager) So passen Sie die Optionen für die DHCP-Leistung an (Befehlszeile) |
|
Ändern der Anzahl der Relay-Agent-Hops. |
Erhöhen oder verringern Sie die Anzahl der Netzwerke, die eine Anforderung durchlaufen kann, bevor sie vom DHCP-Daemon abgeworfen wird. |
So passen Sie die Optionen für die DHCP-Leistung an (DHCP Manager) So passen Sie die Optionen für die DHCP-Leistung an (Befehlszeile) |
|
Ändern der Zeit, über die das Angebot einer IP-Adresse zwischengespeichert wird. |
Erhöhen oder verringern Sie die Zeit in Sekunden, die der DHCP-Service für eine angebotene IP-Adresse reserviert, bevor die Adresse einem anderen Client angeboten wird. |
So passen Sie die Optionen für die DHCP-Leistung an (DHCP Manager) So passen Sie die Optionen für die DHCP-Leistung an (Befehlszeile) |
Die folgende Abbildung zeigt das Dialogfeld „Service-Optionen ändern“ in DHCP Manager.
Abbildung 15–3 Dialogfeld „Service-Optionen ändern“ in DHCP Manager

Ändern der DHCP-Protokollierungsoptionen
Der DHCP-Service kann DHCP-Servicemeldungen und DHCP-Transaktionen im syslog aufzeichnen. Weitere Informationen zum syslog finden Sie in den Manpages syslogd(1M) und syslog.conf(4).
DHCP-Servicemeldungen, die im syslog aufgezeichnet werden, umfassen Folgendes:
-
Fehlermeldungen, die Sie über Zustände informieren, die verhindern, dass der DHCP-Service eine Anforderung von Ihnen oder einem Client ausführen kann.
-
Warnungen und Hinweise, die Sie über abnormale Zustände informieren, jedoch nicht verhindern, dass der DHCP-Service eine Anforderung ausführt.
Mit der verbose-Option für den DHCP-Daemon können Sie die Menge der angezeigten Informationen erhöhen. Die ausführliche Anzeige hilft Ihnen bei der Behebung von DHCP-Problemen. Lesen Sie dazu So erzeugen Sie ausführliche DHCP-Protokollmeldungen (DHCP Manager).
Eine weitere nützliche Fehlerbehebungstechnik ist die Protokollierung von Transaktionen. Transaktionen enthalten Informationen über jeden Datenaustausch zwischen DHCP-Server oder BOOTP-Relay und Clients. DHCP-Transaktionen umfassen die folgenden Meldungstypen:
-
ASSIGN – IP-Adresszuweisung
-
ACK – Der Server bestätigt, dass der Client die angebotene IP-Adresse akzeptiert hat und sendet Konfigurationsparameter
-
EXTEND – Leasing-Verlängerung
-
RELEASE – IP-Adressfreigabe
-
DECLINE – Der Client verweigert die Adresszuweisung
-
INFORM – Der Client fordert Netzwerkkonfigurationsparameter, aber keine IP-Adresse an
-
NAK – Der Server hat die Anforderung eines Clients zum Verwenden einer zuvor verwendeten IP-Adresse nicht bestätigt
-
ICMP_ECHO – Der Server hat erkannt, dass eine potentielle IP-Adresse bereits von einem anderen Host verwendet wird
BOOTP-Relay-Transaktionen umfassen die folgenden Meldungstypen:
-
RELAY-CLNT – Die Meldung wird vom DHCP-Client an einen DHCP-Server weitergeleitet
-
RELAY–SRVR – Die Meldung wird vom DHCP-Server an den DHCP-Client weitergeleitet
Die Protokollierung von DHCP-Transaktionen ist standardmäßig deaktiviert. Nach der Aktivierung verwendet die Protokollierung von DHCP-Transaktionen standardmäßig die Funktion local0 in syslog. DHCP-Transaktionsmeldungen werden mit dem syslog-Schweregrad notice erzeugt. Dieser Schweregrad sorgt dafür, dass DHCP-Transaktionen in der Datei aufgezeichnet werden, in der auch andere Systemhinweise protokolliert werden. Da die Funktion local verwendet wird, können die DHCP-Transaktionsmeldungen separat von anderen Hinweisen aufgezeichnet werden. Um die Transaktionsmeldungen separat aufzuzeichnen, müssen Sie eine separate Protokolldatei in der syslog.conf-Datei angeben. Weitere Informationen zur syslog.conf-Datei finden Sie in der Manpage syslog.conf(4).
Sie können die Transaktionsprotokollierung deaktivieren oder aktivieren, und Sie können eine andere syslog-Funktion (von local0 bis local7) angeben. Dies wird unter So aktivieren und deaktivieren Sie die DHCP-Transaktionsprotokollierung (DHCP Manager) beschrieben. Außerdem können Sie in der syslog.conf-Datei des Serversystems syslogd anweisen, die DHCP-Transaktionsmeldungen in einer separaten Datei zu speichern. Weitere Informationen finden Sie unter So zeichnen Sie die DHCP-Transaktionen in einer separaten syslog-Datei auf.
 So erzeugen Sie ausführliche DHCP-Protokollmeldungen (DHCP Manager)
So erzeugen Sie ausführliche DHCP-Protokollmeldungen (DHCP Manager)
-
Wählen Sie in DHCP Manager die Option „Ändern“ im Menü „Service“ aus.
Weitere Informationen zu DHCP-Manager finden Sie unter So starten und stoppen Sie DHCP Manager.
Das Dialogfeld „Service-Optionen ändern“ wird geöffnet und zeigt die Registerkarte „Optionen“. Siehe dazu Abbildung 15–3.
-
Wählen Sie „Ausführliche Protokollmeldungen“.
-
Wählen Sie „Server erneut starten“.
Die Option „Server erneut starten“ wird am unteren Rand des Dialogfeld angezeigt.
-
Klicken Sie auf „OK“.
Der Daemon wird während dieser Sitzung und in allen nachfolgenden Sitzungen im ausführlichen Modus ausgeführt, bis Sie diese Option zurücksetzen. Der ausführliche Modus kann die Daemon-Effizienz reduzieren, da mehr Zeit erforderlich ist, die Meldungen anzuzeigen.
 So erzeugen Sie ausführliche DHCP-Protokollmeldungen (Befehlszeile)
So erzeugen Sie ausführliche DHCP-Protokollmeldungen (Befehlszeile)
-
Melden Sie sich als Superuser an, oder nehmen Sie eine Rolle oder einen Benutzernamen an, der bzw. dem das DHCP Management-Profil zugewiesen ist.
Weitere Informationen zum DHCP Management-Profil finden Sie unter Einrichten des Benutzerzugriffs auf DHCP-Befehle.
Rollen umfassen Autorisierungen und privilegierte Befehle. Weitere Informationen zu Rollen finden Sie unter Configuring RBAC (Task Map) in System Administration Guide: Security Services.
-
Geben Sie den folgenden Befehl ein, um den ausführlichen Modus aufzurufen:
# /usr/sbin/dhcpconfig -P VERBOSE=true
Wenn der DHCP-Server das nächste Mal gestartet wird, wird er im ausführlichen Modus ausgeführt, bis Sie diesen Modus explizit deaktivieren.
Sie deaktivieren den ausführlichen Modus mit dem folgenden Befehl:
# /usr/sbin/dhcpconfig -P VERBOSE=
Mit diesem Befehl wird dem Schlüsselwort VERBOSE kein Wert zugewiesen, wodurch das Schlüsselwort aus der Server-Konfigurationsdatei entfernt wird.
Der ausführliche Modus kann die Daemon-Effizienz reduzieren, da mehr Zeit erforderlich ist, die Meldungen anzuzeigen.
 So aktivieren und deaktivieren Sie die DHCP-Transaktionsprotokollierung (DHCP Manager)
So aktivieren und deaktivieren Sie die DHCP-Transaktionsprotokollierung (DHCP Manager)
Mit diesem Verfahren wird die Transaktionsprotokollierung für alle nachfolgenden DHCP-Serversitzungen aktiviert bzw. deaktiviert.
-
Wählen Sie in DHCP Manager die Option „Ändern“ im Menü „Service“ aus.
Weitere Informationen zu DHCP-Manager finden Sie unter So starten und stoppen Sie DHCP Manager.
-
Wählen Sie „Transaktionen in syslog protokollieren“.
Heben Sie die Auswahl dieser Option auf, um die Transaktionsprotokollierung zu deaktivieren.
-
(Optional) Wählen Sie eine local-Einrichtung von 0 bis 7, die zur Protokollierung von DHCP-Transaktionen verwendet werden soll.
Standardmäßig werden DHCP-Transaktionen an dem Speicherort protokolliert, an dem auch die Systemhinweise gespeichert werden. Dies hängt von der Konfiguration von syslogd ab. Wenn Sie die DHCP-Transaktionen getrennt von anderen Systemhinweisen in einer Datei speichern möchten, lesen Sie So zeichnen Sie die DHCP-Transaktionen in einer separaten syslog-Datei auf.
Bei aktivierter Transaktionsprotokollierung können die Meldungsdateien schnell sehr groß werden.
-
Wählen Sie „Server erneut starten“.
-
Klicken Sie auf „OK“.
Der Daemon protokolliert die Transaktionen während dieser und aller nachfolgenden Sitzungen im ausgewählten syslog, bis Sie die Protokollierung explizit wieder deaktivieren.
 So aktivieren und deaktivieren Sie die DHCP-Transaktionsprotokollierung (Befehlszeile)
So aktivieren und deaktivieren Sie die DHCP-Transaktionsprotokollierung (Befehlszeile)
-
Melden Sie sich als Superuser an, oder nehmen Sie eine Rolle oder einen Benutzernamen an, der bzw. dem das DHCP Management-Profil zugewiesen ist.
Weitere Informationen zum DHCP Management-Profil finden Sie unter Einrichten des Benutzerzugriffs auf DHCP-Befehle.
Rollen umfassen Autorisierungen und privilegierte Befehle. Weitere Informationen zu Rollen finden Sie unter Configuring RBAC (Task Map) in System Administration Guide: Security Services.
-
Führen Sie einen der folgenden Schritte aus:
-
Zum Aktivieren der DHCP-Transaktionsprotokollierung geben Sie den folgenden Befehl ein:
# /usr/sbin/dhcpconfig -P LOGGING_FACILITY=syslog-local-facility
syslog-local-facility ist eine Zahl im Bereich von 0 bis 7. Wenn Sie diese Option auslassen, wird 0 verwendet.
Standardmäßig werden DHCP-Transaktionen an dem Speicherort protokolliert, an dem auch die Systemhinweise gespeichert werden. Dies hängt von der Konfiguration von syslogd ab. Wenn Sie die DHCP-Transaktionen getrennt von anderen Systemhinweisen in einer Datei speichern möchten, lesen Sie So zeichnen Sie die DHCP-Transaktionen in einer separaten syslog-Datei auf.
Bei aktivierter Transaktionsprotokollierung können die Meldungsdateien schnell sehr groß werden.
-
Zum Deaktivieren der DHCP-Transaktionsprotokollierung geben Sie den folgenden Befehl ein:
# /usr/sbin/dhcpconfig -P LOGGING_FACILITY=
Beachten Sie, das Sie keinen Wert für den Parameter angeben.
-
 So zeichnen Sie die DHCP-Transaktionen in einer separaten syslog-Datei auf
So zeichnen Sie die DHCP-Transaktionen in einer separaten syslog-Datei auf
-
Melden Sie sich als Superuser beim DHCP-Serversystem an, oder nehmen Sie eine entsprechende Rolle an.
Rollen umfassen Autorisierungen und privilegierte Befehle. Weitere Informationen zu Rollen finden Sie unter Configuring RBAC (Task Map) in System Administration Guide: Security Services.
Eine Rolle, der das DHCP Management-Profil zugewiesen ist, reicht eventuell für diese Aufgabe nicht aus. Der Rolle muss eine Berechtigung zum Bearbeiten von syslog-Dateien zugewiesen sein.
-
Fügen Sie der /etc/syslog.conf-Datei auf dem Serversystem eine Zeile mit der folgenden Syntax hinzu:
localn.notice path-to-logfile
n ist die Zahl der syslog-Einrichtung, die Sie für die Transaktionsprotokollierung angegeben haben, und Pfad-zur-Protokolldatei ist der vollständige Pfad zu der Datei, in der die Transaktionen protokolliert werden.
Sie können z. B. die folgende Zeile hinzufügen:
local0.notice /var/log/dhcpsrvc
Weitere Informationen zur syslog.conf-Datei finden Sie in der Manpage syslog.conf(4).
Aktivieren von dynamischen DNS-Aktualisierungen durch einen DHCP-Server
DNS bietet Name-zu-Adresse- und Adresse-zu-Name-Services für das Internet. Nachdem eine DNS-Zuordnung erfolgt ist, kann ein System über seinen Hostnamen oder seine IP-Adresse erreicht werden. Das System ist auch außerhalb seiner Domäne erreichbar.
Der DHCP-Service kann DNS auf zwei Arten verwenden:
-
Der DHCP-Server kann den Hostnamen nachschlagen, der einer IP-Adresse zugeordnet ist, die der Server dem Client zugewiesen hat. Dann gibt der Server den Hostnamen des Clients zusammen mit anderen Konfigurationsinformationen des Clients zurück.
-
Der DHCP-Server kann versuchen, im Auftrag des Clients eine DNS-Zuordnung vorzunehmen, wenn der DHCP-Server zum Aktualisieren von DNS konfiguriert ist. Der Client kann beim Anfordern des DHCP-Services seinen eigenen Hostnamen angeben. Wurde der DHCP-Server zum Aktualisieren von DNS konfiguriert, versucht er, DNS mit dem vom Client vorgeschlagenen Hostnamen zu aktualisieren. Ist die DNS-Aktualisierung erfolgreich, gibt der DHCP-Server den angeforderten Hostnamen an den Client zurück. Ist die DNS-Aktualisierung nicht erfolgreich, gibt der DHCP-Server einen anderen Hostnamen an den Client zurück.
Sie können den DHCP-Service zum Aktualisieren des DNS-Services für DHCP-Clients aktivieren, die einen eigenen Hostnamen angeben. Damit eine DNS-Aktualisierung ordnungsgemäß durchgeführt werden kann, müssen DNS-Server, DHCP-Server und DHCP-Client korrekt eingerichtet sein. Darüber hinaus darf der angeforderte Hostname von keinem anderen System in der Domäne verwendet werden.
Die DNS-Aktualisierung durch den DHCP-Server kann nur dann ausgeführt werden, wenn die folgenden Aussagen wahr sind:
-
Der DNS-Server unterstützt RFC 2136.
-
Die DNS-Software basiert auf BIND v8.2.2, Patch-Level 5 oder aktueller, entweder auf dem DHCP-Serversystem oder dem DNS-Serversystem.
-
Der DNS-Server ist so konfiguriert, dass dynamische DNS-Aktualisierungen vom DHC IP-Server akzeptiert werden.
-
Der DHCP-Server ist zum Durchführen von dynamischen DNS-Aktualisierungen konfiguriert.
-
Die DNS-Unterstützung ist für das DHCP-Clientnetzwerk auf dem DHCP-Server konfiguriert.
-
Der DHCP-Client ist so konfiguriert, dass er einen angeforderten Hostnamen in der DHCP-Anforderungsnachricht übermittelt.
-
Der angeforderte Hostnamen entspricht einer DHCP-eigenen Adresse. Der Hostname kann auch noch keine entsprechende Adresse aufweisen.
 So aktivieren Sie die dynamische DNS-Aktualisierung für DHCP-Clients
So aktivieren Sie die dynamische DNS-Aktualisierung für DHCP-Clients
Hinweis –
Dynamische DNS-Aktualisierungen stellen ein Sicherheitsrisiko dar.
Standardmäßig gestattet der Oracle Solaris DNS-Daemon (in.named) keine dynamischen Aktualisierungen. Die Autorisierung für dynamische DNS-Aktualisierungen wird in der Konfigurationsdatei named.conf auf dem DNS-Serversystem erteilt. Andere Sicherheitsfunktionen sind nicht implementiert. Bevor Sie dynamische DNS-Aktualisierungen gestatten, müssen Sie die Vorteile dieser Funktion für Benutzer sorgfältig gegen die Sicherheitsrisiken abwägen.
-
Melden Sie sich als Superuser an und bearbeiten Sie die Datei /etc/named.conf auf dem DNS-Server.
-
Suchen Sie in der Datei named.conf nach dem Abschnitt zone für die entsprechende Domäne.
-
Fügen Sie die IP-Adressen des DHCP-Servers zum Schlüsselwort allow-update hinzu.
Wenn das Schlüsselwort allow-update nicht vorhanden ist, müssen Sie es hinzufügen.
Befindet sich der DHCP-Server an den Adressen 10.0.0.1 und 10.0.0.2, so muss die Datei named.conf für die Zone dhcp.domain.com wie folgt geändert werden:
zone "dhcp.domain.com" in { type master; file "db.dhcp"; allow-update { 10.0.0.1; 10.0.0.2; }; }; zone "10.IN-ADDR.ARPA" in { type master; file "db.10"; allow-update { 10.0.0.1; 10.0.0.2; }; };Beachten Sie, dass allow-update für beide Zonen aktiviert sein muss, damit der DHCP-Server sowohl A- als auch PTR-Datensätze auf dem DNS-Server aktualisieren kann.
-
Starten Sie DHCP-Manager auf dem DHCP-Server.
# /usr/sadm/admin/bin/dhcpmgr &
Ausführliche Informationen finden Sie unter So starten und stoppen Sie DHCP Manager.
-
Wählen Sie die Option „Ändern“ im Menü „Service“ aus.
Das Dialogfeld „Service-Optionen ändern“ wird angezeigt.
-
Wählen Sie „DNS-Host-Informationen bei Client-Anforderung aktualisieren“.
-
Geben Sie in Sekunden an, wie lange auf eine Antwort vom DNS-Server gewartet werden soll, bevor eine Zeitüberschreitung eintritt, und klicken Sie auf „OK“.
Der Standardwert von 15 Sekunden ist in der Regel ausreichend. Falls Probleme mit der Zeitüberschreitung auftreten, können Sie den Wert erhöhen.
-
Klicken Sie auf die Registerkarte „Makros“ und stellen Sie sicher, dass die richtige DNS-Domäne angegeben ist.
Die Option DNSdmain muss mit dem richtigen Domänennamen an jeden Client übergeben werden, der eine Unterstützung für die dynamische DNS-Aktualisierung erwartet. Standardmäßig wird DNSdmain im Servermakro angegeben, das als Konfigurationsmakro verwendet wird, das an jede IP-Adresse gebunden ist.
-
Richten Sie den DHCP-Client so ein, dass er bei der Anforderung des DHCP-Services seinen Hostnamen angibt.
Wenn Sie den Oracle Solaris DHCP-Client verwenden, lesen Sie So konfigurieren Sie einen Oracle Solaris DHCPv4-Client zur Anforderung eines bestimmten Hostnamens. Falls Ihr Client kein Oracle Solaris DHCP-Client ist, suchen Sie in der Dokumentation für Ihren DHCP-Client nach Informationen, wie ein Hostname angegeben wird.
Registrierung des Client-Hostnamen
Wenn der DHCP-Server die Hostnamen für die IP-Adressen erzeugen sollen, die Sie unter den DHCP-Service gestellt haben, kann der DHCP-Server diese Hostnamen beim NIS+, in der Datei /etc/inet/hosts oder bei den DNS-Namen-Services registrieren. Die Registrierung von Hostnamen kann nicht im NIS erfolgen, da NIS kein Protokoll bereitstellt, das Programmen ermöglicht, NIS-Maps zu aktualisieren oder zu füllen.
Hinweis –
Der DHCP-Server kann DNS nur dann mit den erzeugten Hostnamen aktualisieren, wenn der DNS-Server und der DHCP-Server auf dem gleichen System ausgeführt werden.
Wenn ein DHCP-Client seinen Hostnamen bereitstellt und der DNS-Server so konfiguriert ist, dass dynamische Aktualisierungen von einem DHCP-Server aus möglich sind, kann der DHCP-Server das DNS im Auftrag des Clients aktualisieren. Dynamische Aktualisierungen können auch dann durchgeführt werden, wenn sich die DNS- und DHCP-Server auf unterschiedlichen Systemen befinden. Weitere Informationen zum Aktivieren dieser Funktion finden Sie unter Aktivieren von dynamischen DNS-Aktualisierungen durch einen DHCP-Server.
In der folgenden Tabelle ist die Registrierung von Hostnamen für DHCP-Clientsysteme bei verschiedenen Namen-Services zusammengefasst.
Tabelle 15–2 Registrierung von Client-Hostnamen bei Namen-Services|
Wer registriert Hostnamen |
||
|---|---|---|
|
Namen-Service |
DHCP-erzeugter Hostname |
DHCP-Client-angegebener Hostname |
|
NIS |
NIS Administrator |
NIS Administrator |
|
NIS+ |
DHCP-Tools |
DHCP-Tools |
|
/etc/hosts |
DHCP-Tools |
DHCP-Tools |
|
DNS |
DHCP-Tools, wenn der DNS-Server auf dem gleichen System wie der DHCP-Server ausgeführt wird DNS-Administrator, wenn der DNS-Server auf einem anderen System ausgeführt wird |
DHCP-Server, wenn dieser für dynamische DNS-Aktualisierungen konfiguriert ist DNS-Administrator, wenn der DHCP-Server nicht für dynamische Aktualisierungen konfiguriert ist |
Oracle Solaris DHCP-Clients können bestimmte Hostnamen in DHCP-Anforderungen anfordern, wenn sie gemäß der Beschreibung unter So konfigurieren Sie einen Oracle Solaris DHCPv4-Client zur Anforderung eines bestimmten Hostnamens dazu konfiguriert wurden. Ob diese Funktion auch von anderen DHCP-Clients unterstützt wird, können Sie der jeweiligen Herstellerdokumentation entnehmen.
Anpassen der Leistungsoptionen für den DHCP-Server
Sie können Optionen ändern, die sich auf die Leistung des DHCP-Servers auswirken. Diese Optionen sind in der folgenden Tabelle beschrieben.
Tabelle 15–3 Optionen, die sich auf die Leistung des DHCP-Servers auswirken
In den folgenden Verfahren wird beschrieben, wie diese Optionen geändert werden.
 So passen Sie die Optionen für die DHCP-Leistung an (DHCP Manager)
So passen Sie die Optionen für die DHCP-Leistung an (DHCP Manager)
-
Wählen Sie in DHCP Manager die Option „Ändern“ im Menü „Service“ aus.
Weitere Informationen zu DHCP-Manager finden Sie unter So starten und stoppen Sie DHCP Manager.
-
Ändern Sie die gewünschten Optionen.
Weitere Informationen zu den Optionen finden Sie in Tabelle 15–3.
-
Wählen Sie „Server erneut starten“.
-
Klicken Sie auf „OK“.
 So passen Sie die Optionen für die DHCP-Leistung an (Befehlszeile)
So passen Sie die Optionen für die DHCP-Leistung an (Befehlszeile)
Änderungen an den Optionen werden erst nach einem Neustart des DHCP-Servers übernommen.
-
Melden Sie sich als Superuser an, oder nehmen Sie eine Rolle oder einen Benutzernamen an, der bzw. dem das DHCP Management-Profil zugewiesen ist.
Weitere Informationen zum DHCP Management-Profil finden Sie unter Einrichten des Benutzerzugriffs auf DHCP-Befehle.
Rollen umfassen Autorisierungen und privilegierte Befehle. Weitere Informationen zu Rollen finden Sie unter Configuring RBAC (Task Map) in System Administration Guide: Security Services.
-
Ändern Sie eine oder mehrere der folgenden Leistungsoptionen:
# /usr/sbin/dhcpconfig -P keyword=value,keyword=value...
Schlüsselwort=Wert kann eines der folgenden Schlüsselwörter sein:
- RELAY_HOPS=ganze Zahl
-
Legt die Höchstzahl an Relay-Agent-Hops fest, die ein DHCP- oder BOOTP-Datagramm durchführen kann, bevor es vom Daemon abgeworfen wird.
- ICMP_VERIFY=TRUE/FALSE
-
Aktiviert oder deaktiviert die automatische Erkennung doppelt vorhandener IP-Adressen. Dieses Schlüsselwort sollte nicht auf FALSE gesetzt werden.
- RESCAN_INTERVAL=Minuten
-
Legt ein Intervall in Minuten fest, in dem der DHCP-Server die Informationen der dhcptab-Tabelle neu einliest.
- OFFER_CACHE_TIMEOUT=Sekunden
-
Legt die Zeit in Sekunden fest, die der DHCP-Server Angebote zwischenspeichern soll, die zur Erfassung von DHCP-Clients erweitert wurden. Die Standardeinstellung beträgt 10 Sekunden.
Beispiel 15–1 Einrichten der DHCP-Leistungsoptionen
Das Folgende ist ein Beispiel, wie alle Befehlsoptionen angegeben werden können.
# dhcpconfig -P RELAY_HOPS=2,ICMP_VERIFY=TRUE,\ RESCAN_INTERVAL=30,OFFER_CACHE_TIMEOUT=20 |
Hinzufügen, Modifizieren und Löschen von DHCP-Netzwerken (Übersicht der Schritte)
Wenn Sie einen DHCP-Server konfigurieren, müssen Sie auch mindestens ein Netzwerk konfigurieren, um den DHCP-Service nutzen zu können. Weitere Netzwerke können jederzeit hinzugefügt werden.
In der folgenden Tabelle sind zusätzlich Aufgaben aufgeführt, die Sie beim Arbeiten mit DHCP-Netzwerken ausführen können, nachdem diese erstmals konfiguriert wurden. Die Tabelle enthält Links zu den Verfahren, in denen die Ausführung der Aufgaben beschrieben wird.
|
Aufgabe |
Beschreibung |
Siehe |
|---|---|---|
|
Aktivieren oder Deaktivieren des DHCP-Service auf den Server-Netzwerkschnittstellen |
Das Standardverhalten ist das Überwachen aller Netzwerkschnittstellen auf DHCP-Anforderungen. Wenn Sie nicht möchten, dass alle Schnittstellen DHCP-Anforderungen akzeptieren, können Sie bestimmte Schnittstelle aus der Liste der überwachten Schnittstellen entfernen. | |
|
Hinzufügen eines neuen Netzwerks zum DHCP-Service. |
Stellen Sie ein Netzwerk unter die DHCP-Verwaltung, um die IP-Adressen in diesem Netzwerk zu verwalten. | |
|
Ändern der Parameter eines DHCP-verwalteten Netzwerks. |
Ändern Sie die Informationen, die an Clients eines bestimmten Netzwerks übergeben laden. |
So ändern Sie die Konfiguration eines DHCP-Netzwerks (DHCP Manager) So ändern Sie die Konfiguration eines DHCP-Netzwerks (dhtadm) |
|
Löschen eines Netzwerks vom DHCP-Service. |
Entfernen Sie ein Netzwerk, so dass die IP-Adressen in diesem Netzwerk nicht mehr von DHCP verwaltet werden. |
Angabe der Netzwerkschnittstellen für die DHCP-Verwaltung
Standardmäßig wird der DHCP-Server sowohl von dhcpconfig als auch dem Konfigurationsassistenten von DHCP Manager so konfiguriert, dass alle Netzwerkschnittstellen eines Serversystems überwacht werden. Wenn Sie eine neue Netzwerkschnittstelle zum Serversystem hinzufügen, überwacht der DHCP-Server die neue Schnittstelle automatisch, wenn Sie das System booten. Sie können auch zusätzliche Netzwerke hinzufügen, die über die Netzwerkschnittstelle überwacht werden.
Außerdem ist es möglich, die zu überwachenden Netzwerkschnittstellen und die zu ignorierenden Schnittstellen anzugeben. Sie können eine Schnittstelle ignorieren, wenn in diesem Netzwerk keine DHCP-Services angeboten werden sollen.
Wenn Sie angeben, dass eine Schnittstelle ignoriert werden soll, und dann eine neue Schnittstelle installieren, so ignoriert der DHCP-Server diese neue Schnittstelle. Sie müssen die neue Schnittstelle der Liste der überwachten Schnittstellen auf dem Server hinzufügen. Schnittstellen können Sie mit DHCP Manager oder dem Dienstprogramm dhcpconfig angeben.
Dieser Abschnitt enthält Verfahren, mit denen Sie festlegen können, welche Netzwerkschnittstellen DHCP ignorieren oder überwachen soll. Die DHCP Manager-Verfahren nutzen die Registerkarte „Schnittstellen“ im Dialogfeld „Service-Optionen ändern“, das in der folgenden Abbildung gezeigt wird.
Abbildung 15–4 Registerkarte „Schnittstellen“ im Dialogfeld „Service-Optionen ändern“ in DHCP Manager
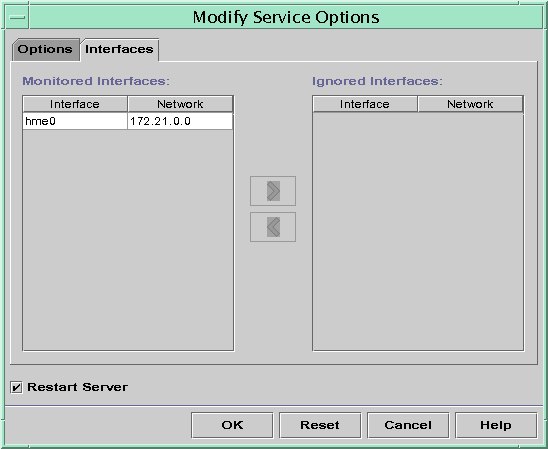
 So geben Sie die Netzwerkschnittstellen an, die unter die DHCP-Verwaltung gestellt werden sollen (DHCP Manager)
So geben Sie die Netzwerkschnittstellen an, die unter die DHCP-Verwaltung gestellt werden sollen (DHCP Manager)
-
Wählen Sie in DHCP Manager die Option „Ändern“ im Menü „Service“ aus.
Das Dialogfeld „Service-Optionen ändern“ wird angezeigt.
Weitere Informationen zu DHCP-Manager finden Sie unter So starten und stoppen Sie DHCP Manager.
-
Wählen Sie die Registerkarte „Schnittstellen“.
-
Wählen Sie die entsprechenden Netzwerkschnittstelle.
-
Klicken Sie auf die Pfeilschaltfläche, um die Schnittstelle der gewünschten Liste hinzuzufügen.
Um beispielsweise eine Schnittstelle zu ignorieren, wählen Sie die Schnittstelle in der Liste „Überwachte Schnittstellen“ aus und klicken dann auf den Rechtspfeil. Daraufhin wird die Schnittstelle der Liste „Ignorierte Schnittstellen“ hinzugefügt.
-
Wählen Sie „Server erneut starten“ und klicken Sie auf „OK“.
Die von Ihnen vorgenommenen Änderungen werden auch nach einem Neustart beibehalten.
 So geben Sie die Netzwerkschnittstellen an, die unter die DHCP-Verwaltung gestellt werden sollen (dhcpconfig)
So geben Sie die Netzwerkschnittstellen an, die unter die DHCP-Verwaltung gestellt werden sollen (dhcpconfig)
-
Melden Sie sich als Superuser an, oder nehmen Sie eine Rolle oder einen Benutzernamen an, der bzw. dem das DHCP Management-Profil zugewiesen ist.
Weitere Informationen zum DHCP Management-Profil finden Sie unter Einrichten des Benutzerzugriffs auf DHCP-Befehle.
Rollen umfassen Autorisierungen und privilegierte Befehle. Weitere Informationen zu Rollen finden Sie unter Configuring RBAC (Task Map) in System Administration Guide: Security Services.
-
Geben Sie den folgenden Befehl auf dem DHCP-Serversystem ein:
# /usr/sbin/dhcpconfig -P INTERFACES=int,int,...
Schn, Schn,... ist eine Liste der zu überwachenden Schnittstellen. Die Schnittstellennamen müssen durch Kommata voneinander getrennt werden.
Beispielsweise geben Sie zur Überwachung der Schnittstellen ge0 und ge1 den folgenden Befehl ein:
#/usr/sbin/dhcpconfig -P INTERFACES=ge0,ge1
Schnittstellen, die ignoriert werden sollen, lassen Sie in der dhcpconfig-Befehlszeile einfach weg.
Die von Ihnen mit diesem Befehl vorgenommenen Änderungen werden auch nach einem Neustart beibehalten.
Hinzufügen von DHCP-Netzwerken
Wenn Sie DHCP Manager zur Konfiguration des Servers verwenden, wird am dabei auch das erste Netzwerk konfiguriert. Das erste Netzwerk ist in der Regel das lokale Netzwerk, mit dem die primäre Schnittstelle des Serversystems verbunden ist. Wenn Sie zusätzliche Netzwerke konfigurieren möchten, verwenden Sie den DHCP-Netzwerkassistenten in DHCP Manager.
Wenn Sie den Befehl dhcpconfig -D zur Konfiguration des Servers verwenden, müssen Sie alle Netzwerke, die den DHCP-Service verwenden sollen, separat konfigurieren. Weitere Informationen finden Sie unter So fügen Sie ein DHCP-Netzwerk hinzu (dhcpconfig).
Die folgende Abbildung zeigt das erste Dialogfeld des DHCP-Netzwerkassistenten in DHCP Manager.
Abbildung 15–5 Netzwerkassistent in DHCP Manager
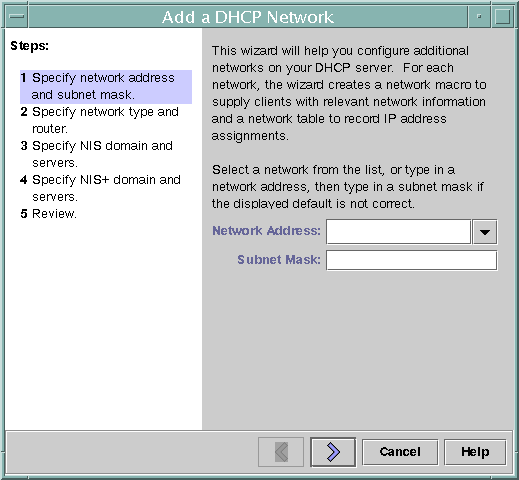
Bei der Konfiguration eines neuen Netzwerks erstellt DHCP Manager die folgenden Komponenten:
-
Eine Netzwerktabelle im Datenspeicher. Das neue Netzwerk wird in der Liste „Netzwerke“ auf der Registerkarte „Adressen“ im DHCP Manager angezeigt.
-
Ein Netzwerkmakro, das die von den in diesem Netzwerk befindlichen Clients benötigten Informationen enthält. Der Name des Netzwerkmakros entspricht der IP-Adresse des Netzwerks. Das Netzwerkmakro wird der Tabelle dhcptab im Datenspeicher hinzugefügt.
 So fügen Sie ein DHCP-Netzwerk hinzu (DHCP Manager)
So fügen Sie ein DHCP-Netzwerk hinzu (DHCP Manager)
-
Klicken Sie in DHCP Manager auf die Registerkarte „Adressen“.
Auf dieser Registerkarte sind alle Netzwerke aufgeführt, die bereits für den DHCP-Service konfiguriert wurden.
Weitere Informationen zu DHCP-Manager finden Sie unter So starten und stoppen Sie DHCP Manager.
-
Wählen Sie „Netzwerkassistent“ im Menü „Bearbeiten“ aus.
-
Wählen Sie Optionen, oder geben Sie die angeforderten Informationen ein. Die anzugebenden Informationen basieren auf den Entscheidungen, die Sie während der Planungsphase getroffen haben.
Die Planung ist unter Planung einer DHCP-Konfiguration für remote Netzwerke beschrieben.
Falls Sie die Probleme beim Arbeiten mit den Assistenten haben, klicken Sie im Fenster des Assistenten auf „Hilfe“. Die Onlinehilfe für den DHCP-Netzwerkassistenten wird in Ihrem Webbrowser angezeigt.
-
Klicken Sie auf „Fertig stellen“, um die Netzwerkkonfiguration abzuschließen, nachdem Sie alle erforderlichen Informationen eingegeben haben.
Der Netzwerkassistent erstellt eine leere Netzwerktabelle, die im linken Bereich des Fensters angezeigt wird.
Darüber hinaus erstellt der Netzwerkassistent ein Netzwerkmakro, dessen Name der IP-Adresse des Netzwerks entspricht.
-
(Optional) Wählen Sie die Registerkarte „Makros“ und klicken Sie dann auf das Netzwerkmakro, um den Inhalt des Makros anzuzeigen.
So können Sie prüfen, ob die von Ihnen im Assistenten angegebenen Informationen als Werte für Optionen in das Netzwerkmakro eingetragen wurden.
Siehe auch
Bevor die IP-Adressen des Netzwerks mit DHCP verwaltet werden können, müssen Sie Adressen für das Netzwerk hinzufügen. Weitere Informationen finden Sie unter Hinzufügen von IP-Adressen zum DHCP-Service.
Auch wenn Sie die Netzwerktabelle leer lassen, kann der DHCP-Server Konfigurationsinformationen für die Clients bereitstellen. Weitere Informationen finden Sie unter Einrichten von DHCP-Clients ausschließlich zum Empfang von Informationen (Übersicht der Schritte).
 So fügen Sie ein DHCP-Netzwerk hinzu (dhcpconfig)
So fügen Sie ein DHCP-Netzwerk hinzu (dhcpconfig)
-
Melden Sie sich als Superuser an, oder nehmen Sie eine Rolle oder einen Benutzernamen an, der bzw. dem das DHCP Management-Profil zugewiesen ist.
Weitere Informationen zum DHCP Management-Profil finden Sie unter Einrichten des Benutzerzugriffs auf DHCP-Befehle.
Rollen umfassen Autorisierungen und privilegierte Befehle. Weitere Informationen zu Rollen finden Sie unter Configuring RBAC (Task Map) in System Administration Guide: Security Services.
-
Geben Sie den folgenden Befehl auf dem DHCP-Serversystem ein:
# /usr/sbin/dhcpconfig -N network-address
Netzwerkadresse ist die IP-Adresse des Netzwerks, das Sie dem DHCP-Service hinzufügen möchten. Informationen zu den Unteroptionen, die Sie mit der Option -N verwenden können, finden Sie in der Manpage dhcpconfig(1M).
Wenn Sie keine Unteroptionen verwenden, greift dhcpconfig auf die Netzwerkdateien zurück, um Informationen über das Netzwerk einzuholen.
Siehe auch
Bevor die IP-Adressen des Netzwerks mit DHCP verwaltet werden können, müssen Sie Adressen für das Netzwerk hinzufügen. Weitere Informationen finden Sie unter Hinzufügen von IP-Adressen zum DHCP-Service.
Auch wenn Sie die Netzwerktabelle leer lassen, kann der DHCP-Server Konfigurationsinformationen für die Clients bereitstellen. Weitere Informationen finden Sie unter Einrichten von DHCP-Clients ausschließlich zum Empfang von Informationen (Übersicht der Schritte).
Ändern der DHCP-Netzwerkkonfigurationen
Auch nachdem Sie ein Netzwerk zum DHCP-Service hinzugefügt haben, können Sie die ursprünglich von Ihnen angegebenen Konfigurationsinformationen ändern. Die Konfigurationsinformationen sind in dem Netzwerkmakro gespeichert, das zur Übergabe von Informationen an Clients im Netzwerk verwendet wird. Zum Ändern der Netzwerkkonfiguration müssen Sie das Netzwerkmakro bearbeiten.
Die folgende Abbildung zeigt die Registerkarte „Makros“ in DHCP Manager.
Abbildung 15–6 Registerkarte „Makros“ in DHCP Manager

 So ändern Sie die Konfiguration eines DHCP-Netzwerks (DHCP Manager)
So ändern Sie die Konfiguration eines DHCP-Netzwerks (DHCP Manager)
-
Wählen Sie in DHCP Manager die Registerkarte „Makros“.
Alle Makros, die für diesen DHCP-Server definiert wurden, werden im linken Bereich des Fensters aufgeführt.
Weitere Informationen zu DHCP-Manager finden Sie unter So starten und stoppen Sie DHCP Manager.
-
Wählen Sie das Netzwerkmakro, dessen Name der Netzwerkkonfiguration entspricht, die Sie ändern möchten.
Der Name des Netzwerkmakros ist die IP-Adresse des Netzwerks.
-
Wählen Sie „Eigenschaften“ im Menü „Bearbeiten“ aus.
Das Dialogfeld „Eigenschaften für Makro“ zeigt eine Tabelle der Optionen an, die im Makro enthalten sind.
-
Wählen Sie die Option aus, die Sie ändern möchten.
Der Optionsname und der zugehörige Wert werden in Textfeldern im oberen Bereich des Dialogfelds angezeigt.
-
(Optional) Ändern Sie den Optionsnamen oder klicken Sie auf die Schaltfläche „Auswählen“, um eine Liste der Optionsnamen anzuzeigen.
Das Dialogfeld „Option wählen“ zeigt eine Liste aller DHCP-Standardoptionen zusammen mit einer Kurzbeschreibung jeder Option an.
-
(Optional) Wählen Sie einen Optionsnamen im Dialogfeld „Option wählen“ aus und klicken Sie auf „OK“.
Der neue Optionsname wird im Feld „Optionsname“ angezeigt.
-
Geben Sie einen neuen Wert für die Option ein und klicken Sie dann auf „Ändern“.
-
(Optional) Sie können auch Optionen zum Netzwerkmakro hinzufügen, in dem Sie im Dialogfeld auf „Auswählen“ klicken.
Allgemeine Informationen zum Ändern von Makros finden Sie unter Ändern von DHCP-Makros.
-
Wählen Sie „DHCP-Server von Änderung benachrichtigen“ und klicken Sie auf „OK“.
Diese Auswahl weist den DHCP-Server an, die dhcptab-Tabelle erneut einzulesen, um die darin vorgenommenen Änderungen unmittelbar nach dem Klicken auf „OK“ zu übernehmen.
 So ändern Sie die Konfiguration eines DHCP-Netzwerks (dhtadm)
So ändern Sie die Konfiguration eines DHCP-Netzwerks (dhtadm)
-
Melden Sie sich als Superuser an, oder nehmen Sie eine Rolle oder einen Benutzernamen an, der bzw. dem das DHCP Management-Profil zugewiesen ist.
Weitere Informationen zum DHCP Management-Profil finden Sie unter Einrichten des Benutzerzugriffs auf DHCP-Befehle.
Rollen umfassen Autorisierungen und privilegierte Befehle. Weitere Informationen zu Rollen finden Sie unter Configuring RBAC (Task Map) in System Administration Guide: Security Services.
-
Ermitteln Sie, welches Makro Informationen für alle Clients im Netzwerk enthält.
Der Name des Netzwerkmakros entspricht der IP-Adresse des Netzwerks.
Wenn Sie nicht wissen, welches Makro diese Informationen enthält, können Sie mithilfe des Befehls dhtadm -P die dhcptab-Tabelle anzeigen, in der alle Makros aufgeführt sind.
-
Geben Sie einen Befehl in der folgenden Syntax ein, um den Wert der gewünschten Option zu ändern:
# dhtadm -M -m macro-name -e 'symbol=value' -g
Weitere Informationen zu den dhtadm-Befehlszeilenoptionen finden Sie in der Manpage dhtadm(1M).
Beispiel 15–2 Verwenden des Befehls dhtadm zum Ändern eines DHCP-Makros
Um beispielsweise die Leasing-Zeit des Makros 10.25.62.0 zu 57600 Sekunden und die NIS-Domäne zu sem.example.com zu ändern, geben Sie die folgenden Befehle ein:
# dhtadm -M -m 10.25.62.0 -e 'LeaseTim=57600' -g
# dhtadm -M -m 10.25.62.0 -e 'NISdmain=sem.example.com' -g
Die Option -g sorgt dafür, dass der DHCP-Daemon die Tabelle dhcptab neu einliest und die darin vorgenommenen Änderungen übernimmt.
Entfernen von DHCP-Netzwerken
Mit DHCP Manager können Sie mehrere Netzwerke auf einmal entfernen. Sie können die Hosttabelleneinträge, die den DHCP-verwalteten IP-Adressen in diesen Netzwerken zugeordnet sind, automatisch mit löschen lassen. Die folgende Abbildung zeigt das Dialogfeld „Netzwerke löschen“ in DHCP Manager.
Abbildung 15–7 Dialogfeld „Netzwerke löschen“ in DHCP Manager
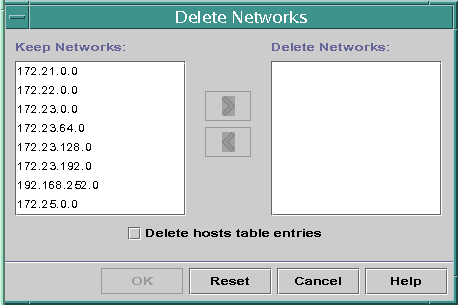
Der Befehl pntadm erfordert, dass Sie jeden IP-Adresseintrag eines Netzwerks löschen, bevor Sie das Netzwerk löschen können. Sie können nur jeweils ein Netzwerk löschen.
 So löschen Sie ein DHCP-Netzwerk (DHCP Manager)
So löschen Sie ein DHCP-Netzwerk (DHCP Manager)
-
Wählen Sie in DHCP Manager die Registerkarte „Adressen“.
Weitere Informationen zu DHCP-Manager finden Sie unter So starten und stoppen Sie DHCP Manager.
-
Wählen Sie „Netzwerke löschen“ im Menü „Bearbeiten“ aus.
Das Dialogfeld „Netzwerke löschen“ wird angezeigt.
-
Wählen Sie in der Liste „Netzwerke behalten“ die zu löschenden Netzwerke aus.
Um mehrere Netzwerke auszuwählen, halten Sie während des Klickens die Strg-Taste gedrückt. Halten Sie die Umschalttaste gedrückt, um mehrere aufeinander folgende Netzwerke auszuwählen.
-
Klicken Sie auf den Rechtspfeil, um die ausgewählten Netzwerke in die Liste „Netzwerke löschen“ zu verschieben.
-
Wenn Sie die Hosts-Tabelleneinträge für die DHCP-Adressen dieses Netzwerks löschen möchten, aktivieren Sie das Kontrollkästchen „Hosts-Tabelleneinträge löschen“.
Beachten Sie, dass das Löschen der Hosts-Tabelleneinträge nicht die Host-Registrierungen für diese Adressen beim DNS-Server löscht. Die Einträge werden nur beim lokalen Namen-Service gelöscht.
-
Klicken Sie auf „OK“.
 So löschen Sie ein DHCP-Netzwerk (pntadm )
So löschen Sie ein DHCP-Netzwerk (pntadm )
Beachten Sie, dass dieses Verfahren die IP-Adressen des Netzwerks aus der DHCP-Netzwerktabelle entfernt, bevor das Netzwerk gelöscht wird. Die Adressen werden gelöscht, um sicherzustellen, dass die Hostnamen aus der hosts-Datei bzw. -Datenbank gelöscht werden.
-
Melden Sie sich als Superuser an, oder nehmen Sie eine Rolle oder einen Benutzernamen an, der bzw. dem das DHCP Management-Profil zugewiesen ist.
Weitere Informationen zum DHCP Management-Profil finden Sie unter Einrichten des Benutzerzugriffs auf DHCP-Befehle.
Rollen umfassen Autorisierungen und privilegierte Befehle. Weitere Informationen zu Rollen finden Sie unter Configuring RBAC (Task Map) in System Administration Guide: Security Services.
-
Geben Sie einen Befehl in der folgenden Syntax ein, um eine IP-Adresse und den dazugehörigen Hostnamen aus einem Namen-Service zu löschen:
# pntadm -D -y IP-address
Zum Löschen der IP-Adresse 10.25.52.1 geben Sie z. B. den folgenden Befehl ein:
# pntadm -D -y 10.25.52.1
Die Option -y gibt an, dass der Hostname gelöscht werden soll.
-
Wiederholen Sie den Befehl pntadm -D -y für jede Adresse im Netzwerk.
Sie können auch ein Skript zum Ausführen des Befehls pntadm erstellen, wenn Sie viele Adressen löschen müssen.
-
Nachdem alle Adressen gelöscht wurden, geben Sie den folgenden Befehl ein, um das Netzwerk aus dem DHCP-Service zu löschen.
# pntadm -R network-IP-address
Zum Löschen des Netzwerks 10.25.52.0 geben Sie z. B. den folgenden Befehl ein:
# pntadm -R 10.25.52.0
Weitere Informationen zum Dienstprogramm pntadm finden Sie in der Manpage pntadm(1M).
Unterstützen von BOOTP-Clients mit dem DHCP-Service (Übersicht der Schritte)
Um BOOTP-Clients auf Ihren DHCP-Server zu unterstützen, müssen Sie Ihren DHCP-Server so einrichten, dass er BOOTP-kompatibel ist. Wenn Sie angeben möchten, welche BOOTP-Clients Ihren DHCP-Service verwenden können, müssen Sie die BOOTP-Clients in der Netzwerktabelle des DHCP-Servers registrieren. Alternativ können Sie verschiedene IP-Adressen zur automatischen Zuweisung für BOOTP-Clients reservieren.
Hinweis –
BOOTP-Adressen werden permanent zugewiesen, unabhängig davon, ob Sie explizit ein permanentes Leasing der Adresse zuweisen.
In der folgenden Tabelle sind die Aufgaben aufgeführt, die Sie zur Unterstützung von BOOTP-Clients ausführen können. Die Tabelle enthält Links zu den Verfahren, in denen die Ausführung der Aufgaben beschrieben wird.
|
Aufgabe |
Beschreibung |
Siehe |
|---|---|---|
|
Einrichten der automatischen BOOTP-Unterstützung. |
Stellen Sie jedem BOOTP-Client in einem DHCP-verwalteten Netzwerk oder in einem Netzwerk, das über einen Relay-Agent mit einem DHCP-verwalteten Netzwerk verbunden ist, eine IP-Adresse bereit. Sie müssen einen Adresspool exklusiv für die Verwendung durch BOOTP-Clients reservieren. Diese Option bietet sich insbesondere dann an, wenn der Server zahlreiche BOOTP-Clients unterstützen muss. |
So richten Sie die Unterstützung für alle BOOTP-Clients ein (DHCP Manager) |
|
Einrichten der manuellen BOOTP-Unterstützung. |
Stellen Sie nur den BOOTP-Clients, die manuell beim DHCP-Service registriert wurden, eine IP-Adresse bereit. Diese Option erfordert, dass Sie eine Client-ID an eine bestimmte IP-Adresse binden, die für BOOTP-Clients gekennzeichnet wurde. Diese Option bietet sich insbesondere bei wenigen BOOTP-Clients an, oder wenn Sie die Anzahl der BOOTP-Clients, die den DHCP-Server verwenden können, möglichst klein halten wollen. |
So richten Sie die Unterstützung von registrierten BOOTP-Clients ein (DHCP Manager) |
 So richten Sie die Unterstützung für alle BOOTP-Clients ein (DHCP Manager)
So richten Sie die Unterstützung für alle BOOTP-Clients ein (DHCP Manager)
-
Wählen Sie in DHCP Manager die Option „Ändern“ im Menü „Service“ aus.
Das Dialogfeld „Service-Optionen ändern“ wird angezeigt.
Weitere Informationen zu DHCP-Manager finden Sie unter So starten und stoppen Sie DHCP Manager.
-
Wählen Sie im Bereich „BOOTP-Kompatibilität“ des Dialogfelds die Option „Automatisch“.
-
Wählen Sie „Server erneut starten“ und klicken Sie auf „OK“.
-
Wählen Sie die Registerkarte „Adressen“.
-
Wählen Sie die Adressen, die Sie für BOOTP-Clients reservieren möchten.
Um einen Adressbereich auszuwählen, klicken Sie auf die erste Adresse, halten die Umschalttaste gedrückt und klicken dann auf die letzte Adresse. Um mehrere nicht aufeinander folgende Adressen auszuwählen, halten Sie beim Klicken auf jede Adresse die Strg-Taste gedrückt.
-
Wählen Sie „Eigenschaften“ im Menü „Bearbeiten“ aus.
Das Dialogfeld „Mehrere Adressen ändern“ wird angezeigt.
-
Wählen Sie im Bereich „BOOTP“ die Option „Alle Adressen nur BOOTP-Clients zuweisen“.
Alle anderen Optionen sollten auf „Aktuelle Einstellungen beibehalten“ gesetzt werden.
-
Klicken Sie auf „OK“.
Jetzt kann jeder BOOTP-Client eine Adresse von diesem DHCP-Server beziehen.
 So richten Sie die Unterstützung von registrierten BOOTP-Clients ein (DHCP Manager)
So richten Sie die Unterstützung von registrierten BOOTP-Clients ein (DHCP Manager)
-
Wählen Sie in DHCP Manager die Option „Ändern“ im Menü „Service“ aus.
Das Dialogfeld „Service-Optionen ändern“ wird angezeigt.
Weitere Informationen zu DHCP-Manager finden Sie unter So starten und stoppen Sie DHCP Manager.
-
Wählen Sie im Bereich „BOOTP-Kompatibilität“ des Dialogfelds die Option „Manuell“.
-
Wählen Sie „Server erneut starten“ und klicken Sie auf „OK“.
-
Wählen Sie die Registerkarte „Adressen“.
-
Wählen Sie eine Adresse, die Sie einem bestimmten BOOTP-Client zuweisen möchten.
-
Wählen Sie „Eigenschaften“ im Menü „Bearbeiten“ aus.
Das Dialogfeld „Eigenschaften für Adresse“ wird angezeigt.
-
Klicken Sie im Dialogfeld „Eigenschaften für Adresse“ auf die Registerkarte „Leasing“.
-
Geben Sie die Client-ID in das Feld „Client-ID“ ein.
Bei einem BOOTP Oracle Solaris Client in einem Ethernet-Netzwerk ist die Client-ID ein String, der von der hexadezimalen Ethernet-Adresse des Clients abgeleitet wird. Die Client-ID beinhaltet ein Präfix, das den Address Resolution Protocol (ARP)-Typ für Ethernet (01) angibt. Bei einem BOOTP-Client mit der Ethernet-Adresse 8:0:20:94:12:1e würde die Client-ID 0108002094121E lauten.
Tipp –Geben Sie als Superuser auf einem Oracle Solaris Clientsystem den folgenden Befehl ein, um die Ethernet-Adresse der Schnittstelle zu beziehen:
# ifconfig -a
-
Wählen Sie „Reserviert“, um die IP-Adresse für diesen Client zu reservieren.
-
Wählen Sie „Nur BOOTP-Clients zuweisen“ und klicken Sie auf „OK“.
Auf der Registerkarte „Adressen“ werden „BOOTP“ im Feld „Status“, und die von Ihnen angegebene Client-ID im Feld „Client-ID“ angezeigt.
Arbeiten mit IP-Adressen im DHCP-Service (Übersicht der Schritte)
Mit DHCP Manager oder dem Befehl pntadm können Sie IP-Adressen hinzufügen, Adresseigenschaften ändern und Adressen vom DHCP-Service entfernen. Bevor Sie mit IP-Adressen arbeiten, sollten Sie Tabelle 15–4 lesen, um sich mit den Eigenschaften von IP-Adressen vertraut zu machen. Diese Tabelle enthält Informationen für die Benutzer von DHCP Manager und dem Befehl pntadm.
Hinweis –
Tabelle 15–4 enthält Beispiele für die Verwendung von pntadm zur Angabe der Eigenschaften von IP-Adressen beim Hinzufügen oder Ändern von IP-Adressen. Weitere Informationen zum Befehl pntadm(1M) finden Sie in der Manpage pntadm .
In der folgenden Tabelle sind die Aufgaben aufgeführt, die Sie zum Hinzufügen, Ändern oder Entfernen von IP-Adressen ausführen müssen. Die Tabelle enthält Links zu den Verfahren, in denen die Ausführung der Aufgaben beschrieben wird.
|
Aufgabe |
Beschreibung |
Siehe |
|---|---|---|
|
Hinzufügen einer oder mehrerer IP-Adressen zum DHCP-Service. |
Fügen Sie mithilfe von DHCP Manager IP-Adressen zu Netzwerken hinzu, die bereits vom DHCP-Service verwaltet werden. |
So fügen Sie eine einzelne IP-Adresse hinzu (DHCP Manager) So duplizieren Sie eine vorhandene IP-Adresse (DHCP Manager) |
|
Ändern der Eigenschaften einer IP-Adresse. |
Ändern Sie die in Tabelle 15–4 beschriebenen Eigenschaften einer IP-Adresse. |
So ändern Sie die Eigenschaften von IP-Adressen (DHCP Manager) |
|
Entfernen von IP-Adressen vom DHCP-Service. |
Verhindern Sie die Verwendung der angegebenen IP-Adressen durch DHCP. |
So kennzeichnen Sie IP-Adressen als nicht verwendbar (DHCP Manager) So kennzeichnen Sie IP-Adressen als nicht verwendbar (pntadm) |
|
Zuweisen einer konstanten IP-Adresse zu einem DHCP-Client. |
Richten Sie einen Client so ein, dass er jedes Mal, wenn er seine Konfiguration anfordert, die gleiche IP-Adresse erhält. |
So weisen Sie einem DHCP-Client eine konsistente IP-Adresse zu (DHCP Manager) So weisen Sie einem DHCP-Client eine konsistente IP-Adresse zu (pntadm) |
In der folgenden Tabelle sind die Eigenschaften von IP-Adressen sowie eine Beschreibung dieser Eigenschaften aufgeführt.
Tabelle 15–4 Eigenschaften von IP-Adressen|
Eigenschaft |
Beschreibung |
So geben Sie diese Eigenschaft im Befehl pntadm an |
|---|---|---|
|
Netzwerkadresse |
Die Adresse des Netzwerks, das die IP-Adresse enthält, mit der Sie arbeiten. Die Netzwerkadresse wird in der Liste „Netzwerke“ auf die Registerkarte „Adressen“ in DHCP Manager angezeigt. |
Die Netzwerkadresse muss das letzte Argument in der Befehlszeile pntadm sein, die zum Erstellen, Ändern oder Löschen einer IP-Adresse verwendet wird. Um eine IP-Adresse zum Netzwerk 10.21.0.0 hinzuzufügen, geben Sie den folgenden Befehl ein: pntadm -A IP-Adresse Optionen 10.21.0.0 |
|
IP-Adresse |
Die Adresse, mit der Sie arbeiten, wenn Sie eine Adresse erstellen, ändern oder löschen. Die IP-Adresse wird in der ersten Spalte auf die Registerkarte „Adressen“ in DHCP Manager angezeigt. |
Die IP-Adresse muss die Optionen -A, -M und -D des Befehls pntadm begleiten. Um die IP-Adresse 10.21.5.12 zu ändern, geben Sie den folgenden Befehl ein: pntadm -M 10.21.5.12 Optionen 10.21.0.0 |
|
Clientname |
Der Hostname, der einer IP-Adresse in der hosts-Tabelle zugeordnet ist. Dieser Name kann von DHCP Manager beim Erstellen von Adressen automatisch erzeugt werden. Wenn Sie eine einzelne Adresse erstellen, können Sie den Namen angeben. |
Geben Sie den Clientnamen mit der Option -h an. Um beispielsweise den Clientnamen carrot12 für die Adresse 10.21.5.12 anzugeben, geben Sie den folgenden Befehl ein: pntadm -M 10.21.5.12 -h carrot12 10.21.0.0 |
|
Eigentum des Servers |
Der DHCP-Server, der die IP-Adresse verwaltet und auf eine Anforderung des DHCP-Clients zur Zuweisung einer IP-Adresse antwortet. |
Geben Sie den Namen des betreffenden Servers mit der Option -s an. Um beispielsweise den Server blue2 als Eigentümer von 10.21.5.12 anzugeben, geben Sie den folgenden Befehl ein: pntadm -M 10.21.5.12 -s blue2 10.21.0.0 |
|
Konfigurationsmakro |
Das Makro, das der DHCP-Server verwendet, um die Netzwerkkonfigurationsinformationen aus der dhcptab-Tabelle zu beziehen. Bei der Serverkonfiguration und beim Hinzufügen von Netzwerken werden automatisch mehrere Makros erstellt. Weitere Informationen zu Makros finden Sie unter Einführung in DHCP-Makros Beim Erstellen von Adressen wird zudem ein Servermakro erstellt. Das Servermakro wird jeder Adresse als Konfigurationsmakro zugewiesen. |
Geben Sie den Makronamen mit der Option -m an. Um beispielsweise das Servermakro blue2 der Adresse 10.21.5.12 zuzuweisen, geben Sie den folgenden Befehl ein: pntadm -M 10.21.5.12 -m blue2 10.21.0.0 |
|
Client-ID |
Ein Text-String, der innerhalb des DHCP-Services einmalig ist. Wenn die Client-ID als 00 aufgeführt ist, wird die Adresse keinem Client zugewiesen. Wenn Sie eine Client-ID beim Ändern der Eigenschaften einer IP-Adresse angeben, wird diese Adresse exklusiv an diesen Client gebunden. Die Client-ID wird vom Hersteller des DHCP-Clients festgelegt. Handelt es sich bei Ihrem Client nicht um einen Oracle Solaris DHCP-Client, suchen Sie in der Dokumentation Ihres DHCP-Clients nach weiteren Informationen. |
Geben Sie die Client-ID mit der Option -i an. Um beispielsweise die Client-ID 08002094121E zur Adresse 10.21.5.12 zuzuweisen, geben Sie den folgenden Befehl ein: pntadm -M 10.21.5.12 -i 0108002094121E 10.21.0.0 |
|
Bei Oracle Solaris DHCP-Clients wird die Client-ID von der hexadezimalen Hardwareadresse des Clients abgeleitet. Die Client-ID enthält ein Präfix, das den ARP-Code für den Netzwerktyp darstellt, z. B. 01 für Ethernet. Die Zuweisung der ARP-Codes erfolgt von der Internet Assigned Numbers Authority (IANA) im Abschnitt „ARP Parameters“ des Assigned Numbers-Standards unter http://www.iana.com/numbers.html. Bei einem Oracle Solaris Client mit der hexadezimalen Ethernet-Adresse 8:0:20:94:12:1e würde die Client-ID 0108002094121E lauten. Die Client-ID wird in DHCP Manager und pntadm aufgeführt, wenn ein Client derzeit eine Adresse verwendet. Tipp: Geben Sie als Superuser auf einem Oracle Solaris Clientsystem den folgenden Befehl ein, um die Ethernet-Adresse der Schnittstelle zu beziehen: ifconfig -a |
|
|
|
Reserviert |
Diese Einstellung gibt an, dass die Adresse exklusiv für den Client reserviert ist, der durch die Client-ID angegeben wird. Der DHCP-Server kann diese Adresse nicht zurückfordern. Wenn Sie diese Option wählen, müssen Sie die Adresse dem Client manuell zuweisen. |
Geben Sie an, dass die Adresse reserviert ist, oder weisen Sie sie manuell mit der Option -f zu. Um beispielsweise anzugeben, dass die IP-Adresse 10.21.5.12 für einen Client reserviert ist, geben Sie den folgenden Befehl ein: pntadm -M 10.21.5.12 -f MANUAL 10.21.0.0 |
|
Leasing-Typ oder -Richtlinie |
Diese Einstellung legt fest, wie DHCP die Verwendung von IP-Adressen durch Clients verwaltet. Ein Leasing ist entweder dynamisch oder permanent. Eine ausführliche Erklärung finden Sie unter Dynamische und permanente Leasing-Typen. |
Geben Sie die permanente Zuweisung einer Adresse mit der Option -f an. In der Standardeinstellung werden Adressen dynamisch geleast. Um beispielsweise anzugeben, dass die IP-Adresse 10.21.5.12 permanent geleast wird, geben Sie den folgenden Befehl ein: pntadm -M 10.21.5.12 -f PERMANENT 10.21.0.0 |
|
Leasing-Ablaufdatum |
Das Datum, an dem das Leasing abläuft, sofern dynamisches Leasing angegeben wurde. Das Datum muss in dem Format mm/tt/jjjj angegeben werden. |
Geben Sie ein Leasing-Ablaufdatum mit der Option -e an. Um beispielsweise das Ablaufdatum 1. Januar 2006 anzugeben, geben Sie den folgenden Befehl ein: pntadm -M 10.21.5.12 -e 01/01/2006 10.21.0.0 |
|
BOOTP-Einstellung |
Diese Einstellung maskiert eine Adresse als reserviert für BOOTP-Clients. Weitere Informationen zur Unterstützung von BOOTP-Clients finden Sie unter Unterstützen von BOOTP-Clients mit dem DHCP-Service (Übersicht der Schritte). |
Reservieren Sie eine Adresse für BOOTP-Clients mit der Option -f. Um beispielsweise die IP-Adresse 10.21.5.12 für BOOTP-Clients zu reservieren, geben Sie den folgenden Befehl ein: pntadm -M 10.21.5.12 -f BOOTP 10.21.0.0 |
|
Nicht verwendbar- Einstellung |
Eine Einstellung, mit der eine Adresse markiert wird, so dass deren Zuweisung zu einem Client verhindert wird. |
Markieren Sie eine Adresse mit der Option -f als nicht verwendbar. Um beispielsweise die IP-Adresse 10.21.5.12 als nicht verwendbar zu kennzeichnen, geben Sie den folgenden Befehl ein: pntadm -M 10.21.5.12 -f UNUSABLE 10.21.0.0 |
Hinzufügen von IP-Adressen zum DHCP-Service
Bevor Sie IP-Adressen hinzufügen, müssen Sie das Netzwerk, das Eigentümer der Adressen ist, zum DHCP-Service hinzufügen. Informationen zum Hinzufügen von Netzwerken finden Sie unter Hinzufügen von DHCP-Netzwerken.
Adressen können Sie mit DHCP Manager oder dem Befehl pntadm hinzufügen.
Bei Netzwerken, die bereits vom DHCP-Service verwaltet werden, können Sie Adressen auf verschiedene Arten mit DHCP Manager hinzufügen:
-
Hinzufügen einer einzelnen IP-Adresse – Stellen Sie eine neue IP-Adresse unter die DHCP-Verwaltung.
-
Duplizieren einer vorhandenen IP-Adresse – Kopieren Sie die Eigenschaften einer vorhandenen, von DHCP verwalteten IP-Adresse, und geben Sie eine neue IP-Adresse und einen Clientnamen an.
-
Hinzufügen eines Bereichs mit mehreren IP-Adressen – Verwenden Sie den Adressassistenten, um mehrere IP-Adressen unter die DHCP-Verwaltung zu stellen.
Die folgende Abbildung zeigt das Dialogfeld „Adresse erstellen“. Das Dialogfeld „Adresse duplizieren“ ist mit dem Dialogfeld „Adresse erstellen“ identisch, mit Ausnahme der Textfelder, in denen die Werte für eine vorhandene Adresse angezeigt werden.
Abbildung 15–8 Dialogfeld „Adresse erstellen“ in DHCP Manager
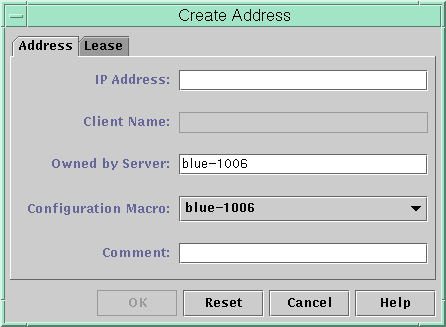
Die folgende Abbildung zeigt das erste Dialogfeld im Assistenten „Adressen zum Netzwerk hinzufügen“, über den ein Bereich von IP-Adressen hinzugefügt wird.
Abbildung 15–9 Assistent „Adressen zum Netzwerk hinzufügen“ in DHCP Manager
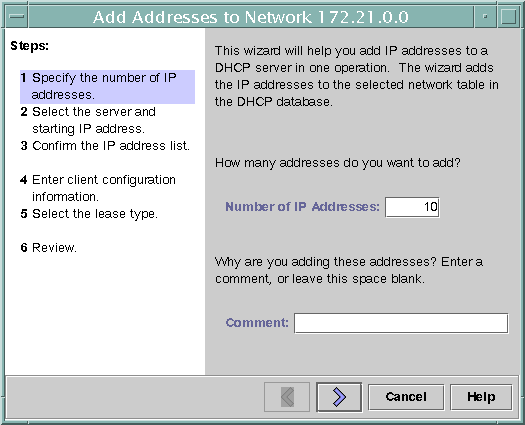
 So fügen Sie eine einzelne IP-Adresse hinzu (DHCP Manager)
So fügen Sie eine einzelne IP-Adresse hinzu (DHCP Manager)
-
Wählen Sie in DHCP Manager die Registerkarte „Adressen“.
Weitere Informationen zu DHCP-Manager finden Sie unter So starten und stoppen Sie DHCP Manager.
-
Wählen Sie das Netzwerk, dem die neue IP-Adresse hinzugefügt werden sollen.
-
Wählen Sie „Erstellen“ im Menü „Bearbeiten“ aus.
Das Dialogfeld „Adresse erstellen“ wird angezeigt.
-
Wählen oder geben Sie die Werte für die Adresseinstellungen auf den Registerkarten „Adresse“ und „Leasing“ ein.
Klicken Sie auf die Schaltfläche „Hilfe“, um die Hilfe zu diesem Dialogfeld in Ihrem Webbrowser anzuzeigen. Ausführliche Informationen zu den Einstellungen finden Sie in Tabelle 15–4.
-
Klicken Sie auf „OK“.
 So duplizieren Sie eine vorhandene IP-Adresse (DHCP Manager)
So duplizieren Sie eine vorhandene IP-Adresse (DHCP Manager)
-
Wählen Sie in DHCP Manager die Registerkarte „Adressen“.
Weitere Informationen zu DHCP-Manager finden Sie unter So starten und stoppen Sie DHCP Manager.
-
Wählen Sie das Netzwerk, in dem sich die neue IP-Adresse befindet.
-
Wählen Sie die Adresse mit Eigenschaften, die Sie duplizieren möchten.
-
Wählen Sie „Duplizieren“ im Menü „Bearbeiten“ aus.
-
Geben Sie die neue IP-Adresse in das Feld „IP-Adressen“ ein.
-
(Optional) Geben Sie einen neuen Clientnamen für die Adresse ein.
Sie müssen einen Namen eingeben, der von dem der duplizierten Adresse abweicht.
-
(Optional) Ändern Sie gegebenenfalls Optionswerte.
Die meisten Optionswerte sollten jedoch gleich bleiben.
-
Klicken Sie auf „OK“.
 So fügen Sie mehrere IP-Adressen hinzu (DHCP Manager)
So fügen Sie mehrere IP-Adressen hinzu (DHCP Manager)
-
Wählen Sie in DHCP Manager die Registerkarte „Adressen“.
Weitere Informationen zu DHCP-Manager finden Sie unter So starten und stoppen Sie DHCP Manager.
-
Wählen Sie das Netzwerk, dem die neuen IP-Adressen hinzugefügt werden sollen.
-
Wählen Sie „Adressassistent“ im Menü „Bearbeiten“ aus.
Das Dialogfeld „Adressen zum Netzwerk hinzufügen“ fordert Sie auf, Werte für die Eigenschaften der IP-Adresse einzugeben. Weitere Informationen zu den Eigenschaften finden Sie in Tabelle 15–4 oder klicken Sie im Dialogfeld auf die Schaltfläche „Hilfe“. Entscheidungen bei der Verwaltung von IP-Adressen (Übersicht der Schritte) enthält weitere, ausführliche Informationen.
-
Wenn die Eingaben in einem Fenster abgeschlossen sind, klicken Sie auf den Rechtspfeil und im letzten Fenster auf „Fertig stellen“.
Die Registerkarte „Adressen“ wird mit den neuen Adressen aktualisiert.
 So fügen Sie IP-Adressen hinzu (pntadm )
So fügen Sie IP-Adressen hinzu (pntadm )
-
Melden Sie sich als Superuser an, oder nehmen Sie eine Rolle oder einen Benutzernamen an, der bzw. dem das DHCP Management-Profil zugewiesen ist.
Weitere Informationen zum DHCP Management-Profil finden Sie unter Einrichten des Benutzerzugriffs auf DHCP-Befehle.
Rollen umfassen Autorisierungen und privilegierte Befehle. Weitere Informationen zu Rollen finden Sie unter Configuring RBAC (Task Map) in System Administration Guide: Security Services.
-
Fügen Sie IP-Adressen hinzu, indem Sie einen Befehl mit der folgenden Syntax eingeben:
# pntadm -A ip-address options network-address
Eine Liste der Optionen, die Sie mit dem Befehl pntadm(1M) verwenden können, finden Sie in der Manpage pntadm -A. Darüber hinaus sind in Tabelle 15–4 einige Beispiele für pntadm-Befehle aufgeführt, in denen Optionen angegeben sind.
Hinweis –Sie können ein Skript schreiben, um mehrere Adressen mit dem Befehl pntadm hinzuzufügen. Ein Beispiel finden Sie in Beispiel 18–1.
Ändern von IP-Adressen im DHCP-Service
Mit DHCP Manager oder dem Befehl pntadm -M können Sie beliebige der in Tabelle 15–4 aufgeführten Adresseigenschaften ändern. Weitere Informationen zum Befehl pntadm(1M) finden Sie in der Manpage pntadm -M.
Die folgende Abbildung zeigt das Dialogfeld „Eigenschaften für Adresse“, in dem Sie die Eigenschaften von IP-Adressen ändern können.
Abbildung 15–10 Dialogfeld „Eigenschaften für Adresse“ in DHCP Manager
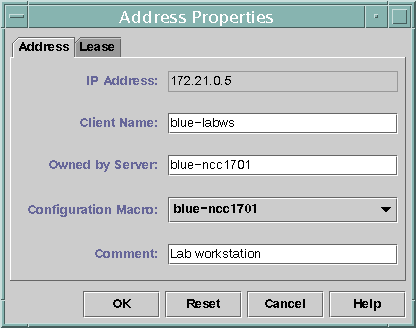
Die folgende Abbildung zeigt das Dialogfeld „Mehrere Adressen ändern“, in dem Sie mehrere IP-Adressen gleichzeitig ändern können.
Abbildung 15–11 Dialogfeld „Mehrere Adressen ändern“ in DHCP Manager
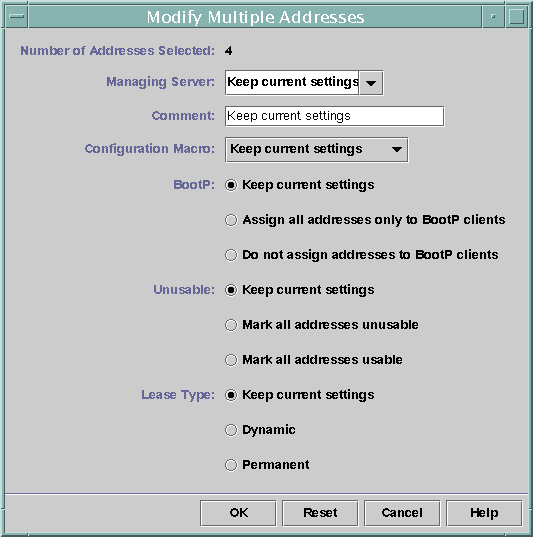
 So ändern Sie die Eigenschaften von IP-Adressen (DHCP Manager)
So ändern Sie die Eigenschaften von IP-Adressen (DHCP Manager)
-
Wählen Sie in DHCP Manager die Registerkarte „Adressen“.
Weitere Informationen zu DHCP-Manager finden Sie unter So starten und stoppen Sie DHCP Manager.
-
Wählen Sie das Netzwerk der IP-Adresse.
-
Wählen Sie eine oder mehrere zu ändernde IP-Adressen.
Wenn Sie mehrere Adressen ändern möchten, drücken Sie die Strg-Taste, während Sie mit der Maus auf die einzelnen Adressen klicken. Sie können auch die Umschalttaste gedrückt halten, um einen Adressblock zu markieren.
-
Wählen Sie „Eigenschaften“ im Menü „Bearbeiten“ aus.
Das Dialogfeld „Eigenschaften für Adresse“ oder „Mehrere Adressen ändern“ wird angezeigt.
-
Ändern Sie die gewünschten Eigenschaften.
Klicken Sie auf die Schaltfläche „Hilfe“, oder suchen Sie in Tabelle 15–4 nach Informationen zu den Eigenschaften.
-
Klicken Sie auf „OK“.
 So ändern Sie die Eigenschaften von IP-Adressen (pntadm)
So ändern Sie die Eigenschaften von IP-Adressen (pntadm)
-
Melden Sie sich als Superuser an, oder nehmen Sie eine Rolle oder einen Benutzernamen an, der bzw. dem das DHCP Management-Profil zugewiesen ist.
Weitere Informationen zum DHCP Management-Profil finden Sie unter Einrichten des Benutzerzugriffs auf DHCP-Befehle.
Rollen umfassen Autorisierungen und privilegierte Befehle. Weitere Informationen zu Rollen finden Sie unter Configuring RBAC (Task Map) in System Administration Guide: Security Services.
-
Ändern Sie die Eigenschaften einer IP-Adresse, indem Sie einen Befehl mit der folgenden Syntax eingeben:
# pntadm -M ip-address options network-address
Mit dem Befehl pntadm können verschiedene Optionen verwendet werden, die in der Manpage pntadm(1M) dokumentiert sind.
Tabelle 15–4 enthält einige Beispiele fürpntadm, mit denen Optionen angegeben werden können.
Löschen von IP-Adressen aus dem DHCP-Service
Manchmal soll der DHCP-Service eine bestimmte IP-Adresse oder eine Gruppe von IP-Adressen nicht mehr verwalten. Die Methode, die Sie zum Löschen eine Adresse aus DHCP verwenden, hängt davon ab, ob diese Änderung nur vorübergehend oder permanent sein soll.
-
Um die Verwendung bestimmter Adressen nur vorübergehend zu verhindern, kennzeichnen Sie die Adressen im Dialogfeld „Eigenschaften für Adresse“ als „Nicht verwendbar“. Dies wird unter Kennzeichnen von IP-Adressen als nicht durch den DHCP-Service verwendbar beschrieben.
-
Um die Verwendung bestimmter Adressen durch DHCP-Clients permanent zu verhindern, löschen Sie die Adressen aus den DHCP-Netzwerktabellen. Dies wird unter Löschen von IP-Adressen vom DHCP-Service beschrieben.
Kennzeichnen von IP-Adressen als nicht durch den DHCP-Service verwendbar
Mit dem Befehl pntadm -M und der Option -f UNUSABLE können Sie bestimmte Adressen als nicht verwendbar kennzeichnen.
In DHCP Manager verwenden Sie das Dialogfeld „Eigenschaften für Adresse“ (siehe Abbildung 15–10), um einzelne Adressen zu kennzeichnen. Mit dem Dialogfeld „Mehrere Adressen ändern“ (siehe Abbildung 15–11) können Sie mehrere Adressen kennzeichnen. Dies wird im folgenden Verfahren beschrieben.
 So kennzeichnen Sie IP-Adressen als nicht verwendbar (DHCP Manager)
So kennzeichnen Sie IP-Adressen als nicht verwendbar (DHCP Manager)
-
Wählen Sie in DHCP Manager die Registerkarte „Adressen“.
Weitere Informationen zu DHCP-Manager finden Sie unter So starten und stoppen Sie DHCP Manager.
-
Wählen Sie das Netzwerk der IP-Adresse.
-
Wählen Sie eine oder mehrere IP-Adressen aus, die als nicht verwendbar gekennzeichnet werden sollen.
Wenn Sie mehrere Adressen als nicht verwendbar kennzeichnen möchten, drücken Sie die Strg-Taste, während Sie mit der Maus auf die einzelnen Adressen klicken. Sie können auch die Umschalttaste gedrückt halten, um einen Adressblock zu markieren.
-
Wählen Sie „Eigenschaften“ im Menü „Bearbeiten“ aus.
Das Dialogfeld „Eigenschaften für Adresse“ oder „Mehrere Adressen ändern“ wird angezeigt.
-
Wenn Sie eine Adresse ändern, wählen Sie die Registerkarte „Leasing“.
-
Wählen Sie „Adresse ist nicht verwendbar“.
Wenn Sie mehrere Adressen bearbeiten, wählen Sie „Alle Adressen als nicht verwendbar kennzeichnen“.
-
Klicken Sie auf „OK“.
 So kennzeichnen Sie IP-Adressen als nicht verwendbar (pntadm)
So kennzeichnen Sie IP-Adressen als nicht verwendbar (pntadm)
-
Melden Sie sich als Superuser an, oder nehmen Sie eine Rolle oder einen Benutzernamen an, der bzw. dem das DHCP Management-Profil zugewiesen ist.
Weitere Informationen zum DHCP Management-Profil finden Sie unter Einrichten des Benutzerzugriffs auf DHCP-Befehle.
Rollen umfassen Autorisierungen und privilegierte Befehle. Weitere Informationen zu Rollen finden Sie unter Configuring RBAC (Task Map) in System Administration Guide: Security Services.
-
Kennzeichnen Sie IP-Adressen als nicht verwendbar, indem Sie einen Befehl mit der folgenden Syntax eingeben:
# pntadm -M ip-address -f UNUSABLE network-address
Um beispielsweise die Adresse 10.64.3.3 als nicht verwendbar zu kennzeichnen, geben Sie den folgenden Befehl ein:
pntadm -M 10.64.3.3 -f UNUSABLE 10.64.3.0
Löschen von IP-Adressen vom DHCP-Service
Sie können IP-Adressen aus den DHCP-Netzwerktabellen löschen, wenn diese Adressen nicht mehr von DHCP verwaltet werden sollen. Hierzu verwenden Sie den Befehl pntadm -D oder das Dialogfeld „Adresse löschen“ in DHCP Manager.
Die folgende Abbildung zeigt das Dialogfeld „Adresse löschen“.
Abbildung 15–12 Dialogfeld „Adresse löschen“ in DHCP Manager
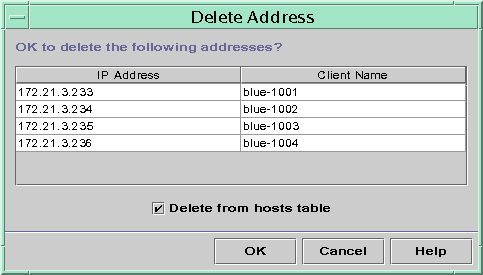
 So löschen Sie IP-Adressen vom DHCP-Service (DHCP Manager)
So löschen Sie IP-Adressen vom DHCP-Service (DHCP Manager)
-
Wählen Sie in DHCP Manager die Registerkarte „Adressen“.
Weitere Informationen zu DHCP-Manager finden Sie unter So starten und stoppen Sie DHCP Manager.
-
Wählen Sie das Netzwerk der IP-Adresse.
-
Wählen Sie eine oder mehrere zu löschende IP-Adressen.
Wenn Sie mehrere Adressen löschen möchten, drücken Sie die Strg-Taste, während Sie mit der Maus auf die einzelnen Adressen klicken. Sie können auch die Umschalttaste gedrückt halten, um einen Adressblock zu markieren.
-
Wählen Sie „Löschen“ im Menü „Bearbeiten“ aus.
Das Dialogfeld „Adresse löschen“ enthält eine Liste der von Ihnen ausgewählten Adressen, so dass Sie den Löschvorgang bestätigen können.
-
Wenn Sie die Hostnamen aus der hosts-Tabelle löschen möchten, wählen Sie „Aus Tabelle 'hosts' löschen“.
Wenn die Hostnamen von DHCP Manager erzeugt wurden, müssen Sie die Namen eventuell aus der hosts-Tabelle löschen.
-
Klicken Sie auf „OK“.
 So löschen Sie IP-Adressen vom DHCP-Service (pntadm)
So löschen Sie IP-Adressen vom DHCP-Service (pntadm)
-
Melden Sie sich als Superuser an, oder nehmen Sie eine Rolle oder einen Benutzernamen an, der bzw. dem das DHCP Management-Profil zugewiesen ist.
Weitere Informationen zum DHCP Management-Profil finden Sie unter Einrichten des Benutzerzugriffs auf DHCP-Befehle.
Rollen umfassen Autorisierungen und privilegierte Befehle. Weitere Informationen zu Rollen finden Sie unter Configuring RBAC (Task Map) in System Administration Guide: Security Services.
-
Löschen Sie IP-Adressen, indem Sie einen Befehl mit der folgenden Syntax eingeben:
# pntadm -D ip-address options network-address
Wenn Sie die Option -y hinzufügen, wird der Hostname aus dem Namen-Service gelöscht, der den Hostnamen verwaltet.
Um beispielsweise die Adresse 10.64.3.3 aus dem Netzwerk 10.64.3.0 und den entsprechenden Hostnamen zu löschen, geben Sie den folgenden Befehl ein:
pntadm -D 10.64.3.3 -y 10.64.3.0
Zuweisen einer reservierten IP-Adresse zu einem DHCP-Client
Der Oracle Solaris DHCP-Service versucht, einem Client die gleiche IP-Adresse bereitzustellen, die der Client zuvor über DHCP bezogen hat. Manchmal wurde eine Adresse jedoch bereits einem anderen Client zugewiesen.
Router, NIS- oder NIS+-Server, DNS-Server und andere Hosts, die für ein Netzwerk wichtig sind, sollten keine DHCP-Clients werden. Hosts, die einem Netzwerk Services bereitstellen, dürfen sich nicht auf das Netzwerk verlassen, um ihre IP-Adressen zu beziehen. Clients wie z. B. Druck- oder Dateiserver müssen ebenfalls über konsistente IP-Adressen verfügen. Diese Clients beziehen ihre Netzwerkkonfigurationen vom DHCP-Server, der ihnen auch eine konsistente IP-Adresse zuweist.
Sie können den DHCP-Server so einrichten, dass er einem Client, der seine Konfiguration anfordert, jedes Mal die gleiche IP-Adresse zuweist. Sie reservieren die IP-Adresse für den Client, indem Sie die Client-ID manuell der Adresse zuweisen, die der Client verwenden soll. Sie können die reservierte Adresse entweder als dynamisches Leasing oder als permanentes Leasing einrichten. Wenn dynamisches Leasing für die Clientadresse verwendet wird, können Sie die Verwendung der Adresse leichter verfolgen. Ein festplattenloser Client sollte beispielsweise eine reservierte Adresse mit dynamischem Leasing verwenden. Bei permanentem Leasing für die Clientadresse können Sie die Verwendung der Adresse nicht verfolgen. Nachdem ein Client eine permanent geleaste Adresse bezogen hat, kontaktiert der Client den Server nicht noch einmal. Der Client kann nur dann aktualisierte Konfigurationsinformationen beziehen, wenn er die IP-Adresse freigibt und die Aushandlung für das DHCP-Leasing neu startet.
Die Leasing-Eigenschaften können Sie mit dem Befehl pntadm -M oder in dem Dialogfeld „Eigenschaften für Adresse“ in DHCP Manager einrichten.
Die folgende Abbildung zeigt die Registerkarte „Leasing“ im Dialogfeld „Eigenschaften für Adresse“, die zum Ändern der Leasing-Eigenschaften verwendet wird.
Abbildung 15–13 Registerkarte „Leasing“ im Dialogfeld „Eigenschaften für Adresse“ in DHCP Manager
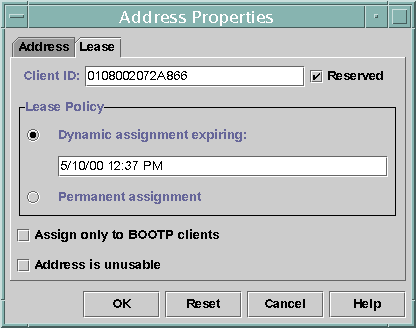
 So weisen Sie einem DHCP-Client eine konsistente IP-Adresse zu (DHCP Manager)
So weisen Sie einem DHCP-Client eine konsistente IP-Adresse zu (DHCP Manager)
-
Wählen Sie in DHCP Manager die Registerkarte „Adressen“.
Weitere Informationen zu DHCP-Manager finden Sie unter So starten und stoppen Sie DHCP Manager.
-
Wählen Sie das entsprechende Netzwerk.
-
Doppelklicken Sie auf die IP-Adresse, die der Client verwenden soll.
Das Fenster „Eigenschaften für Adresse“ wird angezeigt.
-
Wählen Sie die Registerkarte „Leasing“.
-
Geben Sie die Client-ID in das Feld „Client-ID“ ein.
Die Client-ID wird von der Hardwareadresse des Clients abgeleitet. Weitere Informationen finden Sie unter dem Eintrag für die Client-ID in Tabelle 15–4.
-
Wählen Sie die Option „Reserviert“, um zu verhindern, dass die IP-Adresse vom Server zurückgefordert wird.
-
Wählen Sie im Bereich „Leasing-Policy“ entweder eine dynamische oder eine permanente Zuweisung.
Wählen Sie eine dynamische Zuweisung, wenn der Client Leasings neu aushandeln soll. Dadurch können Sie die Verwendung der Adresse verfolgen. Da Sie „Reserviert“ ausgewählt haben, kann die Adresse auch dann nicht zurückgefordert werden, wenn dynamisches Leasing verwendet wird. Sie müssen kein Ablaufdatum für dieses Leasing angeben. Der DHCP-Server berechnet das Ablaufdatum über die Leasing-Zeit.
Wenn Sie ein permanentes Leasing wählen, können Sie die Verwendung der IP-Adresse nicht verfolgen, es sei denn, Sie aktivieren die Transaktionsprotokollierung.
-
Klicken Sie auf „OK“.
 So weisen Sie einem DHCP-Client eine konsistente IP-Adresse zu (pntadm)
So weisen Sie einem DHCP-Client eine konsistente IP-Adresse zu (pntadm)
-
Melden Sie sich als Superuser an, oder nehmen Sie eine Rolle oder einen Benutzernamen an, der bzw. dem das DHCP Management-Profil zugewiesen ist.
Weitere Informationen zum DHCP Management-Profil finden Sie unter Einrichten des Benutzerzugriffs auf DHCP-Befehle.
Rollen umfassen Autorisierungen und privilegierte Befehle. Weitere Informationen zu Rollen finden Sie unter Configuring RBAC (Task Map) in System Administration Guide: Security Services.
-
Konfigurieren Sie die Leasing-Flags, indem Sie einen Befehl in der folgenden Syntax eingeben:
# pntadm -M ip-address -i client-id -f MANUAL+BOOTP network-address
Um beispielsweise den Solaris DHCP-Client mit der MAC-Adresse 08:00:20:94:12:1E so einzurichten, dass er immer die IP-Adresse 10.21.5.12 erhält, geben Sie den folgenden Befehl ein:
pntadm -M 10.21.5.12 -i 0108002094121E -f MANUAL+BOOTP 10.21.0.0
Tipp –Weitere Informationen zum Ermitteln der Client-IDs finden Sie im Eintrag für die Client-ID in Tabelle 15–4.
Arbeiten mit DHCP-Makros (Übersicht der Schritte)
DHCP-Makros sind Container für DHCP-Optionen. Der Oracle Solaris DHCP-Service verwendet Makros, um Optionen zusammenzufassen, die an Clients übergeben werden sollen. DHCP Manager und das Dienstprogramm dhcpconfig erstellen bei der Konfiguration des Servers automatisch verschiedene Makros. Hintergrundinformationen zu Makros finden Sie unter Einführung in DHCP-Makros Informationen zu den standardmäßig erstellten Makros finden Sie unter Kapitel 14Konfiguration des DHCP-Services (Aufgaben).
Bei Änderungen in Ihrem Netzwerk kann es erforderlich werden, dass die Konfigurationsinformationen, die an die Clients übergeben wurden, geändert werden müssen. Dazu verwenden Sie die DHCP-Makros. DHCP-Makros können Sie anzeigen, erstellen, ändern, duplizieren und löschen.
Zum Arbeiten mit Makros, müssen Sie mit den DHCP-Standardoptionen vertraut sein, die in der Manpage dhcp_inittab(4) beschrieben sind.
In der folgenden Tabelle sind die Aufgaben aufgeführt, mit denen Sie DHCP-Makros anzeigen, erstellen, ändern und löschen können. Außerdem enthält die Tabelle Links zu den Abschnitten, in denen die Ausführung der einzelnen Aufgaben beschrieben ist.
|
Aufgabe |
Beschreibung |
Siehe |
|---|---|---|
|
Anzeigen von DHCP-Makros. |
Zeigen Sie eine Liste aller Makros an, die auf dem DHCP-Server definiert sind. |
So zeigen Sie die auf einem DHCP-Server definierten Makros an (DHCP Manager) So zeigen Sie die auf einem DHCP-Server definierten Makros an (dhtadm) |
|
Erstellen von DHCP-Makros. |
Erstellen Sie neue Makros, um DHCP-Clients zu unterstützen. | |
|
Ändern der Werte, die in Makros an DHCP-Clients übergeben werden. |
Ändern Sie Makros, indem Sie vorhandene Optionen bearbeiten, neue Optionen zu Makros hinzufügen oder Optionen aus Makros entfernen. |
So ändern Sie die Werte für Optionen in einem DHCP-Makro (DHCP Manager) So ändern Sie die Werte für Optionen in einem DHCP-Makro (dhtadm) So fügen Sie Optionen zu einem DHCP-Makro hinzu (DHCP Manager) So fügen Sie Optionen zu einem DHCP-Makro hinzu (dhtadm) |
|
Löschen von DHCP-Makros. |
Löschen Sie nicht mehr benötigte DHCP-Makros. |
In der folgenden Abbildung wird die Registerkarte „Makros“ in DHCP Manager gezeigt.
Abbildung 15–14 Registerkarte „Makros“ in DHCP Manager

 So zeigen Sie die auf einem DHCP-Server definierten Makros an (DHCP Manager)
So zeigen Sie die auf einem DHCP-Server definierten Makros an (DHCP Manager)
-
Wählen Sie in DHCP Manager die Registerkarte „Makros“.
Weitere Informationen zu DHCP-Manager finden Sie unter So starten und stoppen Sie DHCP Manager.
Im Bereich „Makros“ links im Fenster werden alle auf dem DHCP-Server definierten Makros in alphabetischer Reihenfolge angezeigt. Makros, die durch ein Ordnersymbol gekennzeichnet sind, beinhalten Verweise auf andere Makros, während durch ein Dokumentsymbol gekennzeichnete Makros nicht auf andere Makros verweisen.
-
Um einen Makroordner zu öffnen, klicken Sie auf das Symbol links neben dem Ordnersymbol.
Die in dem ausgewählten Makro enthaltenen Makros werden aufgeführt.
-
Klicken Sie auf einen Makronamen, um den Inhalt des Makros anzuzeigen.
Optionen und deren zugewiesenen Werte werden angezeigt.
 So zeigen Sie die auf einem DHCP-Server definierten Makros an (dhtadm)
So zeigen Sie die auf einem DHCP-Server definierten Makros an (dhtadm)
-
Melden Sie sich als Superuser an, oder nehmen Sie eine Rolle oder einen Benutzernamen an, der bzw. dem das DHCP Management-Profil zugewiesen ist.
Weitere Informationen zum DHCP Management-Profil finden Sie unter Einrichten des Benutzerzugriffs auf DHCP-Befehle.
Rollen umfassen Autorisierungen und privilegierte Befehle. Weitere Informationen zu Rollen finden Sie unter Configuring RBAC (Task Map) in System Administration Guide: Security Services.
-
Zeigen Sie die Makros an, indem Sie den folgenden Befehl eingeben:
# dhtadm -P
Mit diesem Befehl wird der formatierte Inhalt der dhcptab-Tabelle einschließlich aller auf dem DHCP-Server definierten Makros und Symbole über das standardmäßige Ausgabegerät gedruckt.
Ändern von DHCP-Makros
Eventuell müssen Sie Änderungen an Makros vornehmen, wenn sich bestimmte Aspekte Ihres Netzwerks ändern und DHCP-Clients über diese Änderung informiert werden müssen. Angenommen, Sie fügen einen Router oder einen NIS-Server hinzu, erstellen ein neues Teilnetz oder ändern die Leasing-Richtlinie.
Bevor Sie ein Makro ändern, ermitteln Sie den Namen der DHCP-Option, die Sie ändern, hinzufügen oder löschen möchten. Die standardmäßige DHCP-Optionen sind in der DHCP Manager-Hilfe und in der Manpage dhcp_inittab(4) aufgeführt.
Zum Ändern von Makros können Sie den Befehl dhtadm -M -m oder DHCP Manager verwenden. Weitere Informationen zum Befehl dhtadm(1M) finden Sie in der Manpage dhtadm .
Die folgende Abbildung zeigt das Dialogfeld „Eigenschaften für Makro“ in DHCP Manager.
Abbildung 15–15 Dialogfeld „Eigenschaften für Makro“ in DHCP Manager
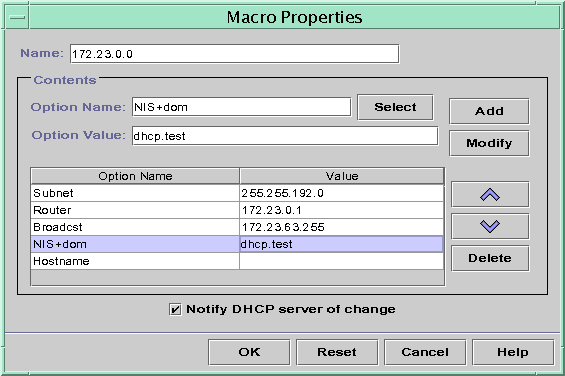
 So ändern Sie die Werte für Optionen in einem DHCP-Makro (DHCP Manager)
So ändern Sie die Werte für Optionen in einem DHCP-Makro (DHCP Manager)
-
Wählen Sie in DHCP Manager die Registerkarte „Makros“.
Weitere Informationen zu DHCP-Manager finden Sie unter So starten und stoppen Sie DHCP Manager.
-
Wählen Sie das Makro, das Sie ändern möchten.
-
Wählen Sie „Eigenschaften“ im Menü „Bearbeiten“ aus.
Das Dialogfeld „Eigenschaften für Makro“ wird angezeigt.
-
Wählen Sie die zu ändernde Option in der Optionstabelle aus.
Der Name der Option und der zugehörige Wert werden in den Feldern „Optionsname“ und „Optionswert“ angezeigt.
-
Markieren Sie im Feld „Optionswert“ den alten Wert und geben Sie den neuen Wert für die Option ein.
-
Klicken Sie auf „Ändern“.
Der neue Wert wird in der Optionstabelle angezeigt.
-
Aktivieren Sie das Kontrollkästchen „DHCP-Server von Änderung benachrichtigen“.
Diese Auswahl weist den DHCP-Server an, die dhcptab-Tabelle erneut einzulesen, um die darin vorgenommenen Änderungen unmittelbar nach dem Klicken auf „OK“ zu übernehmen.
-
Klicken Sie auf „OK“.
 So ändern Sie die Werte für Optionen in einem DHCP-Makro (dhtadm)
So ändern Sie die Werte für Optionen in einem DHCP-Makro (dhtadm)
-
Melden Sie sich als Superuser an, oder nehmen Sie eine Rolle oder einen Benutzernamen an, der bzw. dem das DHCP Management-Profil zugewiesen ist.
Weitere Informationen zum DHCP Management-Profil finden Sie unter Einrichten des Benutzerzugriffs auf DHCP-Befehle.
Rollen umfassen Autorisierungen und privilegierte Befehle. Weitere Informationen zu Rollen finden Sie unter Configuring RBAC (Task Map) in System Administration Guide: Security Services.
-
Ändern Sie die Optionswerte, indem Sie einen Befehl mit der folgenden Syntax eingeben:
# dhtadm -M -m macroname -e 'option=value:option=value' -g
Um beispielsweise die Leasing-Zeit und den Universal Time Offset im Makro bluenote zu ändern, geben Sie den folgenden Befehl ein:
# dhtadm -M -m bluenote -e 'LeaseTim=43200:UTCOffst=28800' -g
 So fügen Sie Optionen zu einem DHCP-Makro hinzu (DHCP Manager)
So fügen Sie Optionen zu einem DHCP-Makro hinzu (DHCP Manager)
-
Wählen Sie in DHCP Manager die Registerkarte „Makros“.
Weitere Informationen zu DHCP-Manager finden Sie unter So starten und stoppen Sie DHCP Manager.
-
Wählen Sie das Makro, das Sie ändern möchten.
-
Wählen Sie „Eigenschaften“ im Menü „Bearbeiten“ aus.
Das Dialogfeld „Eigenschaften für Makro“ wird angezeigt.
-
Geben Sie mithilfe einer der folgenden Methoden den Namen der Option in das Feld „Optionsname“ ein
-
Klicken Sie neben dem Feld „Optionsname“ auf die Schaltfläche „Auswählen“, um eine Option auszuwählen, die dem Makro hinzugefügt werden soll.
Das Dialogfeld „Option wählen“ enthält eine alphabetisch sortierte Liste mit den Namen der Optionen der Standardkategorie sowie Beschreibungen. Wenn Sie eine Option hinzufügen möchten, die nicht in der Standardkategorie enthalten ist, wählen Sie eine Kategorie in der Liste „Kategorie“ aus.
Weitere Informationen zu Makrokategorien finden Sie unter Einführung in DHCP-Makros.
-
Geben Sie Include ein, wenn Sie einen Verweis auf ein vorhandenes Makro in das neue Makro aufnehmen möchten.
-
-
Geben Sie den Wert für die Option in das Feld „Optionswert“ ein.
Wenn Sie Include als Optionsnamen eingegeben haben, müssen Sie den Namen eines vorhandenen Makros in das Feld „Optionswert“ eintragen.
-
Klicken Sie auf „Hinzufügen“.
Die Option wird am Ende der Optionsliste in dieses Makro eingefügt. Um die Position der Option im Makro zu ändern, markieren Sie die Option und klicken auf die Pfeilschaltfläche, um die Option nach oben oder unten zu verschieben.
-
Aktivieren Sie das Kontrollkästchen „DHCP-Server von Änderung benachrichtigen“.
Diese Auswahl weist den DHCP-Server an, die dhcptab-Tabelle erneut einzulesen, um die darin vorgenommenen Änderungen unmittelbar nach dem Klicken auf „OK“ zu übernehmen.
-
Klicken Sie auf „OK“.
 So fügen Sie Optionen zu einem DHCP-Makro hinzu (dhtadm)
So fügen Sie Optionen zu einem DHCP-Makro hinzu (dhtadm)
-
Melden Sie sich als Superuser an, oder nehmen Sie eine Rolle oder einen Benutzernamen an, der bzw. dem das DHCP Management-Profil zugewiesen ist.
Weitere Informationen zum DHCP Management-Profil finden Sie unter Einrichten des Benutzerzugriffs auf DHCP-Befehle.
Rollen umfassen Autorisierungen und privilegierte Befehle. Weitere Informationen zu Rollen finden Sie unter Configuring RBAC (Task Map) in System Administration Guide: Security Services.
-
Fügen Sie einem Makro Optionen hinzu, indem Sie einen Befehl im folgenden Format eingeben:
# dhtadm -M -m macroname -e 'option=value' -g
Um beispielsweise die Fähigkeit zur Aushandlung von Leasings zum Makro bluenote hinzuzufügen, geben Sie den folgenden Befehl ein:
# dhtadm -M -m bluenote -e 'LeaseNeg=_NULL_VALUE' -g
Wenn eine Option keinen Wert benötigt, müssen Sie _NULL_VALUE als Wert für die Option verwenden.
 So löschen Sie Optionen aus einem DHCP-Makro (DHCP Manager)
So löschen Sie Optionen aus einem DHCP-Makro (DHCP Manager)
-
Wählen Sie in DHCP Manager die Registerkarte „Makros“.
Weitere Informationen zu DHCP-Manager finden Sie unter So starten und stoppen Sie DHCP Manager.
-
Wählen Sie das Makro, das Sie ändern möchten.
-
Wählen Sie „Eigenschaften“ im Menü „Bearbeiten“ aus.
Das Dialogfeld „Eigenschaften für Makro“ wird angezeigt.
-
Wählen Sie die Option aus, die Sie löschen möchten.
-
Klicken Sie auf „Löschen“.
Die Option wird aus der Optionsliste für dieses Makro entfernt.
-
Aktivieren Sie das Kontrollkästchen „DHCP-Server von Änderung benachrichtigen“.
Diese Auswahl weist den DHCP-Server an, die dhcptab-Tabelle erneut einzulesen, um die darin vorgenommenen Änderungen unmittelbar nach dem Klicken auf „OK“ zu übernehmen.
-
Klicken Sie auf „OK“.
 So löschen Sie Optionen aus einem DHCP-Makro (dhtadm)
So löschen Sie Optionen aus einem DHCP-Makro (dhtadm)
-
Melden Sie sich als Superuser an, oder nehmen Sie eine Rolle oder einen Benutzernamen an, der bzw. dem das DHCP Management-Profil zugewiesen ist.
Weitere Informationen zum DHCP Management-Profil finden Sie unter Einrichten des Benutzerzugriffs auf DHCP-Befehle.
Rollen umfassen Autorisierungen und privilegierte Befehle. Weitere Informationen zu Rollen finden Sie unter Configuring RBAC (Task Map) in System Administration Guide: Security Services.
-
Löschen Sie eine Option aus einem Makro, indem Sie einen Befehl mit der folgenden Syntax eingeben:
# dhtadm -M -m macroname -e 'option=' -g
Um beispielsweise die Fähigkeit zur Aushandlung von Leasings aus dem Makro bluenote zu löschen, geben Sie den folgenden Befehl ein:
# dhtadm -M -m bluenote -e 'LeaseNeg=' -g
Wenn eine Option ohne einen Wert angegeben wird, wird die Option aus dem Makro entfernt.
Erstellen von DHCP-Makros
Eventuell möchten Sie neue Makros zu Ihrem DHCP-Service hinzufügen, um Clients mit bestimmten Anforderungen zu unterstützen. Zum Erstellen von Makros können Sie den Befehl dhtadm -A -m oder das Dialogfeld „Makro erstellen“ in DHCP Manager verwenden. Weitere Informationen zum Befehl dhtadm finden Sie in der Manpage dhtadm(1M).
Die folgende Abbildung zeigt das Dialogfeld „Makro erstellen“ in DHCP Manager.
Abbildung 15–16 Dialogfeld „Makro erstellen“ in DHCP Manager
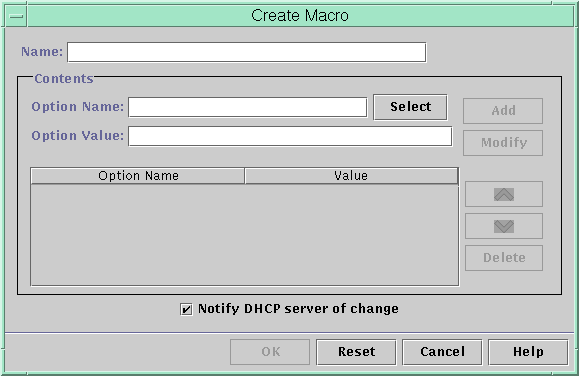
 So erstellen Sie ein DHCP-Makro (DHCP Manager)
So erstellen Sie ein DHCP-Makro (DHCP Manager)
-
Wählen Sie in DHCP Manager die Registerkarte „Makros“.
Weitere Informationen zu DHCP-Manager finden Sie unter So starten und stoppen Sie DHCP Manager.
-
Wählen Sie „Erstellen“ im Menü „Bearbeiten“ aus.
Das Dialogfeld „Makro erstellen“ wird angezeigt.
-
Geben Sie einen einmaligen Namen für das Makro ein.
Der Name kann bis zu 128 alphanumerischen Zeichen umfassen. Wenn Sie einen Namen verwenden, der einem Hersteller-Klassenbezeichner, einer Netzwerkadresse oder einer Client-ID entspricht, wird das Makro automatisch für die entsprechenden Clients verarbeitet. Wenn Sie einen anderen Namen eingeben, wird das Makro nicht automatisch verarbeitet. Das Makro muss einer bestimmten IP-Adresse zugewiesen oder in ein anderes Makro eingefügt werden, das automatisch verarbeitet wird. Ausführliche Informationen finden Sie unter Von DHCP-Server verarbeitete Makros.
-
Klicken Sie neben dem Feld „Optionsname“ auf die Schaltfläche „Auswählen“.
Das Dialogfeld „Option wählen“ enthält eine alphabetisch sortierte Liste mit den Namen der Optionen der Standardkategorie sowie Beschreibungen. Wenn Sie eine Option hinzufügen möchten, die nicht in der Standardkategorie enthalten ist, verwenden Sie die Liste „Kategorie“. Wählen Sie die gewünschte Kategorie in der Liste „Kategorie“ aus. Weitere Informationen zu Optionskategorien finden Sie unter Einführung in DHCP-Optionen.
-
Wählen Sie die Option aus, die dem Makro hinzugefügt werden soll, und klicken Sie auf „OK“.
Das Dialogfeld „Eigenschaften für Makro“ zeigt die ausgewählte Option im Feld „Optionsname“ an.
-
Geben Sie den Wert für die Option in das Feld „Optionswert“ ein, und klicken Sie auf „Hinzufügen“.
Die Option wird am Ende der Optionsliste in dieses Makro eingefügt. Um die Position der Option im Makro zu ändern, markieren Sie die Option und klicken auf die Pfeilschaltfläche, um die Option nach oben oder unten zu verschieben.
-
Wiederholen Sie Schritt 5 und Schritt 6 für jede Option, die Sie dem Makro hinzufügen möchten.
-
Aktivieren Sie das Kontrollkästchen „DHCP-Server von Änderung benachrichtigen“, wenn Sie keine weiteren Optionen mehr hinzufügen möchten.
Diese Auswahl weist den DHCP-Server an, die dhcptab-Tabelle erneut einzulesen, um die darin vorgenommenen Änderungen unmittelbar nach dem Klicken auf „OK“ zu übernehmen.
-
Klicken Sie auf „OK“.
 So erstellen Sie ein DHCP-Makro (dhtadm )
So erstellen Sie ein DHCP-Makro (dhtadm )
-
Melden Sie sich als Superuser an, oder nehmen Sie eine Rolle oder einen Benutzernamen an, der bzw. dem das DHCP Management-Profil zugewiesen ist.
Weitere Informationen zum DHCP Management-Profil finden Sie unter Einrichten des Benutzerzugriffs auf DHCP-Befehle.
Rollen umfassen Autorisierungen und privilegierte Befehle. Weitere Informationen zu Rollen finden Sie unter Configuring RBAC (Task Map) in System Administration Guide: Security Services.
-
Erstellen Sie ein Makro, indem Sie einen Befehl mit der folgenden Syntax eingeben:
# dhtadm -A -m macroname -d ':option=value:option=value:option=value:' -g
Es gibt keinen Grenzwert für die Anzahl an Option=Wert-Paaren, die in dem Argument für -d enthalten sein können. Das Argument muss mit einem Doppelpunkt beginnen und enden, und es muss sich zwischen jedem Option=Wert-Paar ein Doppelpunkt befinden. Der vollständige String muss in Anführungszeichen eingeschlossen sein.
Um beispielsweise das Makro bluenote zu erstellen, geben Sie den folgenden Befehl ein:
# dhtadm -A -m bluenote -d ':Router=10.63.6.121\ :LeaseNeg=_NULL_VALUE:DNSserv=10.63.28.12:' -g
Wenn eine Option keinen Wert benötigt, müssen Sie _NULL_VALUE als Wert für die Option verwenden.
Löschen von DHCP-Makros
Eventuell müssen Sie ein Makro aus dem DHCP-Service löschen. Wenn Sie beispielsweise ein Netzwerk aus dem DHCP-Service löschen, können Sie auch das dazugehörige Netzwerkmakro löschen.
Zum Löschen von Makros können Sie den Befehl dhtadm -D -m oder DHCP Manager verwenden.
 So löschen Sie ein DHCP-Makro (DHCP Manager)
So löschen Sie ein DHCP-Makro (DHCP Manager)
-
Wählen Sie in DHCP Manager die Registerkarte „Makros“.
Weitere Informationen zu DHCP-Manager finden Sie unter So starten und stoppen Sie DHCP Manager.
-
Wählen Sie das zu löschende Makro aus.
Das Dialogfeld „Makro löschen“ fordert Sie zur Bestätigung auf, dass Sie das angegebene Makro löschen möchten.
-
Aktivieren Sie das Kontrollkästchen „DHCP-Server von Änderung benachrichtigen“.
Diese Auswahl weist den DHCP-Server an, die dhcptab-Tabelle erneut einzulesen, um die darin vorgenommenen Änderungen unmittelbar nach dem Klicken auf „OK“ zu übernehmen.
-
Klicken Sie auf „OK“.
 So löschen Sie ein DHCP-Makro (dhtadm )
So löschen Sie ein DHCP-Makro (dhtadm )
-
Melden Sie sich als Superuser an, oder nehmen Sie eine Rolle oder einen Benutzernamen an, der bzw. dem das DHCP Management-Profil zugewiesen ist.
Weitere Informationen zum DHCP Management-Profil finden Sie unter Einrichten des Benutzerzugriffs auf DHCP-Befehle.
Rollen umfassen Autorisierungen und privilegierte Befehle. Weitere Informationen zu Rollen finden Sie unter Configuring RBAC (Task Map) in System Administration Guide: Security Services.
-
Löschen Sie ein Makro, indem Sie einen Befehl mit der folgenden Syntax eingeben:
# dhtadm -D -m macroname -g
Um beispielsweise das Makro bluenote zu löschen, geben Sie den folgenden Befehl ein:
# dhtadm -D -m bluenote -g
Arbeiten mit DHCP-Optionen (Übersicht der Schritte)
Optionen sind Schlüsselwörter für Netzwerkkonfigurationsparameter, die der DHCP-Server an Clients übergeben kann. Im Oracle Solaris DHCP-Service können Sie die standardmäßige DHCP-Optionen weder erstellen, löschen noch ändern. Die Standardoptionen werden von DHCP-Protokoll definiert, daher können die Optionen nicht geändert werden. Aufgaben können Sie nur an Optionen durchführen, die Sie für Ihren Standort erstellt haben. Aus diesem Grund ist die Registerkarte „Optionen“ in DHCP Manager bei der Erstkonfiguration des DHCP-Services leer, bis Sie Optionen für Ihren Standort erstellt haben.
Wenn Sie Optionen auf dem DHCP-Server erstellen, müssen Sie auch Informationen zu den Optionen auf dem DHCP-Client hinzufügen. Beim Oracle Solaris DHCP-Client müssen Sie der Datei /etc/dhcp/inittab Einträge für die neuen Optionen hinzufügen. Weitere Informationen zu dieser Datei finden Sie in der Manpage dhcp_inittab(4).
Bei DHCP-Clients, bei denen es sich nicht um Oracle Solaris-Clients handelt, suchen Sie in der Dokumentation nach Informationen zum Hinzufügen von Optionen bzw. Symbolen. Weitere Informationen zu Optionen in Oracle Solaris DHCP finden Sie unter Einführung in DHCP-Optionen.
Zum Erstellen, Ändern oder Löschen von Optionen können Sie entweder DHCP Manager oder den Befehl dhtadm verwenden.
Tipp –
In der DHCP-Literatur werden Optionen auch als Symbole bezeichnet. Auch der Befehl dhtadm und die dazugehörige Manpage verwendet den Begriff Symbole für Optionen.
In der folgenden Tabelle sind die Aufgaben aufgeführt, die Sie zum Erstellen, Ändern und Löschen von DHCP-Optionen ausführen müssen. Die Tabelle enthält Links zu den Verfahren, in denen die Ausführung der Aufgaben beschrieben wird.
|
Aufgabe |
Beschreibung |
Siehe |
|---|---|---|
|
Erstellen von DHCP-Optionen. |
Fügen Sie neue Optionen für Informationen hinzu, die nicht durch eine standardmäßige DHCP-Option abgedeckt sind. |
So erstellen Sie DHCP-Optionen (DHCP Manager) So erstellen Sie DHCP-Optionen (dhtadm ) Ändern der Optionsinformationen eines Oracle Solaris DHCP-Client |
|
Ändern von DHCP-Optionen. |
Ändern Sie die Eigenschaften der von Ihnen erstellten DHCP-Optionen. |
So ändern Sie die Eigenschaften einer DHCP-Option (DHCP Manager) |
|
Löschen von DHCP Optionen. |
Löschen Sie die von Ihnen erstellten DHCP-Optionen. |
Bevor Sie DHCP-Optionen erstellen, müssen Sie sich mit den Eigenschaften der Optionen vertraut machen, die in der folgenden Tabelle aufgeführt sind.
Tabelle 15–5 Eigenschaften von DHCP-Optionen
Erstellen von DHCP-Optionen
Wenn Sie Client-Informationen übergeben müssen, für die noch keine Option in DHCP-Protokoll existiert, können Sie eine Option erstellen. Bevor Sie Ihre eigene Option erstellen, prüfen Sie die Liste aller für Oracle Solaris DHCP erstellten Optionen in der Manpage dhcp_inittab(4).
Zum Erstellen von neuen Optionen können Sie den Befehl dhtadm -A -s oder das Dialogfeld „Option erstellen“ in DHCP Manager verwenden.
Die folgende Abbildung zeigt das Dialogfeld „Option erstellen“ in DHCP Manager.
Abbildung 15–17 Dialogfeld „Option erstellen“ in DHCP Manager
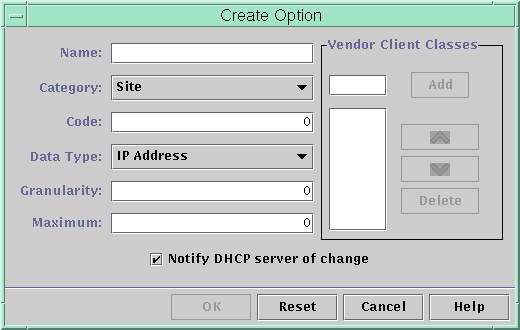
 So erstellen Sie DHCP-Optionen (DHCP Manager)
So erstellen Sie DHCP-Optionen (DHCP Manager)
-
Wählen Sie in DHCP Manager die Registerkarte „Optionen“.
Weitere Informationen zu DHCP-Manager finden Sie unter So starten und stoppen Sie DHCP Manager.
-
Wählen Sie „Erstellen“ im Menü „Bearbeiten“ aus.
Das Dialogfeld „Optionen erstellen“ wird angezeigt.
-
Geben Sie einen kurzen beschreibenden Namen für die neue Option ein.
Der Name kann bis zu 128 alphanumerische Zeichen und Leerstellen umfassen.
-
Wählen oder geben Sie Werte für jede Einstellung in das Dialogfeld ein.
Weitere Informationen zu den Einstellungen finden Sie in Tabelle 15–5 oder in der DHCP Manager-Hilfe.
-
Aktivieren Sie das Kontrollkästchen „DHCP-Server von Änderung benachrichtigen“, wenn Sie keine weiteren Optionen mehr erstellen möchten.
Diese Auswahl weist den DHCP-Server an, die dhcptab-Tabelle erneut einzulesen, um die darin vorgenommenen Änderungen unmittelbar nach dem Klicken auf „OK“ zu übernehmen.
-
Klicken Sie auf „OK“.
Jetzt können Sie die Optionsmakros hinzufügen und der Option einen Wert zuweisen, der an Clients übergeben wird.
 So erstellen Sie DHCP-Optionen (dhtadm )
So erstellen Sie DHCP-Optionen (dhtadm )
-
Melden Sie sich als Superuser an, oder nehmen Sie eine Rolle oder einen Benutzernamen an, der bzw. dem das DHCP Management-Profil zugewiesen ist.
Weitere Informationen zum DHCP Management-Profil finden Sie unter Einrichten des Benutzerzugriffs auf DHCP-Befehle.
Rollen umfassen Autorisierungen und privilegierte Befehle. Weitere Informationen zu Rollen finden Sie unter Configuring RBAC (Task Map) in System Administration Guide: Security Services.
-
Erstellen Sie eine DHCP-Option, indem Sie einen Befehl mit der folgenden Syntax eingeben:
# dhtadm -A -s option-name -d 'category,code,data-type,granularity,maximum' -g
- Optionsname
-
Ist der alphanumerische String mit 128 oder weniger Zeichen.
- Kategorie
-
Ist eine der Folgenden: Site, Extend, or Vendor=Liste der Klassen. Liste-der-Klassen ist eine durch Leerzeichen getrennte Liste der Hersteller-Client-Klassen, für die diese Option gilt. Informationen zum Feststellen der Hersteller-Client-Klasse finden Sie unter Tabelle 15–5.
- Code
-
Ist ein nummerischer Wert, der für die Optionskategorie geeignet ist. Siehe dazu Tabelle 15–5
- Datentyp
-
Gibt ein Schlüsselwort an, das den Datentyp kennzeichnet, der mit der Option übergeben wird. Siehe dazu Tabelle 15–5.
- Granularität
-
Wird als eine nicht-negative Zahl angegeben. Siehe dazu Tabelle 15–5.
- Maximum
-
Ist eine nicht-negative Zahl. Siehe dazu Tabelle 15–5.
Beispiel 15–3 Erstellen einer DHCP-Option mit dhtadm
Mit dem folgenden Befehl erstellen Sie eine Option namens NewOpt, bei der es sich um eine Option der Kategorie „Standort“ handelt. Der Optionscode ist 130. Der Optionswert kann auf eine einzelne vorzeichenlose 8-Bit-Ganzzahl gesetzt werden.
# dhtadm -A -s NewOpt -d 'Site,130,UNUMBER8,1,1' -g
Der folgende Befehl erstellt eine Option namens NewServ, die zur Optionskategorie „Anbieter“ gehört und für Clients gilt, deren Computertyp SUNW,Sun-Blade-100 oder SUNW,Sun-Blade-1000 ist. Der Optionscode ist 200. Der Optionswert kann auf eine IP-Adresse gesetzt werden.
# dhtadm -A -s NewServ -d 'Vendor=SUNW.Sun-Blade-100 \ SUNW.Sun-Blade-1000,200,IP,1,1' -g
Ändern von DHCP-Optionen
Wenn Sie Optionen für Ihren DHCP-Service erstellt haben, können Sie die Eigenschaften dieser Optionen ändern. Zum Ändern von Optionen können Sie den Befehl dhtadm -M -s oder das Dialogfeld „Eigenschaften für Option“ in DHCP Manager verwenden.
Sie müssen die Informationen der Oracle Solaris DHCP-Clientoption ändern, um die Änderungen widerzuspiegeln, die Sie am DHCP-Service vorgenommen haben. Lesen Sie dazu Ändern der Optionsinformationen eines Oracle Solaris DHCP-Client.
Die folgende Abbildung zeigt das Dialogfeld „Eigenschaften für Option“ in DHCP Manager.
Abbildung 15–18 Dialogfeld „Eigenschaften für Option“ in DHCP Manager
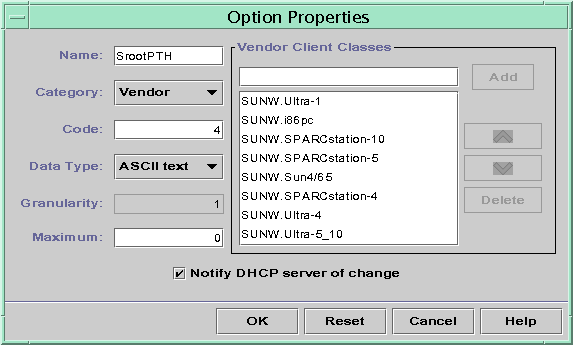
 So ändern Sie die Eigenschaften einer DHCP-Option (DHCP Manager)
So ändern Sie die Eigenschaften einer DHCP-Option (DHCP Manager)
-
Wählen Sie in DHCP Manager die Registerkarte „Optionen“.
Weitere Informationen zu DHCP-Manager finden Sie unter So starten und stoppen Sie DHCP Manager.
-
Wählen Sie die Option aus, die Sie ändern möchten.
-
Wählen Sie „Eigenschaften“ im Menü „Bearbeiten“ aus.
Das Dialogfeld „Eigenschaften für Option“ wird angezeigt.
-
Nehmen Sie die erforderlichen Änderungen an den Eigenschaften vor.
Informationen zu den Eigenschaften finden Sie in Tabelle 15–5 oder in der DHCP Manager-Hilfe.
-
Aktivieren Sie das Kontrollkästchen „DHCP-Server von Änderung benachrichtigen“, wenn Sie keine weiteren Optionen mehr ändern möchten.
Die Änderungen werden in die dhcptab-Tabelle übernommen. Der DHCP-Server wird angewiesen, die dhcptab-Tabelle neu einzulesen, um die Änderungen zu übernehmen.
-
Klicken Sie auf „OK“.
 So ändern Sie die Eigenschaften einer DHCP-Option (dhtadm)
So ändern Sie die Eigenschaften einer DHCP-Option (dhtadm)
-
Melden Sie sich als Superuser an, oder nehmen Sie eine Rolle oder einen Benutzernamen an, der bzw. dem das DHCP Management-Profil zugewiesen ist.
Weitere Informationen zum DHCP Management-Profil finden Sie unter Einrichten des Benutzerzugriffs auf DHCP-Befehle.
Rollen umfassen Autorisierungen und privilegierte Befehle. Weitere Informationen zu Rollen finden Sie unter Configuring RBAC (Task Map) in System Administration Guide: Security Services.
-
Ändern Sie eine Option, indem Sie einen Befehl mit der folgenden Syntax eingeben:
# dhtadm -M -s option-name -d 'category,code,data-type,granularity,maximum' -g
- Optionsname
-
Gibt den Namen der zu ändernden Option an.
- Kategorie
-
Kann entweder Site, Extend oder Vendor=Liste-der-Klassen sein. Liste-der-Klassen ist eine durch Leerzeichen getrennte Liste der Hersteller-Client-Klassen, für die diese Option gilt. Beispiel:SUNW.Sun-Blade-100 SUNW.Ultra-80 SUNWi86pc.
- Code
-
Gibt einen nummerischen Wert an, der für die Optionskategorie geeignet ist. Siehe dazu Tabelle 15–5.
- Datentyp
-
Gibt ein Schlüsselwort an, das den mit der Option übergebenen Datentyp kennzeichnet. Siehe dazu Tabelle 15–5.
- Granularität
-
Ist eine nicht-negative Zahl. Siehe dazu Tabelle 15–5.
- Maximum
-
Ist eine nicht-negative Zahl. Siehe dazu Tabelle 15–5.
Bei dem Flag -d müssen Sie alle Eigenschaften einer DHCP-Option angeben, nicht nur die Eigenschaften, die Sie ändern möchten.
Beispiel 15–4 Ändern einer DHCP-Option mit dhtadm
Mit dem folgenden Befehl ändern Sie eine Option namens NewOpt . Diese Option ist eine Option der Kategorie „Standort“. Der Optionscode ist 135. Der Optionswert kann auf eine einzelne vorzeichenlose 8-Bit-Ganzzahl gesetzt werden.
# dhtadm -M -s NewOpt -d 'Site,135,UNUMBER8,1,1'
Mit dem folgenden Befehl ändern Sie eine Option namens NewServ, bei der es sich um eine Option der Kategorie „Anbieter“ handelt. Diese Option gilt jetzt für Clients, deren Computertyp SUNW,Sun-Blade-100 oder SUNW,i86pc ist. Der Optionscode ist 200. Der Optionswert kann auf eine IP-Adresse gesetzt werden.
# dhtadm -M -s NewServ -d 'Vendor=SUNW.Sun-Blade-100 \ SUNW.i86pc,200,IP,1,1' -g
Löschen von DHCP-Optionen
Standardmäßige DHCP-Optionen können nicht gelöscht werden. Wenn Sie jedoch Optionen für Ihren DHCP-Service definiert haben, können Sie diese Optionen entweder in DHCP Manager oder mit dem Befehl dhtadm löschen.
 So löschen Sie DHCP-Optionen (DHCP Manager)
So löschen Sie DHCP-Optionen (DHCP Manager)
-
Wählen Sie in DHCP Manager die Registerkarte „Optionen“.
Weitere Informationen zu DHCP-Manager finden Sie unter So starten und stoppen Sie DHCP Manager.
-
Wählen Sie die Option aus, die Sie löschen möchten.
-
Wählen Sie „Löschen“ im Menü „Bearbeiten“ aus.
Das Dialogfeld „Option löschen“ wird angezeigt.
-
Aktivieren Sie das Kontrollkästchen „DHCP-Server von Änderung benachrichtigen“, wenn Sie keine weiteren Optionen mehr löschen möchten.
Diese Auswahl weist den DHCP-Server an, die dhcptab-Tabelle erneut einzulesen, um die darin vorgenommenen Änderungen unmittelbar nach dem Klicken auf „OK“ zu übernehmen.
-
Klicken Sie auf „OK“.
 So löschen Sie DHCP-Optionen (dhtadm )
So löschen Sie DHCP-Optionen (dhtadm )
-
Melden Sie sich als Superuser an, oder nehmen Sie eine Rolle oder einen Benutzernamen an, der bzw. dem das DHCP Management-Profil zugewiesen ist.
Weitere Informationen zum DHCP Management-Profil finden Sie unter Einrichten des Benutzerzugriffs auf DHCP-Befehle.
Rollen umfassen Autorisierungen und privilegierte Befehle. Weitere Informationen zu Rollen finden Sie unter Configuring RBAC (Task Map) in System Administration Guide: Security Services.
-
Löschen Sie eine DHCP-Option, indem Sie einen Befehl mit der folgenden Syntax eingeben:
# dhtadm -D -s option-name -g
Ändern der Optionsinformationen eines Oracle Solaris DHCP-Client
Wenn Sie eine neue DHCP-Option zu Ihrem DHCP-Server hinzufügen, müssen Sie jeder Optionsinformationen des DHCP-Clients einen ergänzenden Eintrag hinzufügen. Bei DHCP-Clients, bei denen es sich nicht um Oracle Solaris DHCP-Clients handelt, suchen Sie in der Dokumentation nach Informationen zum Hinzufügen von Optionen bzw. Symbolen.
Bei einem Oracle Solaris DHCP-Client müssen Sie der Datei /etc/dhcp/inittab einen Eintrag für jede Option hinzufügen, die Sie dem DHCP-Server hinzufügen. Wenn Sie die Option später auf dem Server ändern, müssen Sie auch den Eintrag in der /etc/dhcp/inittab-Clientdatei bearbeiten.
Ausführliche Informationen zur Syntax der /etc/dhcp/inittab-Datei finden Sie in der Manpage dhcp_inittab(4).
Hinweis –
Haben Sie der dhcptags-Datei in einer früheren Oracle Solaris-Version DHCP-Optionen hinzugefügt, so müssen Sie diese Optionen auch der /etc/dhcp/inittab-Datei hinzufügen. Weitere Informationen finden Sie unter DHCP-Optionsinformationen.
Unterstützung der Oracle Solaris-Netzwerkinstallation mit dem DHCP-Service
Mit DHCP können Sie Oracle Solaris auf bestimmten Clientsystemen in Ihrem Netzwerk installieren. Diese Funktion kann jedoch nur für sun4u-basierte Systeme und x86-Systeme verwendet werden, die die Hardwareanforderungen zur Ausführung von Oracle Solaris erfüllen. Informationen zum Verwenden von DHCP zur automatischen Konfiguration von Clientsystemen für das Netzwerk während des Bootens finden Sie in Kapitel 2, Vorkonfigurieren der Systemkonfigurationsinformationen (Vorgehen) in Oracle Solaris 10 9/10 Installationshandbuch: Netzwerkbasierte Installation.
Darüber hinaus unterstützt DHCP Oracle Solaris-Clientsysteme, die unter Verwendung von HTTP standortfern von Servern über ein WAN gebootet und installiert werden. Diese Methode des Remote-Bootens und der Remote-Installation wird als WAN-Boot-Installation bezeichnet. Mithilfe von WAN-Boot können Sie Oracle Solaris auch dann über ein großes öffentliches Netzwerk auf SPARC-basierten Systemen installieren, wenn die Netzwerk-Infrastruktur nicht vertrauenswürdig erscheint. Die Sicherheitsfunktionen von WAN-Boot schützen die Vertraulichkeit der Daten und stellen die Integrität des Installationsabbilds sicher.
Bevor Sie DHCP zum remoten Booten und zur remoten Installation von Clientsystemen mithilfe von WAN-Boot verwenden können, muss der DHCP-Server so konfiguriert werden, dass er den Clients die folgenden Informationen bereitstellt:
-
Die IP-Adresse des Proxy-Servers
-
Den Speicherort des wanboot—cgi-Programms
Ausführliche Informationen zur Konfiguration des DHCP-Servers zur Bereitstellung dieser Informationen finden Sie in Kapitel 2, Vorkonfigurieren der Systemkonfigurationsinformationen (Vorgehen) in Oracle Solaris 10 9/10 Installationshandbuch: Netzwerkbasierte Installation. Informationen zum Booten und zur Installation von Clientsystemen mit einem DHCP-Server über ein WAN finden Sie in Kapitel 10, WAN-Boot (Übersicht) in Oracle Solaris 10 9/10 Installationshandbuch: Netzwerkbasierte Installation.
Informationen zur Unterstützung von laufwerkslosen Clients finden Sie unter Unterstützung von remten Booten und laufwerkslosen Boot-Clients (Übersicht der Schritte).
Unterstützung von remten Booten und laufwerkslosen Boot-Clients (Übersicht der Schritte)
Der Oracle Solaris DHCP-Service kann Oracle Solaris-Clientsysteme unterstützen, die ihre Betriebssystemdateien remote von einem anderen Computer (dem Betriebssystemserver) aus einhängen. Solche Clients werden häufig als laufwerkslose Clients bezeichnet. Laufwerkslose Clients kann man sich als Clients vorstellen, die ständig standortfern booten. Jedes Mal, wenn ein laufwerksloser Client bootet, muss der Client den Namen und die IP-Adresse des Servers beziehen, auf dem die Betriebssystemdateien des Hosts gespeichert sind. Erst dann kann der laufwerkslose Client remote von diesen Dateien gebootet werden.
Jeder laufwerkslose Client verfügt über eine eigene Root-Partition auf dem Betriebssystemserver, die auf dem Client-Hostnamen freigegeben ist. Der DHCP-Server muss dem laufwerkslosen Client jedes Mal die gleiche IP-Adresse zuweisen. Diese Adresse muss dem gleichen Hostnamen im Namen-Service (z. B. DNS) zugewiesen sein. Wenn ein laufwerksloser Client eine konsistente IP-Adresse empfängt, verwendet der Client einen konsistenten Hostnamen und kann auf seine Root-Partition auf dem Betriebssystemserver zugreifen.
Neben der Bereitstellung von IP-Adresse und Hostname kann der DHCP-Server den Speicherort der Betriebssystemdateien des laufwerkslosen Client angeben. Hierzu müssen Sie jedoch Optionen und Makros erstellen, um die Informationen in einem DHCP-Nachrichtenpaket zu übermitteln.
In der folgenden Tabelle sind die Aufgaben aufgeführt, die Sie zur Unterstützung von laufwerkslosen Clients oder anderen persistenten Remote-Boot-Clients ausführen müssen. Die Tabelle enthält Links zu den Verfahren, in denen die Ausführung der Aufgaben beschrieben wird.
|
Aufgabe |
Beschreibung |
Siehe |
|---|---|---|
|
Einrichten der Betriebssystem-Services auf einem Oracle Solaris-Server. |
Erstellen Sie mithilfe des Befehls smosservice die Betriebssystemdateien für Clients. |
Kapitel 7, Managing Diskless Clients (Tasks) in System Administration Guide: Basic Administration Lesen Sie auch die Manpage smosservice(1M). |
|
Einrichten des DHCP-Services zur Unterstützung von Netzwerk-Boot-Clients. |
Erstellen Sie mit DHCP Manager oder dem Befehl dhtadm neue Hersteller-Optionen und -Makros, mit denen der DHCP-Client die Boot-Informationen an die Clients übertragen kann. Falls Sie die Optionen für die Netzwerkkonfiguration von Clients bereits erstellt haben, müssen Sie nur Makros für die Hersteller-Clienttypen der laufwerkslosen Clients erstellen. | |
|
Zuweisen von reservierten IP-Adressen zu den laufwerkslosen Clients. |
Kennzeichnen Sie eine IP-Adresse mit DHCP Manager als reserviert, oder verwenden Sie den Befehl pntadm, um Adressen für laufwerkslose Clients als MANUAL zu kennzeichnen. | |
|
Einrichten von laufwerkslosen Clients für Betriebssystem-Services. |
Fügen Sie mit dem Befehl smdiskless eine Betriebssystemunterstützung für jeden Client auf dem Betriebssystemserver hinzu. Geben Sie die IP-Adressen an, die Sie für jeden Client reserviert haben. |
Kapitel 7, Managing Diskless Clients (Tasks) in System Administration Guide: Basic Administration Lesen Sie auch die Manpage smdiskless(1M). |
Einrichten von DHCP-Clients ausschließlich zum Empfang von Informationen (Übersicht der Schritte)
In einigen Netzwerken soll der DHCP-Service den Clients nur Konfigurationsinformationen bereitstellen. Clientsysteme, die Informationen und keine Leasings benötigen, können über den DHCP-Client eine INFORM-Nachricht ausgeben. Die INFORM-Nachricht fordert den DHCP-Server auf, die entsprechenden Konfigurationsinformationen an den Client zu senden.
Sie können den Oracle Solaris DHCP-Server so einrichten, dass er Clients ausschließlich mit Konfigurationsinformationen unterstützt. Dazu erstellen Sie eine leere Netzwerktabelle, die dem Netzwerk entspricht, das als Host für die Clients auftritt. Die Tabelle muss vorhanden sein, so dass der DHCP-Server auf Clients aus diesem Netzwerk reagieren kann.
In der folgenden Tabelle sind die Aufgaben aufgeführt, die zur Unterstützung von Clients ausschließlich mit Konfigurationsinformationen ausgeführt werden müssen. Die Tabelle enthält Links zu den Verfahren, in denen die Ausführung der Aufgaben beschrieben wird.
|
Aufgabe |
Beschreibung |
Siehe |
|---|---|---|
|
Erstellen einer leeren Netzwerktabelle. |
Erstellen Sie mithilfe von DHCP Manager oder den Befehl pntadm eine Netzwerktabelle für das Netzwerk der Clients, die nur Konfigurationsinformationen benötigen. | |
|
Erstellen von Makros, in denen die Informationen enthalten sind, die von den Clients benötigt werden. |
Erstellen Sie mithilfe von DHCP Manager oder den Befehl dhtadm Makros, um die erforderlichen Informationen an die Clients zu übergeben. | |
|
Ausgeben einer INFORM-Nachricht durch einen DHCP-Client. |
Sorgen Sie mit dem Befehl ifconfig int dhcp inform dafür, dass der DHCP-Client eine INFORM-Nachricht ausgibt. |
ifconfig-Befehlsoptionen für den DHCP-Client ifconfig(1M)-Manpage |
Umwandeln des DHCP-Datenspeicherstyps
Oracle Solaris DHCP bietet einen Dienstprogramm, mit dem Sie die DHCP-Konfigurationsdaten von einem Datenspeichertyp in einen anderen Datenspeichertyp umwandeln können. Zum Umwandeln des Datenspeichertyps kann es verschiedene Gründe geben. Vielleicht haben Sie mehr DHCP-Clients, benötigen eine höhere Performance oder eine größere Kapazität vom DHCP-Service, oder Sie möchten Sie die Aufgaben des DHCP-Servers unter mehreren Servern aufteilen. Einen Vergleich der Vor- und Nachteile jedes Datenspeichertyp finden Sie unter Auswählen des DHCP-Datenspeichers.
Hinweis –
Wenn Sie eine Oracle Solaris-Version vor Solaris 8 7/01 aktualisieren, sollten Sie den folgenden Hinweis lesen.
Wenn Sie ein Oracle Solaris DHCP-Tool nach der Installation von Oracle Solaris ausführen, werden Sie aufgefordert, den Datenspeichertyp zu konvertieren. Die Konvertierung wird erforderlich, weil das Format der sowohl in den Dateien als auch im NIS+ gespeicherten Daten im Release Solaris 8 7/01 geändert wurde. Wenn Sie die Konvertierung des Datenspeichertyps nicht vornehmen, liest der DHCP-Server weiterhin die alten Datentabellen ein. Der Server kann jedoch nur Leasings für vorhandene Clients verlängern. Sie können keine neuen DHCP-Clients registrieren oder DHCP-Verwaltungstools mit alten Datentabellen verwenden.
Das Konvertierungsprogramm eignet sich für Standorte, die von einem Sun-Datenspeichertyp zu einem Drittanbieter-Datenspeichertyp konvertieren. Das Konvertierungsprogramm sucht Einträge im vorhandenen Datenspeicher und fügt neue Einträge mit den gleichen Daten in den neuen Datenspeicher ein. Der Datenspeicherzugriff wird mithilfe von separaten Modulen für jeden Datenspeicher umgesetzt. Aufgrund dieses modularen Ansatzes kann das Konvertierungsprogramm DHCP-Daten einem beliebigen Datenspeicherformat in ein beliebiges anderes Datenspeicherformat umwandeln. Jeder Datenspeicher muss über ein Modul verfügen, das der DHCP-Service verwenden kann. Weitere Informationen zum Schreiben eines Moduls zur Unterstützung eines Drittanbieter-Datenspeichers finden Sie in Solaris DHCP Service Developer’s Guide .
Die Datenspeicherkonvertierung kann in DHCP Manager über den Datenspeicher-Konvertierungsassistenten oder mit dem Befehl dhcpconfig -C durchgeführt werden.
In der folgenden Abbildung wird das erste Dialogfeld im Datenspeicher-Konvertierungsassistenten gezeigt.
Abbildung 15–19 Dialogfeld „Datenspeicher-Konvertierung“ in DHCP Manager
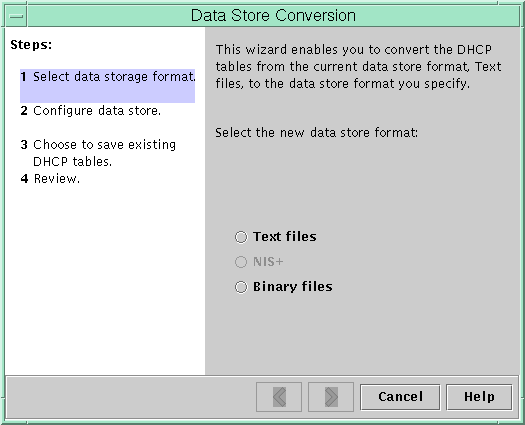
Bevor Sie die Konvertierung beginnen, müssen Sie angeben, ob die alten Datenspeichertabellen (dhcptab und Netzwerktabellen) gespeichert werden sollen. Dann hält das Konvertierungsprogramm den DHCP-Server an, konvertiert den Datenspeicher, und startet den Server neu, nachdem die Konvertierung erfolgreich abgeschlossen wurde. Wenn Sie das Speichern der alten Tabellen nicht angeben, löscht das Dienstprogramm die Tabellen, nachdem die Konvertierung erfolgreich abgeschlossen wurde. Die Konvertierung kann einige Zeit in Anspruch nehmen. Die Konvertierung wird im Hintergrund ausgeführt und zeigt eine Fortschrittleiste an, die Sie über den Status informiert.
 So konvertieren Sie den DHCP-Datenspeicher (DHCP Manager)
So konvertieren Sie den DHCP-Datenspeicher (DHCP Manager)
-
Wählen Sie in DHCP Manager die Option „Datenspeicher konvertieren“ im Menü „Service“ aus.
Weitere Informationen zu DHCP-Manager finden Sie unter So starten und stoppen Sie DHCP Manager.
Der Datenspeicher-Konvertierungsassistent wird angezeigt.
-
Beantworten Sie die Eingabeaufforderungen des Assistenten.
Wenn Sie Probleme haben, die angeforderten Informationen anzugeben, klicken Sie auf „Hilfe“, um ausführliche Informationen zu jedem Dialogfeld anzuzeigen.
-
Prüfen Sie Ihrer Auswahl und klicken Sie dann auf „Fertig stellen“, um die Datenspeicherkonvertierung zu starten.
Der DHCP-Server wird nach Abschluss der Konvertierung neu gestartet. Der Server verwendet unmittelbar den neuen Datenspeicher.
 So konvertieren Sie den DHCP-Datenspeicher (dhcpconfig -C)
So konvertieren Sie den DHCP-Datenspeicher (dhcpconfig -C)
-
Melden Sie sich als Superuser an, oder nehmen Sie eine Rolle oder einen Benutzernamen an, der bzw. dem das DHCP Management-Profil zugewiesen ist.
Weitere Informationen zum DHCP Management-Profil finden Sie unter Einrichten des Benutzerzugriffs auf DHCP-Befehle.
Rollen umfassen Autorisierungen und privilegierte Befehle. Weitere Informationen zu Rollen finden Sie unter Configuring RBAC (Task Map) in System Administration Guide: Security Services.
-
Konvertieren Sie den Datenspeicher, indem Sie einen Befehl mit der folgenden Syntax eingeben:
# /usr/sbin/dhcpconfig -C -r resource -p path
- Ressource
-
ist der neue Datenspeichertyp, z. B. SUNWbinfiles
- Pfad
-
ist der Pfad zu den Daten, z. B. /var/dhcp
Wenn Sie die ursprünglichen Daten nach der Konvertierung im alten Datenspeicher beibehalten möchten, geben Sie die Option -k an. Um beispielsweise Ihren Datenspeicher zu SUNWbinfiles zu konvertieren und den alten Datenspeicher zu speichern, geben Sie den folgenden Befehl ein:
# /usr/sbin/dhcpconfig -C -r SUNWbinfiles -p /var/dhcp -k
Weitere Informationen zum Dienstprogramm dhcpconfig finden Sie in der Manpage dhcpconfig(1M).
Verschieben von Konfigurationsdaten zwischen DHCP-Servern (Übersicht der Schritte)
Mit DHCP Manager und dem Dienstprogramm dhcpconfig können Sie einige oder alle DHCP-Konfigurationsdaten von einem Oracle Solaris DHCP-Server auf einen anderen Server verschieben. Sie können gesamte Netzwerke und alle IP-Adressen, Makros und die den Netzwerken zugeordneten Optionen verschieben. Alternativ können Sie bestimmte IP-Adressen, Makros und Optionen auswählen. Sie können Makros und Optionen auch kopieren, ohne sie vom ersten Server zu löschen.
Das Verschieben von Daten bietet sich an, wenn Sie eine der folgenden Aufgaben ausführen müssen:
-
Hinzufügen eines Servers, der einen Teil der DHCP-Aufgaben übernehmen soll.
-
Ersetzen des DHCP-Serversystems.
-
Ändern des Pfades zum Datenspeicher, während der gleiche Datenspeicher weiterverwendet wird.
In der folgenden Tabelle sind die Aufgaben aufgeführt, die Sie zum Verschieben der DHCP-Konfigurationsdateien ausführen müssen. Die Tabelle enthält Links zu den Verfahren, in denen die Ausführung der Aufgaben beschrieben wird.
|
Aufgabe |
Beschreibung |
Siehe |
|---|---|---|
|
1. Exportieren der Daten vom ersten Server. |
Wählen Sie die Daten aus, die auf einen anderen Server verschoben werden sollen, und erstellen Sie eine Datei der exportierten Daten. |
So exportieren Sie Daten aus einem DHCP-Server (DHCP Manager) So exportieren Sie Daten von einem DHCP-Server (dhcpconfig -X) |
|
2. Importieren der Daten auf einen zweiten Server. |
Kopieren Sie die exportierten Daten in den Datenspeicher eines anderen DHCP-Servers. |
So importieren Sie Daten auf einen DHCP-Server (DHCP Manager) So importieren Sie Daten auf einen DHCP-Server (dhcpconfig -I) |
|
3. Ändern der importierten Daten für die neue Serverumgebung. |
Ändern Sie die Server spezifischen Konfigurationsdateien, damit sie den Informationen des neuen Servers entsprechen. |
In DHCP Manager verwenden Sie den „Daten exportieren“-Assistenten und den „Daten importieren“-Assistenten, um die Daten von einem Server auf den anderen zu verschieben. Dann ändern Sie die Makros auf der Registerkarte „Makros“. Die folgenden Abbildungen zeigen die ersten Dialogfelder in den Assistenten.
Abbildung 15–20 Dialogfeld „Daten exportieren“-Assistenten in DHCP Manager
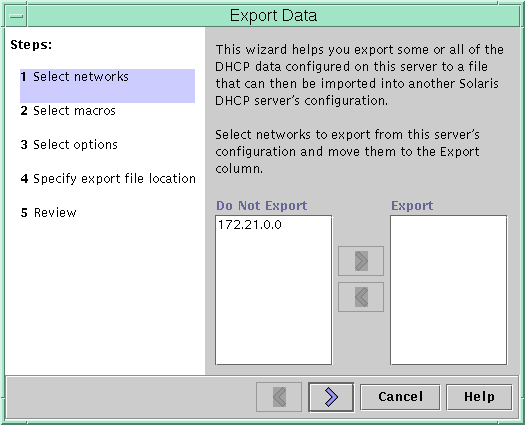
Abbildung 15–21 Dialogfeld „Daten importieren“-Assistenten in DHCP Manager
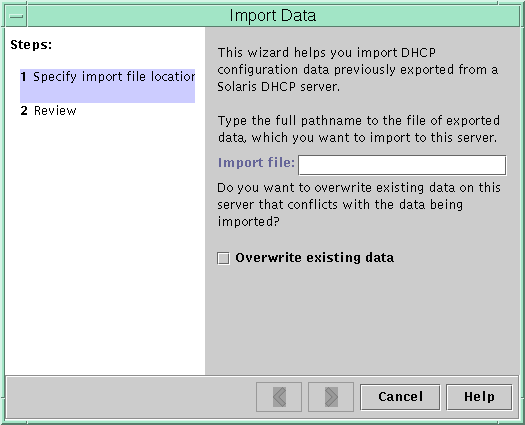
 So exportieren Sie Daten aus einem DHCP-Server (DHCP Manager)
So exportieren Sie Daten aus einem DHCP-Server (DHCP Manager)
-
Starten Sie DHCP Manager auf dem Server, von dem Sie Daten verschieben oder kopieren möchten.
Weitere Informationen zu DHCP-Manager finden Sie unter So starten und stoppen Sie DHCP Manager.
-
Wählen Sie die Option „Daten exportieren“ im Menü „Service“ aus.
Der Assistent „Daten exportieren“ wird angezeigt. Siehe Abbildung 15–20.
-
Beantworten Sie die Eingabeaufforderungen des Assistenten.
Falls Probleme auftreten, klicken Sie auf „Hilfe“, um ausführliche Informationen zu den Eingabeaufforderungen anzuzeigen.
-
Verschieben Sie die Exportdatei an einen Speicherort, auf den der DHCP-Server, der die Daten importieren muss, zugreifen kann.
Siehe auch
Importieren Sie die Daten gemäß der Beschreibung unter So importieren Sie Daten auf einen DHCP-Server (DHCP Manager).
 So exportieren Sie Daten von einem DHCP-Server (dhcpconfig -X)
So exportieren Sie Daten von einem DHCP-Server (dhcpconfig -X)
-
Melden Sie sich bei dem Server an, von dem Sie Daten verschieben oder kopieren möchten.
-
Melden Sie sich als Superuser an, oder nehmen Sie eine Rolle oder einen Benutzernamen an, der bzw. dem das DHCP Management-Profil zugewiesen ist.
Weitere Informationen zum DHCP Management-Profil finden Sie unter Einrichten des Benutzerzugriffs auf DHCP-Befehle.
Rollen umfassen Autorisierungen und privilegierte Befehle. Weitere Informationen zu Rollen finden Sie unter Configuring RBAC (Task Map) in System Administration Guide: Security Services.
-
Exportieren Sie die Daten.
Sie können entweder alle DHCP-Daten oder nur bestimmte Datenteile exportieren.
-
Um nur bestimmte Adressen, Makros und Optionen zu exportieren, geben Sie einen Befehl mit der folgenden Syntax ein:
# dhcpconfig -X filename -a network-addresses -m macros -o options
Dateiname ist der vollständige Pfadname, den Sie zum Speichern der komprimierten exportierten Daten verwenden möchten. Sie können bestimmte Netzwerkadressen, DHCP-Makros und DHCP-Optionen in durch Kommata getrennten Listen angeben. Das folgende Beispiel zeigt, wie bestimmte Netzwerke, Makros und Optionen exportiert werden.
# dhcpconfig -X /var/dhcp/0dhcp1065_data \ -a 10.63.0.0,10.62.0.0 \ -m 10.63.0.0,10.62.0.0,SUNW.Sun-Blade-100 -o Sterm
-
Zum Exportieren aller DHCP-Daten geben Sie einen Befehl mit dem Schlüsselwort ALL ein.
# dhcpconfig -X filename -a ALL -m ALL -o ALL
Dateiname ist der vollständige Pfadname, den Sie zum Speichern der komprimierten exportierten Daten verwenden möchten. Das Schlüsselwort ALL kann mit den Befehlsoptionen verwendet werden, um alle Netzwerkadressen, Makros oder Optionen zu exportieren. Das folgende Beispiel zeigt, wie Sie den Befehl ALL verwenden.
# dhcpconfig -X /var/dhcp/dhcp1065_data -a ALL -m ALL -o ALL
Tipp –Sie können den Export bestimmter Dateien verhindern, indem Sie die dhcpconfig-Befehlsoptionen für diesen Datentyp weglassen. Wenn Sie beispielsweise die Option -m nicht mit angeben, werden keine DHCP-Makros exportiert.
Weitere Informationen zum Befehl dhcpconfig finden Sie in der Manpage dhcpconfig(1M).
-
-
Verschieben Sie die Exportdatei an einen Speicherort, auf den der DHCP-Server, der die Daten importieren soll, zugreifen kann.
Siehe auch
Importieren Sie die Daten gemäß der Beschreibung unter So importieren Sie Daten auf einen DHCP-Server (dhcpconfig -I).
 So importieren Sie Daten auf einen DHCP-Server (DHCP Manager)
So importieren Sie Daten auf einen DHCP-Server (DHCP Manager)
-
Starten Sie DHCP Manager auf dem Server, auf den Sie die Daten verschieben möchten, die Sie zuvor von einem anderen DHCP-Server exportiert haben.
Weitere Informationen zu DHCP-Manager finden Sie unter So starten und stoppen Sie DHCP Manager.
-
Wählen Sie die Option „Daten importieren“ im Menü „Service“ aus.
Der Assistent „Daten importieren“ wird angezeigt. Siehe Abbildung 15–21.
-
Beantworten Sie die Eingabeaufforderungen des Assistenten.
Falls Probleme auftreten, klicken Sie auf „Hilfe“, um ausführliche Informationen zu den Eingabeaufforderungen anzuzeigen.
-
Falls erforderlich, ändern Sie die importierten Daten.
Lesen Sie dazu So ändern Sie die importierten DHCP-Daten (DHCP Manager)
 So importieren Sie Daten auf einen DHCP-Server (dhcpconfig -I)
So importieren Sie Daten auf einen DHCP-Server (dhcpconfig -I)
-
Melden Sie sich bei dem Server an, auf den Sie die Daten importieren möchten.
-
Melden Sie sich als Superuser an, oder nehmen Sie eine Rolle oder einen Benutzernamen an, der bzw. dem das DHCP Management-Profil zugewiesen ist.
Weitere Informationen zum DHCP Management-Profil finden Sie unter Einrichten des Benutzerzugriffs auf DHCP-Befehle.
Rollen umfassen Autorisierungen und privilegierte Befehle. Weitere Informationen zu Rollen finden Sie unter Configuring RBAC (Task Map) in System Administration Guide: Security Services.
-
Importieren Sie die Daten, indem Sie einen Befehl mit der folgenden Syntax eingeben:
# dhcpconfig -I filename
Dateiname ist der Name der Datei, in der die exportierten Daten enthalten sind.
-
Falls erforderlich, ändern Sie die importierten Daten.
Lesen Sie dazu So ändern Sie importierte DHCP-Daten (pntadm, dhtadm).
 So ändern Sie die importierten DHCP-Daten (DHCP Manager)
So ändern Sie die importierten DHCP-Daten (DHCP Manager)
-
Starten Sie DHCP Manager auf dem Server, auf dem Sie Daten importiert haben.
Weitere Informationen zu DHCP-Manager finden Sie unter So starten und stoppen Sie DHCP Manager.
-
Prüfen Sie die importierten Daten auf Netzwerk-spezifische Informationen, die geändert werden müssen.
Angenommen, Sie haben Netzwerke verschoben, so müssen Sie die Registerkarte „Adressen“ öffnen und den Eigner-Server der Adressen in den importierten Netzwerken ändern. Eventuell müssen Sie auch die Registerkarte „Makros“ öffnen, um in einigen Makros die richtigen Domänennamen für NIS, NIS+ oder DNS anzugeben.
-
Öffnen Sie die Registerkarte „Adressen“ und wählen Sie eines der importierten Netzwerke aus.
-
Um alle Adressen auszuwählen, klicken Sie auf die erste Adresse, drücken und halten die Umschalttaste gedrückt und klicken dann auf die letzte Adresse.
-
Wählen Sie „Eigenschaften“ im Menü „Bearbeiten“ aus.
Das Dialogfeld „Mehrere Adressen ändern“ wird angezeigt.
-
Geben Sie den Namen des neuen Servers an der Eingabeaufforderung „Verwaltungs-Server“ ein.
-
An der Eingabeaufforderung „Konfigurationsmakro“ wählen Sie das Makro, das für alle Clients in diesem Netzwerk verwendet werden soll und klicken dann auf „OK“.
-
Öffnen Sie Registerkarte „Makros“.
-
Klicken Sie auf die Schaltfläche „Suchen“, um die Optionen zu finden, bei denen wahrscheinlich Werte geändert werden müssen.
Die Schaltfläche „Suchen“ befindet sich unten im Fenster.
DNSdmain, DNSserv, NISservs, NIS+serv und NISdmain sind Beispiele für Optionen, die auf dem neuen Server geändert werden müssen.
-
Ändern Sie die Optionen in den entsprechenden Makros.
Informationen zu den Verfahren zum Ändern von Optionen finden Sie unter So ändern Sie die Eigenschaften einer DHCP-Option (DHCP Manager).
 So ändern Sie importierte DHCP-Daten (pntadm, dhtadm)
So ändern Sie importierte DHCP-Daten (pntadm, dhtadm)
-
Melden Sie sich auf dem Server an, auf dem Sie Daten importiert haben.
-
Melden Sie sich als Superuser an, oder nehmen Sie eine Rolle oder einen Benutzernamen an, der bzw. dem das DHCP Management-Profil zugewiesen ist.
Weitere Informationen zum DHCP Management-Profil finden Sie unter Einrichten des Benutzerzugriffs auf DHCP-Befehle.
Rollen umfassen Autorisierungen und privilegierte Befehle. Weitere Informationen zu Rollen finden Sie unter Configuring RBAC (Task Map) in System Administration Guide: Security Services.
-
Prüfen Sie die Netzwerktabellen auf Daten, die geändert werden müssen.
Wenn Sie Netzwerke verschoben haben, geben Sie den Befehl pntadm -P Netzwerkadresse ein, um die Netzwerktabellen für die verschobenen Netzwerke auszudrucken.
-
Ändern Sie die IP-Adressinformationen mithilfe des Befehls pntadm.
Eventuell müssen Sie den Eigner-Server und das Konfigurationsmakro für die importierten Adressen ändern. Um beispielsweise den Eigner-Server (10.60.3.4) und das Makro (dhcpsrv-1060) für die Adresse 10.63.0.2 zu ändern, geben Sie den folgenden Befehl ein:
pntadm -M 10.63.0.2 -s 10.60.3.4 -m dhcpsrv-1060 10.60.0.0
Wenn zahlreiche Adressen involviert sind, sollten Sie eventuell ein Skript erstellen, das Befehle zum Ändern jede Adresse enthält. Führen Sie das Skript mit dem Befehl pntadm -B aus, der pntadm im Batch-Modus ausführt. Weitere Informationen finden Sie in der Manpage pntadm(1M).
-
Prüfen Sie die dhcptab-Makros auf Optionen mit Werten, die geändert werden müssen.
Geben Sie den Befehl dhtadm -P ein, um die gesamte dhcptab-Tabelle auf dem Bildschirm auszugeben. Suchen Sie mit grep oder einem anderen Tool nach Optionen oder Werten, die geändert werden müssen.
-
Ändern Sie die Optionen in den Makros gegebenenfalls mithilfe des Befehls dhtadm -M.
Eventuell müssen Sie auch einige Makros ändern, um die richtigen Domänennamen und Server für NIS, NIS+ oder DNS anzugeben. Beispielsweise ändert der folgende Befehl die Werte von DNSdmain und DNSserv in dem Makro mymacro:
dhtadm -M -m mymacro -e 'DNSserv=dnssrv2:DNSdmain=example.net' -g
Kapitel 16 Konfiguration und Verwaltung des DHCP-Clients
In diesem Kapitel wird der Dynamic Host Configuration Protocol (DHCP)-Client beschrieben, der zu Oracle Solaris gehört. In diesem Kapitel wird erklärt, wie die DHCPv4- und DHCPv6-Protokolle des Clients arbeiten, und wie Sie das Verhalten des Clients beeinflussen können.
Ein Protokoll, DHCPv4, ist seit langem Teil von Oracle Solaris. Es ermöglicht, dass DHCP-Server Konfigurationsparameter wie IPv4-Netzwerkadressen an IPv4-Knoten übergeben können.
Das andere Protokoll, DHCPv6, ermöglicht es DHCP-Servern, Konfigurationsinformationen wie z. B. IPv6-Adressen an IPv6-Knoten zu übergeben. DHCPv6 ist das statusbehaftete Gegenstück zur „IPv6 Stateless Address Autoconfiguration“ (RFC 2462), kann separat oder gleichzeitig mit dem statusfreien Protokoll verwendet werden, um Konfigurationsparameter zu beziehen.
Dieses Kapitel enthält die folgenden Informationen:
Allgemeine Informationen zum Oracle Solaris DHCP-Client
Der Oracle Solaris DHCP-Client ist der dhcpagent-Daemon, Teil von Oracle Solaris. Wenn Sie Oracle Solaris installieren, werden Sie aufgefordert, DHCP zur Konfiguration der Schnittstellen zu verwenden. Wenn Sie die Frage nach DHCPv4 mit ?Ja“ beantworten, wird das Protokoll während der Oracle Solaris-Installation auf Ihrem System aktiviert. Während der Installation können keine Optionen für DHCPv6 angegeben werden. Eine entsprechende Frage bezieht sich jedoch auf IPv6. Wenn Sie IPv6 aktivieren, wird auch DHCPv6 in einem lokalen Netzwerk aktiviert, dass DHCPv6 unterstützt.
Bei einem Oracle Solaris-Client, der DHCP verwendet, sind keine weiteren Schritte erforderlich. Die Konfiguration des DHCP-Servers legt fest, welche Informationen an DHCP-Clientsysteme übergeben werden, die den DHCP-Service verwenden.
Wenn ein Clientsystem Oracle Solaris ausführt, DHCP aber noch nicht verwendet, können Sie das Clientsystem zur Verwendung von DHCP neukonfigurieren. Entsprechend können Sie ein DHCP-Clientsystem neu konfigurieren, so dass es nicht mehr DHCP und stattdessen die von Ihnen bereitgestellten statischen Netzwerkinformationen verwendet. Weitere Informationen finden Sie unter Aktivieren und Deaktivieren eines Oracle Solaris DHCP-Clients.
DHCPv6-Server
Sun Microsystems stellt keinen DHCPv6-Server für Oracle Solaris zur Verfügung. Die von Drittanbietern angebotenen Server sind mit Suns DHCPv6 kompatibel. Wenn ein DHCPv6-Server im Netzwerk verfügbar ist, wird er von Suns DHCPv6-Client verwendet.
Weitere Informationen zum DHCPv4-Server von Sun finden Sie unter Oracle Solaris DHCP-Server.
Unterschiede zwischen DHCPv4 und DHCPv6
Die beiden wesentlichen Unterschiede zwischen DHCPv4 und DHCPv6 sind:
-
Das administrative Modell
-
DHCPv4 – Der Administrator aktiviert DHCP für jede Schnittstelle. Die Administration erfolgt pro logischer Schnittstelle.
-
DHCPv6 – Eine explizite Konfiguration ist nicht erforderlich. Dieses Protokoll wird auf einer angegebenen physikalischen Schnittstelle aktiviert.
-
-
Protokolldetails
-
DHCPv4 – Der DHCP-Server stellt die Teilnetzmaske für jede Adresse bereit. Eine Hostname-Option stellt den systemweit geltenden Knotennamen ein.
-
DHCPv6 – Die Teilnetzmaske wird über Router-Advertisement-Nachrichten bekannt gegeben, nicht vom DHCPv6-Server. Es gibt keine Hostname-Option für DHCPv6.
-
Das administrative Modell
DHCPv4 erfordert die explizite Konfiguration von Clients. Falls die Adressierung gewünscht wird, müssen Sie das DHCPv4-System dazu einrichten. Dies erfolgt in der Regel während der Erstinstallation oder dynamisch mithilfe von ifconfig(1M)-Optionen.
DHCPv6 erfordert keine explizite Konfiguration des Clients. Stattdessen ist der Einsatz von DHCP eine Eigenschaft des Netzwerks, und das Signal zum Verwenden von DHCP wird in Router-Advertisement-Nachrichten von lokalen Routern gesendet. Der DHCP-Client erstellt und löscht logische Schnittstellen je nach Bedarf.
Bei der Verwaltung ähnelt der DHCPv6 -Mechanismus der bereits bestehenden IPv6-statusfreien (automatischen) Adresskonfiguration. Bei der statusfreien Adresskonfiguration richten Sie ein Flag für den lokalen Router ein, dass jeder Client in einem bestimmten Präfixbereich automatisch selbst eine Adresse erzeugen soll. Dazu verwendet er das bekannt gegebene Präfix plus ein lokales Schnittstellentoken oder eine Zufallszahl. Für DHCPv6 sind die gleichen Präfixe erforderlich, aber die Adressen werden über einen DHCPv6-Server erhalten und verwaltet und nicht „zufällig zugewiesen.”
MAC-Adresse und Client-ID
DHCPv4 verwendet die MAC-Adresse und eine optionale Client-ID, um den Client zu erkennen, so dass ihm eine Adresse zugewiesen werden kann. Jedes Mal, wenn der gleiche Client im Netzwerk eintrifft, erhält er, sofern möglich, die gleiche Adresse.
DHCPv6 verwendet grundsätzlich das gleiche Schema, aber die Client-ID ist obligatorisch und bildet die Grundlage für die Adressstruktur. Die Client-ID in DHCPv6 besteht aus zwei Komponenten: einem DHCP Unique Identifier (DUID) und einem Identity Association Identifier (IAID). Die DUID kennzeichnet das Clientsystem (und nicht nur eine Schnittstelle wie bei DHCPv4), und die IAID kennzeichnet die Schnittstelle auf diesem System.
Wie in RFC 3315 beschrieben, wird eine Identity Association für einen Server und einen Client verwendet, um einen Satz verwandter IPv6-Adressen zu identifizieren, zu gruppieren und zu verwalten. Ein Client muss jeder seiner Netzwerkschnittstellen mindestens eine bestimmte IA zuordnen. Dann verwendet er die zugeordneten IAs, um die Konfigurationsinformationen für diese Schnittstelle von einem Server zu beziehen. Weitere Informationen zu IAs finden Sie im folgenden Abschnitt „Protokolldetails.”
DUID+IAID können zusammen mit DHCPv4 verwendet werden. Sie werden unverwechselbar miteinander verkettet, so dass sie als die Client-ID verwendet werden können. Aus Kompatibilitätsgründen wird dies für reguläre IPv4-Schnittstellen nicht durchgeführt. Für logische Schnittstellen ("hme0:1") kann DUID+IAID jedoch verwendet werden, wenn keine Client-ID konfiguriert wurde.
Im Gegensatz zu IPv4 DHCP, stellt DHCPv6 keine „Clientname“-Option bereit, so dass es keine Möglichkeit gibt, Ihre Systeme allein basierend auf DHCPv6 zu benennen. Wenn Sie stattdessen den DNS-Namen wissen müssen, der zu einer von DHCPv6 bereitgestellten Adresse gehört, verwenden Sie die DNS Reverse-Resolution (Adresse-zu-Name-Abfrage über die Funktion getaddrinfo(3SOCKET)), um die entsprechenden Namensinformationen zu suchen. Der Nachteil dabei: wenn Sie nur DHCPv6 verwenden und möchten, dass ein Knoten einen bestimmten Namen hat, müssen Sie /etc/nodename auf Ihrem System einrichten.
Protokolldetails
Bei DHCPv4 stellt der DHCP-Server die Teilnetzmaske bereit, die mit der zugewiesenen Adresse verwendet wird. Bei DHCPv6 wird die Teilnetzmaske (auch als „Präfixlänge“ bezeichnet) durch Router-Advertisement-Nachrichten zugewiesen und nicht vom DHCP-Server gesteuert.
DHCPv4 verfügt über eine Hostname-Option, über die ein systemweit geltender Knotenname eingerichtet werden kann. DHCPv6 bietet eine solche Option nicht.
Um eine Client-ID für DHCPv6 zu konfigurieren, müssen Sie eine DUID angeben. Gestatten Sie dem System nicht, automatisch eine DUID auszuwählen. Sie können dies global für den Daemon oder für jede Schnittstelle einzeln ausführen. Zum Einrichten der globalen DUID verwenden Sie die folgende Syntax (beachten Sie den einleitenden Punkt):
.v6.CLIENT_ID=<DUID>
Mit dem folgenden Befehl sorgen Sie dafür, dass eine bestimmte Schnittstelle eine angegebene DUID verwendet (und das System gegenüber einem DHCPv6-Server als mehrere unabhängige Clients auftritt):
hme0.v6.CLIENT ID=<DUID>
Jede Identity Association (IA) enthält einen Adresstyp. Beispielsweise nimmt eine Identity Association für temporäre Adressen (IA_TA) temporäre Adressen auf, während eine Identity Association für nicht-temporäre Adressen (IA_NA) zugewiesene permanente Adressen aufnimmt. Die in diesem Handbuch beschriebene Version von DHCPv6 bietet nur IA_NA-Zuweisungen.
Oracle Solaris weist jeder Schnittstelle auf Anforderung genau eine IAID zu, die in einer Datei im Root-Dateisystem gespeichert wird, so dass sie über die Lebensdauer des Computers konstant bleibt.
Logische Schnittstellen
Bei dem DHCPv4-Client ist jede logische Schnittstelle unabhängig und eine administrative Einheit. Zusätzlich zur nullten logischen Schnittstelle (die standardmäßig die MAC-Adresse der Schnittstelle als Bezeichner verwendet), kann der Benutzer bestimmte logische Schnittstellen zur Ausführung von DHCP konfigurieren, indem er eine CLIENT_ID in der Konfigurationsdatei dhcpagent angibt. Beispiel:
hme0:1.CLIENT_ID=orangutan
DHCPv6 arbeitet anders. Die nullte logische Schnittstelle auf einer IPv6-Schnittstelle ist im Gegensatz zu IPv4 immer Link-lokal. Link-lokal wird verwendet, um einem Gerät in einem IP-Netzwerk automatisch eine IP-Adresse zuzuweisen, wenn keine andere Zuweisungsmethode (z. B. ein DHCP-Server) verfügbar ist. Die nullte logische Schnittstelle kann nicht unter die Verwaltung von DHCP gestellt werden, daher weist sie, obwohl DHCPv6 auf der nullten logischen Schnittstelle ausgeführt wird (auch als „physikalische“ Schnittstelle bezeichnet), nur logischen Schnittstellen, die nicht null sind, Adressen zu.
Als Antwort auf eine DHCPv6-Client-Anforderung gibt der DHCPv6-Server eine Adressenliste an den zu konfigurierenden Client zurück.
Optionsaushandlung
In DHCPv6 gibt es eine Option „Optionsanforderungen“, die dem Server einen Hinweis bietet, was der Client sehen möchte. Wenn der Server alle möglichen Optionen an den Client sendet, könnten so viele Informationen gesendet werden, dass sie auf dem Weg zum Client eventuell abgeworfen werden. Der Server kann basierend auf diesem Hinweis Optionen auswählen, die in die Antwort aufgenommen werden. Alternativ kann der Server den Hinweis ignorieren und andere Objekte auswählen, die an den Client gesendet werden. Unter Oracle Solaris würden die bevorzugten Optionen z. B. die Oracle Solaris DNS-Adressdomäne oder die NIS-Adressdomäne enthalten, den NetBios-Server jedoch nicht.
Der gleiche Hinweistyp wird auch für DHCPv4 angeboten, jedoch ohne die spezielle Option zur Optionsanforderung. Stattdessen verwendet DHCPv4 PARAM_REQUEST_LIST in /etc/default/dhcpagent.
Konfigurationssyntax
Sie konfigurieren den DHCPv6-Client auf nahezu die gleiche Weise wie einen bestehenden DHCPv4-Client: mithilfe von /etc/default/dhcpagent.
Die Syntax wird mit dem Kennzeichen „v6” zwischen dem Schnittstellennamen (falls vorhanden) und dem zu konfigurierenden Parameter erweitert. Die globale Liste zur IPv4-Optionsanforderung sieht wie folgt aus:
PARAM_REQUEST_LIST=1,3,6,12,15,28,43
Eine einzelne Schnittstelle kann so konfiguriert werden, dass die Hostname-Option weggelassen wird:
hme0.PARAM_REQUEST_LIST=1,3,6,15,28,43
Zum Einrichten einer globalen Anforderungsliste für DHCPv6 verwenden Sie den folgenden Befehl (beachten Sie den einleitenden Punkt):
.v6.PARAM_REQUEST_LIST=23,24
Oder richten Sie, wie in dem folgenden Beispiel, eine einzelne Schnittstelle ein:
hme0.v6.PARAM_REQUEST_LIST=21,22,23,24
Zur Referenz eine tatsächliche /etc/default/dhcpagent-Datei für die DHCPv6-Konfiguration:
# The default DHCPv6 parameter request list has preference (7), unicast (12), # DNS addresses (23), DNS search list (24), NIS addresses (27), and # NIS domain (29). This may be changed by altering the following parameter- # value pair. The numbers correspond to the values defined in RFC 3315 and # the IANA dhcpv6-parameters registry. .v6.PARAM_REQUEST_LIST=7,12,23,24,27,29 |
Start eines DHCP-Clients
In den meisten Fällen müssen Sie beim Start eines DHCPv6-Clients nichts ausführen. Der in.ndpd-Daemon startet DHCPv6 gegebenenfalls automatisch. Es kann sein, dass Sie für /etc/hostname6.$IFNAME eine Touch-Operation durchführen müssen, um eine Schnittstelle zu konfigurieren, die zur Boot-Zeit für IPv6 geplumbt werden soll. Dies übernimmt jedoch das Installationsprogramm für Sie, wenn Sie IPv6 während der Installation auf Ihrem System aktiviert haben.
Bei DHCPv4 müssen Sie den Start des Clients jedoch anfordern, falls dies nicht während der Oracle Solaris-Installation erfolgt ist. Weitere Informationen finden Sie unter So aktivieren Sie den Oracle Solaris DHCP-Client.
Der dhcpagent-Daemon bezieht Konfigurationsinformationen, die von anderen, am Boot-Vorgang des Systems beteiligten Prozessen benötigt werden. Aus diesem Grund startet das System-Startskript den dhcpagent-Daemon bereits sehr früh im Boot-Vorgang und wartet, bis die Netzwerkkonfigurationsinformationen vom DHCP-Server eintreffen.
Obwohl DHCPv6 standardmäßig ausgeführt wird, können Sie wählen, DHCPv6 nicht auszuführen. Wenn DHCPv6 bereits ausgeführt wird, können Sie es mit dem Befehl ifconfig stoppen. Sie können DHCPv6 auch deaktivieren, so dass es bei einem erneuten Booten nicht mehr ausgeführt wird. Dazu nehmen Sie Änderungen an der/etc/inet/ndpd.conf-Datei vor.
Mit dem folgenden Code fahren Sie beispielsweise DHCPv6 auf einer Schnittstelle namens „hme0“ herunter.”
ex# echo ifdefault StatefulAddrConf false >> /etc/inet/ndpd.conf ex# pkill -HUP -x in.ndpd ex# ifconfig hme0 inet6 dhcp release |
Das Vorhandensein der Datei /etc/dhcp.Schnittstelle (z. B. /etc/dhcp.ce0 auf einem Sun Fire 880-System) weist die Startskripten an, DHCPv4 auf einer bestimmten Schnittstelle zu verwenden. Sobald eine dhcp.Schnittstelle-Datei gefunden wurde, startet das Startskript den dhcpagent-Daemon.
Nach dem Start wartet dhcpagent, bis er Anweisungen zur Konfiguration einer Netzwerkschnittstelle empfängt. Die Startskripten geben den Befehl ifconfig Schnittstelle dhcp start aus, der dhcpagent anweist, DHCPv4 gemäß der Beschreibung unter Arbeitsweise des DHCP-Protokolls zu starten. Eventuell in der dhcp.Schnittstelle-Datei enthaltene Befehle werden an die dhcp start-Option von ifconfig angehängt. Weitere Informationen zu Optionen für den Befehl ifconfig Schnittstelle dhcp finden Sie in der Manpage ifconfig(1M).
DHCPv6-Kommunikation
Im Gegensatz zu DHCPv4, das durch manuelle Konfiguration aufgerufen wird, erfolgt der Aufruf von DHCPv6 durch Router Advertisement-Nachrichten (RAs). Abhängig von der Konfiguration des Routers ruft das System DHCPv6 automatisch auf der Schnittstelle auf, auf der die Router Advertisement-Nachricht empfangen wurde und verwendet DHCP, um eine Adresse und andere Parameter zu beziehen. Eventuell fordert das System auch nur andere Daten als eine Adresse (z. B. DNS-Server) mit DHCPv6 an.
Der in.ndpd-Daemon empfängt die Router Advertisement-Nachricht. Dies erfolgt automatisch auf allen für IPv6 beim System geplumbten Schnittstellen. Wenn in.ndpd eine RA sieht, in der angegeben ist, dass DHCPv6 ausgeführt werden soll, wird es aufgerufen.
Um zu verhindern, dass in.ndpd DHCPv6 startet, können Sie Änderungen an der /etc/inet/ndpd.conf-Datei vornehmen.
Sie können DHCPv6 auch nach dem Starten einer der folgenden Versionen von ifconfig stoppen:
ifconfig <Schnittstelle> inet6 dhcp drop
oder:
ifconfig <Schnittstelle> inet6 dhcp release
So verwalten die DHCP-Client-Protokolle Netzwerkkonfigurationsinformationen
DHCPv4- und DHCPv6-Client-Protokolle verwalten die Netzwerkkonfigurationsinformationen auf unterschiedliche Art. Der wesentliche Unterschied besteht darin, dass bei DHCPv4 die Aushandlung für das Leasing einer einzelnen Adresse und einiger zugehöriger Optionen erfolgt. Bei DHCPv6 erfolgt die Aushandlung für einen Adressstapel und einen Optionsstapel.
Hintergrundinformationen zur Interaktion zwischen DHCPv4-Client und Server finden Sie in Kapitel 12Einführung in Oracle Solaris DHCP.
So verwaltet der DHCPv4-Client Netzwerkkonfigurationsinformationen
Nachdem das Informationspaket von einem DHCP-Server bezogen wurde, konfiguriert der dhcpagent-Daemon die Netzwerkschnittstelle und schaltet sie online. Der Daemon steuert die Schnittstelle über die Leasing-Zeit der IP-Adresse und verwaltet die Konfigurationsdaten in einer internen Tabelle. Die System-Startskripten verwenden den Befehl dhcpinfo, um die Werte von Konfigurationsoptionen aus der internen Tabelle zu extrahieren. Die Werte werden dann zur Konfiguration des Systems verwendet und ermöglichen dessen Kommunikation im Netzwerk.
Der dhcpagent-Daemon wartet passiv, bis ein bestimmter Zeitraum verstrichen ist, in der Regel die Hälfte der Leasing-Zeit. Dann fordert der Daemon eine Verlängerung der Leasing-Zeit von einem DHCP-Server an. Wenn das System dhcpagent benachrichtigt, dass die Schnittstelle heruntergefahren oder die IP-Adresse geändert wurde, verwaltet der Daemon die Schnittstelle nicht weiter, bis er erneut vom ifconfig-Befehl dazu angewiesen wird. Stellt der dhcpagent-Daemon fest, dass die Schnittstelle hochgefahren ist und die IP-Adresse nicht geändert wurde, sendet der Daemon eine Anforderung zur Erneuerung des Leasings an den Server. Kann das Leasing nicht erneuert werden, schaltet der dhcpagent-Daemon die Schnittstelle am Ende der Leasing-Zeit offline.
Jedes Mal, wenn dhcpagent eine Aktion im Zusammenhang mit dem Leasing durchführt, sucht der Daemon nach einer ausführbaren Datei namens /etc/dhcp/eventhook. Wurde eine ausführbare Dateien mit diesem Namen gefunden, wird sie von dhcpagent aufgerufen. Weitere Informationen zur Verwendung der ausführbaren Datei für ein Ereignis finden Sie unter DHCP-Client Ereignisskripten.
So verwaltet der DHCPv6-Client Netzwerkkonfigurationsinformationen
Die DHCPv6-Kommunikation zwischen Client und Server beginnt damit, dass der Client eine Solicitation-Nachricht sendet, um Server zu lokalisieren. Als Antwort senden alle Server, die für den DHCP-Service zur Verfügung stehen, eine Advertisement-Nachricht. Die Servernachricht enthält mehrere IA_NA (Identity Association Non-Temporary Address)-Datensätze plus weitere Optionen (z. B. DNS-Serveradressen), die der Server bereitstellen kann.
Ein Client kann bestimmte Adressen anfordern (auch mehrere Adresse), indem er seine eigenen IA_NA/IAADDR-Datensätze in der Request-Nachricht einrichtet. In der Regel fordert ein Client bestimmte Adressen an, wenn er alte Adressen aufgezeichnet hat und möchte, dass ihm der Server die gleichen Adressen zur Verfügung stellt (sofern dies möglich ist). Unabhängig davon, was der Client ausführt (auch wenn er keine Adressen anfordert) kann der Server dem Client eine beliebige Anzahl an Adressen für eine einzelne DHCPv6-Transaktion bereitstellen.
Im Folgenden ist ein möglicher Nachrichtendialog zwischen den Clients und Servern aufgeführt.
-
Ein Client sendet eine Solicitation-Nachricht, um Server zu lokalisieren.
-
Server senden eine Advertisement-Nachricht, um anzugeben, dass sie für DHCP-Services zur Verfügung stehen.
-
Ein Client sendet eine Request-Nachricht, um Konfigurationsparameter von Servern mit den höchsten Präferenzwerten anzufordern (einschließlich IP-Adressen). Server-Präferenzwerte werden vom Administrator eingerichtet und reichen von 0 (niedrigste Präferenz) bis 255 (höchste Präferenz).
-
Der Server sendet eine Reply-Nachricht mit den Leasing-Zeiten für die Adresse und Konfigurationsdateien.
Wenn der Präferenzwert in der Advertisement-Nachricht 255 beträgt, wählt der DHCPv6-Client diesen Server sofort aus. Wenn der Server mit der höchsten Präferenz nicht reagiert oder keine Antwort auf die Request-Nachricht sendet, sucht der Client weiter nach Servern mit geringerer Präferenz, bis keine Advertisement-Nachrichten mehr vorliegen. Dann beginnt der Client erneut, Solicitation-Nachrichten zu senden.
Der ausgewählte Server sendet eine Reply-Nachricht mit zugewiesenen Adressen und Konfigurationsparametern als Antwort auf eine Solicitation- oder Request-Nachricht.
Herunterfahren eines DHCP-Clients
Beim Herunterfahren sendet der Client eine Release-Nachricht an den Server, der dem Client die Adressen zugewiesen hat, um ihn zu benachrichtigen, dass er eine oder mehrere der zugewiesenen Adresse nicht mehr benötigt. Wenn das DHCPv4-Clientsystem ordnungsgemäß heruntergefahren wird, schreibt dhcpagent die aktuellen Konfigurationsinformationen in die Datei /etc/dhcp/Schnittstelle.dhc, oder (bei DHCPv6) in die Datei /etc/dhcp/Schnittstelle .dh6. In der Standardeinstellung wird das Leasing gespeichert und nicht freigegeben, so dass der DHCP-Server nicht weiß, ob die IP-Adresse noch aktiv verwendet wird. Dadurch ist der Client in der Lage, die Adresse beim nächsten Booten leicht wieder zu beziehen. Diese standardmäßige Aktion entspricht dem Befehl ifconfig <Schnittstelle> dhcp drop.
Wenn das Leasing in dieser Datei beim erneuten Booten des Systems noch immer gültig ist, sendet dhcpagent eine abgekürzte Anforderung zur Verwendung der gleichen IP-Adresse und der gleichen Netzwerkkonfigurationsinformationen. Bei DHCPv4 ist dies die Request-Nachricht. Bei DHCPv6 ist dies die Confirm-Nachricht.
Wenn der DHCP-Server diese Anforderung zulässt, kann dhcpagent die Informationen verwenden, die beim Herunterfahren des Systems gespeichert wurden. Wenn der Server dem Client nicht gestattet, die Informationen zu verwenden, initiiert dhcpagent die unter Arbeitsweise des DHCP-Protokolls beschriebene DHCP-Protokollfolge. Dadurch bezieht der Client neue Netzwerkkonfigurationsinformationen.
Aktivieren und Deaktivieren eines Oracle Solaris DHCP-Clients
Um den DHCP-Client auf einem System zu aktivieren, auf dem Oracle Solaris ausgeführt, DHCP noch nicht verwendet wird, müssen Sie das System zunächst dekonfigurieren. Wenn das System bootet, geben Sie einige Befehle ein, um das System einzurichten und den DHCP-Client zu aktivieren.
Hinweis –
Bei vielen Installationen ist es gebräuchlich, wichtige Teile der Infrastruktur mit statischen IP-Adressen anstelle mit DHCP zu konfigurieren. Eine Aufstellung, welche Geräte in Ihrem Netzwerk Clients sein sollen und welche nicht (z. B. Router und bestimmte Server) sprengt jedoch den Umfang dieses Handbuchs.
 So aktivieren Sie den Oracle Solaris DHCP-Client
So aktivieren Sie den Oracle Solaris DHCP-Client
Dieses Verfahren ist nur dann notwendig, wenn DHCPv4 nicht während der Installation von Oracle Solaris aktiviert wurde. Für DHCPv6 ist dieses Verfahren nie notwendig.
-
Melden Sie sich als Superuser beim Clientsystem an.
-
Wenn das System eine Vorkonfiguration anstelle einer in der aktiven Konfiguration verwendet, nehmen Sie die erforderlichen Änderungen an der Datei sysidcfg vor. Fügen Sie den Unterschlüssel dhcp zum Schlüsselwort network_interface in der Datei sysidcfg hinzu.
Beispiel: network_interface=hme0 {dhcp}. Weitere Informationen finden Sie in der Manpage sysidcfg(4).
-
Dekonfigurieren Sie das System und fahren Sie es herunter.
# sys-unconfig
Weitere Informationen zu den Konfigurationsinformationen, die mit diesem Befehl gelöscht werden, finden Sie in der Manpage sys-unconfig(1M).
-
Booten Sie das System neu, nachdem es vollständig heruntergefahren ist.
Wenn das System vorkonfiguriert ist, konfiguriert der Unterschlüssel dhcp in der sysidcfg-Datei das System so, dass es den DHCP-Client verwendet.
Ist das System nicht vorkonfiguriert, werden Sie von den sysidtool-Programmen beim Booten des Systems zur Eingabe der Konfigurationsinformationen aufgefordert. Weitere Informationen finden Sie in der Manpage sysidtool(1M).
-
Geben Sie „Ja“ an, wenn Sie bestätigen sollen, ob DHCP zur Konfiguration der Netzwerkschnittstellen verwendet werden soll.
 So deaktivieren Sie einen Oracle Solaris DHCP-Client
So deaktivieren Sie einen Oracle Solaris DHCP-Client
-
Melden Sie sich als Superuser beim Clientsystem an.
-
Wenn Sie eine sysidcfg-Datei zur Vorkonfiguration des Systems verwenden, löschen Sie den Unterschlüssel dhcp vom Schlüsselwort network_interface.
-
Dekonfigurieren Sie das System und fahren Sie es herunter.
# sys-unconfig
Weitere Informationen zu den Konfigurationsinformationen, die mit diesem Befehl gelöscht werden, finden Sie in der Manpage sys-unconfig(1M).
-
Booten Sie das System neu, nachdem es vollständig heruntergefahren ist.
Wenn das System vorkonfiguriert ist, werden Sie nicht zur Eingabe der Konfigurationsinformationen aufgefordert, und der DHCP-Client wird nicht konfiguriert.
Ist das System nicht vorkonfiguriert, werden Sie von den sysidtool-Programmen beim Booten des Systems zur Eingabe der Konfigurationsinformationen aufgefordert. Weitere Informationen finden Sie in der Manpage sysidtool(1M).
-
Geben Sie „Nein“ an, wenn Sie bestätigen sollen, ob DHCP zur Konfiguration der Netzwerkschnittstellen verwendet werden soll.
Verwaltung eines DHCP-Client
Die Software eines Oracle Solaris DHCP-Client erfordert bei normalem Systembetrieb keine Administration. Der dhcpagent-Daemon wird beim Booten des Systems automatisch gestartet, handelt Leasings neu aus und stoppt, wenn das System heruntergefahren wird. Sie sollten den dhcpagent-Daemon weder manuell starten noch stoppen. Stattdessen können Sie als Superuser auf dem Clientsystem den Befehl ifconfig einsetzen, um die Verwaltung der Netzwerkschnittstelle durch den dhcpagent-Daemon zu beeinflussen.
ifconfig-Befehlsoptionen für den DHCP-Client
In diesem Abschnitt sind die Befehlsoptionen zusammengefasst, die in der Manpage ifconfig(1M) ausführlich beschrieben sind. Der einzige Unterschied zwischen der DHCPv4- und der DHCPv6-Version dieser Befehle liegt in dem Schlüsselwort „inet6“. Nehmen Sie das Schlüsselwort „inet6“ für DHCPv6 auf, aber lassen Sie es beim Ausführen von DHCPv4 weg.
Mit dem ifconfig-Befehl können Sie Folgendes ausführen:
-
Starten des DHCP-Client – Mit dem Befehl ifconfig Schnittstelle [inet6] dhcp start initiieren Sie die Interaktionen zwischen dem dhcpagent-Daemon und dem DHCP-Server, um eine IP-Adresse und einen neuen Satz Konfigurationsoptionen zu beziehen. Dieser Befehl eignet sich insbesondere dann, wenn Sie die Informationen ändern möchten, die ein Client unmittelbar verwenden soll, z. B. wenn Sie IP-Adressen hinzufügen oder die Teilnetzmaske ändern.
-
Anfordern nur der Netzwerkkonfigurationsinformationen – Mit dem Befehl ifconfig Schnittstelle [inet6] dhcp inform sorgen Sie dafür, dass der dhcpagent-Daemon eine Anforderung nach Netzwerkkonfigurationsparametern mit Ausnahme der IP-Adresse sendet. Dieser Befehl eignet sich insbesondere dann, wenn die Netzwerkschnittstelle über eine statische IP-Adresse verfügt, das Clientsystem jedoch aktualisierte Netzwerkoptionen benötigt. So verwenden Sie diesen Befehl immer dann, wenn Sie DHCP nicht zur Verwaltung der IP-Adressen, aber zur Konfiguration der Hosts im Netzwerk verwenden möchten.
-
Anfordern einer Leasing-Verlängerung – Mit dem Befehl ifconfig Schnittstelle [inet6] dhcp extend sendet der dhcpagent-Daemon eine Anforderung zur Erneuerung der Leasing-Zeit. Der Client fordert automatisch eine Erneuerung der Leasing-Zeit an. Sie können diesen Befehl verwenden, wenn Sie die Leasing-Zeit ändern und möchten, dass die Clients die neue Leasing-Zeit sofort verwenden und nicht auf den nächsten Versuch zur Leasing-Erneuerung warten.
-
Freigeben der IP-Adresse – Mit dem Befehl ifconfig Schnittstelle [inet6] dhcp release wird veranlasst, dass der dhcpagent-Daemon die Verwaltung der von der Netzwerkschnittstelle verwendeten IP-Adresse abgibt. Die Freigabe der IP-Adresse erfolgt automatisch, wenn die Leasing-Zeit abgelaufen ist. Sie können diesen Befehl auf einem Laptop eingeben, wenn Sie das Netzwerk verlassen und beabsichtigen, das System in einem anderen Netzwerk neu zu starten. Lesen Sie auch die Informationen zur RELEASE_ON_SIGTERM-Eigenschaft in der Konfigurationsdatei /etc/default/dhcpagent.
-
Abwerfen der IP-Adresse – Mit dem Befehl ifconfig Schnittstelle [inet6] dhcp drop wird veranlasst, dass der dhcpagent-Daemon die Netzwerkschnittstelle offline schaltet, ohne den DHCP-Server zu benachrichtigen. Die Leasing-Zeit wird im Dateisystem zwischengespeichert. Mit diesem Befehl kann ein Client nach einem Neustart wieder die gleiche IP-Adresse erhalten.
-
Anpingen der Netzwerkschnittstelle – Mit dem Befehl ifconfig Schnittstelle [inet6] dhcp ping können Sie feststellen, ob die Schnittstelle von DHCP verwaltet wird.
-
Anzeigen des DHCP-Konfigurationsstatus der Netzwerkschnittstelle – Mit dem Befehl ifconfig Schnittstelle [inet6] dhcp status zeigen Sie den aktuellen Status des DHCP-Clients an. Die Anzeige umfasst folgende Informationen:
-
Ob eine IP-Adresse an den Client gebunden ist
-
Die Anzahl der gesendeten, empfangenen und abgewiesenen Anforderungen
-
Ob es sich bei dieser Schnittstelle um die primäre Schnittstelle handelt
-
Zeitangaben, wann die Leasing-Zeit bezogen wurde, wann sie abläuft, wann Erneuerungsversuche gestartet werden sollen
Beispiel:
# ifconfig hme0 dhcp status Interface State Sent Recv Declined Flags hme0 BOUND 1 1 0 [PRIMARY] (Began,Expires,Renew)=(08/16/2005 15:27, 08/18/2005 13:31, 08/17/2005 15:24)
# ifconfig hme0 inet6 dhcp status Interface State Sent Recv Declined Flags hme0 BOUND 1 0 0 [PRIMARY] (Began,Expires,Renew)=(11/22/2006 20:39, 11/22/2006 20:41, 11/22/2006 20:40)
-
Einrichten der Konfigurationsparameter eines DHCP-Client
Die /etc/default/dhcpagent-Datei auf dem Clientsystem enthält einstellbare Parameter für den dhcpagent-Daemon. Mit einem Texteditor können Sie verschiedene Parameter ändern, die sich auf den Clientbetrieb auswirken. Die Datei /etc/default/dhcpagent ist ausführlich dokumentiert. Weitere Informationen finden Sie sowohl in der Datei als auch in der Manpage dhcpagent(1M).
Die Datei /etc/dhcp.Schnittstelle ist ein weiterer Speicherort, an dem Parameter eingestellt werden, die sich auf den DHCP-Client auswirken. In dieser Datei eingestellten Parameter werden von den System-Startskripten mit dem Befehl ifconfig verwendet. Dies betrifft jedoch nur DHCPv4. Es gibt kein DHCPv6-Äquivalent.
Standardmäßig ist der DHCP-Client wie folgt konfiguriert:
Bei DHCPv4
-
Das Clientsystem benötigt keinen bestimmten Hostnamen.
Wenn Sie möchten, dass ein Client einen bestimmten Hostnamen anfordert, lesen Sie Hostnamen für DHCPv4-Clients.
-
Standardmäßige Anforderungen für den Client befinden sich in /etc/default/dhcpagent und umfassen DNS-Server, DNS-Domäne und Broadcast-Adresse.
Die Parameterdatei des DHCP-Client kann so eingerichtet werden, dass weitere Informationen im Schlüsselwort PARAM_REQUEST_LIST in der /etc/default/dhcpagent-Datei angefordert werden. Der DHCP-Server kann so konfiguriert werden, dass er Optionen bereitstellt, die nicht explizit angefordert wurden. Informationen zur Verwendung von DHCP-Servermakros zum Senden von Informationen an Clients finden Sie unter Einführung in DHCP-Makros und Arbeiten mit DHCP-Makros (Übersicht der Schritte).
Bei DHCPv4 und DHCPv6
-
Das Clientsystem verwendet DHCP auf einer physikalischen Netzwerkschnittstelle.
Wenn Sie DHCP auf mehreren physikalischen Schnittstellen verwenden möchten, lesen Sie DHCP-Clientsysteme mit mehreren Netzwerkschnittstellen.
-
Der Client wird nicht automatisch als Namen-Service-Client konfiguriert, wenn der DHCP-Client nach der Installation von Oracle Solaris konfiguriert wurde.
Informationen zum Verwenden von Namen-Services mit DHCP-Clients finden Sie unter DHCP -Clientsysteme und Namen-Services.
DHCP-Clientsysteme mit mehreren Netzwerkschnittstellen
Der DHCP-Client kann mehrere Schnittstellen eines Systems gleichzeitig verwalten. Bei diesen Schnittstellen kann es sich um physikalische oder um logische Schnittstellen handeln. Jede Schnittstelle verfügt über eine eigene IP-Adresse und eine individuelle Leasing-Zeit. Wenn mehrere Netzwerkschnittstellen für DHCP konfiguriert sind, gibt der Client individuelle Anforderungen zur Konfiguration dieser Schnittstellen aus. Der Client pflegt für jede Schnittstelle einen individuellen Satz an Netzwerkkonfigurationsparametern. Einige Parameter gelten global, obwohl sie separat gespeichert werden. Diese globalen Parameter gelten für das gesamte System und nicht nur für eine bestimmte Netzwerkschnittstelle.
Beispiele für globale Parameter sind Hostname, NIS-Domänenname und Zeitzone. Globale Parameter weisen in der Regel für jede Schnittstelle einen anderen Wert auf. Es kann jedoch für jeden globalen Parameter, der einem System zugeordnet ist, nur ein Wert verwendet werden. Um sicherzustellen, dass es nur eine Antwort auf eine Anfrage nach einem globalen Parameter gibt, werden nur die Parameter für die primäre Netzwerkschnittstelle verwendet. Sie können das Wort primary in die /etc/dhcp.Schnittstelle-Datei für die Schnittstelle einfügen, die als primäre Schnittstelle behandelt werden soll. Wird das Schlüsselwort primary nicht verwendet, wird die erste Schnittstelle in der alphabetischen Reihenfolge als primäre Schnittstelle betrachtet.
Der DHCP-Client verwaltet die Leasing-Zeiten für logische und physikalische Schnittstellen auf die gleiche Weise, mit Ausnahme der folgenden Einschränkung für logische Schnittstellen:
-
Der DHCP-Client verwaltet keinen Standard-Routen, die logischen Schnittstellen zugewiesen sind.
Der Oracle Solaris-Kernel weist Routen den physikalischen, jedoch nicht den logischen Schnittstellen zu. Nachdem die IP-Adresse einer physikalischen Schnittstelle eingerichtet wurde, müssen die erforderlichen Standard-Routen in die Routing-Tabelle eingepflegt werden. Wird daraufhin DHCP zur Konfiguration einer logischen Schnittstelle verwendet, die dieser physikalischen Schnittstelle zugeordnet ist, sind die erforderlichen Routen bereits eingerichtet. Die logische Schnittstelle verwendet die gleichen Routen.
Läuft die Leasing-Zeit einer physikalischen Schnittstelle ab, löscht der DHCP-Client die dieser Schnittstelle zugeordneten Standard-Routen. Läuft die Leasing-Zeit einer logischen Schnittstelle ab, löscht der DHCP-Client die der logischen Schnittstelle zugeordneten Standard-Routen nicht. Die zugeordnete physikalische Schnittstelle und eventuell vorhandene weitere logische Schnittstellen können die gleichen Routen weiterverwenden.
Wenn Sie die einer von DHCP verwalteten Schnittstelle zugeordneten Standard-Routen hinzufügen oder entfernen müssen, verwenden Sie ein DHCP-Client-Ereignisskript. Lesen Sie dazu DHCP-Client Ereignisskripten.
Hostnamen für DHCPv4-Clients
Standardmäßig gibt der Oracle Solaris DHCPv4-Client seinen eigenen Hostnamen nicht an, da er erwartet, dass der DHCP-Server den Hostnamen bereitstellt. Der Oracle Solaris DHCPv4-Server ist standardmäßig zur Bereitstellung von Hostnamen für DHCPv4-Clients konfiguriert. Wenn Sie den Oracle Solaris DHCPv4-Client und -Server zusammen verwenden, arbeiten diese Standardeinstellungen sehr gut. Wenn Sie jedoch den Oracle Solaris DHCPv4-Client und einen DHCP-Server eines Drittanbieters verwenden, empfängt der Client eventuell keinen Hostnamen vom Server. Empfängt der Oracle Solaris DHCP-Client keinen Hostnamen über DHCP, sucht das Clientsystem in der /etc/nodename-Datei nach einem Namen, den es als Hostnamen verwenden kann. Ist diese Datei leer, wird der Hostnamen auf unknown gesetzt.
Stellt der DHCP-Server in der DHCP Hostname-Option einen Namen bereit, verwendet der Client diesen Hostnamen auch dann, wenn ein anderer Wert in der Datei /etc/nodename gespeichert ist. Wenn der Client einen bestimmten Hostnamen verwenden soll, können Sie den Client so konfigurieren, dass er diesen Namen anfordert. Lesen Sie dazu die folgenden Anweisungen.
Hinweis –
Die folgenden Anweisungen können nicht mit allen DHCP-Servern verwendet werden. In diesem Verfahren konfigurieren Sie den Client so, dass er einen bestimmten Hostnamen an den DHCP-Server sendet und diesen in der Antwort erwartet.
Jedoch muss der DHCP-Server dieser Anforderung nicht entsprechen, und einige Server entsprechen ihr auch nicht. Sie geben einfach einen anderen Namen zurück.
 So konfigurieren Sie einen Oracle Solaris DHCPv4-Client zur Anforderung eines bestimmten Hostnamens
So konfigurieren Sie einen Oracle Solaris DHCPv4-Client zur Anforderung eines bestimmten Hostnamens
-
Melden Sie sich als Superuser bei einem Clientsystem an und nehmen Sie die folgenden Änderungen an der /etc/default/dhcpagent-Datei vor.
-
Suchen Sie das Schlüsselwort REQUEST_HOSTNAME in der Datei /etc/default/dhcpagent und ändern Sie es wie folgt:
REQUEST_HOSTNAME=yes
Falls sich ein Kommentarzeichen (#) vor REQUEST_HOSTNAME befindet, löschen Sie es. Sollte das Schlüsselwort REQUEST_HOSTNAME nicht vorhanden sein, fügen Sie es ein.
-
Fügen Sie zur Datei /etc/hostname.Schnittstelle auf dem Client-System die folgende Zeile hinzu:
inet Hostname
Hostname ist der Name, den der Client verwenden soll.
-
Geben Sie die folgenden Befehle ein, damit der Client nach dem erneuten Booten eine vollständige DHCP-Aushandlung durchführt:
# ifconfig interface dhcp release # reboot
Die auf dem Client zwischengespeicherten DHCP-Daten werden gelöscht. Der Client startet das Protokoll zur Anforderung neuer Konfigurationsinformationen neu. Hierzu gehört auch ein neuer Hostname. Zunächst stellt der DHCP-Server sicher, dass der Hostname noch von keinem anderen System im Netzwerk verwendet wird. Dann weist er dem Client den Hostnamen zu. Der DHCP-Server kann die Namen-Services mit dem Hostnamen des Clients aktualisieren, wenn er dazu konfiguriert wurde.
Soll der Hostname zu einem späteren Zeitpunkt geändert werden, wiederholen Sie Schritt 3 und Schritt 4.
DHCP -Clientsysteme und Namen-Services
Oracle Solaris-Systeme unterstützen die folgenden Namen-Services: DNS, NIS, NIS+ und einen lokalen Datenspeicher (/etc/inet/hosts). Jeder Namen-Service erfordert bestimmte Konfigurationsschritte. Die Switch-Konfigurationsdatei des Namen-Service (siehe nsswitch.conf(4)) muss entsprechend des zu verwendenden Namen-Services eingerichtet werden.
Bevor ein DHCP-Clientsystem einen Namen-Service verwenden kann, müssen Sie das System als einen Client des Namen-Service konfigurieren. In der Standardeinstellung, und sofern nicht anderweitig während der Systeminstallation konfiguriert, werden nur lokale Dateien verwendet.
In der folgenden Tabelle sind die Punkte zusammengefasst, die bei den verschiedenen Namen-Services und DHCP beachtet werden müssen. Die Tabelle enthält Links zu der Dokumentation, die Sie beim Einrichten von Clients für den jeweiligen Namen-Service unterstützt.
Tabelle 16–1 Client-Setup-Informationen zum Namen-Service für DHCP-Clientsysteme|
Namen-Service |
Client-Setup-Informationen |
|---|---|
|
NIS |
Wenn Sie Oracle Solaris DHCP verwenden, um Informationen zu einer Oracle Solaris-Netzwerkinstallation zu senden, können Sie ein Konfigurationsmakro erstellen, in dem die Optionen NISservs und NISdmain enthalten sind. Diese Optionen übergeben die IP-Adressen der NIS-Server und den NIS-Domänennamen an den Client. Der Client wird dann automatisch ein NIS-Client. Wenn ein DHCP-Clientsystem Oracle Solaris ausführt, wird der NIS-Clients nicht automatisch auf dem System konfiguriert, wenn der DHCP-Server NIS-Informationen an den Client sendet. Wurde der DHCP-Server so konfiguriert, dass er NIS-Informationen an das DHCP-Clientsystem sendet, können Sie die an den Client übergebenen Werte anzeigen. Dazu geben Sie den Befehl dhcpinfo wie folgt auf dem Client ein: # /sbin/dhcpinfo NISdmain # /sbin/dhcpinfo NISservs Hinweis – Bei DHCPv6 beziehen Sie -v6 und andere Protokollschlüsselwörter in den Befehl ein. # /sbin/dhcpinfo -v6 NISDomain # /sbin/dhcpinfo -v6 NISServers Die für den NIS-Domänennamen und NIS-Server zurückgegebenen Werte verwenden Sie zum Einrichten des Systems als NIS-Client. Sie richten einen NIS-Client standardmäßig für ein Oracle Solaris DHCP-Clientsystem ein. Dies wird in Kapitel 5, Setting Up and Configuring NIS Service in System Administration Guide: Naming and Directory Services (DNS, NIS, and LDAP) beschrieben. Tipp – Sie können ein Skript schreiben, das dhcpinfo und ypinit verwendet, um die Konfiguration des NIS-Client auf DHCP-Clientsystemen zu automatisieren. |
|
NIS+ |
Wenn der NIS+-Client für ein DHCP-Clientsystem auf konventionelle Weise eingerichtet wird, könnte der DHCP-Server gelegentlich unterschiedliche Adressen an den Client ausgeben. Dies führt zu Sicherheitsproblemen, da die NIS+-Sicherheit die IP-Adresse als Teil der Konfiguration einschließt. Um sicherzustellen, dass Ihr Client jedes Mal die gleiche Adresse erhält, richten Sie den NIS+-Client für ein DHCP-Clientsystem nicht-standardmäßig ein. Dies wird unter Einrichten von DHCP-Clients als NIS+-Clients beschrieben. Falls dem DHCP-Clientsystem manuell eine IP-Adresse zugewiesen wurde, so ist die Client-Adresse immer gleich. In diesem Fall richten Sie den NIS+-Client standardmäßig ein. Dies wird unter Setting Up NIS+ Client Machines in System Administration Guide: Naming and Directory Services (NIS+) beschrieben. |
|
/etc/inet/hosts |
Sie müssen die Datei /etc/inet/hosts für ein DHCP-Clientsystem einrichten, das /etc/inet/hosts als Namen-Service verwendet. Der Hostname des DHCP-Clientsystems wird mithilfe der DHCP-Tools der eigenen /etc/inet/hosts-Datei hinzugefügt. Den /etc/inet/hosts-Dateien anderer Systeme im Netzwerk müssen Sie den Hostnamen jedoch manuell hinzufügen. Wenn das DHCP-Serversystem /etc/inet/hosts zur Namensauflösung verwendet, müssen Sie darüber hinaus den Hostnamen des Clients auf dem Server manuell hinzufügen. |
|
DNS |
Wenn das DHCP-Clientsystem den DNS-Domänennamen über DHCP bezieht, wird die /etc/resolv.conf-Datei auf dem Clientsystem automatisch konfiguriert. Darüber hinaus wird die Datei /etc/nsswitch.conf automatisch aktualisiert, und dns wird hinter den anderen Namen-Services in der Suchreihenfolge an die Zeile hosts angefügt. Weitere Informationen zu DNS finden Sie im System Administration Guide: Naming and Directory Services (DNS, NIS, and LDAP) . |
Einrichten von DHCP-Clients als NIS+-Clients
Sie können den NIS+-Namen-Service auf Oracle Solaris-Systemen einsetzen, die als DHCP-Clients konfiguriert sind. Stellt Ihr DHCP-Server jedoch zu verschiedenen Zeiten unterschiedliche Adressen bereit, umgeht dies teilweise eine der Funktionen von NIS+. die die Sicherheit verbessern sollen: die Erstellung von Data Encryption Standard (DES)-Berechtigungsnachweisen. Aus Sicherheitsgründen müssen Sie den DHCP-Server so konfigurieren, dass er jederzeit die gleiche Adresse bereitstellt. Wenn Sie einen NIS+-Client so konfigurieren, dass er kein DHCP verwendet, können Sie einmalige DES-Berechtigungsnachweise für den Client beim NIS+-Server hinzufügen. Es gibt verschiedene Möglichkeiten, Berechtigungsnachweise zu erstellen. Hierzu zählen das Verwenden des nisclient-Skripts oder der nisaddcred-Befehl.
Zum Erzeugen von NIS+-Berechtigungsnachweisen muss der Client über einen statischen Hostnamen verfügen, so dass die Berechtigungsnachweise erstellt und gespeichert werden können. Wenn Sie NIS+ und DHCP verwenden möchten, müssen Sie identische Berechtigungsnachweise erstellen, die für alle Hostnamen von DHCP-Clients verwendet werden. Auf diese Weise kann der Client die gleichen DES-Berechtigungsnachweise verwenden, ungeachtet dessen, welche IP-Adresse mit zugehörigem Hostnamen ein DHCP-Client erhält.
Das folgende Verfahren zeigt, wie Sie identische Berechtigungsnachweise für alle DHCP-Hostnamen erstellen. Dieses Verfahren ist nur dann gültig, wenn Sie die von den DHCP-Clients verwendeten Hostnamen kennen. Angenommen, der DHCP-Server erzeugt die Hostnamen, so kennen Sie die möglichen Hostnamen, die ein Client erhalten kann.
 So richten Sie Oracle Solaris DHCP-Clients als NIS+-Clients ein
So richten Sie Oracle Solaris DHCP-Clients als NIS+-Clients ein
Ein DHCP-Clientsystem, das als NIS+-Client konfiguriert werden soll, muss Berechtigungsnachweise verwenden, die einem anderen NIS+-Clientsystem in der NIS+-Domäne gehören. Dieses Verfahren erzeugt lediglich Berechtigungsnachweise für das System, die nur für den Superuser gelten, der beim System angemeldet ist. Andere Benutzer, die sich beim DHCP-Clientsystem anmelden, müssen über eigene einmalige Berechtigungsnachweise auf dem NIS+-Server verfügen. Diese Berechtigungsnachweise werden entsprechend dem Verfahren im System Administration Guide: Naming and Directory Services (NIS+) erzeugt.
-
Erstellen Sie die Berechtigungsnachweise für einen Client, indem Sie den folgenden Befehl auf einem NIS+-Server eingeben:
# nisgrep nisplus-client-name cred.org_dir > /tmp/file
Dieser Befehl schreibt den Tabelleneintrag cred.org_dir für den NIS+-Client in eine temporäre Datei.
-
Zum Anzeigen des Inhalts der temporären Datei geben Sie den Befehl cat ein.
Oder verwenden Sie einen Texteditor.
-
Kopieren Sie die zu verwendenden Berechtigungsnachweise für DHCP-Clients.
Sie müssen den PublicKey und den PrivateKey kopieren. Dies sind lange Strings mit Zahlen und Buchstaben, die durch Doppelpunkte voneinander getrennt sind. Die Berechtigungsnachweise müssen in den Befehl eingefügt werden, der im nächsten Schritt ausgegeben wird.
-
Fügen Sie die Berechtigungsnachweise für einen DHCP-Client hinzu, indem Sie den folgenden Befehl eingeben:
# nistbladm -a cname=" dhcp-client-name@nisplus-domain" auth_type=DES \ auth_name="unix.dhcp-client-name@nisplus-domain" \ public_data=copied-public-key \ private_data=copied-private-key
Für kopierter-PublicKey fügen Sie die Informationen des PublicKey ein, die Sie aus der temporären Datei kopiert haben. Für kopierter-PrivateKey fügen Sie die Informationen des PrivateKey ein, die Sie aus der temporären Datei kopiert haben.
-
Kopieren Sie Dateien standortfern vom NIS+-Clientsystem zum DHCP-Clientsystem, indem Sie die folgenden Befehle auf einem DHCP-Clientsystem eingeben:
# rcp nisplus-client-name:/var/nis/NIS_COLD_START /var/nis # rcp nisplus-client-name:/etc/.rootkey /etc # rcp nisplus-client-name:/etc/defaultdomain /etc
Falls Sie die Meldung „Zugriff verweigert“ angezeigt wird, gestattet das System eventuell kein remotes Kopieren. In diesem Fall können Sie die Dateien als normaler Benutzer an einen Zwischenspeicherort kopieren. Kopieren Sie die Dateien dann als Superuser vom Zwischenspeicherort an den korrekten Speicherort auf dem DHCP-Clientsystem.
-
Kopieren Sie die richtige Switch-Datei des Namen-Service für NIS+, indem Sie den folgenden Befehl auf einem DHCP-Clientsystem ausführen:
# cp /etc/nsswitch.nisplus /etc/nsswitch.conf
-
Booten Sie das DHCP-Clientsystem neu.
Das DHCP-Clientsystem sollte jetzt in der Lage sein, NIS+-Services zu verwenden.
Beispiel 16–1 Einrichten eines Oracle Solaris DHCP-Clientsystems als NIS+-Client
Im folgenden Beispiel wird ein System nisei angenommen, bei dem es sich um einen NIS+-Client in der NIS+-Domäne dev.example.net handelt. Darüber hinaus gibt es ein DHCP-Clientsystem, dhow, und Sie möchten dhow als NIS+-Client konfigurieren.
(First log in as superuser on the NIS+ server) # nisgrep nisei cred.org_dir > /tmp/nisei-cred # cat /tmp/nisei-cred nisei.dev.example.net.:DES:unix.nisei@dev.example.net:46199279911a84045b8e0 c76822179138173a20edbd8eab4:90f2e2bb6ffe7e3547346dda624ec4c7f0fe1d5f37e21cff63830 c05bc1c724b # nistbladm -a cname="dhow@dev.example.net." \ auth_type=DES auth_name="unix.dhow@dev.example.net" \ public_data=46199279911a84045b8e0c76822179138173a20edbd8eab4 \ private_data=90f2e2bb6ffe7e3547346dda624ec4c7f0fe1d5f37e21cff63830\ c05bc1c724b # rlogin dhow (Log in as superuser on dhow) # rcp nisei:/var/nis/NIS_COLD_START /var/nis # rcp nisei:/etc/.rootkey /etc # rcp nisei:/etc/defaultdomain /etc # cp /etc/nsswitch.nisplus /etc/nsswitch.conf # reboot |
Das DHCP-Clientsystem dhow sollte jetzt in der Lage sein, NIS+-Services zu verwenden.
Beispiel 16–2 Hinzufügen von Berechtigungsnachweisen mit einem Skript
Wenn Sie zahlreiche DHCP-Clientsysteme als NIS+-Clients einrichten möchten, können Sie ein Skript schreiben. Mit einem Skript können Sie schnell Einträge zur NIS+-Tabelle cred.org_dir hinzufügen. Im Folgenden ist ein Beispielskript aufgeführt.
#! /usr/bin/ksh
#
# Copyright (c) by Sun Microsystems, Inc. All rights reserved.
#
# Sample script for cloning a credential. Hosts file is already populated
# with entries of the form dhcp-[0-9][0-9][0-9]. The entry we're cloning
# is dhcp-001.
#
#
PUBLIC_DATA=6e72878d8dc095a8b5aea951733d6ea91b4ec59e136bd3b3
PRIVATE_DATA=3a86729b685e2b2320cd7e26d4f1519ee070a60620a93e48a8682c5031058df4
HOST="dhcp-"
DOMAIN="mydomain.example.com"
for
i in 002 003 004 005 006 007 008 009 010 011 012 013 014 015 016 017 018 019
do
print - ${HOST}${i}
#nistbladm -r [cname="${HOST}${i}.${DOMAIN}."]cred.org_dir
nistbladm -a cname="${HOST}${i}.${DOMAIN}." \
auth_type=DES auth_name="unix.${HOST}${i}@${DOMAIN}" \
public_data=${PUBLIC_DATA} private_data=${PRIVATE_DTA} cred.org_Dir
done
exit 0
|
DHCP-Client Ereignisskripten
Sie können den Oracle Solaris DHCP-Client so konfigurieren, dass er ein ausführbares Programm oder ein Skript aufruft, das eine für das Clientsystem geeignete Aktion ausführt. Dieses Programm oder Skript, das als Ereignisskript bezeichnet wird, wird automatisch ausgeführt, nachdem bestimmte DHCP-Leasing-Ereignisse aufgetreten sind. Das Ereignisskript kann zum Ausführen anderer Befehle, Programme oder Skripten als Reaktion auf bestimmte Leasing-Ereignisse verwendet werden. Zum Verwenden dieser Funktion müssen Sie eigene Ereignisskripten bereitstellen.
Die folgenden Ereignis-Schlüsselwörter werden von dhcpagent-Daemon verwendet, um DHCP-Leasing-Ereignisse zu kennzeichnen:
- Ereignis-Schlüsselwort
-
Beschreibung
- BOUND und BOUND6
-
Die Schnittstelle wird für DHCP konfiguriert. Der Client erhält eine Bestätigungsnachricht (DHCPv4 ACK) oder (DHCPv6 Reply) vom DHCP-Server, die eine Leasing-Anforderung nach einer IP-Adresse gewährt. Das Ereignisskript wird unmittelbar nach der erfolgreichen Konfiguration der Schnittstelle aufgerufen.
- EXTEND und EXTEND6
-
Der Client verlängert erfolgreich ein Leasing. Das Ereignisskript wird aufgerufen, unmittelbar nachdem der Client die Bestätigungsnachricht vom DHCP-Server über die Erneuerungsanforderung erhalten hat.
- EXPIRE und EXPIRE6
-
Das Leasing läuft ab, wenn die Leasing-Zeit gestrichen ist. Bei DHCPv4 wird das Ereignisskript aufgerufen, unmittelbar bevor die geleaste Adresse von der Schnittstelle entfernt und die Schnittstelle als offline gekennzeichnet wird. Bei DHCPv6 wird das Ereignisskript aufgerufen, unmittelbar bevor die letzte verbleibende geleaste Adresse von der Schnittstelle entfernt wird.
- DROP und DROP6
-
Der Client verwirft das Leasing, um die Schnittstelle aus der DHCP-Verwaltung zu entfernen. Das Ereignisskript wird aufgerufen, unmittelbar bevor die Schnittstelle aus der DHCP-Verwaltung entfernt wird.
- RELEASE und RELEASE6
-
Der Client gibt die IP-Adresse frei. Das Ereignisskript wird ausgeführt, unmittelbar bevor der Client die Adresse der Schnittstelle freigibt und RELEASE- oder DHCPv6 Release-Pakete an den DHCP-Server sendet.
- INFORM und INFORM6
-
Eine Schnittstelle bezieht über die DHCPv4 INFORM- oder die DHCPv6 Information-Request-Nachricht neue oder aktualisierte Konfigurationsinformationen von einem DHCP-Server. Dieser Ereignisse treten auf, wenn der DHCP-Client nur Konfigurationsinformationen vom Server und kein Leasing für eine IP-Adresse bezieht.
- LOSS6
-
Während des Ablaufs der Leasing-Zeit, wenn noch mindestens ein Leasing gültig ist, wird das Ereignisskript aufgerufen, bevor abgelaufene Adressen entfernt werden. Die entfernten Adressen werden mit dem Flag IFF_DEPRECATED gekennzeichnet.
Bei jedem dieser Ereignisse ruft der dhcpagent-Daemon den folgenden Befehl auf:
/etc/dhcp/eventhook interface event |
dabei steht Schnittstelle für die Schnittstelle, die DHCP verwendet und Ereignis ist eines der oben beschriebenen Ereignisschlüsselwörter. Angenommen, die Schnittstelle ce0 wurde als erstes für DHCP konfiguriert, so ruft der dhcpagent-Daemon das Ereignisskript wie folgt auf:
/etc/dhcp/eventhook ce0 BOUND |
Um ein Ereignisskript verwenden zu können, müssen Sie Folgendes ausführen:
-
Benennen der ausführbaren Datei /etc/dhcp/eventhook.
-
Einstellen des Eigners der Datei auf root.
-
Einstellen der Berichtigungen auf 755 (rwxr-xr-x ).
-
Schreiben Sie das Skript oder Programm, um eine Abfolge von Aktionen als Reaktion auf eines der dokumentierten Ereignisse auszuführen. Da Sun eventuell neue Ereignismodelle hinzufügt, muss das Programm alle nicht erkannten Ereignisse oder solche, die keine Aktionen erfordern, stillschweigend ignorieren. Beispielsweise könnte das Programm oder Skript in eine Protokolldatei schreiben, wenn das Ereignis RELEASE lautet und alle anderen Ereignisse ignorieren.
-
Sorgen Sie dafür, das Skript bzw. Programm nicht-interaktiv ist. Bevor das Ereignis wird aufgerufen wird, sind stdin, stdout und stderr mit /dev/null verbunden. Um die Ausgabe oder Fehler zu sehen, müssen Sie zu einer Datei umleiten.
Das Ereignisskript übernimmt die Programmumgebung vom dhcpagent-Daemon und wird mit root-Berechtigungen ausgeführt. Das Skript kann das Dienstprogramm dhcpinfo verwenden, um ggf. weitere Informationen zur Schnittstelle zu beziehen. Weitere Informationen finden Sie in der Manpage dhcpinfo(1).
Der dhcpagent-Daemon wartet, bis das Ereignisskript für alle Ereignisse beendet ist. Wenn das Ereignisskript nach 55 Sekunden nicht beendet ist, sendet der dhcpagent-Daemon ein SIGTERM-Signal an den Skriptprozess. Wird der Prozess nach weiteren 3 Sekunden nicht beendet, sendet der Daemon ein SIGKILL-Signal, um den Prozess zu beenden.
Ein Beispiel eines Ereignisskripts finden Sie in der Manpage dhcpagent(1M).
Beispiel 16–3 zeigt, wie Sie ein DHCP-Ereignisskript verwenden, um den Inhalt der /etc/resolv.conf-Datei auf dem neuesten Stand zu halten. Wenn die Ereignisse BOUND und EXTEND auftreten, ersetzt das Skript die Namen von Domänenserver und Namensserver. Wenn die Ereignisse EXPIRE, DROP und RELEASE auftreten, entfernt das Skript die Namen von Domänenserver und Namensserver aus der Datei.
Hinweis –
Das Beispielskript geht davon aus, dass DHCP die autoritative Quelle für die Namen von Domänenserver und Namensserver ist. Weiterhin geht das Skript davon aus, dass alle Schnittstellen unter der Verwaltung von DHCP konsistente und aktuelle Informationen zurückgeben. Diese Annahmen spiegeln eventuell nicht die Bedingungen auf Ihrem System wider.
Beispiel 16–3 Ereignisskript zur Aktualisierung der Datei /etc/resolv.conf
#!/bin/ksh -p
PATH=/bin:/sbin export PATH
umask 0222
# Refresh the domain and name servers on /etc/resolv.conf
insert ()
{
dnsservers=`dhcpinfo -i $1 DNSserv`
if [ -n "$dnsservers" ]; then
# remove the old domain and name servers
if [ -f /etc/resolv.conf ]; then
rm -f /tmp/resolv.conf.$$
sed -e '/^domain/d' -e '/^nameserver/d' \
/etc/resolv.conf > /tmp/resolv.conf.$$
fi
# add the new domain
dnsdomain=`dhcpinfo -i $1 DNSdmain`
if [ -n "$dnsdomain" ]; then
echo "domain $dnsdomain" >> /tmp/resolv.conf.$$
fi
# add new name servers
for name in $dnsservers; do
echo nameserver $name >> /tmp/resolv.conf.$$
done
mv -f /tmp/resolv.conf.$$ /etc/resolv.conf
fi
}
# Remove the domain and name servers from /etc/resolv.conf
remove ()
{
if [ -f /etc/resolv.conf ]; then
rm -f /tmp/resolv.conf.$$
sed -e '/^domain/d' -e '/^nameserver/d' \
/etc/resolv.conf > /tmp/resolv.conf.$$
mv -f /tmp/resolv.conf.$$ /etc/resolv.conf
fi
}
case $2 in
BOUND | EXTEND)
insert $1
exit 0
;;
EXPIRE | DROP | RELEASE)
remove
exit 0
;;
*)
exit 0
;;
esac
Kapitel 17 DHCP-Fehlerbehebung (Referenz)
Dieses Kapitel enthält Informationen, die Ihnen dabei helfen, Probleme bei der Konfiguration eines DHCP-Servers oder -Clients zu beheben. Außerdem hilft Ihnen dieses Kapitel bei Problemen, die sich eventuell nach der Konfiguration bei der Verwendung von DHCP einstellen.
Dieses Kapitel enthält die folgenden Informationen:
Informationen zur Konfiguration Ihres DHCP-Servers finden Sie in Kapitel 14Konfiguration des DHCP-Services (Aufgaben). Informationen zur Konfiguration Ihres DHCP-Clients finden Sie in Aktivieren und Deaktivieren eines Oracle Solaris DHCP-Clients.
Beheben von Problemen mit dem DHCP-Server
Die Probleme, die bei der Konfiguration des Servers auftreten können, fallen in zwei Kategorien:
NIS+-Probleme und der DHCP-Datenspeicher
Wenn Sie NIS+ als DHCP-Datenspeicher verwenden, lassen sich die eventuell auftretenden Probleme wie folgt kategorisieren:
NIS+ kann nicht als DHCP-Datenspeicher gewählt werden
Wenn Sie versuchen, NIS+ als Datenspeicher zu verwenden, bietet DHCP Manager NIS+ nicht als Auswahlmöglichkeit für den Datenspeicher an. Verwenden Sie den Befehl dhcpconfig, wird eventuell eine Meldung angezeigt, die darauf hinweist, dass NIS+ anscheinend nicht installiert ist und somit nicht ausgeführt werden kann. Beide Symptome deuten daraufhin, dass NIS+ für diesen Server nicht konfiguriert wurde, obwohl NIS+ offenbar in diesem Netzwerk verwendet wird. Bevor Sie NIS+ als einen Datenspeicher auswählen können, muss das Serversystem als ein NIS+-Client konfiguriert werden.
Um das DHCP-Serversystem als NIS+-Client einrichten können, müssen die folgenden Bedingungen zutreffen:
-
Die Domäne muss bereits konfiguriert sein.
-
Der Master-Server der NIS+-Domäne muss ausgeführt werden.
-
Die Tabellen des Master-Servers müssen ausgefüllt sein.
-
Die hosts-Tabelle muss einen Eintrag für das neue Clientsystem, das DHCP-Serversystem, enthalten.
Setting Up NIS+ Client Machines in System Administration Guide: Naming and Directory Services (NIS+) enthält ausführliche Informationen zur Konfiguration eines NIS+-Clients.
NIS+ ist nicht korrekt für den DHCP-Datenspeicher konfiguriert
Wenn Sie NIS+ erfolgreich mit DHCP verwenden können, treten eventuell Fehler auf, wenn Sie Änderungen an NIS+ vornehmen. Die Änderungen könnten Konfigurationsprobleme verursachen. Suchen Sie in den folgenden Problembeschreibungen und Lösungen nach einer möglichen Ursache Ihrer Konfigurationsprobleme.
Problem:Root-Objekt existiert nicht in der NIS+-Domäne.
Lösung:Geben Sie folgenden Befehl ein:
/usr/lib/nis/nisstat
Dieser Befehl zeigt die Statistiken der Domäne an. Wenn das Root-Objekt nicht existiert, werden keine Statistiken zurückgegeben.
Richten Sie die NIS+-Domäne entsprechend den Angaben im System Administration Guide: Naming and Directory Services (NIS+) ein.
Problem:NIS+ wird nicht für die passwd- und publickey -Informationen verwendet.
Lösung:Geben Sie den folgenden Befehl ein, um die Konfigurationsdatei für den Namen-Service-Switch anzuzeigen:
cat /etc/nsswitch.conf
Prüfen Sie die Einträge passwd und publickey auf das Schlüsselwort „nisplus“. Informationen zur Konfiguration des Namen-Service-Switch finden Sie im System Administration Guide: Naming and Directory Services (NIS+) .
Problem:Der Domänenname ist leer.
Lösung:Geben Sie folgenden Befehl ein:
domainname
Wenn der Befehl einen leeren String zurückgibt, wurde kein Domänenname für die Domäne eingerichtet. Verwenden Sie lokale Dateien als Datenspeicher oder richten Sie eine NIS+-Domäne für Ihr Netzwerk ein. Informationen dazu finden Sie im System Administration Guide: Naming and Directory Services (NIS+) .
Problem:Die Datei NIS_COLD_START ist nicht vorhanden.
Lösung:Geben Sie den folgenden Befehl auf dem Serversystem ein, um festzustellen, ob die Datei vorhanden ist:
cat /var/nis/NIS_COLD_START
Verwenden Sie lokale Dateien als Ihren Datenspeicher oder erstellen Sie einen NIS+-Client. Informationen dazu finden Sie im System Administration Guide: Naming and Directory Services (NIS+) .
NIS+-Zugriffsprobleme auf den DHCP-Datenspeicher
NIS+-Zugriffsprobleme verursachen eventuell Fehlermeldungen über falsche DES-Berechtigungsnachweise oder nicht ausreichende Berechtigungen zum Aktualisieren von NIS+-Objekten oder -Tabellen. Suchen Sie in den folgenden Problembeschreibungen und Lösungen nach möglichen Ursachen für die bei Ihnen aufgetretenen NIS+-Zugriffsfehler.
Problem:Das DHCP-Serversystem hat kein Recht zum Erstellen des org_dir-Objekts in der NIS+-Domäne.
Lösung:Geben Sie folgenden Befehl ein:
nisls -ld org_dir |
Die Zugriffsrechte sind im Format r---rmcdrmcdr--- aufgeführt. Dabei gelten die Berechtigungen jeweils für die Klassen „Niemand“, „Eigentümer“, „Gruppe“ und „Global“. Der Eigentümer des Objekts ist als Nächstes aufgeführt.
Normalerweise bietet das Verzeichnisobjekt org_dir den Klassen „Eigentümer“ und „Gruppe“ vollständige Rechte. Die vollständigen Rechte umfassen „Lesen“, „Ändern“, „Erstellen“ und „Vernichten“. Das Verzeichnisobjekt org_dir bietet den Klassen „Global“ und „Niemand“ nur Lesezugriff.
Der DHCP-Servername muss entweder als Eigentümer des org_dir-Objekts oder als Hauptelement in der Gruppe aufgeführt sein. Die Gruppe muss über das Recht zum Erstellen verfügen. Listen Sie die Gruppe mit dem folgenden Befehl auf:
nisls -ldg org_dir |
Mit dem Befehl nischmod können Sie ggf. die Berechtigungen für das org_dir-Objekt ändern. Um beispielsweise das Recht zum Erstellen für die Gruppe hinzuzufügen, geben Sie den folgenden Befehl ein:
nischmod g+c org_dir |
Weitere Informationen finden Sie in der Manpage nischmod(1).
Problem:Der DHCP-Server hat kein Recht zum Erstellen einer Tabelle unter dem org_dir-Objekt.
In der Regel deutet dieses Problem darauf hin, dass der Hauptname des Serversystems kein Mitglied der Eigner-Gruppe des org_dir-Objekts ist, oder dass keine Eigner-Gruppe existiert.
Lösung:Geben Sie den folgenden Befehl ein, um den Eigner-Gruppennamen zu finden:
niscat -o org_dir |
Suchen Sie nach einer Zeile ähnlich der Folgenden:
Group : "admin.example.com."
Listen Sie die Hauptnamen in der Gruppe mit dem folgenden Befehl auf:
nisgrpadm -l groupname |
Mit dem folgenden Befehl werden beispielsweise die Hauptnamen der Gruppe admin.example.com aufgeführt:
nisgrpadm -l admin.example.com
Der Name des Serversystems sollte als explizites Mitglied der Gruppe aufgeführt oder als implizites Mitglied der Gruppe enthalten sein. Fügen Sie ggf. den Namen des Serversystems zu der Gruppe hinzu, die den Befehl nisgrpadm verwendet.
Um beispielsweise den Servernamen pacific zur Gruppe admin.example.com hinzuzufügen, geben Sie den folgenden Befehl ein:
nisgrpadm -a admin.example.com pacific.example.com |
Weitere Informationen finden Sie in der Manpage nisgrpadm(1).
Problem:Der DHCP-Server verfügt keine gültigen Data Encryption Standard (DES)-Berechtigungsnachweise in der NIS+-Tabelle cred.
Lösung:Falls ein Problem mit den Berechtigungsnachweisen vorliegt, zeigt eine Fehlermeldung an, dass der Benutzer nicht über den nötigen DES-Berechtigungsnachweise im NIS+-Namen-Service verfügt.
Mit dem Befehl nisaddcred können Sie Sicherheitsberechtigungen für das DHCP-Serversystem hinzufügen.
Im folgenden Beispiel wird gezeigt, wie Sie DES-Berechtigungsnachweise für das System mercury in der Domäne example.com hinzufügen:
nisaddcred -p unix.mercury@example.com \ -P mercury.example.com. DES example.com. |
Der Befehl fordert zur Eingabe des root-Passwort auf, dass zum Erzeugen eines verschlüsselten Sicherheitsschlüssels erforderlich ist.
Weitere Informationen finden Sie in der Manpage nisaddcred(1M).
Fehler bei der IP-Adresszuweisung unter DHCP
Wenn ein Client versucht, eine IP-Adresse zu beziehen oder zu überprüfen, werden eventuell Fehlermeldungen im syslog oder in der Ausgabe im Server-Debugging-Modus protokolliert. Die folgende Liste der häufigsten Fehlermeldungen gibt mögliche Ursachen und Lösungen an.
Es ist keine n.n.n.n dhcp-Netzwerktabelle für das Netzwerk des DHCP-Client vorhanden
Grund:Ein Client fordert eine bestimmte IP-Adresse an oder versucht, die Leasing-Zeit für die aktuelle IP-Adresse zu verlängern. Der DHCP-Server kann die DHCP-Netzwerktabelle für diese Adresse nicht finden.
Lösung:Die DHCP-Netzwerktabelle wurde eventuell versehentlich gelöscht. Sie können die Netzwerktabelle neu erstellen, indem Sie das Netzwerk erneut mit DHCP Manager oder den Befehl dhcpconfig hinzufügen.
ICMP ECHO-Antwort an OFFER-Kandidat: n.n.n.n, deaktivieren.
Grund:Die IP-Adresse, die einem DHCP-Client angeboten werden soll, wird bereits verwendet. Dieses Problem kann auftreten, wenn mehrere DHCP-Server Eigentümer der Adresse sind. Außerdem könnte dieses Problem auftreten, wenn eine Adresse manuell für einen nicht-DHCP-Netzwerkclient konfiguriert wurde.
Lösung:Stellen Sie fest, wer der wahre Eigentümer der Adresse ist. Berichtigen Sie entweder die DHCP-Serverdatenbank oder die Netzwerkkonfiguration des Hosts.
ICMP ECHO-Antwort an OFFER-Kandidat: n.n.n.n. Kein entsprechender DHCP-Netzwerkdatensatz.
Grund:Die IP-Adresse, die einem DHCP-Client angeboten werden soll, verfügt nicht über einen Datensatz in einer Netzwerktabelle. Dieser Fehler deutet darauf hin, dass der Datensatz der IP-Adresse aus der DHCP-Netzwerktabelle gelöscht wurde, nachdem die Adresse ausgewählt wurde. Dieser Fehler kann nur in der kurzen Zeit auftreten, bevor die Prüfung auf eine doppelt vorhandene Adresse abgeschlossen ist.
Lösung:Zeigen Sie den Inhalt der DHCP-Netzwerktabelle mit DHCP Manager oder dem Befehl pntadm an. Falls die IP-Adresse fehlt, erstellen Sie sie mit DHCP Manager, indem Sie den Befehl „Erzeugen“ im Menü „Bearbeiten“ auf die Registerkarte „Adressen“ auswählen. Sie können die IP-Adresse auch mit dem Befehl pntadm erzeugen.
DHCP-Netzwerkdatensatz für n.n.n.n ist nicht verfügbar. Anforderung wird ignoriert.
Grund:Der Datensatz für die angeforderte IP-Adresse befindet sich nicht in der DHCP-Netzwerktabelle. Die Anforderung wird vom Server ignoriert.
Lösung:Zeigen Sie den Inhalt der DHCP-Netzwerktabelle mit DHCP Manager oder dem Befehl pntadm an. Falls die IP-Adresse fehlt, erstellen Sie sie mit DHCP Manager, indem Sie den Befehl „Erzeugen“ im Menü „Bearbeiten“ auf die Registerkarte „Adressen“ auswählen. Sie können die Adresse auch mit dem Befehl pntadm erzeugen.
n.n.n.n ist derzeit als nicht verwendbar gekennzeichnet.
Grund:Die angeforderte IP-Adresse kann nicht angeboten waren, da die Adresse in der Netzwerktabelle als nicht verwendbar gekennzeichnet ist.
Lösung:Sie können die Adresse mit DHCP Manager oder dem Befehl pntadm wieder verwendbar machen.
n.n.n.n wurde manuell zugeordnet. Es wird keine dynamische Adresse zugeordnet.
Grund:Der Client-ID wurde manuell eine Adresse zugeordnet, und diese Adresse ist als nicht verwendbar gekennzeichnet. Der Server kann diesem Client keine andere Adresse zuordnen.
Lösung:Sie können die Adresse mit DHCP Manager oder dem Befehl pntadm wieder verwendbar machen oder dem Client manuell eine andere Adresse zuordnen.
Manuelle Zuordnung (n.n.n.n, Client-ID) hat n weitere Datensätze. Sie sollte jedoch 0 haben.
Grund:Dem Client mit der angegebenen Client-ID wurden mehrere IP-Adressen manuell zugeordnet. Einem Client darf nur eine Adresse zugeordnet sein. Der Server wählt die zuletzt manuell zugeordnete Adresse in der Netzwerktabelle aus.
Lösung:Entfernen Sie die zusätzlich manuell zugeordneten Adressen mithilfe von DHCP Manager oder dem Befehl pntadm.
Keine weiteren IP-Adressen in Netzwerk n.n.n.n.
Grund:Alle IP-Adressen, die derzeit von DHCP im angegebenen Netzwerk verwaltet werden, wurden bereits zugeordnet.
Lösung:Erstellen Sie neue IP-Adressen für dieses Netzwerk mithilfe von DHCP Manager oder dem Befehl pntadm.
Client: clientid-Leasing für n.n.n.n abgelaufen.
Grund:Das Leasing war nicht aushandelbar und läuft ab.
Lösung:Der Client muss das Protokoll automatisch neu starten, um ein neues Leasing zu beziehen.
Angebot abgelaufen für Client: n.n.n.n
Grund:Der Server hat dem Client eine IP-Adresse angeboten, aber die Antwort des Clients dauerte zu lange und das Angebot ist abgelaufen.
Lösung:Der Client muss automatisch eine weitere Erkennungsmeldung ausgeben. Wenn auch für diese Meldung eine Zeitüberschreitung eintritt, erhöhen Sie den Cache-Angebot-Timeout-Wert für den DHCP-Server. Wählen Sie in DHCP Manager die Option „Ändern“ im Menü „Service“ aus.
Client: clientid REQUEST (Anforderung) fehlt die angeforderte IP-Option.
Grund:Die Client-Anforderung gibt die angeforderte IP-Adresse nicht an, daher hat der DHCP-Server die Anforderung ignoriert. Dieses Problem kann auftreten, wenn Sie einen DHCP-Client eines Drittanbieters verwenden, der nicht mit dem aktualisierten DHCP-Protokoll (RFC 2131) kompatibel ist.
Lösung:Aktualisieren Sie die Client-Software.
Client: clientid versucht, n.n.n.n, zu erneuern, eine IP-Adresse, die nicht geleast wurde.
Grund:Die IP-Adresse dieses Clients in der DHCP-Netzwerktabelle entspricht nicht der IP-Adresse, die der Client in seiner Erneuerungsanforderung angegeben hat. Der DHCP-Server wird das Leasing nicht erneuern. Dieses Problem kann auftreten, wenn Sie den Datensatz eines Clients löschen, obwohl der Client die IP-Adresse noch verwendet.
Lösung:Prüfen Sie die Netzwerktabelle mithilfe von DHCP Manager oder dem Befehl pntadm, und korrigieren Sie ggf. den Client-Datensatz. Die Client-ID sollte an die angegebene IP-Adresse gebunden sein. Ist die Client-ID nicht gebunden, ändern Sie die Eigenschaften der Adresse und fügen Sie die Client-ID hinzu.
Client: clientid eine nicht aufgezeichnete Adresse zu bestätigen: n.n.n.n wird ignoriert.
Grund:Der angegebene Client wurde nicht mit dieser Adresse in der DHCP-Netzwerktabelle registriert, daher wird die Anforderung von diesem DHCP-Server ignoriert.
Die Adresse wurde dem Client eventuell von einem anderen DHCP-Server im Netzwerk zugewiesen. Vielleicht haben Sie jedoch den Client-Datensatz gelöscht, obwohl der Client die IP-Adresse noch verwendet.
Lösung:Prüfen Sie die Netzwerktabelle auf diesem Server und auf anderen DHCP-Server im Netzwerk mithilfe von DHCP Manager oder dem Befehl pntadm. Nehmen Sie eventuell erforderliche Änderungen vor.
Sie können auch nichts unternehmen und das Leasing ablaufen lassen. Der Client fordert automatisch ein neues Adressen-Leasing an.
Wenn der Client sofort ein neues Leasing erhalten soll, starten Sie das DHCP-Protokoll auf dem Client neu, indem Sie die folgenden Befehle eingeben:
ifconfig interface dhcp release ifconfig interface dhcp start |
Troubleshooting DHCP Client Configuration Problems
Die Probleme, die bei der Konfiguration eines DHCP-Clients auftreten können, fallen in die folgenden Kategorien:
Kommunikationsprobleme mit dem DHCP-Server
In diesem Abschnitt werden Probleme beschrieben, die eventuell beim Hinzufügen von DHCP-Clients zum Netzwerk auftreten können.
Nachdem Sie die Client-Software aktiviert und das System neu gebootet haben, versucht der Client, den DHCP-Server zu erreichen, um seine Netzwerkkonfiguration zu beziehen. Kann der Client den Server nicht erreichen, werden eventuell Fehlermeldungen wie die Folgende angezeigt:
DHCP or BOOTP server not responding |
-
So verwenden Sie snoop zur Überwachung des DHCP-Netzwerkverkehrs
Bevor Sie das Problem feststellen können, müssen Sie Diagnoseinformationen vom Client und Server sammeln. Dazu können Sie die folgenden Aufgaben ausführen:
Diese Aufgaben können gleichzeitig oder getrennt voneinander ausgeführt werden.
Mit den gesammelten Informationen stellen Sie fest, ob das Problem beim Client, Server oder einem Relay-Agent liegt. Anschließend können Sie nach einer Lösung suchen.
 How to Run the DHCP Client in Debugging Mode
How to Run the DHCP Client in Debugging Mode
Handelt es sich bei dem Client nicht um einen Oracle Solaris DHCP-Client, suchen Sie bitte in der Dokumentation Ihres Clients nach Informationen, wie der Client im Debugging-Modus ausgeführt wird.
Bei einem Oracle Solaris DHCP-Client führen Sie die folgenden Schritte aus.
-
Melden Sie sich als Superuser beim DHCP-Clientsystem an.
-
Brechen Sie den DHCP-Client-Daemon ab.
# pkill -x dhcpagent
-
Starten Sie den Daemon im Debugging-Modus neu.
# /sbin/dhcpagent -d1 -f &
Mit dem Schalter -d versetzen Sie den DHCP-Client in den Debugging-Modus mit der Ausführlichkeitsstufe 1. Der Schalter -f sorgt dafür, dass die Ausgabe an die Konsole und nicht an syslog gesendet wird.
-
Konfigurieren Sie die Schnittstelle so, dass sie eine DHCP-Aushandlung beginnt.
# ifconfig interface dhcp start
Ersetzen Sie Schnittstelle durch den Namen der Netzwerkschnittstelle des Client, z. B. ge0.
Wenn der Client-Daemon im Debugging-Modus ausgeführt wird, zeigt er während des Ausführens von DHCP-Anforderungen Meldungen auf dem Bildschirm an. Informationen zur Ausgabe des Clients im Debugging-Modus finden Sie unter Ausgabe eines DHCP-Client im Debugging-Modus.
 How to Run the DHCP Server in Debugging Mode
How to Run the DHCP Server in Debugging Mode
-
Melden Sie sich beim Serversystem als Superuser an.
-
Stoppen Sie den DHCP-Server vorübergehend.
# svcadm disable -t svc:/network/dhcp-server
Sie können den Server auch mit DHCP Manager oder dem Befehl dhcpconfig stoppen.
-
Starten Sie den Daemon im Debugging-Modus neu.
# /usr/lib/inet/in.dhcpd -d -v
Sie können auch eine der Befehlszeilenoptionen von in.dhcpd verwenden, die Sie normalerweise zum Ausführen des Daemon verwenden. Angenommen, Sie führen den Daemon als einen BOOTP-Relay-Agent aus, nehmen Sie die Option -r in den Befehl in.dhcpd -d -v auf.
Wenn der Daemon im Debugging-Modus ausgeführt wird, zeigt er während der Bearbeitung von DHCP- oder BOOTP-Anforderungen auf dem Bildschirm an. Informationen zur Ausgabe des Servers im Debugging-Modus finden Sie unter Ausgabe eines DHCP-Servers im Debugging-Modus.
 So verwenden Sie snoop zur Überwachung des DHCP-Netzwerkverkehrs
So verwenden Sie snoop zur Überwachung des DHCP-Netzwerkverkehrs
-
Melden Sie sich als Superuser beim DHCP-Serversystem an.
-
Starten Sie den Befehl snoop, um die Aufzeichnung des Netzwerkverkehrs über die Netzwerkschnittstelle des Servers zu beginnen.
# /usr/sbin/snoop -d interface -o snoop-output-filename udp port 67 or udp port 68
Sie können z. B. den folgenden Befehl verwenden:
# /usr/sbin/snoop -d hme0 -o /tmp/snoop.output udp port 67 or udp port 68
snoop setzt die Überwachung der Schnittstelle fort, bis Sie snoop durch Drücken von Strg-C beenden, nachdem Sie die erforderlichen Informationen gesammelt haben.
-
Booten Sie das Clientsystem, oder starten Sie den dhcpagent-Daemon auf dem Clientsystem neu.
How to Run the DHCP Client in Debugging Mode beschreibt, wie dhcpagent neu gestartet wird.
-
Geben Sie den Befehl snoop auf dem Serversystem ein, um die Ausgabedatei mit dem Inhalt der Netzwerkpakete anzuzeigen:
# /usr/sbin/snoop -i snoop-output-filename -x0 -v
Sie können z. B. den folgenden Befehl verwenden:
# /usr/sbin/snoop -i /tmp/snoop.output -x0 -v
Siehe auch
Informationen zur Interpretation der Ausgabe finden Sie unter Ausgabe des DHCP-Befehls snoop.
Ausgabe eines DHCP-Client im Debugging-Modus
Das folgende Beispiel zeigt die normale Ausgabe, wenn ein DHCP-Client im Debugging-Modus eine DHCP-Anforderung gesendet und die Konfigurationsinformationen von einem DHCP-Server erhält.
Beispiel 17–1 Normale Ausgabe eines DHCP-Client im Debugging-Modus
/sbin/dhcpagent: debug: set_packet_filter: set filter 0x27fc8 (DHCP filter) /sbin/dhcpagent: debug: init_ifs: initted interface hme0 /sbin/dhcpagent: debug: insert_ifs: hme0: sdumax 1500, optmax 1260, hwtype 1, hwlen 6 /sbin/dhcpagent: debug: insert_ifs: inserted interface hme0 /sbin/dhcpagent: debug: register_acknak: registered acknak id 5 /sbin/dhcpagent: debug: unregister_acknak: unregistered acknak id 5 /sbin/dhcpagent: debug: set_packet_filter: set filter 0x26018 (ARP reply filter) /sbin/dhcpagent: info: setting IP netmask on hme0 to 255.255.192.0 /sbin/dhcpagent: info: setting IP address on hme0 to 10.23.3.233 /sbin/dhcpagent: info: setting broadcast address on hme0 to 10.23.63.255 /sbin/dhcpagent: info: added default router 10.23.0.1 on hme0 /sbin/dhcpagent: debug: set_packet_filter: set filter 0x28054 (blackhole filter) /sbin/dhcpagent: debug: configure_if: bound ifsp->if_sock_ip_fd /sbin/dhcpagent: info: hme0 acquired lease, expires Tue Aug 10 16:18:33 2006 /sbin/dhcpagent: info: hme0 begins renewal at Tue Aug 10 15:49:44 2006 /sbin/dhcpagent: info: hme0 begins rebinding at Tue Aug 10 16:11:03 2006 |
Kann der Client den DHCP-Server nicht erreichen, wird eventuell eine Ausgabe im Debugging-Modus angezeigt, die der im folgenden Beispiel ähnelt.
Beispiel 17–2 Ausgabe eines DHCP-Client in Debugging-Modus, die auf ein Problem hindeutet
/sbin/dhcpagent: debug: set_packet_filter: set filter 0x27fc8 (DHCP filter) /sbin/dhcpagent: debug: init_ifs: initted interface hme0 /sbin/dhcpagent: debug: select_best: no valid OFFER/BOOTP reply /sbin/dhcpagent: debug: select_best: no valid OFFER/BOOTP reply /sbin/dhcpagent: debug: select_best: no valid OFFER/BOOTP reply |
Wenn diese Meldung angezeigt wird, hat die Client-Anforderung den Server nicht erreicht oder der Server kann keine Antwort an den Client senden. Führen Sie den Befehl snoop gemäß der Beschreibung unter So verwenden Sie snoop zur Überwachung des DHCP-Netzwerkverkehrs auf dem Server aus, um festzustellen, ob Pakete vom Client den Server erreicht haben.
Ausgabe eines DHCP-Servers im Debugging-Modus
Die normale Ausgabe eines Servers im Debugging-Modus zeigt zunächst die Server-Konfigurationsinformationen an, denen nach dem Starten des Daemon Informationen zu den Netzwerkschnittstellen folgen. Nachdem der Daemon gestartet ist, zeigt die Ausgabe im Debugging-Modus Informationen zu Anforderungen an, die der Daemon verarbeitet. Beispiel 17–3 zeigt die Ausgabe eines DHCP-Servers im Debugging-Modus, der gerade gestartet wurde. Der Server verlängert das Leasing für einen Client, der eine Adresse verwendet, die einem anderen DHCP-Server gehört, der aber nicht antwortet.
Beispiel 17–3 Normale Ausgabe eines DHCP-Servers im Debugging-Modus
Daemon Version: 3.1
Maximum relay hops: 4
Transaction logging to console enabled.
Run mode is: DHCP Server Mode.
Datastore: nisplus
Path: org_dir.dhcp.test..:dhcp.test..:$
DHCP offer TTL: 10
Ethers compatibility enabled.
BOOTP compatibility enabled.
ICMP validation timeout: 1000 milliseconds, Attempts: 2.
Monitor (0005/hme0) started...
Thread Id: 0005 - Monitoring Interface: hme0 *****
MTU: 1500 Type: DLPI
Broadcast: 10.21.255.255
Netmask: 255.255.0.0
Address: 10.21.0.2
Monitor (0006/nf0) started...
Thread Id: 0006 - Monitoring Interface: nf0 *****
MTU: 4352 Type: DLPI
Broadcast: 10.22.255.255
Netmask: 255.255.0.0
Address: 10.22.0.1
Monitor (0007/qfe0) started...
Thread Id: 0007 - Monitoring Interface: qfe0 *****
MTU: 1500 Type: DLPI
Broadcast: 10.23.63.255
Netmask: 255.255.192.0
Address: 10.23.0.1
Read 33 entries from DHCP macro database on Tue Aug 10 15:10:27 2006
Datagram received on network device: qfe0
Client: 0800201DBA3A is requesting verification of address owned by 10.21.0.4
Datagram received on network device: qfe0
Client: 0800201DBA3A is requesting verification of address owned by 10.21.0.4
Datagram received on network device: qfe0
Client: 0800201DBA3A is requesting verification of address owned by 10.21.0.4
Datagram received on network device: qfe0
Client: 0800201DBA3A maps to IP: 10.23.3.233
Unicasting datagram to 10.23.3.233 address.
Adding ARP entry: 10.23.3.233 == 0800201DBA3A
DHCP EXTEND 0934312543 0934316143 10.23.3.233 10.21.0.2
0800201DBA3A SUNW.Ultra-5_10 0800201DBA3A
|
Beispiel 17–4 zeigte die Ausgabe eines DHCP-Daemon im Debugging-Modus, der als BOOTP-Relay-Agent gestartet wurde. Der Agent leitet Anforderungen von einem Client an einen DHCP-Server weiter, und leitet die Antworten des Servers an den Client.
Beispiel 17–4 Normale Ausgabe eines BOOTP-Relays im Debugging-Modus
Relay destination: 10.21.0.4 (blue-servr2) network: 10.21.0.0 Daemon Version: 3.1 Maximum relay hops: 4 Transaction logging to console enabled. Run mode is: Relay Agent Mode. Monitor (0005/hme0) started... Thread Id: 0005 - Monitoring Interface: hme0 ***** MTU: 1500 Type: DLPI Broadcast: 10.21.255.255 Netmask: 255.255.0.0 Address: 10.21.0.2 Monitor (0006/nf0) started... Thread Id: 0006 - Monitoring Interface: nf0 ***** MTU: 4352 Type: DLPI Broadcast: 10.22.255.255 Netmask: 255.255.0.0 Address: 10.22.0.1 Monitor (0007/qfe0) started... Thread Id: 0007 - Monitoring Interface: qfe0 ***** MTU: 1500 Type: DLPI Broadcast: 10.23.63.255 Netmask: 255.255.192.0 Address: 10.23.0.1 Relaying request 0800201DBA3A to 10.21.0.4, server port. BOOTP RELAY-SRVR 0934297685 0000000000 0.0.0.0 10.21.0.4 0800201DBA3A N/A 0800201DBA3A Packet received from relay agent: 10.23.0.1 Relaying reply to client 0800201DBA3A Unicasting datagram to 10.23.3.233 address. Adding ARP entry: 10.23.3.233 == 0800201DBA3A BOOTP RELAY-CLNT 0934297688 0000000000 10.23.0.1 10.23.3.233 0800201DBA3A N/A 0800201DBA3A Relaying request 0800201DBA3A to 10.21.0.4, server port. BOOTP RELAY-SRVR 0934297689 0000000000 0.0.0.0 10.21.0.4 0800201DBA3A N/A 0800201DBA3A Packet received from relay agent: 10.23.0.1 Relaying reply to client 0800201DBA3A Unicasting datagram to 10.23.3.233 address. Adding ARP entry: 10.23.3.233 == 0800201DBA3A |
Falls ein Problem mit DHCP vorliegt, kann die Ausgabe im Debugging-Modus Anzeigewarnungen oder Fehlermeldungen enthalten. Suchen Sie mithilfe der folgenden Fehlermeldungsliste eines DHCP-Servers nach Lösungen.
ICMP ECHO-Antwort an OFFER-Kandidat: IP-Adresse disabling
Grund:Bevor der DHCP-Server dem Client eine IP-Adresse anbietet, sendet er einen ping-Befehl an die Adresse, um sicherzustellen, dass sie noch nicht verwendet wird. Wenn ein Client antwortet, wird die Adresse bereits verwendet.
Lösung:Stellen Sie sicher, dass die von Ihnen konfigurierten Adressen noch nicht verwendet werden. Dazu können Sie den ping-Befehl verwenden. Weitere Informationen finden Sie in der Manpage ping(1M).
Keine weiteren IP-Adressen im Netzwerk Netzwerkadresse.
Grund:In der DHCP-Netzwerktabelle, die dem Clientnetzwerk zugeordnet ist, stehen keine weiteren IP-Adressen mehr zur Verfügung.
Lösung:Weitere Adressen können Sie mit DHCP Manager oder dem Befehl pntadm erstellen. Wenn der DHCP-Daemon mehrere Teilnetze überwacht, achten Sie darauf, dass die zusätzlichen Adressen für das Teilnetz gelten, indem sich der Client befindet. Weitere Informationen finden Sie unter Hinzufügen von IP-Adressen zum DHCP-Service.
Keine weiteren IP-Adressen für das Netzwerk Netzwerkadresse, wenn Sie den DHCP-Daemon im BOOTP-Kompatibilitätsmodus ausführen.
Grund:BOOTP verwendet keine Leasing-Zeit, daher sucht der DHCP-Server nach freien Adressen mit gesetztem BOOTP-Flag, um BOOTP-Clients zuzuordnen.
Lösung:Verwenden Sie DHCP Manager zum Zuordnen von BOOTP-Adressen. Lesen Sie dazu Unterstützen von BOOTP-Clients mit dem DHCP-Service (Übersicht der Schritte).
Anforderung für den Zugriff auf nicht existierende Netzwerkdatenbank: Datenbankname im Datenspeicher: Datenspeicher.
Grund:Während der Konfiguration des DHCP-Servers wurde für ein Teilnetz keine DHCP-Netzwerktabelle erstellt.
Lösung:Erstellen Sie die DHCP-Netzwerktabelle und neue IP-Adressen mit DHCP Manager oder dem Befehl pntadm. Lesen Sie dazu Hinzufügen von DHCP-Netzwerken.
Es ist keine Tabellenname dhcp-Netzwerktabelle für das Netzwerk des DHCP-Client vorhanden.
Grund:Während der Konfiguration des DHCP-Servers wurde für ein Teilnetz keine DHCP-Netzwerktabelle erstellt.
Lösung:Erstellen Sie die DHCP-Netzwerktabelle und neue IP-Adressen mit DHCP Manager oder dem Befehl pntadm. Lesen Sie dazu Hinzufügen von DHCP-Netzwerken.
Client verwendet nicht-RFC1048 BOOTP-Cookie.
Grund:Ein Gerät im Netzwerk versucht, auf eine nicht unterstützte Implementierung von BOOTP zuzugreifen.
Lösung:Ignorieren Sie diese Meldung, es sei denn, Sie müssen dieses Gerät konfigurieren. Wenn das Gerät unterstützt werden soll, finden Sie weitere Informationen unter Unterstützen von BOOTP-Clients mit dem DHCP-Service (Übersicht der Schritte).
Ausgabe des DHCP-Befehls snoop
Aus der Ausgabe des Befehls snoop sollte hervorgehen, dass Datenpakete zwischen DHCP-Clientsystem und DHCP-Serversystem ausgetauscht wurden. In jedem Paket wird und die IP-Adresse jedes Systems angegeben. Ebenfalls enthalten sind die IP-Adressen für Router oder Relay-Agents im Pfad des Pakets. Wenn die Systeme keine Datenpakete austauschen, ist das Clientsystem eventuell nicht in der Lage, das Serversystem zu kontaktieren. Das Problem liegt dann auf einen niedrigen Ebene.
Um die Ausgabe des Befehls snoop zu bewerten, müssen Sie das erwartete Verhalten kennen. Beispielsweise müssen Sie wissen, ob die Anforderung über einen BOOTP-Relay-Agent erfolgt. Außerdem müssen Sie die MAC-Adressen und die IP-Adresse der am Datenaustausch beteiligten Systeme kennen, so dass Sie feststellen können, ob die angezeigten Werte korrekt sind. Falls mehrere Netzwerkschnittstellen vorhanden sind, müssen Sie auch die Adressen dieser Netzwerkschnittstellen kennen.
Das folgende Beispiel zeigt eine normale Ausgabe des Befehls snoop für eine DHCP-Bestätigungsnachricht, die vom DHCP-Server auf blue-servr2 an einen Client mit der MAC-Adresse 8:0:20:8e:f3:7e gesendet wurde. In dieser Nachricht weist der Server dem Client die IP-Adresse 192.168.252.6 und den Hostnamen white-6 zu. Darüber hinaus enthält die Meldung verschiedene standardmäßige Netzwerkoptionen und einige Hersteller-spezifische Optionen für den Client.
Beispiel 17–5 Beispielausgabe des Befehls snoop für ein Paket
ETHER: ----- Ether Header ----- ETHER: ETHER: Packet 26 arrived at 14:43:19.14 ETHER: Packet size = 540 bytes ETHER: Destination = 8:0:20:8e:f3:7e, Sun ETHER: Source = 8:0:20:1e:31:c1, Sun ETHER: Ethertype = 0800 (IP) ETHER: IP: ----- IP Header ----- IP: IP: Version = 4 IP: Header length = 20 bytes IP: Type of service = 0x00 IP: xxx. .... = 0 (precedence) IP: ...0 .... = normal delay IP: .... 0... = normal throughput IP: .... .0.. = normal reliability IP: Total length = 526 bytes IP: Identification = 64667 IP: Flags = 0x4 IP: .1.. .... = do not fragment IP: ..0. .... = last fragment IP: Fragment offset = 0 bytes IP: Time to live = 254 seconds/hops IP: Protocol = 17 (UDP) IP: Header checksum = 157a IP: Source address = 10.21.0.4, blue-servr2 IP: Destination address = 192.168.252.6, white-6 IP: No options IP: UDP: ----- UDP Header ----- UDP: UDP: Source port = 67 UDP: Destination port = 68 (BOOTPC) UDP: Length = 506 UDP: Checksum = 5D4C UDP: DHCP: ----- Dynamic Host Configuration Protocol ----- DHCP: DHCP: Hardware address type (htype) = 1 (Ethernet (10Mb)) DHCP: Hardware address length (hlen) = 6 octets DHCP: Relay agent hops = 0 DHCP: Transaction ID = 0x2e210f17 DHCP: Time since boot = 0 seconds DHCP: Flags = 0x0000 DHCP: Client address (ciaddr) = 0.0.0.0 DHCP: Your client address (yiaddr) = 192.168.252.6 DHCP: Next server address (siaddr) = 10.21.0.2 DHCP: Relay agent address (giaddr) = 0.0.0.0 DHCP: Client hardware address (chaddr) = 08:00:20:11:E0:1B DHCP: DHCP: ----- (Options) field options ----- DHCP: DHCP: Message type = DHCPACK DHCP: DHCP Server Identifier = 10.21.0.4 DHCP: Subnet Mask = 255.255.255.0 DHCP: Router at = 192.168.252.1 DHCP: Broadcast Address = 192.168.252.255 DHCP: NISPLUS Domainname = dhcp.test DHCP: IP Address Lease Time = 3600 seconds DHCP: UTC Time Offset = -14400 seconds DHCP: RFC868 Time Servers at = 10.21.0.4 DHCP: DNS Domain Name = sem.example.com DHCP: DNS Servers at = 10.21.0.1 DHCP: Client Hostname = white-6 DHCP: Vendor-specific Options (166 total octets): DHCP: (02) 04 octets 0x8194AE1B (unprintable) DHCP: (03) 08 octets "pacific" DHCP: (10) 04 octets 0x8194AE1B (unprintable) DHCP: (11) 08 octets "pacific" DHCP: (15) 05 octets "xterm" DHCP: (04) 53 octets "/export/s2/base.s2s/latest/Solaris_8/Tools/Boot" DHCP: (12) 32 octets "/export/s2/base.s2s/latest" DHCP: (07) 27 octets "/platform/sun4u/kernel/unix" DHCP: (08) 07 octets "EST5EDT" 0: 0800 208e f37e 0800 201e 31c1 0800 4500 .. .ó~.. .1...E. 16: 020e fc9b 4000 fe11 157a ac15 0004 c0a8 ....@....z...... 32: fc06 0043 0044 01fa 5d4c 0201 0600 2e21 ...C.D..]L.....! 48: 0f17 0000 0000 0000 0000 c0a8 fc06 ac15 ................ 64: 0002 0000 0000 0800 2011 e01b 0000 0000 ........ ....... 80: 0000 0000 0000 0000 0000 0000 0000 0000 ................ 96: 0000 0000 0000 0000 0000 0000 0000 0000 ................ 112: 0000 0000 0000 0000 0000 0000 0000 0000 ................ 128: 0000 0000 0000 0000 0000 0000 0000 0000 ................ 144: 0000 0000 0000 0000 0000 0000 0000 0000 ................ 160: 0000 0000 0000 0000 0000 0000 0000 0000 ................ 176: 0000 0000 0000 0000 0000 0000 0000 0000 ................ 192: 0000 0000 0000 0000 0000 0000 0000 0000 ................ 208: 0000 0000 0000 0000 0000 0000 0000 0000 ................ 224: 0000 0000 0000 0000 0000 0000 0000 0000 ................ 240: 0000 0000 0000 0000 0000 0000 0000 0000 ................ 256: 0000 0000 0000 0000 0000 0000 0000 0000 ................ 272: 0000 0000 0000 6382 5363 3501 0536 04ac ......c.Sc5..6.. 288: 1500 0401 04ff ffff 0003 04c0 a8fc 011c ................ 304: 04c0 a8fc ff40 0964 6863 702e 7465 7374 .....@.dhcp.test 320: 3304 0000 0e10 0204 ffff c7c0 0404 ac15 3............... 336: 0004 0f10 736e 742e 6561 7374 2e73 756e ....sem.example. 352: 2e63 6f6d 0604 ac15 0001 0c07 7768 6974 com.........whit 368: 652d 362b a602 0481 94ae 1b03 0861 746c e-6+.........pac 384: 616e 7469 630a 0481 94ae 1b0b 0861 746c ific.........pac 400: 616e 7469 630f 0578 7465 726d 0435 2f65 ific...xterm.5/e 416: 7870 6f72 742f 7332 382f 6261 7365 2e73 xport/sx2/bcvf.s 432: 3238 735f 776f 732f 6c61 7465 7374 2f53 2xs_btf/latest/S 448: 6f6c 6172 6973 5f38 2f54 6f6f 6c73 2f42 olaris_x/Tools/B 464: 6f6f 740c 202f 6578 706f 7274 2f73 3238 oot. /export/s2x 480: 2f62 6173 652e 7332 3873 5f77 6f73 2f6c /bcvf.s2xs_btf/l 496: 6174 6573 7407 1b2f 706c 6174 666f 726d atest../platform 512: 2f73 756e 346d 2f6b 6572 6e65 6c2f 756e /sun4u/kernel/un 528: 6978 0807 4553 5435 4544 54ff ix..EST5EDT. |
Problems With Inaccurate DHCP Configuration Information
Wenn ein DHCP-Client ungenaue Informationen in seinen Netzwerkkonfigurationsinformationen erhält, müssen Sie die DHCP-Serverdaten prüfen. Achten Sie dabei auf die Optionswerte in den Makros, die der DHCP-Server für diesen Client verarbeitet. Beispiele für ungenaue Informationen könnten ein falscher NIS-Domänenname oder eine falsche Router-IP-Adresse sein.
Die folgenden allgemeinen Richtlinien helfen Ihnen dabei, die Quelle der ungenauen Informationen festzustellen:
-
Prüfen Sie die Makros, die nach der Beschreibung unter So zeigen Sie die auf einem DHCP-Server definierten Makros an (DHCP Manager) auf dem Server definiert wurden. Lesen Sie die Informationen unter Reihenfolge der Makroverarbeitung, und stellen Sie fest, welche Makros automatisch für diesen Client verarbeitet werden.
-
Prüfen Sie die Netzwerktabelle, um festzustellen, welches Makro (sofern vorhanden) der IP-Adresse des Clients als Konfigurationsmakro zugeordnet ist. Weitere Informationen finden Sie unter Arbeiten mit IP-Adressen im DHCP-Service (Übersicht der Schritte).
-
Achten Sie auf Optionen, die in mehreren Makros erscheinen. Achten Sie darauf, dass der Wert, den die Option annehmen soll, im zuletzt verarbeiteten Makro korrekt eingerichtet ist.
-
Nehmen Sie eventuell Änderungen an dem betreffenden Makro vor, um sicherzustellen, dass der korrekte Wert an den Client übergeben wird. Lesen Sie dazu Ändern von DHCP-Makros.
Probleme mit dem vom DHCP-Client angegebenen Hostnamen
In diesem Abschnitt werden Probleme beschrieben, die eventuell bei DHCP-Clients auftreten, die ihre eigenen Hostnamen bei DNS registrieren.
DHCP-Client fordert keinen Hostnamen an
Handelt es sich bei Ihrem Client nicht um einen Oracle Solaris DHCP-Client, suchen Sie in der Dokumentation für Ihren DHCP-Client nach Informationen, wie der Client so konfiguriert wird, dass er einen Hostnamen anfordert. Bei Oracle Solaris DHCP-Clients lesen Sie So konfigurieren Sie einen Oracle Solaris DHCPv4-Client zur Anforderung eines bestimmten Hostnamens.
DHCP-Client erhält den angeforderten Hostnamen nicht
In der folgenden Liste sind mögliche Probleme beschrieben, die dazu führen könnten, dass ein Client den angeforderten Hostnamen nicht erhält. Weiterhin werden Lösungsvorschläge angeboten.
Problem:Client akzeptiert ein Angebot von einem DHCP-Server, der keine DNS-Aktualisierungen ausgibt.
Lösung:Wenn dem Client zwei DHCP-Server zur Verfügung stehen, sollten beide Server so konfiguriert sein, dass sie DNS-Aktualisierungen bereitstellen können. Informationen zur Konfiguration von DHCP-Server und DNS-Server finden Sie unter Aktivieren von dynamischen DNS-Aktualisierungen durch einen DHCP-Server.
So können Sie feststellen, ob der DHCP-Server so konfiguriert ist, dass er DNS-Aktualisierungen bereitstellt:
-
Ermitteln Sie die IP-Adresse des DHCP-Servers des Client. Geben Sie auf dem Clientsystem den Befehl snoop ein oder rufen Sie eine andere Anwendung zur Erfassung von Netzwerkpaketen auf. Lesen Sie So verwenden Sie snoop zur Überwachung des DHCP-Netzwerkverkehrs und führen Sie das Verfahren auf dem Client noch einmal durch. Suchen Sie in der Ausgabe des Befehls snoop nach dem Bezeichner des DHCP-Servers, um die IP-Adresse des Servers in Erfahrung zu bringen.
-
Melden Sie sich beim DHCP-Serversystem an, um sicherzustellen, dass dieses System so konfiguriert ist, dass es DNS-Aktualisierungen durchführen kann. Melden Sie sich als Superuser an, und geben Sie den folgenden Befehl ein:
dhcpconfig -P
Wenn UPDATE_TIMEOUT als ein Serverparameter aufgeführt ist, wurde der DHCP-Server so konfiguriert, dass er DNS-Aktualisierungen durchführen kann.
-
Prüfen Sie die /etc/named.conf-Datei auf dem DNS-Server. Suchen Sie nach dem Schlüsselwort allow-update im Bereich zone der entsprechenden Domäne. Wenn der Server DNS-Aktualisierungen durch den DHCP-Server gestattet, ist die IP-Adresse des DHCP-Servers für das Schlüsselwort allow-update enthalten.
Client verwendet die Option FQDN, um den Hostnamen anzugeben. Oracle Solaris DHCP unterstützt die Option FQDN derzeit nicht, weil sie offiziell nicht zum DHCP-Protokoll gehört.
Lösung:Geben Sie auf dem Server den Befehl snoop ein oder rufen Sie eine andere Anwendung zur Erfassung von Netzwerkpaketen auf. Lesen Sie dazu So verwenden Sie snoop zur Überwachung des DHCP-Netzwerkverkehrs. Suchen Sie in der Ausgabe des Befehls snoop nach der Option FQDN in einem Paket von Client.
Konfigurieren Sie den Client so, dass er den Hostnamen mit der Option Hostname angibt. Hostname hat den Optionscode 12. Anweisungen finden Sie in der Client-Dokumentation.
Bei einem Oracle Solaris-Client lesen Sie So konfigurieren Sie einen Oracle Solaris DHCPv4-Client zur Anforderung eines bestimmten Hostnamens
Problem:Der DHCP-Server, der dem Client eine Adresse anbietet, kennt die DNS-Domäne des Clients nicht.
Lösung:Prüfen Sie auf dem DHCP-Server, ob die Option DNSdmain einen gültigen Wert aufweist. Setzen Sie die Option DNSdmain in einem Makro, das für diesen Client verwendet wird, auf dem korrekten DNS-Domänennamen. DNSdmain ist im Allgemeinen im Netzwerkmakro enthalten. Informationen zum Ändern von Optionswerten in einem Makro finden Sie unter Ändern von DHCP-Makros.
Problem:Der von einem Client angeforderte Hostname entspricht einer IP-Adresse, die nicht von diesem DHCP-Server verwaltet wird. Der Oracle Solaris DHCP-Server führt keine DNS-Aktualisierungen für IP-Adressen durch, die der Server nicht verwaltet.
Lösung:Achten Sie im syslog auf eine der folgenden Meldungen vom DHCP-Server:
-
Es ist keine n.n.n.n dhcp-Netzwerktabelle für das Netzwerk des DHCP-Client vorhanden.
-
DHCP-Netzwerkdatensatz für n.n.n.n ist nicht verfügbar. Anforderung wird ignoriert.
Konfigurieren Sie den Client so, dass er einen anderen Namen anfordert. Lesen Sie dazu So konfigurieren Sie einen Oracle Solaris DHCPv4-Client zur Anforderung eines bestimmten Hostnamens. Wählen Sie einen Namen, der eine von diesem DHCP-Server verwaltete Adresse zugeordnet ist. Die Adressenzuordnungen können Sie der Registerkarte „Adressen“ in DHCP Manager entnehmen. Alternativ wählen Sie eine Adresse, die keiner IP-Adresse zugeordnet ist.
Problem:Der von einem Client angeforderte Hostname entspricht einer IP-Adresse, die derzeit nicht zur Verfügung steht. Die Adresse wird eventuell schon verwendet, ist in einem Leasing an einen anderen Client vergeben oder wird einem anderen Client angeboten.
Lösung:Achten Sie im syslog auf die folgende Meldung vom the DHCP-Server: ICMP ECHO reply to OFFER candidate: n.n.n.n.
Konfigurieren Sie den Client so, dass er einen Namen wählt, der einer anderen IP-Adresse entspricht. Alternativ fordern Sie die Adresse von dem Client zurück, der die Adresse momentan verwendet.
Problem:DNS-Server ist so konfiguriert, dass er keine Aktualisierungen vom DHCP-Server akzeptiert.
Lösung:Prüfen Sie die /etc/named.conf-Datei auf dem DNS-Server. Suchen Sie nach der IP-Adresse des DHCP-Servers mit dem allow-update-Schlüsselwort im entsprechenden zone-Bereich für die Domäne des DHCP-Servers. Ist diese IP-Adresse nicht vorhanden, wurde der DNS-Server so konfiguriert, dass er keine Aktualisierungen vom DHCP-Server akzeptiert.
Informationen zur Konfiguration des DNS-Servers finden Sie unter So aktivieren Sie die dynamische DNS-Aktualisierung für DHCP-Clients.
Verfügt der DHCP-Server über mehrere Schnittstellen, müssen Sie den DNS-Server eventuell so konfigurieren, dass er Aktualisierungen von allen Adressen des DHCP-Servers akzeptiert. Aktivieren Sie das Debugging auf den DNS-Server, um festzustellen, ob die Aktualisierungen den DNS-Server erreichen. Wenn der DNS-Server Aktualisierungsanforderungen empfängt, prüfen Sie die Ausgabe im Debugging-Modus, um festzustellen, warum die Aktualisierungen nicht stattgefunden haben. Informationen zum DNS-Debugging-Modus finden Sie in der Manpage in.named.1M.
Problem:DNS-Aktualisierungen wurden im zugewiesenen Zeitraum nicht vollständig abgeschlossen. DHCP-Server haben keine Hostnamen an Clients zurückgegeben, wenn die DNS-Aktualisierungen nicht im konfigurierten Zeitrahmen abgeschlossen wurden. Versuche zum Vervollständigen der DNS-Aktualisierungen werden jedoch fortgesetzt.
Lösung:Geben Sie den Befehl nslookup ein, um festzustellen, ob die Aktualisierungen erfolgreich abgeschlossen wurden. Weitere Informationen finden Sie in der Manpage nslookup(1M).
Angenommen, die DNS-Domäne ist hills.example.org und die IP-Adresse des DNS-Servers lautet 10.76.178.11. Der Hostname, den der Client registrieren möchte, lautet cathedral. Mit dem folgenden Befehle können Sie feststellen, ob cathedral bei diesem DNS-Server registriert wurde :
nslookup cathedral.hills.example.org 10.76.178.11
Wenn die Aktualisierung erfolgreich abgeschlossen wurde, jedoch nicht in der zugewiesenen Zeit, müssen Sie den Timeout-Wert erhöhen. Lesen Sie dazu So aktivieren Sie die dynamische DNS-Aktualisierung für DHCP-Clients. In diesem Verfahren geben Sie in Sekunden an, wie lange auf eine Antwort vom DNS-Server gewartet werden soll, bevor eine Zeitüberschreitung eintritt.
Kapitel 18 DHCP – Befehle und Dateien (Referenz)
In diesem Kapitel werden die Beziehungen zwischen DHCP-Befehlen und DHCP-Dateien beschrieben. Die Verwendung der Befehle wird in diesem Kapitel nicht erklärt.
Dieses Kapitel enthält die folgenden Informationen:
DHCP-Befehle
In der folgenden Tabelle sind die Befehle aufgelistet, die Sie zur Verwaltung von DHCP in Ihrem Netzwerk verwenden können.
Tabelle 18–1 In DHCP verwendete Befehle
Ausführen von DHCP-Befehlen in Skripten
Die Befehle dhcpconfig, dhtadm und pntadm wurden zur Verwendung in Skripten optimiert. So eignet sich der Befehl pntadm insbesonders zum Erstellen zahlreicher IP-Adresseinträge in einer DHCP-Netzwerktabelle. Im folgenden Beispielskript wird der Befehl pntadm dazu verwendet, IP-Adressen im Batch-Modus zu erzeugen.
Beispiel 18–1 addclient.ksh-Skript mit dem Befehl pntadm
#! /usr/bin/ksh
#
# This script utilizes the pntadm batch facility to add client entries
# to a DHCP network table. It assumes that the user has the rights to
# run pntadm to add entries to DHCP network tables.
#
# Based on the nsswitch setting, query the netmasks table for a netmask.
# Accepts one argument, a dotted IP address.
#
get_netmask()
{
MTMP=`getent netmasks ${1} | awk '{ print $2 }'`
if [ ! -z "${MTMP}" ]
then
print - ${MTMP}
fi
}
#
# Based on the network specification, determine whether or not network is
# subnetted or supernetted.
# Given a dotted IP network number, convert it to the default class
# network.(used to detect subnetting). Requires one argument, the
# network number. (e.g. 10.0.0.0) Echos the default network and default
# mask for success, null if error.
#
get_default_class()
{
NN01=${1%%.*}
tmp=${1#*.}
NN02=${tmp%%.*}
tmp=${tmp#*.}
NN03=${tmp%%.*}
tmp=${tmp#*.}
NN04=${tmp%%.*}
RETNET=""
RETMASK=""
typeset -i16 ONE=10#${1%%.*}
typeset -i10 X=$((${ONE}&16#f0))
if [ ${X} -eq 224 ]
then
# Multicast
typeset -i10 TMP=$((${ONE}&16#f0))
RETNET="${TMP}.0.0.0"
RETMASK="240.0.0.0"
fi
typeset -i10 X=$((${ONE}&16#80))
if [ -z "${RETNET}" -a ${X} -eq 0 ]
then
# Class A
RETNET="${NN01}.0.0.0"
RETMASK="255.0.0.0"
fi
typeset -i10 X=$((${ONE}&16#c0))
if [ -z "${RETNET}" -a ${X} -eq 128 ]
then
# Class B
RETNET="${NN01}.${NN02}.0.0"
RETMASK="255.255.0.0"
fi
typeset -i10 X=$((${ONE}&16#e0))
if [ -z "${RETNET}" -a ${X} -eq 192 ]
then
# Class C
RETNET="${NN01}.${NN02}.${NN03}.0"
RETMASK="255.255.255.0"
fi
print - ${RETNET} ${RETMASK}
unset NNO1 NNO2 NNO3 NNO4 RETNET RETMASK X ONE
}
#
# Given a dotted form of an IP address, convert it to its hex equivalent.
#
convert_dotted_to_hex()
{
typeset -i10 one=${1%%.*}
typeset -i16 one=${one}
typeset -Z2 one=${one}
tmp=${1#*.}
typeset -i10 two=${tmp%%.*}
typeset -i16 two=${two}
typeset -Z2 two=${two}
tmp=${tmp#*.}
typeset -i10 three=${tmp%%.*}
typeset -i16 three=${three}
typeset -Z2 three=${three}
tmp=${tmp#*.}
typeset -i10 four=${tmp%%.*}
typeset -i16 four=${four}
typeset -Z2 four=${four}
hex=`print - ${one}${two}${three}${four} | sed -e 's/#/0/g'`
print - 16#${hex}
unset one two three four tmp
}
#
# Generate an IP address given the network address, mask, increment.
#
get_addr()
{
typeset -i16 net=`convert_dotted_to_hex ${1}`
typeset -i16 mask=`convert_dotted_to_hex ${2}`
typeset -i16 incr=10#${3}
# Maximum legal value - invert the mask, add to net.
typeset -i16 mhosts=~${mask}
typeset -i16 maxnet=${net}+${mhosts}
# Add the incr value.
let net=${net}+${incr}
if [ $((${net} < ${maxnet})) -eq 1 ]
then
typeset -i16 a=${net}\&16#ff000000
typeset -i10 a="${a}>>24"
typeset -i16 b=${net}\&16#ff0000
typeset -i10 b="${b}>>16"
typeset -i16 c=${net}\&16#ff00
typeset -i10 c="${c}>>8"
typeset -i10 d=${net}\&16#ff
print - "${a}.${b}.${c}.${d}"
fi
unset net mask incr mhosts maxnet a b c d
}
# Given a network address and client address, return the index.
client_index()
{
typeset -i NNO1=${1%%.*}
tmp=${1#*.}
typeset -i NNO2=${tmp%%.*}
tmp=${tmp#*.}
typeset -i NNO3=${tmp%%.*}
tmp=${tmp#*.}
typeset -i NNO4=${tmp%%.*}
typeset -i16 NNF1
let NNF1=${NNO1}
typeset -i16 NNF2
let NNF2=${NNO2}
typeset -i16 NNF3
let NNF3=${NNO3}
typeset -i16 NNF4
let NNF4=${NNO4}
typeset +i16 NNF1
typeset +i16 NNF2
typeset +i16 NNF3
typeset +i16 NNF4
NNF1=${NNF1#16\#}
NNF2=${NNF2#16\#}
NNF3=${NNF3#16\#}
NNF4=${NNF4#16\#}
if [ ${#NNF1} -eq 1 ]
then
NNF1="0${NNF1}"
fi
if [ ${#NNF2} -eq 1 ]
then
NNF2="0${NNF2}"
fi
if [ ${#NNF3} -eq 1 ]
then
NNF3="0${NNF3}"
fi
if [ ${#NNF4} -eq 1 ]
then
NNF4="0${NNF4}"
fi
typeset -i16 NN
let NN=16#${NNF1}${NNF2}${NNF3}${NNF4}
unset NNF1 NNF2 NNF3 NNF4
typeset -i NNO1=${2%%.*}
tmp=${2#*.}
typeset -i NNO2=${tmp%%.*}
tmp=${tmp#*.}
typeset -i NNO3=${tmp%%.*}
tmp=${tmp#*.}
typeset -i NNO4=${tmp%%.*}
typeset -i16 NNF1
let NNF1=${NNO1}
typeset -i16 NNF2
let NNF2=${NNO2}
typeset -i16 NNF3
let NNF3=${NNO3}
typeset -i16 NNF4
let NNF4=${NNO4}
typeset +i16 NNF1
typeset +i16 NNF2
typeset +i16 NNF3
typeset +i16 NNF4
NNF1=${NNF1#16\#}
NNF2=${NNF2#16\#}
NNF3=${NNF3#16\#}
NNF4=${NNF4#16\#}
if [ ${#NNF1} -eq 1 ]
then
NNF1="0${NNF1}"
fi
if [ ${#NNF2} -eq 1 ]
then
NNF2="0${NNF2}"
fi
if [ ${#NNF3} -eq 1 ]
then
NNF3="0${NNF3}"
fi
if [ ${#NNF4} -eq 1 ]
then
NNF4="0${NNF4}"
fi
typeset -i16 NC
let NC=16#${NNF1}${NNF2}${NNF3}${NNF4}
typeset -i10 ANS
let ANS=${NC}-${NN}
print - $ANS
}
#
# Check usage.
#
if [ "$#" != 3 ]
then
print "This script is used to add client entries to a DHCP network"
print "table by utilizing the pntadm batch facilty.\n"
print "usage: $0 network start_ip entries\n"
print "where: network is the IP address of the network"
print " start_ip is the starting IP address \n"
print " entries is the number of the entries to add\n"
print "example: $0 10.148.174.0 10.148.174.1 254\n"
return
fi
#
# Use input arguments to set script variables.
#
NETWORK=$1
START_IP=$2
typeset -i STRTNUM=`client_index ${NETWORK} ${START_IP}`
let ENDNUM=${STRTNUM}+$3
let ENTRYNUM=${STRTNUM}
BATCHFILE=/tmp/batchfile.$$
MACRO=`uname -n`
#
# Check if mask in netmasks table. First try
# for network address as given, in case VLSM
# is in use.
#
NETMASK=`get_netmask ${NETWORK}`
if [ -z "${NETMASK}" ]
then
get_default_class ${NETWORK} | read DEFNET DEFMASK
# use the default.
if [ "${DEFNET}" != "${NETWORK}" ]
then
# likely subnetted/supernetted.
print - "\n\n###\tWarning\t###\n"
print - "Network ${NETWORK} is netmasked, but no entry was found \n
in the 'netmasks' table; please update the 'netmasks' \n
table in the appropriate nameservice before continuing. \n
(See /etc/nsswitch.conf.) \n" >&2
return 1
else
# use the default.
NETMASK="${DEFMASK}"
fi
fi
#
# Create a batch file.
#
print -n "Creating batch file "
while [ ${ENTRYNUM} -lt ${ENDNUM} ]
do
if [ $((${ENTRYNUM}-${STRTNUM}))%50 -eq 0 ]
then
print -n "."
fi
CLIENTIP=`get_addr ${NETWORK} ${NETMASK} ${ENTRYNUM}`
print "pntadm -A ${CLIENTIP} -m ${MACRO} ${NETWORK}" >> ${BATCHFILE}
let ENTRYNUM=${ENTRYNUM}+1
done
print " done.\n"
#
# Run pntadm in batch mode and redirect output to a temporary file.
# Progress can be monitored by using the output file.
#
print "Batch processing output redirected to ${BATCHFILE}"
print "Batch processing started."
pntadm -B ${BATCHFILE} -v > /tmp/batch.out 2 >&1
print "Batch processing completed."
|
Vom DHCP-Service verwendete Dateien
In der folgenden Tabelle sind die Oracle Solaris DHCP zugeordneten Dateien aufgeführt.
Tabelle 18–2 Von DHCP-Daemons und -Befehlen verwendete Dateien und Tabellen|
Datei- oder Tabellenname |
Beschreibung |
Manpage |
|---|---|---|
|
dhcptab |
Ein allgemeiner Begriff für die Tabelle der DHCP-Konfigurationsinformationen, die als Optionen mit zugewiesenen Werten aufgezeichnet und dann in Makros gruppiert werden. Der Name der dhcptab-Tabelle und ihr Speicherort wird durch den Datenspeicher bestimmt, den Sie für Ihre DHCP-Informationen verwenden. | |
|
DHCP- Netzwerktabelle |
Ordnet IP-Adressen zu Client-IDs und Konfigurationsoptionen zu. DHCP-Netzwerktabellen werden nach der IP-Adresse des Netzwerks benannt, z. B. 10.21.32.0. Es gibt keine Datei mit dem Namen dhcp_Netzwerk. Name und Speicherort der DHCP-Netzwerktabellen wird durch den Datenspeicher bestimmt, den Sie für Ihre DHCP-Informationen verwenden. | |
|
dhcpsvc.conf |
Speichert Startoptionen für den DHCP-Daemon und Datenspeicherinformationen. Diese Datei darf nicht manuell bearbeitet werden. Zum Ändern der Startoptionen verwenden Sie den Befehl dhcpconfig. | |
|
nsswitch.conf |
Gibt den Speicherort der Namen-Service-Datenbanken und die Reihenfolge an, in der die Namen-Services für verschiedene Informationsarten verwendet werden. In der Datei nsswitch.conf werden genau die Konfigurationsinformationen gespeichert, die Sie zur Konfiguration eines DHCP-Servers benötigen. Die Datei befindet sich in dem Verzeichnis /etc. | |
|
resolv.conf |
Enthält Informationen, die zum Auflösen von DNS-Anfragen verwendet werden. Aus dieser Datei werden während der Konfiguration des DHCP-Servers Informationen zur DNS-Domäne und DNS-Server bezogen. Die Datei befindet sich in dem Verzeichnis /etc. | |
|
dhcp.Schnittstelle |
Kennzeichnet, dass DHCP auf der Netzwerkschnittstelle des Client verwendet wird, die in dem Dateinamen dhcp.Schnittstelle angegeben ist. Beispielsweise gibt das Vorhandensein der Datei dhcp.qe0 an, das DHCP auf der Schnittstelle namens qe0 verwendet wird. Die dhcp.Schnittstelle-Datei kann Befehle enthalten, die als Optionen an den ifconfig-Befehl übergeben werden, der zum Starten von DHCP auf dem Client verwendet wird. Die Datei befindet sich im Verzeichnis /etc auf den Oracle Solaris DHCP-Clientsystemen. |
Keine bestimmte Manpage, siehe dhcp(5) |
|
Schnittstelle.dhc |
Enthält die Konfigurationsparameter, die von DHCP für eine bestimmte Netzwerkschnittstelle bezogen werden. Der Client speichert die aktuellen Konfigurationsinformationen in /etc/dhcp/Schnittstelle.dhc zwischen, wenn das Leasing IP-Adresse der Schnittstelle abgelaufen ist. Angenommen, DHCP wird auf der Schnittstelle qe0 verwendet, so speichert der dhcpagent die Konfigurationsinformationen in /etc/dhcp/qe0.dhc zwischen. Wenn DHCP das nächste Mal auf der Schnittstelle gestartet wird, fordert der Client die zwischengespeicherte Konfiguration an, sofern dieses Leasing noch nicht abgelaufen ist. Wenn der DHCP-Server die Anforderung verweigert, beginnt der Client den standardmäßigen Prozess zur Aushandlung eines DHCP-Leasing. |
Keine bestimmte Manpage, siehe dhcpagent(1M) |
|
dhcpagent |
Setzt Parameterwerte für den dhcpagent-Client-Daemon. Der Pfad zur Datei lautet /etc/default/dhcpagent. Informationen zu den Parametern finden Sie in der Datei /etc/default/dhcpagent oder in der Manpage dhcpagent(1M). | |
|
DHCP inittab |
Definiert Aspekte der DHCP-Optionscodes, z. B. dem Datentyp, und weist Mnemonikbezeichnungen zu. Weitere Informationen zur Dateisyntax finden Sie in der Manpage dhcp_inittab(4). Auf dem Client werden die Informationen in der Datei /etc/dhcp/inittab von dhcpinfo verwendet, um aussagekräftige Informationen für Benutzer bereitzustellen. Auf dem DHCP-Serversystem wird diese Datei vom DHCP-Daemon und den Verwaltungstools verwendet, um DHCP-Optionsinformationen zu beziehen. Die Datei /etc/dhcp/inittab ersetzt die Datei /etc/dhcp/dhcptags, die in früheren Releases verwendet wurde. DHCP-Optionsinformationen enthält weitere Informationen zu dieser Ersetzung. |
DHCP-Optionsinformationen
In der Vergangenheit wurden DHCP-Optionsinformationen an verschiedenen Orten gespeichert, z. B. in der dhcptab-Tabelle des Servers, in der dhcptags-Datei des Clients sowie in internen Tabellen verschiedener Programme. Ab Solaris 8 und aktuelleren Releases sind in die Optionsinformationen in der Datei /etc/dhcp/inittab zusammengefasst. Ausführliche Informationen zu dieser Datei finden Sie in der Manpage dhcp_inittab(4).
Der Oracle Solaris DHCP-Client verwendet die DHCP inittab-Datei als Ersatz für die dhcptags-Datei. Der Client nutzt die Datei, um Informationen zu Optionscodes zu beziehen, die in einem DHCP-Paket empfangen wurden. Auch die Programme in.dhcpd, snoop und dhcpmgr auf dem DHCP-Server verwenden die Datei inittab.
Feststellen, ob Ihr Standort betroffen ist
Die meisten Standorte, die Oracle Solaris DHCP verwenden, sind von dem Wechsel zur /etc/dhcp/inittab-Datei nicht betroffen. Ihr Standort ist nur dann betroffen, wenn alle folgenden Kriterien erfüllt sind:
-
Sie beabsichtigen, von einer Oracle Solaris-Version vor Solaris 8 zu aktualisieren.
-
Sie haben zuvor neue DHCP-Optionen erstellt.
-
Sie haben Änderungen an der Datei /etc/dhcp/dhcptags vorgenommen, und Sie möchten diese Änderungen beibehalten.
Wenn Sie aktualisieren, werden Sie vom Aktualisierungsprotokoll benachrichtigt, dass Ihre dhcptags-Datei geändert wurde, und dass Sie diese Änderungen an der DHCP inittab vornehmen sollten.
Unterschiede zwischen den Dateien dhcptags und inittab
Die Datei inittab enthält mehr Informationen als die Datei dhcptags. Darüber hinaus verwendet die Datei inittab eine andere Syntax.
Ein Beispieleintrag in der Datei dhcptags ist:
33 StaticRt - IPList Static_Routes
33 ist der numerische Code, der in dem DHCP-Paket übergeben wird. StaticRt ist der Optionsname. IPList kennzeichnet, dass der Datentyp für StaticRt eine Liste mit IP-Adressen sein muss. Static_Routes ist ein beschreibender Name.
Die Datei inittab besteht aus einzeiligen Datensätzen, die jeweils eine Option beschreiben. Das Format ähnelt dem, mit dem Symbole in dhcptab definiert werden. In der folgenden Tabelle ist die Syntax der inittab-Datei beschrieben.
- Option
-
Beschreibung
- Optionsname
-
Der Name der Option. Der Optionsname muss innerhalb seiner Optionskategorie einmalig sein und darf nicht mit anderen Optionsnamen in den Kategorien „Standard“, „Standort“ und „Anbieter“ überlappen. So können Sie keine zwei „Standort“-Optionen mit dem gleichen Namen haben und sollten keine „Standort“-Option mit einem Namen erstellen, der schon für eine „Standard“-Option vergeben wurde.
- Kategorie
-
Gibt den Namespace an, zu dem die Option gehört. Muss einer der Folgenden sein: „Standard“, „Standort“, „Anbieter“, „Feld“ oder „Intern“.
- Code
-
Identifiziert die Option, wenn sie über das Netzwerk gesendet wird. In den meisten Fällen identifiziert der Code eine Option oder eine Kategorie einmalig. Bei den internen Kategorien wie „Feld“ oder „Intern“ kann ein Code jedoch auch für andere Zwecke verwendet werden. Der Code muss nicht global einmalig sein. Der Code sollte innerhalb der Optionskategorie einmalig sein und nicht mit Codes der Felder „Standard“ und „Standort“ überlappen.
- type
-
Beschreibt die Daten, die mit dieser Option zugeordnet werden. Die gültigen Typen sind IP, ASCII, Oktett, Boolescher Wert, Unumber8, Unumber16, Unumber32, Unumber64, Snumber8, Snumber16, Snumber32 und Snumber64. Bei Zahlen gibt ein einleitendes U oder S an, ob die Zahl vorzeichenlos oder vorzeichenbehaftet ist. Die Zahlen am Ende geben an, wie viele Bit in der Zahl vorhanden sind. Beispielsweise ist Unumber8 eine vorzeichenlose 8-Bit-Zahl. Der Typ ist unabhängig von der Groß-/Kleinschreibung.
- Granularität
-
Beschreibt, wie viele Dateneinheiten den Gesamtwert für diese Option ausmachen.
- Maximum
-
Gibt an, wie viele ganze Werte für diese Option erlaubt sind. 0 bedeutet unendlich.
- Nutzer
-
Beschreibt, welche Programme diese Informationen nutzen können. Die Nutzer werden mit sdmi eingerichtet. Dabei gilt:
- s
-
snoop
- d
-
in.dhcpd
- m
-
dhcpmgr
- i
-
dhcpinfo
Ein inittab-Beispieleintrag ist:
StaticRt - Standard, 33, IP, 2, 0, sdmi
Dieser Eintrag beschreibt eine Option namens StaticRt. Die Option befindet sich in der Standardkategorie und besitzt den Optionscode 33. Die erwarteten Daten stellen eine potenziell unendliche Anzahl am IP-Adressen dar, da der Typ IP, die Granularität 2 und das Maximum unendlich (0) ist. Die Nutzer dieser Option sind sdmi: snoop, in.dhcpd, dhcpmgr und dhcpinfo.
Umwandeln von dhcptags-Einträgen zu inittab-Einträgen
Wenn Sie in der Vergangenheit Einträge zu Ihrer Datei dhcptags hinzugefügt haben, müssen Sie die entsprechenden Einträge in die neue Datei inittab einfügen, wenn Sie die Ihrem Standort hinzugefügten Optionen weiterhin verwenden möchten. Das folgende Beispiel zeigt, wie ein dhcptags-Eintrag im inittab-Format ausgedrückt werden könnte.
Angenommen, Sie haben den folgenden dhcptags-Eintrag für ein Faxgerät hinzugefügt, das mit dem Netzwerk verbunden ist:
128 FaxMchn - IP Fax_Machine
Der Code 128 bedeutet, dass sich die Option in der „Standort“-Kategorie befindet. Der Optionsname lautet FaxMchn, und der Datentyp ist IP.
Der entsprechende inittab-Eintrag wäre:
FaxMchn SITE, 128, IP, 1, 1, sdmi
Die Granularität von 1 und das Maximum von 1 geben an, dass eine IP-Adresse für diese Option erwartet wird.
- © 2010, Oracle Corporation and/or its affiliates
