| Skip Navigation Links | |
| Exit Print View | |

|
System Administration Guide: Printing Oracle Solaris 11 Express 11/10 |
| Skip Navigation Links | |
| Exit Print View | |

|
System Administration Guide: Printing Oracle Solaris 11 Express 11/10 |
1. Introduction to Printing in the Oracle Solaris Operating System
2. Planning for Printing (Tasks)
3. Setting Up and Administering Printers by Using CUPS (Tasks)
4. Setting Up and Administering Printers by Using Print Manager for LP (Tasks)
Introduction to Print Manager for LP
Notification of Printing Events in Oracle Solaris Desktop
Switching From CUPS to the LP Print Service
How to Enable Print Manager for LP
Managing Network Device Discovery Services (Task Map)
How Auto-Discovery of Devices Works
Issues With the Network-Attached Printer Discovery Service Under LP
How to Enable the Network Device Discovery Service From the Desktop
How to Enable Network Device Discovery Services by Using SMF
How to Determine Which Printers Are Known to the System
Getting Started With Print Manager for LP
About the Print Manager Window
Managing Printers by Using Print Manager for LP (Task Map)
Adding Newly Discovered Printers by Using Print Manager for LP
How To Set Up Auto-Discovered Printers by Using Print Manager for LP
How to Manually Add a Printer by Using Print Manager for LP
Managing Printer Queues by Using Print Manager for LP
How to View or Change a Print Queue's Properties
How to Pause or Resume a Print Queue
Managing Printer Groups and Print Jobs (Task Map)
How to Create a New Printer Group
How to Create a New Search Group
How to Create a New Search Group by Using a Queue Pane Filter
How to View or Change an Existing Search Group's Properties
Managing Print Jobs by Using Print Manager for LP
Managing Print Manager for LP Behavior and Preferences (Task Map)
Setting Preferences That Determine How Print Manager for LP Behaves
Setting Preferences for Local USB Printer Discovery
Settings Preferences for Network-Attached Printer Discovery
Configuring Auto-Discovery Settings for Network-Attached Printers
5. Setting Up and Administering Printers by Using Oracle Solaris Print Manager (Tasks)
6. Setting Up Printers by Using LP Print Commands (Tasks)
7. Administering Printers by Using LP Print Commands (Tasks)
8. Customizing LP Printing Services and Printers (Tasks)
9. Administering the LP Print Scheduler and Managing Print Requests (Tasks)
10. Administering Printers on a Network (Tasks)
11. Administering Character Sets, Filters, Forms, and Fonts (Tasks)
12. Administering Printers by Using the PPD File Management Utility (Tasks)
13. Printing in the Oracle Solaris Operating System (Reference)
14. Troubleshooting Printing Problems in the Oracle Solaris OS (Tasks)
|
You can view or edit Print Manager for LP preferences in one of the following ways:
If the Print Manager for LP GUI is open, choose Preferences from the Edit menu.
If the Print Manager for LP GUI is not open, choose System -> Preferences -> Printers from the Main Menubar.
The Preferences dialog is displayed, enabling you set preferences for how Print Manager for LP behaves, as well as preferences for how local and remote printer queues are treated.
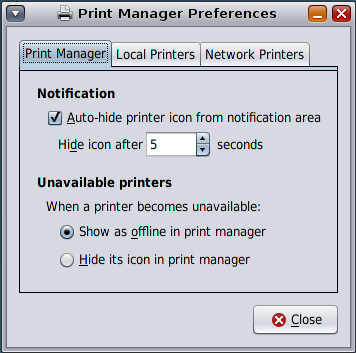
The Preferences dialog contains the following three tabs:
Controls the behavior of the Print Manager for LP.
Controls auto-discovery, printer queue configuration, and notification preferences for local printers.
Controls auto-discovery, notification, and group preferences for network-attached printers.
The Print Manager tab controls the behavior of the Print Manager for LP GUI.
Notifications
This setting controls the panel notification icon that is displayed in the desktop panel. By default, Auto-hide printer icon from notification area is enabled. To disable notifications, deselect the check box. You can also change the number of seconds the icon is displayed before it is hidden. The default is 5 seconds.
Unavailable printers
This setting controls the Print Manager for LP's behavior for when a printer queue becomes unavailable. By default, unavailable printer queues are shown and marked as offline in the Queue pane. If you want to hide unavailable printer queues in the Queue pane, choose this setting instead.
The Local Printers tab controls the behavior of local printers.
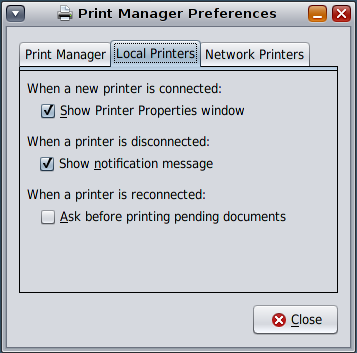
You can change the following preferences:
When a new printer is connected:
Show Printer Properties window
This setting is the default. If unchecked, a panel notification icon and message is displayed for a few seconds. From here, you can click the icon to open the Printer Queue Properties dialog.
When a printer is disconnected:
Show notification message
Check this setting to receive a notification message when a local printer goes offline. Otherwise, you will not receive any notification.
When a printer is reconnected:
Ask before printing pending documents
If this setting is selected, when a local printer is reconnected, and its printer queue contains any documents to be printed, the queue is paused and an alert is shown.
The Network Printers tab of the Print Preferences dialog controls the Print Manager for LP GUI's behavior for when a network-attached printer is auto-discovered and preconfigured.
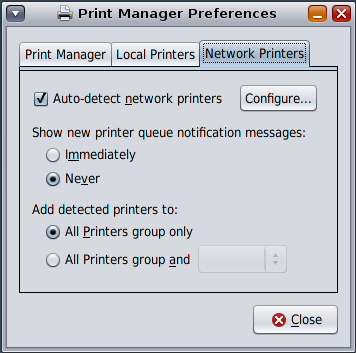
You can change the following settings:
Auto-detect network printers
If this setting is selected, the network is scanned periodically for new printer queues, according to the settings in the Configuration sub-dialog.
Show new printer notification messages:
The two options for this setting are Immediately or Never.
Choose Immediately if you want to see a panel notification message when a network printer is discovered. Choose Never if you prefer to receive no message when a network printer is discovered.
Add discovered printers to:
All printers group only – If selected, all new network printer queues are only be added to the All Printers group in Print Manager for LP.
All printers group and – Contains a drop-down list with all the regular groups, plus the Favorites group.
If selected, all new network printer queues are added to the All Printers group and an additional group of your choice. You can select the additional group from the drop-down list.
This sub-dialog contains settings that control the type of network printers that are discovered and the parameters for doing so.
By default, the Simple Network Management Protocol (SNMP) service is available. You might need to enable this service, depending on the Oracle Solaris release you are running. Any other available print services will be listed here.
The controls on the right-hand side of the configuration sub-dialog are dictated according to the service that is selected in the list. Some services may have advanced controls in the form of an expander section. The expander is collapsed by default.
The ability to edit some of these controls requires certain Role-Based Access Control (RBAC) privileges. If you are not logged in with the appropriate RBAC privileges, the controls are visible, but they are read-only. To find out what you or your system administrator need to do to allow the editing of these controls, click the Details button.
For instructions, see How to Enable the Network Device Discovery Service From the Desktop.