| Skip Navigation Links | |
| Exit Print View | |

|
Sun Server X2-4 (formerly Sun Fire X4470 M2) Service Manual |
1. Sun Server X2-4 Service Manual Overview
1.1.7 Summary of Supported Components and Capabilities
1.2 Server Front Panel Features
1.3 Server Back Panel Features
1.4 Performing Service Related Tasks
2. Preparing to Service the Sun Server X2-4
2.1 Location of Replaceable Components
2.2 Tools and Equipment Needed
2.3 Performing Electrostatic Discharge and Static Prevention Measures
2.3.1 Using an Antistatic Wrist Strap
2.4 Positioning the Server for Maintenance
Extend the Server to the Maintenance Position
2.5 Releasing the Cable Management Arm
Power Off the Server Using the Service Processor Command-Line Interface
2.7 Removing the Server Top Cover
2.8 Removing or Installing Filler Panels
2.9 Attaching Devices to the Server
3. Servicing CRU Components That Do Not Require Server Power Off
3.1 Servicing Disk Drives (CRU)
3.1.1 Disk Drive Status LED Reference
3.1.2 Removing and Installing Disk Drives and Disk Drive Filler Panels
Remove a Disk Drive Filler Panel
Install a Disk Drive Filler Panel
3.2 Servicing Fan Modules (CRU)
3.2.2 Fan Module LED Reference
3.2.3 Detecting Fan Module Failure
3.2.4 Removing and Installing Fan Modules
3.3 Servicing Power Supplies (CRU)
3.3.1 Power Supply LED Reference
3.3.2 Detecting a Power Supply Failure
3.3.3 Removing and Installing Power Supplies
4. Servicing CRU Components That Require Server Power Off
4.1 Servicing Memory Risers and DIMMs (CRU)
4.1.1 CPUs, Memory Risers, and DIMMs Physical Layout
4.1.2 Memory Riser Population Rules
4.1.3 Memory Riser DIMM Population Rules
4.1.4 Memory Performance Guidelines
4.1.8 Removing and Installing Memory Risers, DIMMs, and Filler Panels
Remove a Memory Riser Filler Panel
Remove a Memory Riser and DIMM
Install Memory Risers and DIMMs
Install a Memory Riser Filler Panel
4.2 Servicing PCIe Cards (CRU)
4.2.1 PCIe Card Configuration Rules
4.2.2 PCIe Cards With Bootable Devices
4.2.3 Avoiding PCI Resource Exhaustion Errors
4.2.4 Removing and Installing PCIe Cards and PCIe Card Filler Panels
Remove a PCIe Card Filler Panel
Install a PCIe Card Filler Panel
4.3 Servicing the DVD Drive and DVD Driver Filler Panel (CRU)
Remove the DVD Drive or DVD Drive Filler Panel
Install the DVD Drive or DVD Drive Filler Panel
4.4 Servicing the System Lithium Battery (CRU)
5.1 Servicing the CPU and Heatsink (FRU)
5.1.2 Removing and Installing a Heatsink Filler Panel, CPU Cover Plate, Heatsink, and CPU
5.2 Servicing the Fan Board (FRU)
5.3 Servicing the Power Supply Backplane (FRU)
Remove the Power Supply Backplane
Install the Power Supply Backplane
5.4 Servicing the Disk Drive Backplane (FRU)
Remove the Disk Drive Backplane
Install the Disk Drive Backplane
5.5 Servicing the Motherboard (FRU)
6. Returning the Server to Operation
6.1 Replacing the Server Top Cover
6.2 Returning the Server to the Normal Rack Position
Return the Server to the Normal Rack Position
7. Servicing the Server at Boot Time
7.3 Default BIOS Power-On Self-Test (POST) Events
7.4 BIOS POST F1 and F2 Errors
7.5 How BIOS POST Memory Testing Works
7.6 Ethernet Port Device and Driver Naming
7.6.1 Ethernet Port Booting Priority
7.8 Performing Common BIOS Procedures
7.8.1 Configuring Serial Port Sharing
8. Troubleshooting the Server and ILOM Defaults
8.1 Troubleshooting the Server
8.2.1 Diagnostic Tool Documentation
8.3 Using the Preboot Menu Utility
8.3.1 Accessing the Preboot Menu
8.3.2 Restoring Oracle ILOM to Default Settings
8.3.3 Restoring Oracle ILOM Access to the Serial Console
8.3.4 Restoring the SP Firmware Image
8.3.5 Preboot Menu Command Summary
8.5 Locating the Chassis Serial Number
A.3 Environmental Requirements
B.2 BIOS Advanced Menu Selections
B.3 BIOS PCIPnP Menu Selections
B.5 BIOS Security Menu Selections
B.6 BIOS IO/MMIO Menu Selections
B.7 BIOS Chipset Menu Selections
C.3 Gigabit-Ethernet Connectors
C.4 Network Management Port Connector
C.6 Serial Attached SCSI (SAS) Connector
D. Getting Server Firmware and Software
D.1 Firmware and Software Updates
D.2 Firmware and Software Access Options
D.3 Available Software Release Packages
D.4 Accessing Firmware and Software
Download Firmware and Software Using My Oracle Support
D.4.1 Requesting Physical Media
D.4.2 Gathering Information for the Physical Media Request
This section describes how to service the CPU and heatsink.
 | Caution - These procedures require that you handle components that are sensitive to static discharge. This sensitivity can cause the component to fail. To avoid damage, ensure that you follow antistatic practices as described in 2.3 Performing Electrostatic Discharge and Static Prevention Measures. |
The server operates with either two or four CPUs. In a two-CPU system, the CPUs must be installed in sockets 0 and 2.
Use the following procedures to remove and install a heatsink filler panel, a CPU cover plate, a heatsink, and a CPU.
Note - When installing a CPU, you must also remove the heatsink or heatsink filler panel on the CPU to the left (facing toward the front of the chassis) of the one to be installed so that the CPU release lever has room to properly disengage.
See 2.3 Performing Electrostatic Discharge and Static Prevention Measures.
 | Caution - Whenever you remove a heatsink filler panel, you should replace it with a heatsink or another heatsink filler panel; otherwise, the server might overheat due to improper airflow. |
Refer to Fault Remind Button on Air Divider and Removing the Heatsink and CPU when completing the following procedure.
See 2.3 Performing Electrostatic Discharge and Static Prevention Measures.
Note - Located above the Fault Remind button is the Fault Remind button Power LED. When the Fault Remind button is pressed, the Power LED illuminates (green) to indicate that the remind circuitry is working correctly.
Figure 5-1 Fault Remind Button on Air Divider
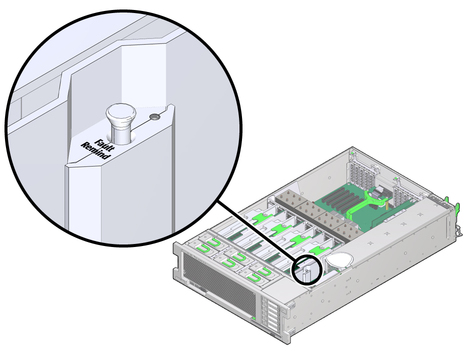
Turn the screws alternately one and one half turns until they are fully removed.
 | Caution - Whenever you remove a heatsink, you should replace it with another heatsink or a filler panel; otherwise, the server might overheat due to improper airflow. |
 | Caution - Failure to clean the heatsink and the CPU prior to removing the CPU could result in accidental contamination of the CPU socket or other components. Also, be careful not to get the grease on your fingers as this could result in contamination of components. |
Depending on whether you are adding a new CPU and heatsink, or replacing one or both of these components because they are damaged, your kit might contain the following:
Ensure that the orientation is correct as damage might result if the CPU pins are not aligned correctly.
Figure 5-3 Installing the CPU
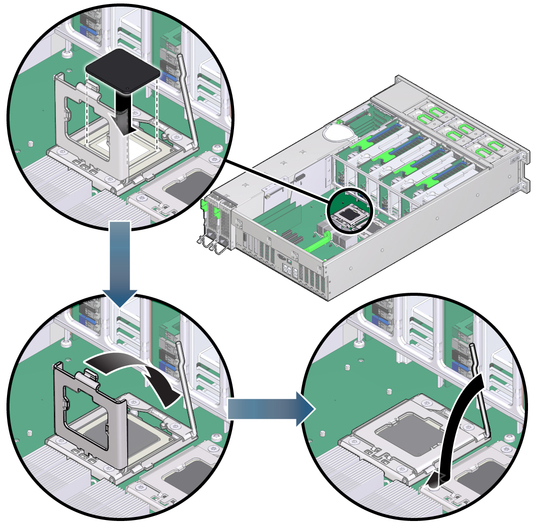
Ensure that the load plate sits flat around the periphery of the CPU.
Note - You do not need to complete this step if you have a new heatsink since new heatsinks come with thermal grease already applied.
 | Caution - When handling the heatsink, be careful not to get the thermal grease on your fingers so as not to transfer the grease to other server components. To do so could cause component contamination and/or damage. |
 | Caution - If the heatsink assembly is moved too much during its installation, the layer of thermal grease might not be distributed evenly, leading to component damage. |
For instructions on clearing server faults, refer to the Oracle Integrated Lights Out Manager (ILOM) 3.1 Users Guide.