| Skip Navigation Links | |
| Exit Print View | |

|
Sun Server X2-4 (formerly Sun Fire X4470 M2) Installation Guide for Windows Operating System |
| Skip Navigation Links | |
| Exit Print View | |

|
Sun Server X2-4 (formerly Sun Fire X4470 M2) Installation Guide for Windows Operating System |
Part I Windows Server Installations
1. Assisted OS Installation With Oracle Hardware Installation Assistant
Oracle Hardware Installation Assistant Task Overview
How to Obtain Oracle Hardware Installation Assistant
Oracle Hardware Installation Assistant Documentation Resources
Supported Windows Server Operating Systems
Windows Installation Prerequisites
Windows Server Installation Task Overview
SAS PCIe HBAs Requiring LSI Mass Storage Driver for Windows Server 2008 SP2
3. Installing Windows Server 2008
Installing Windows Server Using Local or Remote Media
Windows Server Installation Using a PXE Network Boot
4. Post Installation of Windows Server 2008
Installing Critical Device Drivers and Supplemental Software
Installing Supplemental Software
5. Getting Server Firmware and Software
Firmware and Software Access Options
Available Software Release Packages
Accessing Firmware and Software
Part II Windows Server System Administrator References
A. Supported Installation Methods
B. Supported Operating Systems
C. BIOS Defaults for New Installations
Verification of BIOS Factory Defaults
D. Incorporating Device Drivers Into Windows Server 2008 WIM Images for Windows Deployment Services
Location of Device Drivers on Tools and Drivers Firmware DVD
Which Device Drivers to Incorporate Into WIM Image(s)
Prerequisites and Task Overview
Procedures for Incorporating Drivers Into WIM Image(s)
Create an ImageUnattend.xml Setup Script – Windows Server 2008 (SP2 or R2)
Add Device Driver(s) to Boot WIM – Windows Server 2008 SP2 Only
Follow the steps in this procedure to map the ImageUnattend.xml Setup Script (created in an earlier procedure in this section) to the Windows Server 2008 (SP2 or R2) install.wim.
Note that if no image groups exist, create a new image group named Windows Server 2008 SP2 or Windows Server 2008 R2 and click Next.
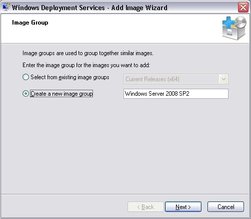
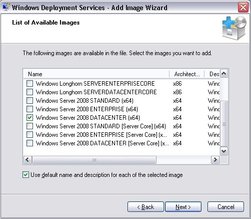
For example:
For example, the Windows Server 2008 SP2 Datacenter (x64) edition WIM image would be located at:
cd Drive:\RemoteInstall\images\Windows Server 2008 SP2
mkdir install
Note - Selecting the defaults when importing the install image for Windows Server 2008 (SP2 or R2) will create an installation WIM file called install.wim.
For example:
cd install
mkdir Unattend
For example:
cd Unattend
copy C:\Unattend\Drivers\{W2K8|W2k8R2}\Catalogs\ImageUnattend.xml

Click Start-->All Programs-->Windows Deployment Services.
Drive:\RemoteInstall\images\{W2K8|W2K8R2}\install\Unattend\ImageUnattend.xml
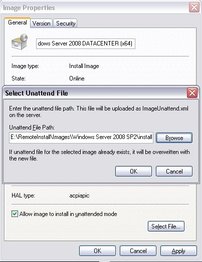
The Windows Server 2008 (SP2 or R2) WIM image is ready to be installed using the Windows Deployment Services.
Install Windows Server 2008 (SP2 or R2) Using PXE Network Boot.