| Skip Navigation Links | |
| Exit Print View | |

|
Working With the EDM for Oracle Java CAPS Master Index Java CAPS Documentation |
| Skip Navigation Links | |
| Exit Print View | |

|
Working With the EDM for Oracle Java CAPS Master Index Java CAPS Documentation |
Working With the EDM for Oracle Java CAPS Master Index
About the Enterprise Data Manager
About Oracle Java CAPS Master Index (Repository)
About Master Index Applications (Repository)
Features of Master Index Applications (Repository)
Functions of the Enterprise Data Manager
Learning about EDM Object Profiles
Object Profile Indicators on the EDM
System Record and SBR Components in a Master Index (Repository)
Identification Numbers for each Entity in the Master Index (Repository)
Working with the Enterprise Data Manager
Logging in to the Enterprise Data Manager
Enterprise Data Manager Security Permissions
Enterprise Data Manager Navigation Tips
Navigating the EDM Search Pages
Navigating the EDM Detail Pages
Learning About Object Queries on the EDM
Searching by Ranges on the EDM
Searching for Object Profiles on the EDM
Performing an EUID Lookup on the EDM
Performing a Local ID Lookup on the EDM
Performing an Alphanumeric Search on the EDM
To Perform an Alphanumeric Search
Performing a Phonetic Search on the EDM
Performing a Blocker Search on the EDM
Performing an EUID Comparison Lookup on the EDM
To Perform an EUID Comparison Lookup
Working with Search Results on the EDM
Viewing the Results of a Search
Sorting the Results of Your Search
Selecting a Profile from the Results List
Creating and Printing a Search Result Report
Learning About Object Profile Views on the EDM
Object Profile Details on the EDM
Object Profile Comparisons on the EDM
Object Profile Transaction Histories on the EDM
Object Profile Merge Histories on the EDM
Viewing Object Profile Information on the EDM
Viewing Object Profiles on the EDM
Comparing Object Information on the EDM
Comparing Records in one Object Profile
Viewing a Profile's Transaction History on the EDM
About Transaction History Search Fields on the EDM
About Transaction History Results Fields on the EDM
Transaction History Transaction Types on the EDM
Viewing a Profile's Merge History on the EDM
Viewing an Object Profile From a Merge History Tree
About Audit Log Search Fields on the EDM
About Audit Log Results Fields on the EDM
Audit Log Functions on the EDM
Adding an Object Profile on the EDM
Step 1: Obtain Information about the Object
Step 2: Specify a System and Local ID
To Specify a System and Local ID
Step 3: Specify Parent Object Information
To Specify Parent Object Information
Step 4: Specify Child Object Information
To Specify Child Object Information
Step 5: Save the Object Profile
Learning About EDM Maintenance Tasks
Surviving and Non-surviving Profiles
Handling Potential Duplicates on the EDM
Updating the SBR versus System Records
Modifying Profile Information on the EDM
Modifying Parent Object Information
To Modify Parent Object Information
Adding a Child Object on the EDM
Modifying a Child Object on the EDM
Deleting a Child Object on the EDM
Updating the Single Best Record Directly on the EDM
Adding a System Record to an Object Profile on the EDM
To Add a System Record to an Object Profile
Deactivating a Profile or System Record on the EDM
Deactivating an Object Profile
Reactivating a Profile or System Record on the EDM
Working with Potential Duplicate Profiles on the EDM
Finding Potential Duplicate Profiles on the EDM
About Matching Review Search Fields on the EDM
About Potential Duplicate Results Fields on the EDM
Merging Potential Duplicate Profiles on the EDM
Resolving Potential Duplicate Profiles on the EDM
To Resolve two Potential Duplicate Profiles
Working with Assumed Matches on the EDM
Finding Assumed Matches on the EDM
About Assumed Match Results Fields on the EDM
Reversing an Assumed Match on the EDM
Combining Object Information on the EDM
Merging Object Profiles on the EDM
Merging System Records on the EDM
Unmerging Object Information on the EDM
Unmerging Object Profiles on the EDM
To Unmerge two Merged Object Profiles
Unmerging System Records on the EDM
Once an object profile has been added to the master index application, you can modify information about that object, update the object's single best record, add system records to the profile, or change the status of a system record or object profile. If you make any of these modifications, the survivor calculator determines what changes, if any, should be made to the SBR. You can only modify the SBR directly if you have overwrite permissions.
Perform any of the following tasks to update profile information.
If the parent object information for an object profile changes, you can update the information in either the SBR or the affected system record. If you update the system record, then the survivor calculator determines what changes, if any, should be made to the SBR. You must have overwrite permissions to update the SBR directly.
Figure 35 View/Edit Page - Parent Object
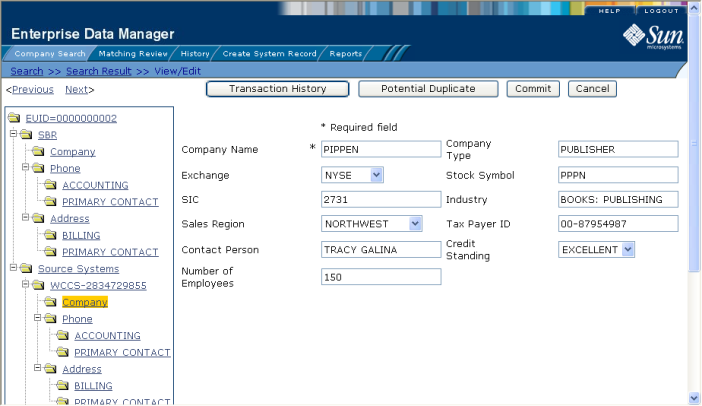
The page refreshes, and, if you modified a system record, the SBR is recalculated based on the new information.
If additional information becomes available about an object, you might need to add a new child object to the object profile. For example, if additional address information becomes available, you might need to add a new address record to the SBR or to the affected system record.
Figure 36 View/Edit Page - Child Objects
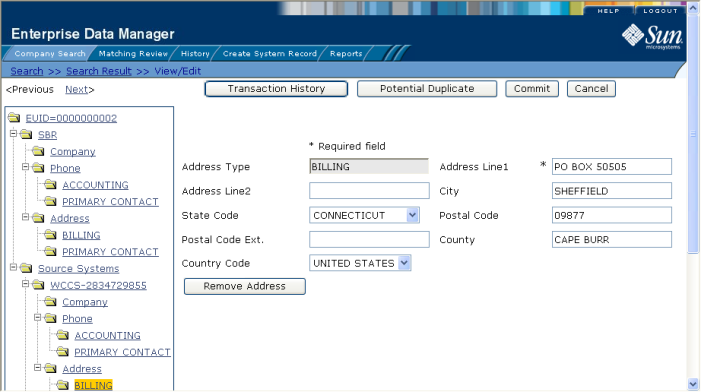
For example, to add an address record, select Address.
The page refreshes, and, if you modified a system record, the SBR is recalculated based on the new information.
Note - If you added the information to the SBR, all fields in the new record are automatically locked, and will not be updated by incoming system messages. If all fields in the child object are unlocked, that object is removed from the SBR.
If information about an object changes, you might need to modify information for an existing child object.
The page refreshes, and, if you modified a system record, the SBR is recalculated based on the new information.
If a child object is entered incorrectly or becomes obsolete, you can delete the object from the affected system record. Child objects can only be deleted from the SBR if they were added directly to the SBR. Deleting a child object cannot be undone.
Note - This can only be done if the child object was added directly to the SBR.
The page refreshes, and the SBR is recalculated based on the new information.
Unless a field in an SBR is locked for overwrite, the value for that field is recalculated by the survivor calculator each time the object profile is updated. If you determine that a value in the SBR is the most accurate data and should not be updated, you can lock the field. If you unlock a locked field, the value of that field is automatically recalculated by the survivor calculator as soon as the unlock action is committed.
When you lock a field in an SBR, that field can only be updated through the EDM by a user who has overwrite permissions. Locking a field in the SBR removes the survivor calculator from the update process for that field and any updates made to or by system records will not update the locked fields in the SBR.
Figure 37 Locked fields in an SBR
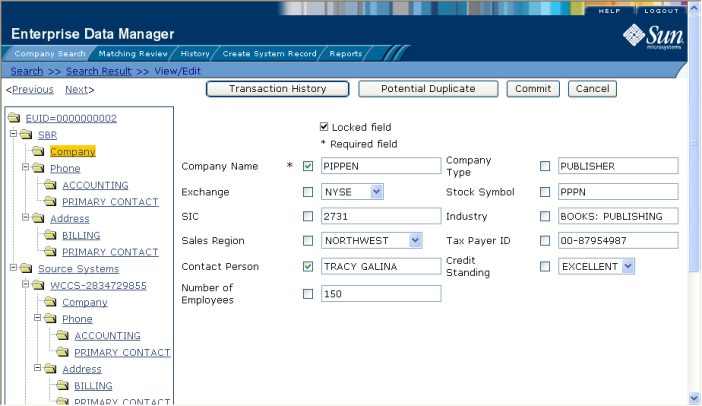
The field is now locked and cannot be edited by updates to system records until the lock is removed.
Once you unlock a field for overwrite in an SBR, the SBR is recalculated by the survivor calculator and the field can be updated by changes made to system records. If you added a child object to an SBR and then unlock all fields in the new object, that object is removed from the SBR by the survivor calculator.
Figure 38 Unlocked Fields in an SBR
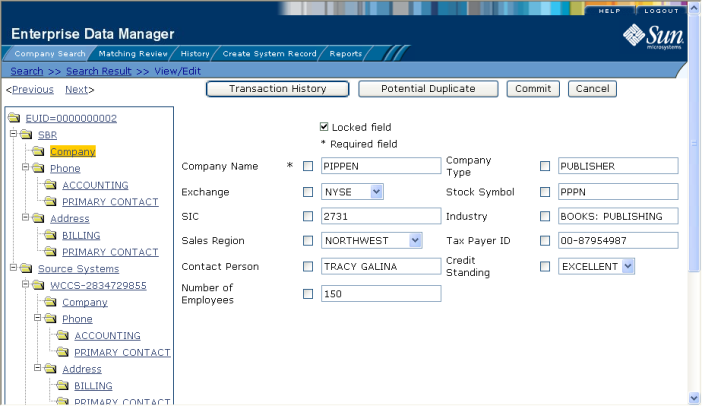
The field is now unlocked and can be edited by updates to system records. The SBR is recalculated by the survivor calculator.
If an object has local IDs in addition to those already recorded in the master index application, you can add the local IDs to the object’s profile by adding a system record to the profile. To add a local ID to an object profile, you need to specify information such as the system that assigned the local ID, certain parent-object information, and the local ID itself. When you add a system record to an object profile, the survivor calculator determines what changes, if any, should be made to the SBR.
You cannot add a new local ID and system pair to an object profile if that same local ID and system pair already exists in another object profile.
Figure 39 View/Edit Page - System Records
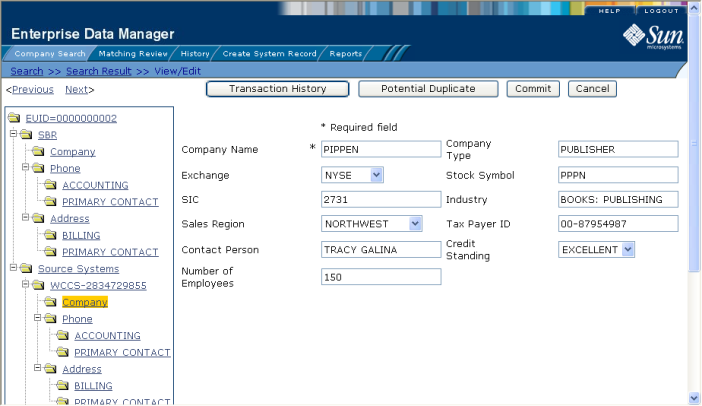
When you commit the changes, the page refreshes and the SBR is recalculated based on the new information.
Note - You only need to enter required fields in order to save the new system record. Required fields are indicated by an asterisk (*).
If an object profile or system record is no longer active, you cannot delete the profile or record, but you can deactivate it. Once you deactivate a record, you can reactivate it if needed. Deactivating an object profile deactivates all system records associated with that profile and removes the potential duplicate listings for that profile. If you deactivate a system record, the survivor calculator determines what changes, if any, should be made to the SBR.
Deactivated profiles cannot be modified, and in some cases, cannot be viewed. If you deactivate a profile in error, you can reactivate it if needed.
Figure 40 View/Edit Page - Deactivate
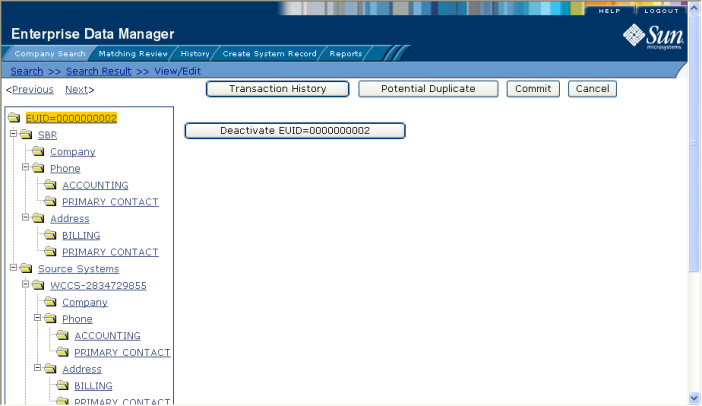
The profile is deactivated in the database and the EUID appears in fuchsia with a tilde (~) next to it.
If an existing local ID for an object becomes obsolete, you can deactivate the system record with that local ID for the object profile. An object profile must have at least one active local ID; if you deactivate an object’s last active system record, the entire profile is deactivated. When you deactivate a system record from an object profile, the survivor calculator determines what changes, if any, should be made to the SBR.
The page refreshes and the SBR is recalculated based on the new information.
Once an object profile or system record is deactivated, you can reactivate it if needed. Reactivating a profile causes the potential duplicates for the profile to be recalculated. Reactivating a system record causes the SBR to be recalculated.
If an object profile is deactivated in error or becomes active again, you can reactivate that profile. Reactivating a profile returns the profile to its status just prior to when it was deactivated.
Note - When you reactivate an object profile, all system records associated with that profile are changed to active status, regardless of their prior status. Review each system record to verify that its status is correct after the reactivation.
Figure 41 View/Edit Page - Reactivate
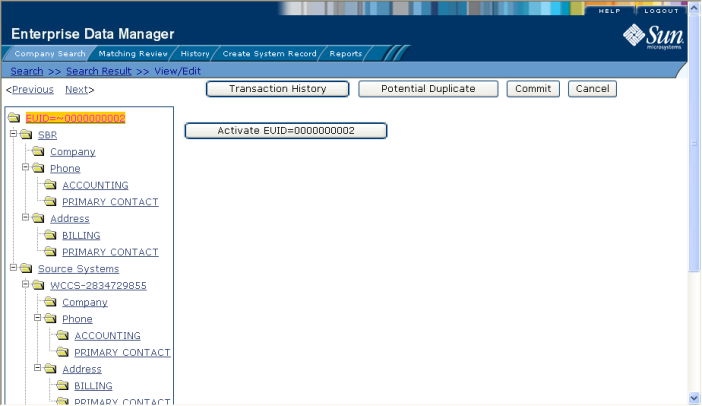
The profile is reactivated in the database, the EUID typeface changes from fuchsia to black, and the tilde (~) is removed.
If a system record was deactivated in error or is no longer inactive, you can easily reactivate the system record.
The page refreshes and the SBR is recalculated based on the new information.