| Skip Navigation Links | |
| Exit Print View | |

|
Oracle Java CAPS HTTP Binding Component Tutorial Java CAPS Documentation |
| Skip Navigation Links | |
| Exit Print View | |

|
Oracle Java CAPS HTTP Binding Component Tutorial Java CAPS Documentation |
Processing an Order in a Purchase Order System
Software Needed for the Tutorials
Configuring the Tutorial Environment
To check the status of GlassFish
Creating the inventory.xsd Schema
To create the inventory.xsd schema
To add a complex type to the XML Schema
Add Local Elements to the XML Schema
Creating the purchaseOrder.xsd Schema
To create the purchaseOrder.xsd schema
To add a complex type to the XML schema
To add local elements to the XML schema
Creating and Configuring the WSDL Documents
Creating the InventoryService WSDL Document
To create the WSDL using the New WSDL Document wizard
To configure the InventoryService WSDL document:
Creating the POService WSDL Document
Creating the InventoryService BPEL Process
To create the InventoryService BPEL process
To Create the InventoryService business process using the BPEL Designer
To specify the business logic for the InventoryService BPEL process
Create the POService BPEL Process
To create the POService BPEL process
To Create the POService business process using the BPEL Designer
To specify the business logic for the POService business process
To compile and package the project
Creating and Deploying the Composite Application
To create the Composite Application project and add the JBI module
To build and deploy the Composite Application
Testing the HTTP Binding Component Sample Project
The HTTP-SOAP-PO-BPEL project includes two WSDL documents, one for the inventory service, and one for the purchase order service.
The InventoryService WSDL document enables the project to check product availability.
The New WSDL Document wizard appears displaying the Name and Location page.
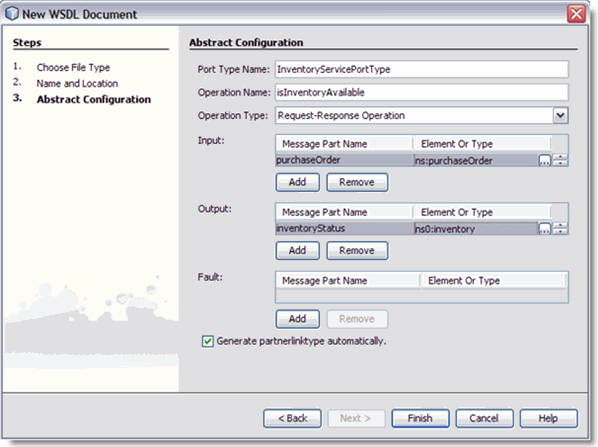
The InventoryService WSDL document uses the default SOAP WSDL properties. No changes are necessary.
The POService WSDL document enables the project to send a purchase order.
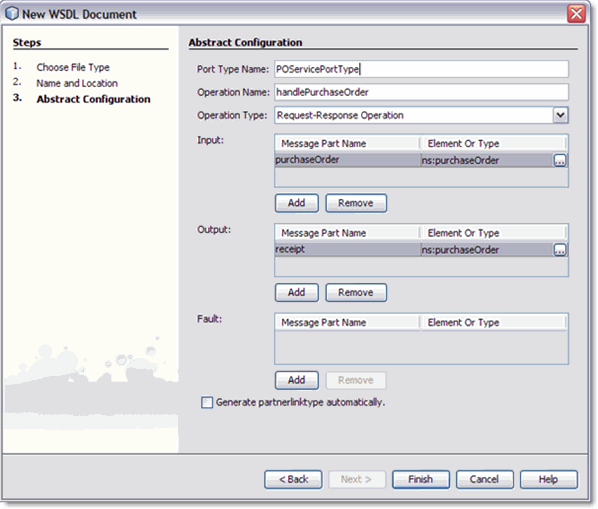
The POService WSDL document uses the default SOAP WSDL properties. No changes are necessary.