| Skip Navigation Links | |
| Exit Print View | |

|
Oracle Java CAPS HTTP Binding Component Tutorial Java CAPS Documentation |
| Skip Navigation Links | |
| Exit Print View | |

|
Oracle Java CAPS HTTP Binding Component Tutorial Java CAPS Documentation |
Processing an Order in a Purchase Order System
Software Needed for the Tutorials
Configuring the Tutorial Environment
To check the status of GlassFish
Creating the inventory.xsd Schema
To create the inventory.xsd schema
To add a complex type to the XML Schema
Add Local Elements to the XML Schema
Creating the purchaseOrder.xsd Schema
To create the purchaseOrder.xsd schema
To add a complex type to the XML schema
To add local elements to the XML schema
Creating and Configuring the WSDL Documents
Creating the InventoryService WSDL Document
To create the WSDL using the New WSDL Document wizard
To configure the InventoryService WSDL document:
Creating the POService WSDL Document
To create the POService WSDL document
To configure the POService WSDL document:
Creating the InventoryService BPEL Process
To create the InventoryService BPEL process
To Create the InventoryService business process using the BPEL Designer
To specify the business logic for the InventoryService BPEL process
Create the POService BPEL Process
To create the POService BPEL process
To Create the POService business process using the BPEL Designer
To specify the business logic for the POService business process
To compile and package the project
Creating and Deploying the Composite Application
To create the Composite Application project and add the JBI module
The Test run feature allows you to test run your processes. BPEL processes are deployed to the BPEL runtime, which manages the process lifecycle.
The New Test Case Wizard appears.
The Input.xml code is displayed in the Source Editor.
Note - To display line numbers, right-click the left frame of the Source Editor and select Show Line Numbers from the pop-up menu.
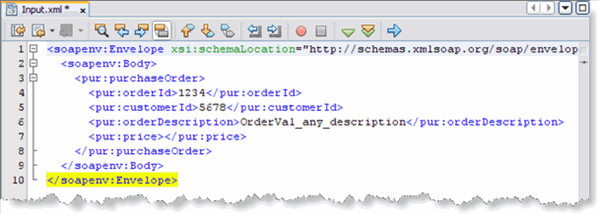
Note - You can also create a test case to check the Inventory Service by selecting InventoryService.wsdl as the WSDL document, and isInventoryAvailable as the operation.