 Understanding Navigation Pages
Understanding Navigation Pages
This chapter provides overviews of navigation pages, navigation collections, their common elements, and discusses how to:
Set up navigation collection options.
Create and maintain navigation collections.
Publish navigation collections.
Run portal utility processes.
Note. Examples of PeopleSoft Pure Internet Architecture pages in this chapter were captured with the PeopleTools default style sheet applied. PeopleSoft Pure Internet Architecture pages may display differently in your database depending on the applied style sheet. However, regardless of the style sheet applied, all page elements displayed remain the same.
 Understanding Navigation Pages
Understanding Navigation Pages
Navigation pages provide a user-friendly navigation tool in the form of task-driven pages that provide intuitive access to pages needed to complete business processes. These navigation pages can be configured to incorporate the use of icons to further increase the ability to intuitively navigate tasks.
Two types of navigation pages are available:
Standard navigation pages.
These pages are dynamically generated based on folder and content reference sequence numbers defined in your portal registry, as well as settings defined by your portal administrator in the Navigation Collection System Options and Registry Options components.
Custom navigation pages.
These pages are delivered to address commonly used tasks and business processes in your PeopleSoft application. Authorized users can edit delivered custom navigation pages, as well as create new ones tailored to suit the business process needs of your organization.
SmartNavigation pages.
These pages are dynamically generated based on hierarchical data and appear not as folders and links, but as an organization chart, which users can traverse to access transactions. The pages and processes you use to configure SmartNavigation pages are not the same as those you use to configure standard and custom navigation pages. Documentation regarding SmartNavigation pages can be found in the Folder Administration section in the Portal Administration chapter of this PeopleBook.
The following sections further describe standard and custom navigation pages and discuss navigation page display caching.

 Standard Navigation Pages
Standard Navigation Pages
Standard navigation pages are available for every folder that appears in your menu navigation that has also been configured to display a standard navigation page. You enable the display of standard navigation pages at the registry level on the General Settings page. You can then disable the display of standard navigation pages for specific folders in the registry on the Folder Administration page.
You access standard navigation pages by clicking a folder label link in the menu navigation. Elements embedded in the folder, including content references and other folders, are arranged in a graphical format on a standard navigation page displayed to the right of the menu navigation. For example, clicking the Security folder in the menu navigation displays the Security standard navigation page as shown here:
When you click a folder link on a standard navigation page, you access another standard navigation page that reflects the contents of the selected folder. For example, when you click the User Profiles folder, the User Profiles standard navigation page displays as shown here:
From a navigation page, you can click any content reference link to directly access the component without drilling down through the folder hierarchy.
See Setting Up Navigation Collection Options.
Standard Navigation Page Display
To enable the display of standard navigation pages:
Select PeopleTools, Portal, General Settings.
Select the Is Folder Navigation Enabled check box.
Enter PT_PTPP_SCFNAV_BASEPAGE_SCR (the delivered Base Navigation Page content reference) in the Folder Navigation Object Name field.
This Base Navigation Page content reference is designed to display standard navigation pages as they are documented in this chapter.
Note. To enable the display of standard navigation pages for the registry in a portal other than the one you are signed into, select PeopleTools, Portal, Portal Definitions, then click Edit next to the portal you want to change to access the Portal Definitions - Edit Portal page.
Note. You can disable the display of a standard navigation
page for an individual folder in the selected registry by selecting the Is
Folder Navigation Disabled option on the Folder Administration
page.
You can designate a content reference for an individual folder that
overrides the content reference defined at the registry level by selecting
a value in the Folder Navigation Object Name field
on the Folder Administration page. The content reference you designate as
the folder navigation object is launched when the folder label is selected.
See Administering Folders, Administering Portal Definitions.
Folder and Link Sequence on Standard Navigation Pages
The sequence in which folders and links appear on standard navigation pages is defined in the Structure and Content component.
Although the contents of a standard navigation page correspond to that of the menu navigation folder selected to display it, the sequence of elements on the page may not be the same as the sequence in which they are displayed in the menu navigation. As dictated by menu navigation functionality, folder elements are displayed before content reference links. The order of elements within these groupings is determined by the sequence numbers listed in the Structure and Content component.
Unlike the grouped elements in the menu navigation folder, the folder and link sequence on standard navigation pages is determined strictly by sequence numbers in the Structure and Content component, and not on the type of element being displayed. However, if a folder element and content reference link have the same sequence number, the folder is displayed before the content reference on the standard navigation page.
See Administering Folders, Administering Content References.

 Custom Navigation Pages
Custom Navigation Pages
While standard navigation pages automatically display only the contents of a selected menu folder, custom navigation pages can be designed to display any content references and folders available in the menu navigation, regardless of their location.
You access custom navigation pages by way of links in the menu navigation. When you click a menu navigation link to a custom navigation page, the page displays to the right of the menu navigation. For example, selecting the Context Manager Center link in the menu navigation displays the Context Manager custom navigation page as shown here:
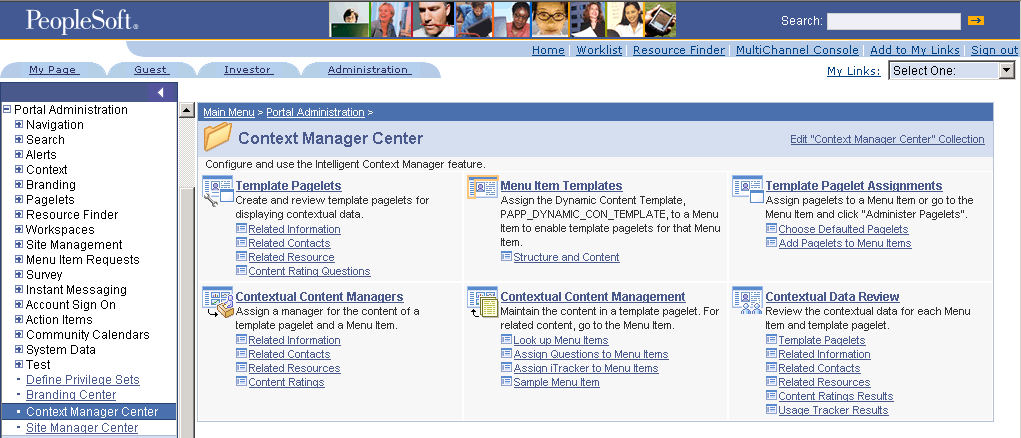
Context Manager Home custom navigation page
When you click a folder link on a custom navigation page, you access another navigation page that reflects the contents of the selected folder. When you click a content reference link on a custom navigation page, you access the component to which the content reference points.
See Creating or Editing a Navigation Collection.
Folder and Link Sequence on Custom Navigation Pages
The sequence in which folders and links appear on custom navigation pages is defined by the Placement Properties set in the Navigation Collection definition for the custom navigation page.
Once the folder and link sequences for a custom navigation page are registered, their sequence numbers are propagated to the registry and are available in the Structure and Content component. However, any modifications to custom navigation pages must be performed in the Navigation Collection definition. Do not modify custom navigation pages using the Structure and Content component.
Note. When you save the Navigation Collection, these modifications
to the Placement Properties sequences will be updated to the registry.
The Structure and Content component does not display folder reference
links.
See Editing a Folder, Editing a Link.

 Navigation Page Display Caching
Navigation Page Display Caching
You can enable the caching of displayed navigation pages. Enabling caching improves performance because the next time the same navigation page is accessed from any computer using the same web server with the same cache designation (role, user, or public), the navigation page is retrieved from the web server cache memory. To clear the web server cache memory, stop and restart the web server or wait until the cache time elapses.
Methods for enabling caching depend on method that you use to access navigation pages:
To enable caching for a custom navigation page accessed by clicking a content reference link, select the Enable Caching option on the Publish Collection page when you publish the custom navigation page.
On publication, the Cache Enabled Value field value you entered on the System Options page is added to the published custom navigation page registry structure definition.
To enable caching for a folder or breadcrumb on a navigation page, select the Enable Drill Down Cache option on the System Options page.
Enter a value in the Cache Enabled Value field (role,max-age=30, for example)
To enable caching for a standard navigation page accessed by clicking a menu navigation folder, edit the Base Navigation Page content reference (PT_PTPP_SCFNAV_BASEPAGE_SCR) on the Content Ref Administration page.
The Base Navigation Page content reference is located in the Tools - Hidden folder. In the Content Reference Attributes group box, enter the PSCACHECONTROL attribute name and an attribute value, such as role,max-age=30.
See Setting Up Navigation Collection Options, Publishing Navigation Collections, Administering Content References.
 Understanding Navigation Collections
Understanding Navigation CollectionsThis section discusses:
Navigation collections
Navigation collection images

 Navigation Collections
Navigation Collections
Navigation Collections provide you with a flexible tool for building alternative taxonomies of the contents stored in your portal registry. These alternative taxonomies, or groupings of links to portal content, can then be deployed to different users or groups of users, creating navigation that specifically addresses your users' business needs.
The links in Navigation Collections provide an alternate method of accessing content in the portal registry. A Navigation Collection is a published compilation of these links. A link in a Navigation Collection is a pointer to a content reference or folder reference in the portal registry; however, it does not store the contents of the content reference or folder reference. Navigation Collection links store only the references needed to construct a URL at runtime to redirect output to the original content reference or folder reference. These references include the portal link, folder reference link, or content reference link.
Once created, a Navigation Collection can be published as a navigation page or navigation pagelet for use on a user homepage or WorkCenter page.
When you define and save a Navigation Collection, the system automatically stores it in the hidden Navigation Collections folder under Portal Objects in the portal registry.
You can choose to publish Navigation Collections as public content. If you do not choose to provide public access to a Navigation Collection, you can run the Sync Collection Security (synchronize collection security) process to apply content reference and folder security defined in the portal registry to the published navigation page or pagelet content reference. You can also allow manual maintenance to the security access to published pages and pagelets by selecting the Do Not Allow Security Sync option for the publication on the Publish Collection page.
Note. Public access is allowed by default.
Navigation Collections allow you to distribute the creation and maintenance of collections to subject matter experts in your organization, such as functional administrators and business analysts. The subject matter experts creating Navigation Collections should understand the content their user communities need to access on a frequent basis. They should also know where to find links to this content, whether the content is accessed by portal navigation or external URLs.
Navigation Collections can contain these elements:
Links to existing non-hidden content references.
Links to existing non-hidden folders in the menu.
The Navigation Collection will contain all contents of the folder and its subfolders.
Custom user-defined folders that can be used to group combinations of the elements listed above.
Navigation Collection Published as a Navigation Page
The following example illustrates the appearance of a Navigation Collection published as a navigation page:
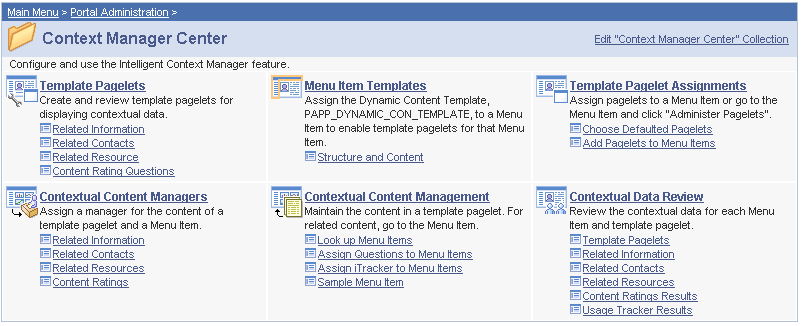
Context Manager Home navigation page
Top-level folders in the Navigation Collection may be transformed into bold and linked section headings that are used to organize the folders and content references they contain, as shown in these examples. However, the appearance of your published Navigation Collections is dependent on its assigned style sheet. The assigned style sheet must use style classes contained in the PTPP_SCSTYLEDEF style class definition. Selecting the top-level folder link accesses a page containing any folders and content references nested in the parent folder.
Note. Select the Edit <Navigation Collection name> Collection link on the navigation page to access the Navigation Collection definition on the Maintain Collection page. This link displays only for users who can access the Navigation Collection definition component.
See Creating and Maintaining Navigation Collections.
Navigation Collection Published as a Navigation Pagelet
The following example is a Navigation Collection that is published as a navigation pagelet:
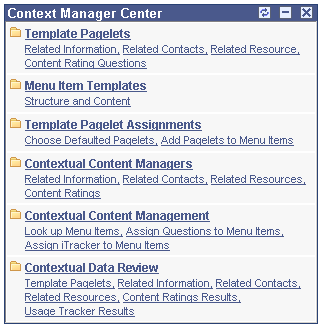
Context Manager Center navigation pagelet
Folders and content references work in much the same way as they do for the published navigation page.
See Also
Publishing Navigation Collections
Understanding Portal Utility Processes

 Navigation Collection Images
Navigation Collection Images
The images you define for your Navigation Collections are published and displayed on Navigation Collection pages. You can associate images with Navigation Collections themselves, as well as with Navigation Collection folders and content references. You can define these images at the system, registry, source, and individual Navigation Collection levels.
The following example Navigation Collection page publication illustrates the different ways in which images can display:
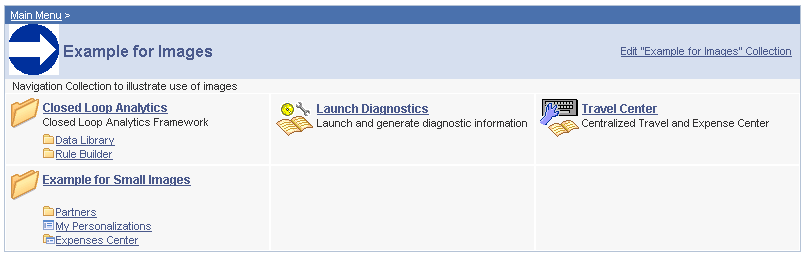
Example for Images page
In the example Navigation Collection, suppose that the following images have been defined for the different image types:
|
|
This image was defined as the collection image for this specific Navigation Collection. |
|
|
This image was defined as the default large folder image on the System Options page, and was not overridden at the source reference, registry, or Navigation Collection level. Large folder images display for folders at the top level of a Navigation Collection publication. |
|
|
This image was defined as the content image in the Navigation Collection definition. Large content images display for content references at the top level of a Navigation Collection publication. |
|
|
This image represents a Navigation Collection that was added to this Navigation Collection. This image was selected as the collection image in the referenced Navigation Collection definition, and was not overridden in this Navigation Collection definition. Large collection images display for Navigation Collections at the top level of a Navigation Collection publication. |
|
|
This image was defined as the small folder image. Small folder images display for folders nested within top-level folders on a Navigation Collection publication. |
|
|
This image was defined as the small content image. Small content images display for content references nested within top-level folders of a Navigation Collection publication. |
|
|
This image was defined as the small collection image. Small collection images display for Navigation Collections nested within top-level folders of a Navigation Collection publication. |
While large (parent) images can be set at the system or registry default levels, and overridden with unique images defined at the source reference or Navigation Collection levels, small (child) images can be defined only at the system and registry default levels. This means that the small images displayed on Navigation Collection publications will always be the default small image defined at the system or registry level.
If the Navigation Collection content, folder, or Navigation Collection reference for which a small image is displayed has a unique image defined at the source reference or Navigation Collection level, this unique large image does not display until the element is accessed as a top- or parent-level element on a Navigation Collection page.
For example, while the Expenses Center is displayed with its default small image, when you access the Example for Small Images navigation page, the Expenses Center displays with its unique large image.
 Common Elements Used on Navigation Pages
Common Elements Used on Navigation Pages
|
Your portal administrator may configure your navigation pages to display breadcrumbs. These breadcrumbs display across the top of a navigation page and are generated according to the navigation path used to access the current content displayed. You can select the breadcrumbs to navigate through the path you used to access the current content. |
|
|
The Edit <folder name> Folder link displays if you have accessed a standard navigation page and you have permissions defined for your user ID or role that enable you to access the Structure and Content component. Select the Edit <folder name> Folder link to access the Folder Administration page, where you can edit aspects of the folder that was used to generate the selected standard navigation page. |
|
|
The Edit <Navigation Collection name> Collection link displays if you have accessed a custom navigation page and you have permissions defined for your user ID or role that enable you to edit Navigation Collections. Select the Edit <Navigation Collection name> Collection link to access the Navigation Collections component, where you can edit the definition that was used to build the selected custom navigation page. |
|
|
|
Click the spell-check button to check the spelling of text in the associated field. See Using Spell Check. |
 Setting Up Navigation Collection Options
Setting Up Navigation Collection OptionsThis section provides an overview of navigation collection options and discusses how to:
Define Portal Utilities system options.
Define Portal Utilities registry options.
Note. These options are used by Navigation Collections, Feeds, and Pagelet Wizard pagelets.

 Understanding Navigation Collection Options
Understanding Navigation Collection Options
You define and override navigation collection options at different levels. Options defined at the system level provide default values, with options defined at the registry, source, and navigation collection levels being capable of overriding each previous level.
PeopleSoft delivers a set of system-level defaults. You can change these values on the System Options page or override these values at successive levels in the default hierarchy. This table lists the navigation collection options and the levels at which they are set up or overriden:
|
Options |
System (default) |
Registry (overrides system default) |
Source Reference (overrides system and registry values) |
Collection Reference (overrides system, registry, and source reference values) |
|
Registry object prefix |
X |
|||
|
Show breadcrumbs |
X |
X |
||
|
Show main menu breadcrumb |
X |
X |
||
|
Registry node name |
X |
|||
|
Large (parent) image |
X |
X |
X (with attribute name PTPP_IMAGE) |
X |
|
Small (child) image |
X |
X |
||
|
Style sheet |
X |
X |
X |
|
|
Show images |
X |
X |
X |
|
|
Maximum child links |
X |
X |
X |
|
|
Maximum columns |
X |
X |
||
|
Owner ID |
X |
X |
Navigation collection options are defined as follows:
System options on the System Options page.
Registry options on the Registry Options page.
Source reference options are set up using the Structure and Content component.
Navigation Collection reference options on the Maintain Collections page.
The default option to display standard navigation pages when you click a menu folder is set at the registry level on the General Setting page. You can override this default on the source reference.
See Also
Defining Portal Utilities System Options
Defining Portal Utilities Registry Options
Creating and Maintaining Navigation Collections
Managing General Portal Settings

 Common Elements Used in This Section
Common Elements Used in This Section|
Select to indicate that you want breadcrumbs to display on published Navigation pages. These breadcrumbs reflect the path taken by users as they navigate through left-navigation menu folders and navigation page folders. Displaying breadcrumbs facilitates user navigation, as the left-navigation menu is not updated to reflect the user's navigation through Navigation pages. The first breadcrumb in the Main Menu collection points to the delivered PT_PTPP_PORTAL_ROOT Navigation Collection, which is based on the PORTAL_ROOT_OBJECT folder. Alternatively, you can select a different Navigation Collection to be used as the first (main menu) breadcrumb using the Main Menu Collection Name field, or you can choose not to display a first breadcrumb. The next set of breadcrumbs display dependent on the left-navigation menu folders the user opened to access the Navigation Collection page. Subsequent breadcrumbs display dependent on the folder path the user accesses on the Navigation Collection page. |
|
|
If you have selected the Show Breadcrumbs option, select this option to include the Main Menu collection name as the first entry in the breadcrumb path displayed on the Navigation Collection page publication. If you clear this option, the first entry in the breadcrumb path is dependent on the level-1 left-navigation folder that the user opens to access the Navigation Collection page. The Main Menu link does not display as the first link in the breadcrumbs. |
|
|
This field displays when you have the Show Main Menu Breadcrumb option selected. The default value is set to Main Menu, which designates that the first breadcrumb displayed accesses the Main Menu page. You may choose to replace the first breadcrumb Main Menu link with a link that accesses an alternate Navigation Collection you have created. The first breadcrumb Main Menu link to the Main Menu page provides access to the entire navigation for your database, filtered by security. You may want to provide a first breadcrumb link that provides access to a Navigation Collection that you have configured to contain only selected folders and content references. |
|
|
Select the cascading style sheet (CSS) that you want to use to generate Navigation Collection pages. Cascading style sheets are defined in PeopleSoft Application Designer. This setting applies to both navigation pages and navigation pagelets. Note. You must use the same styleclass names found on the stylesheet PTPP_STYLEDEFN. |
|
|
Enter the maximum number of columns to display on a navigation page. Navigation pagelets display one or two columns depending on the user's settings on the Personalize Layout page. Narrow pagelets display contents in one column. Wide pagelets display contents in three columns. This setting applies to only navigation pages. |
|
|
Enter the maximum number of links to display beneath each folder on the Navigation Collection publication. If the number of links in the folder exceeds this number, a X More... link appears beneath the folder that jumps to a page from which you can access all links stored in the Navigation Collection folder. For example, if you set Maximum Child Links to 4 and the Navigation Collection folder contains five links, three links display on the Navigation Collection page along with the X More... link. When you select the X More... link, a page containing all five links in the Navigation Collection folder displays. This setting applies to both navigation pages and navigation pagelets. |

 Pages Used to Define Portal Utilities Options
Pages Used to Define Portal Utilities Options|
Page Name |
Definition Name |
Navigation |
Usage |
|
System Options |
PTPP_OPTIONS |
PeopleTools, Portal, Portal Utilities, System Options |
Define system-level default values for Navigation Collection options. It may be possible to override these defaults at the registry, source reference, and Navigation Collection reference levels. |
|
Registry Options |
PTPP_SITE_OPT |
PeopleTools, Portal, Portal Utilities, Registry Options |
Define registry-level values for Navigation Collection options. These values may override system-level defaults, as well as be overridden at the source reference and Navigation Collection reference levels. |

 Defining Portal Utilities System Options
Defining Portal Utilities System Options
Access the System Options page (PeopleTools, Portal, Portal Utilities, System Options).
PeopleSoft delivers a set of system-level defaults. You can change the default values on this page or override the defaults at successive levels in the default hierarchy. However, you cannot delete the default values because system-level default values are required.
See Understanding Navigation Collection Options.
Portal Registry Structures
|
Enter the value that the system prepends to registry structure object names (content and folder references) that are created when you publish navigation collections, template pagelets, and feed definitions. For example, the object name of a published navigation pagelet has this format: <prefix>_SC_PGT_<object label>. The object name of a published navigation page has this format: <prefix>_SC_SP_<object label>. |
|
|
You should not change the default value delivered with your system. This default value corresponds to the content provider node for your database. For example, the following databases are delivered with the following default node names: PeopleSoft Enterprise Financials/SCM: ERP PeopleSoft Enterprise CRM: CRM PeopleSoft Enterprise HCM: HRMS PeopleSoft Enterprise Portal: Local Node |
|
|
Use this value to easily identify Navigation Collections created by your organization when searching for Navigation Collections through PeopleSoft Application Designer or SQL queries of the portal registry tables. Do not select a delivered PeopleSoft owner ID. You can define unique owner IDs for your organization by entering field translate values for the OBJECTOWNERID field using PeopleSoft Application Designer . |
Navigation Page
|
Select to enable caching for navigation pages accessed by selecting a folder on a navigation page. You must also enter a value in the Cache Enabled Value field on this page. |
|
|
Enter the value to assign to the PSCACHECONTROL attribute in the registry structure definition when enabling caching for applicable navigation page access methods. For example, you can enter a value such as role,max-age=30. |
Navigation Image Defaults
|
Select one of these values: Always Show Images: Select if you always want images to display on Navigation pages and pagelets. Never Show Images: Select if you never want images to display on Navigation pages and pagelets. Only Show Defined Images: Select if you only want specifically defined images to display on Navigation pages and pagelets. If you select this option, only images defined as part of the Navigation Collection or defined on the source reference are displayed on the Navigation Collection's publications. System and registry level default images are not displayed. |
|
|
Select the default image that you want to display for top-level folders on a Navigation page or pagelet. |
|
|
Select the default image that you want to display for top-level content references on a Navigation page or pagelet. |
|
|
Select the default image that you want to display for top-level Navigation Collection references on a Navigation page or pagelet. |
|
|
Select the default image that you want to display for a folder within a folder on a Navigation page or pagelet. |
|
|
Select the default image that you want to display for a content reference within a folder on a Navigation page or pagelet. |
|
|
Select the default image that you want to display for a Navigation Collection within a folder on a Navigation page or pagelet. |
Pagelet Wizard
|
Package Name |
Specify the application package name to use for the display format. |
|
Path |
Enter the names—delimited by colons—of each subpackage in the hierarchy that drills down to the class that contains the method. |
|
Application Class ID |
Enter the application class ID to use for the display format. The class must exist in the application package name that you specify. |

 Defining Portal Utilities Registry Options
Defining Portal Utilities Registry Options
Access the Registry Options page (PeopleTools, Portal, Portal Utilities, Registry Options).
All options you set on this page override defaults defined at the system level on the System Options page.
See Understanding Navigation Collection Options.
|
Select the portal registry for which you want to define Navigation Collection options that will override system-level defaults. |
Navigation Image Defaults
|
Always Show Images. Select if you always want images to display on Navigation pages and pagelets accessed using the selected portal registry. Never Show Images. Select if you never want images to display on Navigation pages and pagelets accessed using the selected portal registry. Only Show Defined Images. Select if you only want specifically defined images to display on Navigation pages and pagelets accessed using the selected portal registry. If you select this option, only images defined as a part of the Navigation Collection or defined on the source reference are displayed on the Navigation pages and pagelets. System and registry level default images are not displayed. |
|
|
Select the image that you want to display for top-level folders on a Navigation page or pagelet accessed using the selected portal registry. |
|
|
Select the image that you want to display for top-level content references on a Navigation page or pagelet accessed using the selected portal registry. |
|
|
Select the image that you want to display for top-level Navigation Collection references on a Navigation page or pagelet accessed using the selected portal registry. |
|
|
Select the image that you want to display for a folder within a folder on a Navigation page or pagelet accessed using the selected portal registry. |
|
|
Select the image that you want to display for a content reference within a folder on a Navigation page or pagelet accessed using the selected portal registry. |
|
|
Select the image that you want to display for a Navigation Collection within a folder on a Navigation page or pagelet accessed using the selected portal registry. |
|
|
Click to revert the portal registry's Navigation Collection options to the system-level defaults defined on the System Options page. |
 Creating and Maintaining Navigation Collections
Creating and Maintaining Navigation Collections
This section discusses how to:
Search for a Navigation Collection.
Create or edit a Navigation Collection.
Add a folder.
Select a source folder.
Select Navigation Collection images.
Edit a folder.
Add a link.
Select a source link.
Edit a link.

 Pages Used to Create and Maintain Navigation Collections
Pages Used to Create and Maintain Navigation Collections|
Page Name |
Definition Name |
Navigation |
Usage |
|
Find an Existing Collection |
PTPP_SCSRCH |
|
Search for an existing Navigation Collection that you want to edit or delete. Access pages you can use to create a new Navigation Collection. |
|
Maintain Collection |
PTPP_SCMAINTCOLL |
|
Create and maintain Navigation Collections. |
|
Add Folder |
PTPP_SCAE_FOLDER |
Click the Add Folder button on the Maintain Collection page. |
Add a Navigation Collection folder reference. |
|
Select Source Folder |
PTPP_SCBROWSEREG |
|
View a graphical display of a selected portal registry and select the content reference that you want to add to your Navigation Collection. |
|
Browse Image Catalog |
PTPP_SCIMGSRCH |
|
Search for and select an image to associate with the selected folder or content reference. This image displays on the published navigation page or pagelet. |
|
Edit Folder |
PTPP_SCAE_FOLDER |
Click the Edit Folder button on the Maintain Collection page. |
Edit an existing Navigation Collection folder reference. |
|
Add Link |
PTPP_SCAE_SHORTCUT |
Click the Add Link button on the Maintain Collection page. |
Add a content reference link. |
|
Select Source Link |
PTPP_SCBROWSEREG |
|
View a graphical display of a portal registry. When accessed from the Add Link page and Edit Link page, you select a portal registry and select the folder that you want to reference in your Navigation Collection. When accessed from the Publish Collections page, you view the portal registry defined for the published navigation page and select the folder in which you want the navigation page to reside. |
|
Edit Link |
PTPP_SCAE_SHORTCUT |
Click the Edit Link button on the Maintain Collection page. |
Edit an existing content reference link. |

 Searching for a Navigation Collection
Searching for a Navigation Collection
Access the Find an Existing Collection page (PeopleTools, Portal, Portal Utilities, Navigation Collections).
|
Search by |
Select one of these values: Description. Select to conduct your search based on Navigation Collection description text. Name. Select to conduct your search based on Navigation Collection name text. Use the begins with and contains options to limit your search results. |
|
Add Collection |
Select to access the Maintain Collection page, where you can define a new Navigation Collection. |
Search Results
|
Edit |
Select to access the Maintain Collection page, where you can edit an existing Navigation Collection. |
|
Delete |
Click to delete the existing Navigation Collection. You are prompted with the Navigation Collections - Delete Confirmation page, where you can confirm or cancel the deletion of the Navigation Collection. Note. The Delete button does not display for the Main Menu Navigation Collection. While you can edit this Navigation Collection, you should not delete it as the Main Menu Navigation Collection is used by the system as a default page to display when it encounters certain errors. Displaying the Main Menu rather than an error page enables you to continue to navigate through your system. |

 Creating or Editing a Navigation Collection
Creating or Editing a Navigation Collection
Access the Maintain Collection page (click the Edit link for an existing Navigation Collection on the Find an Existing Collection page).
Note. If you modify a Navigation Collection that has already been published, you do not need to republish the collection using the Publish Collection page. Saving your edits on the Maintain Collection page is sufficient because Navigation Collection publications are dynamically generated for display based on their saved Navigation Collection definitions.
Collection Properties
|
Name |
Enter a name for the Navigation Collection. This text displays as the label on the published navigation page or pagelet. |
|
Description |
Enter a description of the Navigation Collection. This text can display in several locations. If the Navigation Collection is published as a navigation page, the description text displays as hover text for the menu item link used to access the page. The description text also displays on the navigation page. If the Navigation Collection is published as a navigation pagelet, the description text displays on the navigation pagelet. |
|
Valid from date/Valid to date |
Enter a range of dates during which this Navigation Collection is available. This information is copied to the portal registry when you register the Navigation Collection using the options on the Publish Collection page. It is recommend that you leave the Valid to date field clear, if you anticipate that the Navigation Collection should remain active indefinitely. |
|
Owner ID |
Use this value to identify Navigation Collections created by your organization when searching for Navigation Collections through PeopleSoft Application Designer or SQL queries on the portal registry table. Do not select a delivered PeopleSoft owner ID. You can define unique owner IDs for your organization by entering field translate values for the OBJECTOWNERID field using PeopleSoft Application Designer . If a default value has been set at the system or registry level, it displays, but can be overridden. |
Override Default Options
The Override Default Options group box enables you to enter values that override any Navigation Collection defaults defined at the system, registry, and source reference levels and which apply to only the Navigation Collection you are creating. Leave fields clear if you don't want to override any default values.
See Understanding Navigation Collection Options.
|
Style Sheet Name |
Choose the style sheet for this Navigation Collection. |
|
Maximum Child Links |
Enter the maximum number of child links to display. Note. If more links are available for this collection, a More link will display. |
|
Show Images |
Select one of these values: Always Show Images: Select to always displays images on pages and pagelets for this Navigation Collection. Never Show Images: Select if you don't want images to display on pages and pagelets for this Navigation Collection. Only Show Defined Images: Select to display only specifically defined images on pages and pagelets for this Navigation Collection. If you select this option, only images defined as a part of this Navigation Collection or the source reference are displayed on the pages and pagelets for this Navigation Collection. System and registry level default images are not displayed. Note. If you select the Only Show Defined Images option, small images do not display on your Navigation Collection pages or pagelets as small images can only be defined as system and registry level defaults. |
|
Collection Image |
Select the large image you want to display as the top level image for this Navigation Collection. |
The Navigation Collection you define is displayed as a tree hierarchy of nodes at the bottom of the page.
The Name value that you entered for the Navigation Collection displays as a root node link at the top of the hierarchy. Each node below the Navigation Collection name is either a folder or content reference link you defined using the following options and their associated pages.
A Navigation Collection may be composed of a series of individual content reference links, a series of folders containing content reference links, or a combination of individual content reference links and folders.
|
Add Link |
Click to access the Add Link page. This option appears when you select the Navigation Collection root node folder or user-defined folders in the Navigation Collection hierarchy. If you use this option at the root node level of the hierarchy, the content reference link you create appears directly off the root node, at the same level in the Navigation Collection structure as a folder. |
|
Edit Link |
Click to access the Edit Link page. This option appears when you select a content reference link in the Navigation Collection hierarchy. |
|
Delete Link |
Click to access the Navigation Collections - Delete Confirmation page, where you are prompted to confirm or cancel the deletion of the selected content reference link. This option displays when you select a content reference link in the Navigation Collection hierarchy. |
|
Add Folder |
Click to access the Add Folder page. This option appears when you select the Navigation Collection root node folder or user-defined folders in the Navigation Collection hierarchy. If you use this option at the root node level of the hierarchy, the folder you create appears directly off the root node. Using this option while in any folder in the hierarchy creates a folder within the selected folder. |
|
Edit Folder |
Click to access the Edit Folder page. This option appears when you select any folder other than the root node folder. |
|
Delete Folder |
Click to access the Navigation Collections - Delete Confirmation page, where you are prompted to confirm or cancel the deletion of the selected folder. This option appears when you select any folder other than the root note folder in the Navigation Collection hierarchy. This only deletes the folder from the Navigation Collection. |
|
|
Designates a folder whose content is user-defined . These folders are added on the Add Folder page using the User Defined Folder folder type. Click to expand the node and access options that enable you to edit or delete the folder. Alternatively, select the associated folder name link to display options for editing or deleting the folder, but not expand folder contents. |
|
|
Designates a folder whose content is menu-based. These folders are added on the Add Folder page using the Menu Folder folder type. You cannot view folder contents because a menu-based folder automatically inherits the content and folder references registered in the selected menu folder. This content cannot be edited from within Navigation Collections. Select the associated folder name link to access options for editing aspects of the folder or delete the folder from the Navigation Collection. |
|
|
Designates a content reference link in the hierarchy. Click to access options that enable you to edit or delete the content reference from the Navigation Collection. |

 Adding a Folder
Adding a Folder
Access the Add Folder page (Click the Add Folder button on the Maintain Collection page).
|
Folder Type |
Select one of these values: Menu Folder: Creates a reference to an existing folder in the portal registry. The reference automatically inherits all of the content and folder references registered in the selected menu folder. User Defined Folder: Creates a user-defined folder, enabling you to specify the folder label, description, and valid from and to dates for the folder. |
|
Source Portal |
This field displays when the Folder Type value is set to Menu Folder. Select the portal registry from which you want to select a folder. The current portal is selected by default. Available source portal values include all portals defined in the PeopleSoft databases, as well as a special Local Portal value. The Local Portal option is useful for cases when a Navigation Collection will be copied between portals, and the folder reference you are defining should automatically refer to the current portal. |
|
Source Folder |
This field displays when the Folder Type value is set to Menu Folder. Select a folder to reference. Click the Browse Portal Registry button to access the Select Source Folder page, where you can view a graphical display of the selected portal registry and select the folder you want to reference. |
|
Label |
If you are adding a menu-based folder, the label on the source populates this field, but can be overridden in the Override Label field. This text appears as link text for the folder on the Maintain Collection page, as well as on the Navigation Collection page or pagelet. |
|
Description |
If you are adding a menu-based folder, the description on the source populates this field, but can be overridden in the Override Description field. This text displays as hover text for a folder link, as well as descriptive text beneath the folder link on the Navigation Collection page or pagelet. |
Override Options
|
Override Image |
Select the image that you want to display as the icon for the folder reference. If a default folder image has been defined at the system or registry level, this image overrides the default. This image displays as the large image for the folder on the Navigation Collection publication. When defined for folders nested within folders, the image displays on the Navigation Collection page that is accessed to display the contents of the parent folder. If you override the image, changes to the image on the source reference are not reflected on the Navigation Collection publication. If you want source reference changes to be reflected on the Navigation Collection publication, do not override this image. See Understanding Navigation Collection Options, Navigation Collection Images. |
|
Override Label |
If you are adding a menu-folder, you can enter a label to override label text in the Label field. If you override label text, changes to label text on the source reference are not reflected on the Navigation Collection publication. If you want source reference changes to be reflected on the Navigation Collection publication, do not enter override text in this field. |
|
Override Description |
If you are adding a menu-based folder, you can enter a description to override description text in the Description field. If you override description text, changes to description text on the source reference are not reflected on the Navigation Collection publication. If you want source reference changes to be reflected on the Navigation Collection publication, do not enter override text in this field. |
|
Find Source |
This link displays for users who can access Structure and Content when the Folder Type value is set to Menu Folder. Select to access the Folder Administration page, where you can view details about the selected menu folder. You may want to access this page to add a source reference image, change a source reference label, or check on source reference security. |

 Selecting a Source Folder
Selecting a Source Folder
Access the Select Source Folder page (click the Browse Portal Registry icon on the Add Folder page).
|
Source Portal |
Select the portal registry from which you want to select a folder to reference. The portal designated on your originating page is selected by default. Available source portal values include all portals defined in the PeopleSoft databases, as well as a special Local Portal value. The Local Portal option is useful for cases when a Navigation Collection will be moved between portals, and the folder reference you are defining should automatically refer to the current portal. |
Search
|
Search by |
Select one of these values: Description: Select to conduct your search based on folder description text. This search is not case sensitive. You can perform partial match searches. For example, doing a label search on "source" may not return any "source" hits, but may return hits on "resource." Label: Select to conduct your search based on folder label text. Alternatively, search by drilling down into the tree structure displayed at the bottom of the page. |
Search Results
|
Label |
Select the linked label text to locate and select the referenced folder in the portal registry hierarchy displayed at the bottom of the page. |
|
Description |
Displays the text description of the folder. |
Once you have located your desired folder, click the folder link in the hierarchy to select the folder and return to your originating page.

 Selecting Navigation Collection Images
Selecting Navigation Collection Images
Access the Browse Image Catalog page (click the Browse Image Catalog button on the Add Folder page).
|
Search by |
Select one of these values: Name: Select to conduct your search based on the image file name. Description: Select to conduct your search based on image description text. You can further refine your search by selecting the adjacent begins with or contains option. This search is not case sensitive. You can perform partial match searches. For example, doing a search on "source" using the Description and contains options may not return any "source" hits, but may return hits on "resource." Once you have located the desired image, select the radio button for the image and click OK. |

 Editing a Folder
Editing a Folder
Access the Edit Folder page (click the Edit Folder button on the Maintain Collection page).
With the exception of the Placement Properties group box, which is discussed below, all other options on this page are available on and documented as a part of the Add Folder page.
See Adding a Folder.
Placement Properties
|
Click to move the folder you are editing to a folder other than the folder designated in the Parent Folder field. You can only change the placement of a folder reference after you have initially saved the Navigation Collection. |
|
|
Displays the parent folder of the folder you are editing. |
|
|
Select a value to change the placement of the folder within the parent folder. Available placement values reflect saved folder sequencing. |

 Adding a Link
Adding a Link
Access the Add Link page (click the Add Link button on the Maintain Collection page).
|
Source Portal |
Select the portal registry from which you want to select a content reference. The current portal is selected by default. Available source portal values include all portals defined in the PeopleSoft databases, as well as a special Local Portal value. The Local Portal option is useful for cases when a Navigation Collection will be copied between portals, and the content reference you are defining should automatically refer to the current portal. |
|
Source Link |
Select a content reference to add to the Navigation Collection. Click the Browse Portal Registry button to access the Select Source Link page, where you can view a graphical display of the selected portal registry and select the content reference you want to add. You can use this option to add a published navigation page to the Navigation Collection that you are creating. |
|
Label |
Displays the existing menu content reference label text, but you can override this default using the Override Label field. This text appears as link text for the content reference on the Maintain Collection page, as well as on the Navigation Collection publication. |
|
Description |
Displays the existing description text, but you can override the default using the Override Description field. This description text displays as hover text for the content reference link. |
|
Open in a new window |
Select to open the page in a new browser window. This option and Replace Window are mutually exclusive. |
|
Replace Window |
Select to replace the current browser window, including navigation and target area with the new content. Replace window updates the template and navigation to display the template and navigation of the target content reference. This option and Open in new window are mutually exclusive. |
|
Additional Parameters |
Define additional query parameters that are appended to the uniform resource locator (URL) used to access the content reference. Defining these query parameters here make it unnecessary to register the same content reference multiple times with different parameters. For example, you can use these additional parameters to point users to a specific row of data on an application business transaction page. The query string parameter can be the search record field name = field value. These query parameters are stored as attributes with the content reference and are applied to the URL at runtime. |
Override Options
|
Override Image |
Select the image to display as the large image for the content reference. If a default content image has been defined at the system or registry level, the selected image overrides the default. This large image displays for the content reference on the Navigation Collection publication. |
|
Override Label |
Enter a label to override label text in the Label field. If you override label text, changes to label text on the source reference are not reflected on the Navigation Collection publication. If you want source reference changes to be reflected on the Navigation Collection publication, do not enter override text in this field. |
|
Override Description |
Enter a description to override description text in the Description field. If you override description text, changes to description text on the source reference are not reflected on the Navigation Collection publication. If you want source reference changes to be reflected on the Navigation Collection publication, do not enter override text in this field. |
|
Find Source |
This link displays for users who can access Structure and Content once a Source Link value has been selected. Select to access the Content Ref Administration page, where you can view content reference details, such as security, image attributes, valid to and from dates, and content provider for the selected source content reference. |

 Selecting a Source Link
Selecting a Source Link
Access the Select Source Link page (click the Browse Portal Registry button on the Add Link page).
|
Source Portal |
Select the portal registry from which you want to select a content reference. The portal designated on your originating page is selected by default. Available source portal values include all portals defined in the PeopleSoft databases, as well as a special Local Portal value. The Local Portal option is useful for cases when a Navigation Collection will be moved between portals, and the content reference you are defining should automatically refer to the current portal. |
Search
|
Search by |
Select one of these values: Description: Select to conduct your search based on content reference description text. This search is not case sensitive. You can perform partial match searches. For example, doing a label search on "source" may not return any "source" hits, but may return hits on "resource." Label: Select to conduct your search based on content reference label text. Alternatively, search by drilling down into the tree structure displayed at the bottom of the page. |
Search Results
|
Label |
Select the linked label text to locate and select the content reference in the portal registry hierarchy displayed at the bottom of the page. |
|
Description |
Displays the text description of the content reference. |
Once you have located your desired content reference, click the folder link in the hierarchy to select the folder and return to your originating page.

 Editing a Link
Editing a Link
Access the Edit Link page (click the Edit Link button on the Maintain Collection page).
With the exception of the Placement Properties group box, which is discussed below, all other options on this page are available on and documented as a part of the Add Link page.
See Adding a Link.
Placement Properties
|
Move to New Parent Folder |
Click to move the content reference you are editing to a folder other than the folder designated in the Parent Folder field. |
|
Parent Folder |
Displays the parent folder of the content reference you are editing. |
|
Placement in Folder |
Select a value to change the placement of the content reference within its selected Navigation Collection folder. Available placement values reflect saved content reference sequencing. |
 Publishing Navigation Collections
Publishing Navigation Collections
This section discusses how to publish Navigation Collections.

 Pages Used to Publish Navigation Collections
Pages Used to Publish Navigation Collections|
Page Name |
Definition Name |
Navigation |
Usage |
|
Publish Collection |
PTPP_SCPUBLISHCOLL |
PeopleTools, Portal, Portal Utilities, Navigation Collections, Publish Collection |
Publish the selected Navigation Collection to a navigation pagelet and/or page. |
|
Select Source Folder |
PTPP_SCBROWSEFLDR |
Click the Move button on the Publish Collection page. |
Select the parent folder in which you want the navigation page to display in the left-navigation menu. |

 Publishing a Navigation Collection
Publishing a Navigation Collection
Access the Publish Collection page (PeopleTools, Portal, Portal Utilities, Navigation Collections, Publish Collection).
|
Name |
Displays the name of the Navigation Collection defined on the Navigation Collection page. |
Publishing Options
|
Navigation Pagelet |
Select to publish the Navigation Collection as a navigation pagelet, which can be added to a user's homepage tab. |
|
Security Access |
Select one of these values: Public Access: Select to give all users access to the pagelet. This option is selected by default. Allow Collection Sync (allow collection synchronization). Select to make the pagelet be eligible for processing by the Sync Collection Security process. Do Not Allow Collection Sync (do not allow collection synchronization). Select if you do not want the pagelet security to be updated by the Sync Collection Security process. Select this option to ensure that security that you manually define for the pagelet cannot be overridden the process. |
|
Enable Caching |
Select to have role-based caching enabled for this published pagelet. Selecting this option adds portal caching attributes to the published navigation pagelet. |
|
Pagelet Category |
Select the category in which you want the navigation pagelet to appear for selection on the Personalize Content page. Available pagelet categories are defined in the Structure and Content component. Select the Portal Objects folder link, then select the Pagelets folder link. Select the Add Folder link to add a pagelet category folder. |
|
Structure and Content |
Select to access the Content Ref Administration page, where you can access details about the content reference created for the navigation pagelet publication. For example, you can check on the results of the Sync Collection Security (synchronize collection security) Application Engine process (PTPP_SCSYNC) and change content reference label text or manually update the security. See Understanding Portal Utility Processes, Administering Content References. |
|
Navigation Page |
Select to publish the Navigation Collection as a navigation page, which can be accessed from the menu. |
|
Security Access |
Select one of these values: Public Access: Select to give all users access to the page. This option is selected by default. Allow Collection Sync (allow collection synchronization). Select to make the page eligible for processing by the Sync Collection Security process. Do Not Allow Collection Sync (do not allow collection synchronization). Select if you do not want the page security updated by the Sync Collection Security process. Select this option to ensure that any security you manually define for the page is not overridden by the process. |
|
Enable Caching |
Select to have role-based caching enabled for this published page. Selecting this option adds portal caching attributes to the published navigation page. |
|
Move |
Click to access the Select Source Folder page, where you can select the parent folder in which you want the navigation page to display in the left-navigation menu. |
|
Structure and Content |
Select to access the Content Ref Administration page, where you can access details about the content reference created for the navigation page publication. For example, you can check on the results of the Sync Collection Security process and change navigation page label text. See Understanding Portal Utility Processes, Administering Content References. |
 Publishing Pagelets
Publishing Pagelets
This section discusses how to:
Publish a pagelet from a source portal to multiple target portals that reside in the same database as the source portal.
Publish multiple pagelets from a source portal to a target portal that resides in the same database as the source portal.
Note. The Publish Pagelets component can be used with Pagelet Wizard and Portal Pack pagelets.

 Pages Used to Publish Pagelets to Other Portals
Pages Used to Publish Pagelets to Other Portals|
Page Name |
Definition Name |
Navigation |
Usage |
|
Publish to Multiple Portals |
PTPP_PMPUBPRTL |
PeopleTools, Portal, Portal Utilities, Publish Pagelets, Publish to Multiple Portals |
Copy a pagelet from a source portal and publish it to multiple target portals that reside in the same database as the source portal. |
|
Publish Multiple Pagelets |
PTPP_PMPUBPGLT |
PeopleTools, Portal, Portal Utilities, Publish Pagelets, Publish Multiple Pagelets |
Copy multiple pagelets from a source portal and publish them to a selected target portal that resides in the same database as the source portal. |

 Publishing a Pagelet to Multiple Portals
Publishing a Pagelet to Multiple Portals
Access the Publish to Multiple Portals page (PeopleTools, Portal, Portal Utilities, Publish Pagelets, Publish to Multiple Portals).
Pagelet
|
Source Portal |
Select the portal from which you want to copy a pagelet. You can select from portals that reside in the same database where you are currently logged in. |
|
Pagelet Type |
Select the type of pagelet you want to copy. Options are:
|
|
Pagelet Name |
Select a pagelet that exists in the selected Source Portal registry. This is the pagelet content reference you want to publish to one or more other portal registries that reside in the database where you are currently logged in. |
Target Portals
Warning! Selecting a target portal in which the selected pagelet already exists overwrites the pagelet content reference in the target portal.
|
Select |
Select to publish the selected pagelet to the selected target portal. Use the Portal Name and Title fields to identify the available target portals. |
|
Pagelet Exists As |
If the pagelet you have selected to copy and publish to a target portal already exists in the target portal, this field is populated with the pagelet title as it exists in the portal registry. For instance, in the example shown here the Technology News pagelet is selected for copying from the EMPLOYEE source portal to the CUSTOMER target portal. The Pagelet Exists As field shows that this pagelet also already exists in the CUSTOMER target portal. If you copy the pagelet to the CUSTOMER portal, the pagelet definition in the CUSTOMER portal is overwritten by the pagelet definition in the EMPLOYEE source portal. |
|
Go to Tab Content/Layout |
Click this link to display the Tab Content and Tab Layout pages where you can specify display settings for the pagelet. |
|
Publish Pagelet |
Select to copy the pagelet definition from the source portal and publish it in the selected target portals. Content reference portal registry entries are created in the registries of all selected target portals using the same values that exist in the original pagelet registration in the source portal. If the folder in which the original pagelet is registered does not exist for a selected target portal registry, it is dynamically generated. |

 Publishing Multiple Pagelets to a Portal
Publishing Multiple Pagelets to a Portal
Access the Publish Multiple Pagelets page (PeopleTools, Portal, Portal Utilities, Publish Pagelets, Publish Multiple Pagelets).
Pagelet Criteria
|
Source Portal |
Select the portal from which to copy a pagelet. You can select from portals that reside in the same database where you are currently logged in. |
|
Target Portal |
Select the portal to which you want to copy pagelets. You can select from portals that reside in the same database where you are currently logged in. After you select the source and target portals, the Pagelet group box displays a list of pagelets that are registered in the source portal but not the target portal. |
|
Pagelet Type |
Select the type of pagelet you want to copy. Options are:
|
|
Pagelet Keyword |
Enter keywords to narrow the scope of pagelets displayed in the Pagelet group box. |
Pagelets
|
Select |
Select to publish selected pagelets to the selected target portal. Use the Pagelet ID, Title, and Description fields on the Title and Description tabs to identify the pagelet. |
|
Publish Selected Pagelets |
Select to copy the pagelet definition from the source portal and publish it any selected target portals. Content reference portal registry entries are created in the target portal registry using the same values that exist for the original pagelet in the source portal registry. If a folder in which an original pagelet is registered does not exist for a selected target portal registry, it is dynamically generated. |
 Running Portal Utility Processes
Running Portal Utility Processes
This section provides overviews of portal utility processes and discusses how to:
Run the Synchronize Collection Security process.
Run the Delete Empty Folders process.
Run the Clean Portal Project process.

 Understanding Portal Utility Processes
Understanding Portal Utility ProcessesThis section discusses:
The Synchronize Collection Security Process.
The Delete Empty Folders Process.
The Clean Portal Project Process.
The Synchronize Collection Security Process
The Synchronize Collection Security Application Engine process (PTPP_SCSYNC) updates security for published Navigation Collection pages and pagelets by adding permission lists and/or roles defined for content references and folders in the Navigation Collection to the published navigation page or pagelet permissions.
The Synchronize Collection Security process runs for Navigation Collection publications according to the Security Access options set for the publication on the Publish Collection page. The process runs for Navigation Collection publications that are published with the Allow Collection Sync option selected. The process is not run for Navigation Collection publications that are published with the Do Not Allow Collection Sync option selected. The process removes extraneous security objects for Navigation Collections that were published with the Public Access option selected.
Run this process after security updates, and when you publish or change a navigation page or pagelet with the Allow Collection Sync option selected.
See Publishing Navigation Collections.
The Delete Empty Folders Process
The Delete Empty Folders Application Engine process (PTPP_FD_DEL) deletes portal registry folder references that do not contain child folders or content. The process does not delete empty Navigation Collection folder placeholders, nor the My Favorites folder. The user ID running the process must have been assigned the security role of Portal Administrator.
Run this process when you are deleting content references during an upgrade or implementation, and you are removing out-of-date navigation and replacing it with the current delivered navigation. You should also run this process after copying a "delete" portal project.
The Clean Portal Project Process
The Clean Portal Project Application Engine process (PTPP_CPPROJ) removes unnecessary and potentially harmful data from a portal project definition before you copy it to the PeopleSoft Enterprise Portal. Run this process as a part of an upgrade or implementation when you want to load navigation from a content provider into the PeopleSoft Enterprise Portal.
The Clean Portal Project process removes common objects from the content provider portal project that, because they are common, also exist in the PeopleSoft Enterprise Portal. Run this process on the portal project before copying it to the PeopleSoft Enterprise Portal so that you don't override these common objects configured for use with the PeopleSoft Enterprise Portal with the common objects that were configured in the content provider.
The Clean Portal Project process ensures that you only copy the navigation objects that you feel are necessary, such as registry structures, templates, and permissions.
Warning! Navigation Collections cannot be rendered in the PeopleSoft
Enterprise Portal if the content provider registry is hosted by a non-local
node.
Because Navigation Collections actively access the registry, a published
Navigation Collection page or pagelet cannot be rendered for a registry that
is hosted by a non-local node. If you want to render a content provider Navigation
Collection page or pagelet in the PeopleSoft Enterprise Portal, the content
provider's registry must be hosted by a local node in the content provider
database.

 Pages Used to Run Portal Utility Processes
Pages Used to Run Portal Utility Processes|
Page Name |
Definition Name |
Navigation |
Usage |
|
Synchronize Collection Security |
PTPP_SCSYNC_RUN |
PeopleTools, Portal, Portal Utilities, Sync Collection Security |
Set run control parameters for the Sync Collection Security process. |
|
Delete Empty Folders |
PTPP_FD_RUN |
PeopleTools, Portal, Portal Utilities, Delete Empty Folders |
Set run control parameters for the Delete Empty Folders process. |
|
Clean Portal Project |
PTPP_CPPROJ_RUN |
PeopleTools, Portal, Portal Utilities, Clean Portal Project |
Set run control parameters for the Clean Portal Project process. |

 Running the Synchronize Collection Security Process
Running the Synchronize Collection Security Process
Access the Synchronize Collection Security page (PeopleTools, Portal, Portal Utilities, Sync Collection Security).
Request Parameters
|
Portal Name |
Select the portal for which you want to synchronize security for published Navigation Collections. |
|
Collection Name |
Select the Navigation Collection for which you want to synchronize security. Only Navigation Collections created for the selected portal are available for selection. Leave this field blank if you want to synchronize security for all non-public Navigation Collection publications that exist in the selected portal. Note. Navigation Collection pages or pagelets that were published with the Do Not Allow Security Sync option selected on the Publish Collection page are not eligible for processing. |
See Also
Publishing Navigation Collections

 Running the Delete Empty Folders Process
Running the Delete Empty Folders Process
Access the Delete Empty Folders page (PeopleTools, Portal, Portal Utilities, Delete Empty Folders).
Request Parameters
|
Portal Name |
Select the portal for which you want to delete portal registry folder references that do not contain child folders or content. |

 Running the Clean Portal Project Process
Running the Clean Portal Project Process
Access the Clean Portal Project page (PeopleTools, Portal, Portal Utilities, Clean Portal Project).
|
Project Name |
Select the portal project that you want to clean for export into the PeopleSoft Enterprise Portal. Projects available for selection are those in the database that contain at least one registry structure. |
|
Portal Name |
Select the portal that contains the registry structures you want to copy. Available portal names are derived from the portal project you selected, as well from as the project data that contains the portal name of the registry structures. |
|
Content Provider Name |
Select the content provider node name of the registry structure you want to include in your portal project. Available node names are derived from the portal project you selected. |
|
Node Definition |
Select to access the Node Definitions - Portal Content page. If you select the Include Pagelets option, you must have a URL value in the node definition to enable the Clean Portal Project process to correctly include personalization pages for the pagelets you copy over to the PeopleSoft Enterprise Portal. Access the Node Definitions - Portal Content page to enter the content URI text for the content provider node name selected on this page. When you select this link, you are prompted to save or cancel any changes you have made in the component, and you are then transferred to the Node Definitions - Portal Content page. |
Project Options
|
Full Navigation |
Select to run the Clean Portal Project process on all objects in the portal project. |
|
Select Objects |
Select to run the Clean Portal Project process on select objects in the portal project. When you select this option, the Select Objects group box displays, enabling you to select the type of navigation you want to include in your portal project. Use this option if you don't want to copy and maintain the full content provider navigation structure. |
Select Objects
|
Include Pagelets |
Select to include pagelets (including Navigation Collection pagelets) in the portal project in the run of the Clean Portal Project process. When you select this option, the Select Pagelets group box displays, enabling you to specify which pagelets you want to be processed. The actual published Navigation Collection pagelet content references are included for copying to the PeopleSoft Enterprise Portal. The Navigation Collection definitions are not included. Pagelet personalization pages are included in the portal project if the content provider node name contains the correct URL. Select the Node Definition link to access the Node Definitions - Portal Content page, where you can enter this URL. |
|
Include Collection Pages |
Select to include Navigation Collection pages in the portal project in the run of the Clean Portal Project process. When you select this option, the Select Collection Pages group box displays, enabling you to specify which Navigation Collection pages you want to be processed. The actual published Navigation Collection pages are included for copying to the PeopleSoft Enterprise Portal. The Navigation Collection definitions are not included. |
|
Include Folders |
Select to include folders in the portal project in the run of the Clean Portal Project process. When you select this option, the Select Folders group box displays, enabling you to specify which folders you want to be processed. Selecting a folder for inclusion in the process also includes all of its children and parents for copying into the PeopleSoft Enterprise Portal. |
Select Pagelets
|
All Pagelets |
Select to include all pagelets in the portal project in the run of the Clean Portal Project process. |
|
Selected Pagelets |
Select to include only selected pagelets in the portal project in the run of the Clean Portal Project process. Selecting this option displays the Pagelet Name field, enabling you to select specific pagelets that you want to be processed. |
Select Collection Pages
|
All Collection Pages |
Select to include all published Navigation Collection pages in the portal project in the run of the Clean Portal Project process. |
|
Selected Collection Pages |
Select to include only selected published Navigation Collection pages in the portal project in the run of the Clean Portal Project process. Selecting this option displays the Collection Page Name field, enabling you to select specific published Navigation Collection pages that you want to be processed. |
Select Folders
|
All Folders |
Select to include all folders in the portal project in the run of the Clean Portal Project process. |
|
Selected Folders |
Select to include only selected folders in the portal project in the run of the Clean Portal Project process. Selecting this option displays the Folder Name field, enabling you to select specific folders that you want to be processed. |