22 Enter Prepaid Vouchers
This chapter contains this topic:
22.1 Entering Prepaid Vouchers
From Accounts Payable (G04), choose Supplier & Voucher Entry
From Supplier & Voucher Entry (G0411), choose Other Voucher Entry Methods
From Other Voucher Entry Methods (G04111), choose Prepayment Voucher Entry
Sometimes it is necessary to pay for goods or services before you receive an invoice. For example, you can enter a prepaid voucher:
-
To pay for employee expenses or travel advances
-
To pay for up-front deposits on services to be rendered
-
To take advantage of a discount
When you enter a prepaid voucher, the system creates a voucher for payment the next time you process a batch of automatic payments. It also creates a pending negative voucher pay item.
When the actual voucher is received, enter the information just as you would a standard voucher. The system reduces the total amount owed to the supplier by the amount of the negative voucher pay item.
If you need to prepay a voucher immediately, use Payment with Voucher Match.
Information about prepaid vouchers is maintained in the A/P Ledger (F0411) and Account Ledger (F0911) tables.
22.1.1 Example: Prepaid Vouchers
An employee requests a travel advance of 1,000. To enter the travel advance as a prepayment, enter 1,000 in the Invoice Amount field and 0 (zero) to an expense account in the G/L distribution. The system creates a negative pay item of 1,000. The voucher post program creates a 1,000 debit for the negative pay item to the prepaid expense account you specified in the AAIs and a 1,000 credit to the A/P trade account.
You can pay the prepaid voucher using either automatic or manual payment processing. When you post the payment, the system creates G/L entries to debit the A/P trade account and credit the cash account.
22.1.1.1 Post Prepaid Voucher and Payment of Voucher
Prepaid Voucher Negative Pay Item and Payment
Figure 22-1 Prepaid Voucher Negative Pay Item and Payment

Description of "Figure 22-1 Prepaid Voucher Negative Pay Item and Payment"
The employee later submits an expense report for 2,200 for travel expenses, which you enter as a standard voucher.
22.1.1.2 Post of Expense Voucher
You then release the negative pay item for 1,000 from a Hold status to an Approved status. The net open amount is now 1,200. You can process payments to pay the 1,200 balance.
22.1.1.3 Post of Negative Pay Item and Net Payment
Negative Pay Item and Payment
Figure 22-3 Negative Pay Item and Payment

Description of "Figure 22-3 Negative Pay Item and Payment"
22.1.2 Before You Begin
-
Set up the AAI item PCyyyy, where yyyy is the G/L offset, to assign a default prepaid expense account.
-
Enter the G/L offset in the processing options for Prepaid Vouchers. This is mandatory to allow automatic creation of the journal entry.
-
Set processing option in XT0911Z1 to allow creation of zero amount journal entries. Attach the version of XT0911Z1 which allows zero amount journal entries to be created to the version of P03101 that is defined in the processing option of Prepayment Voucher Entry (P04105).
-
Optional settings for the Prepayment Voucher Entry program (P04105):
-
Enter the pay status you wish to assign to prepayment vouchers (blank will default the pay status of H and place prepayment vouchers on hold)
-
Enter the number of days to add to the due date, if desired
-
Figure 22-4 Prepayment Voucher Entry screen
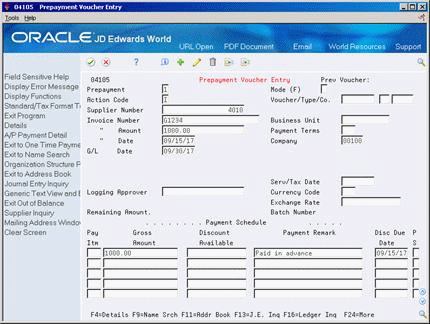
Description of "Figure 22-4 Prepayment Voucher Entry screen"
-
Follow the steps for entering a standard voucher.
-
Complete the following field and press Enter.
-
Prepayment
Figure 22-5 AR and AP Journal Entries screen
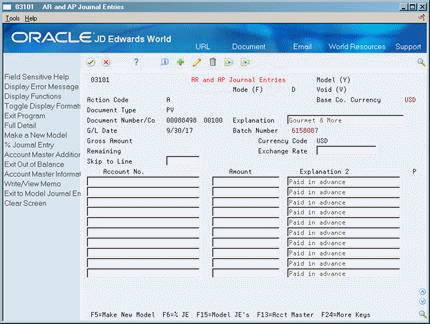
Description of "Figure 22-5 AR and AP Journal Entries screen"
-
-
On AR and AP Journal Entries, complete the required G/L distribution with a zero amount.
| Field | Explanation |
|---|---|
| Create Prepayment Pay Items | Enter a '1' to have the system create prepayment pay items when adding new vouchers. |
