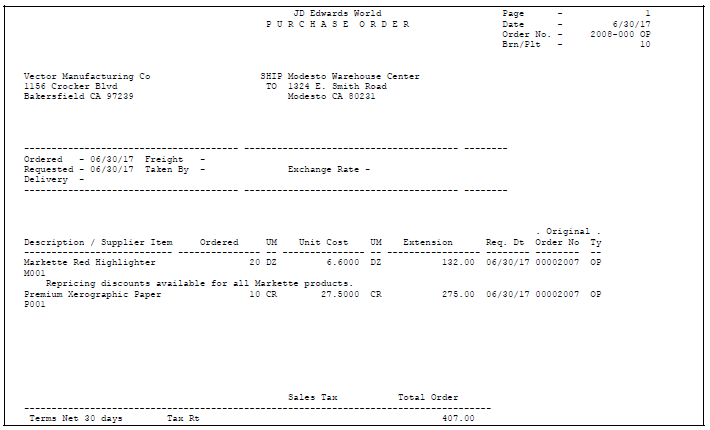| Printing orders in batch mode |
When you run the Print Purchase Orders DREAM Writer program (P43500), the system sequences orders as follows:
-
Branch/plant
-
Order type
-
Order number
For purchase orders to print correctly, do not change this sequence.
|
| Printing orders interactively (on-demand) |
After you enter a purchase order, print the order from Purchase Order Detail by pressing F16. Specify the version of the Print Purchase Order program you want to use in processing option 31 in your version of the Enter Orders program (P4311). |
| Printing orders via the subsystem |
To have the system print purchase orders automatically as you enter them (or change them), you must set processing option 30 in your version of the Enter Orders program (P4311) to print orders using the subsystem.
Your subsystem must be active. If it is not active, the system displays a warning message each time you enter or change a purchase order.
|
| Choosing a printer |
The print queue to which the system directs the purchase order is determined by the method used to print the order. Following is the hierarchy used to establish the print queue for each of the purchase order print methods:
-
Run P43500 in Batch Mode:
1) Printer Overrides (P983012)
2) User Profile (P0092)
-
Function Key 16 from Purchase Order Entry (P4311):
1) Printer Overrides (P983012)
2) Default Locations and Printers (P400951)
3) User Profile (P0092)
-
Subsystem Print:
1) Default Locations and Printers (P400951)
2) Printer Overrides (P983012)
3) QPRINT
You can print purchase orders on regular stock paper or preprinted forms.
|
| Print Messages |
The system can print three types of messages on a purchase order:
-
Print messages
-
Associated text messages
-
Global messages
You create print messages on Print Messages Revisions (P4016), where you also specify whether each message prints at the top or bottom of a purchase order, or before or after each detail line. After you create a print message, you can assign it to an order or detail line during purchase order entry.
Use processing option 8 to specify whether text messages print. You can assign a text message to an order or to detail lines during purchase order entry.
Use processing option 7 to specify whether global messages print. Global messages always print at the bottom of orders.
|
| Multi-currency |
If you use international suppliers, you can print orders in currencies that are different from your company's base currency. Set processing option 15 to print orders in foreign currencies.
You can have the system print purchase orders in a supplier's base language. To do this, you must set up a report in vocabulary overrides for each language. For example, to set up a French report, you must add the report title R43500 followed by the letter F (R43500F). The system knows to print a French purchase order based on the language specified for the supplier in the Address Book system.
|
| Advancing orders in the purchase order cycle |
Printing purchase orders is usually a step in the sequence of processing purchase orders. You set up these steps in Order Activity Rules (P40204). Once you print an order, you can have the system advance it to the next step in the purchasing process, or you can leave the order where it is so that you can print it again. You use processing options to specify whether the system updates status codes for orders after they print.
You might want to print purchase orders twice, once to review the orders and again to update status codes. You can access two versions of the print program:
-
Print Purchase Orders
-
Reprint Purchase Orders
You might want to use one version to review orders and the other to update status codes for orders.
|
| Storing purchase order information for EDI transactions |
To specify that the system store purchase order information for EDI (Electronic Data Interchange) transactions, use processing options for Print Purchase Orders. Once the system stores the information, your suppliers can obtain the purchase orders using EDI.
The system prints a report that contains detail line information for each purchase order for which you have chosen to store EDI information.
For more information, see Purchase Order Transactions in the JD Edwards World Electronic Commerce Guide.
Note: You must set processing option 3 in your version of P43500 to advance status codes for orders if EDI updates are to occur.
|