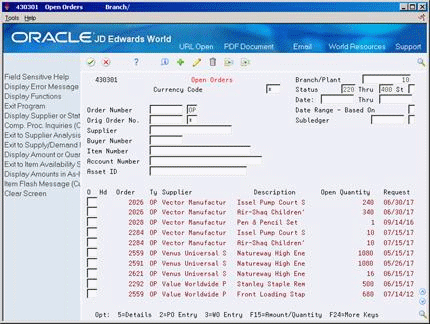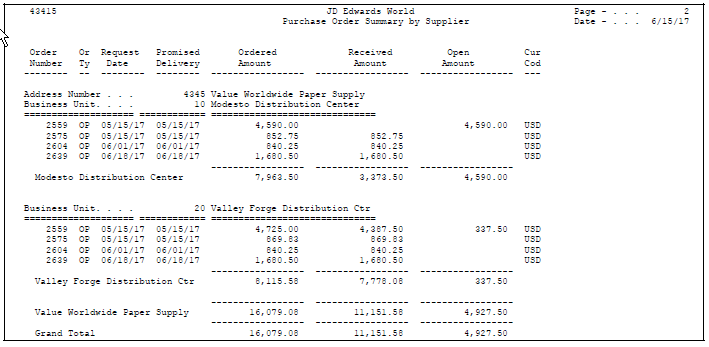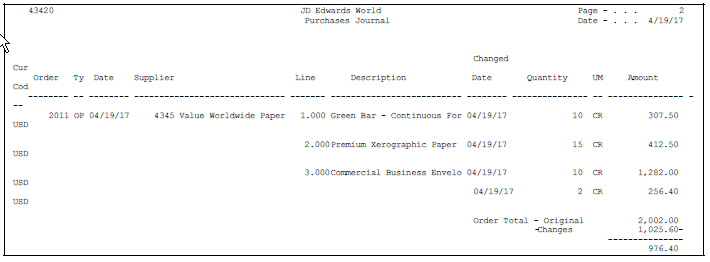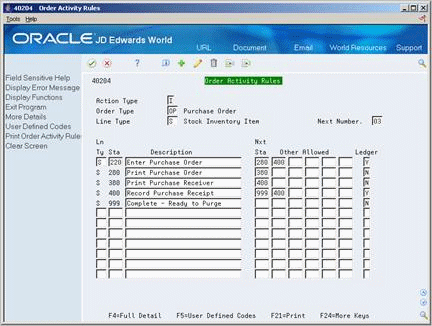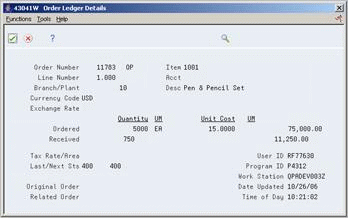10 Work with Purchase Order Information
This chapter contains these topics:
-
Section 10.2, "Printing Purchase Order Information by Supplier or Branch,"
-
Section 10.4, "Printing a History of Purchase Order Changes,"
You can review open purchase order information and print a variety of reports that contain information about purchase orders.
10.1 Reviewing Open Orders
From Stock Based Procurement (G43A), choose Procurement Inquiries
From Procurement Inquiries (G43A112), choose Open Orders
Before you enter a purchase order, you might want to determine if an item is currently on order. You can review open orders, which are orders that contain items and services you have yet to receive. You can specify the purchase order, supplier, item, account number, or so on, for the open detail lines you want to review.
You can review additional information for each open detail line that appears, including the quantity ordered, the quantity open, the quantity received, and the quantity for which vouchers have been created. You can also access address numbers, dates, and tax information.
You can review costs that pertain to open orders if you set processing options accordingly.
-
Complete the following fields to locate open detail lines:
-
Branch/Plant
-
Status From
-
Status Thru
-
St (Status Range Based On)
-
Order Number
-
Original Order No.
-
Supplier
-
Buyer Number
-
Item Number
-
Account Number
-
Asset Identification
-
-
Complete the following fields to narrow the search, if necessary:
-
Date From
-
Date Thru
-
Date Range Based on
-
Currency Code
-
-
Review detail line information.
-
Access Order Detail Information to review additional information for an open detail line.
Figure 10-2 Order Detail Information screen

Description of "Figure 10-2 Order Detail Information screen"
| Field | Explanation |
|---|---|
| St | Code identifying which status codes you want the system to use when it selects information to display on this screen. The system retrieves this code from the processing options if you set it up.
Valid codes are: Blank – Display all orders whose next status falls within this range. 1 – Display all orders whose last status falls within this range. Blank is the default. Form-specific information The code you enter in this field determines whether the Status column heading is "Next Status" or "Last Status," if you are viewing the Status format of this screen. |
| Date Range - Based On | A code identifying the type of dates that the system searches for when finding information to display on this form. Valid codes are:
blank Requested date 1 Transaction date 2 Promised delivery date 3 Original promised delivery date 4 Receipt date 5 Cancel date 6 General ledger date |
| Currency Code | A code specifying the currency of the company that the transaction is associated with. This can be any code defined for your system on the Designate Currency Codes form.
Form-specific information The currency code of the purchase order lines you want to display. Valid values are: Blank - The system supplies the currency code for the supplier from the Address Book system. It is the currency most commonly used by the supplier. Only purchase order lines entered in that currency are displayed. If the Address Book system has no currency code for the supplier, an * (asterisk) is used (described below). A specific currency code - This can be any currency code defined on your system. Only purchase order lines entered in the specified currency are displayed. * (asterisk) - The form displays all purchase order lines in all currencies for the supplier. Amounts are displayed in the domestic currency of the company they are associated with. + (plus) - The form displays all purchase order lines in all currencies for the supplier. Amounts are displayed in the foreign currency of the transaction. |
10.1.1 What You Should Know About
10.2 Printing Purchase Order Information by Supplier or Branch
From Stock Based Procurement (G43A), choose Procurement Reports
From Procurement Reports (G43A111), choose PO Summary
You might want to review information about purchase orders for a specific supplier or branch/plant. You can review individual amounts for each purchase order, including the amount received and the amount open. You can also review the total amount for all purchase orders.
Two versions of the Purchase Order Summary report (P43415) are available:
-
The Summary by Supplier report prints purchase order information by supplier, then by business unit
-
The Summary by Branch report prints purchase order information by business unit, then by supplier
10.2.1 What You Should Know About
| Topic | Description |
|---|---|
| Viewing the same purchase order multiple times | If a purchase order contains detail lines for multiple branch/plants, the same order might appear several times based on the branch/plant. |
| Viewing fully received orders | Purchase orders for which all items have been received appear with no open amounts. To exclude these orders from the report, you must specify that the system only print lines with non-zero open amounts. |
10.3 Printing Items on Order from a Supplier
From Stock Based Procurement (G43A), choose Procurement Reports
From Procurement Reports (G43A111), choose Print PO by Requested Date
You might want to review information about the items that are currently on order from a supplier. When you generate the PO by Requested Date report (P43640), you can review the open quantity or dollar amount for each item and the date through which each item will remain open based on the request date.
You use processing options to specify the aging columns in which open quantities or dollar amounts appear. Processing options significantly affect the data presentation for this report. A separate report page prints for each supplier that you specify.
Figure 10-4 Purchase Order by Request Date report
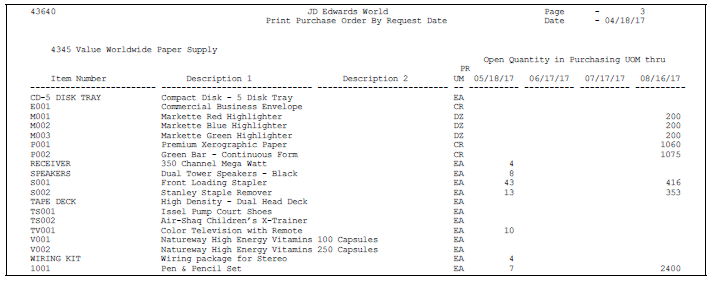
Description of "Figure 10-4 Purchase Order by Request Date report"
10.3.1 What You Should Know About
| Topic | Description |
|---|---|
| Multi-currency | You can specify that this report list foreign or domestic currencies.
If you run in a multi-currency environment and want to print domestic amounts, you should run the report for one company at a time. This eliminates the possibility that different currency amounts are summarized together. You do not need to do this if all companies on your system use the same currency code. |
10.4 Printing a History of Purchase Order Changes
From Stock Based Procurement (G43A), choose Procurement Reports
From Procurement Reports (G43A111), choose Purchases Journal
You can review a history of changes to purchase order detail lines when you print the Purchases Journal report (P43420). This report lists original detail line information and changes that have been made to the quantity or extended amount on each detail line.
For each purchase order that prints, you can review:
-
The sum of the original detail line amounts
-
The sum of the detail line changes
-
The sum of the current detail line amounts
Information for this report comes from the Purchasing Ledger table (F43199). This report is applicable only if you set up order activity rules to create ledger records.
10.4.1 What You Should Know About
| Topic | Description |
|---|---|
| Calculating totals | The system uses the field sequence that is set up in the DREAM Writer to calculate order totals. This default sequence is Order Number, Order Type, and Company. Do not change the sequence unless you plan to change the program logic. |
10.5 Reviewing the Purchasing Ledger
From Stock Based Procurement (G43A), choose Procurement Inquiries
From Procurement Inquiries (G43A112), choose Purchasing Ledger
The Purchasing Ledger (P43041) displays audit trail records in the PO Detail Ledger file (F43199). The F43199 file contains three different types of records:
-
Audit trail records, which are records with the Ledger Type field (LT) equal to blank and the Status Code fields (NXTR and LTTR) populated. Audit trail records are written to the F43199 when the ledger flag in the Order Activity Rules (P40204) is set to 'Y' for a particular document type, line type, and last status code combination.
-
Commitment Audit Trail records, which are records with the Ledger Type field equal to PA. (See Chapter 6, "Work with Commitments and Encumbrances" for more information.)
-
Change Order records, which are records with the Ledger Type field equal to CO. These records are written in conjunction with change order functionality. (See Chapter 30, "Work with Change Orders" for more information.)
The Ledger field (WRTH) in Order Activity Rules (P40204) determines when an audit trail record gets written to the F43199. For example, based on the Order Activity Rules shown below, a record will be written when a purchase order detail line is entered (Last Status equals 220) and again when a receipt is made against the purchase order (Last Status equals 400).
In the example below, a purchase order detail line has been entered for a stock item for a quantity of 5000. The Last and Next status codes (in the fold area) are at 220/280, respectively. Based on the Ledger Type field set to Yes for Last Status 220 in Order Activity Rules, the system takes a snapshot of the detail line at order entry and adds a record to the F43199. Each time a change is made to the line, the system adds a record to the F43199, provided the last status code remains at 220.
Figure 10-7 Enter Purchase Orders (Stock Item) screen
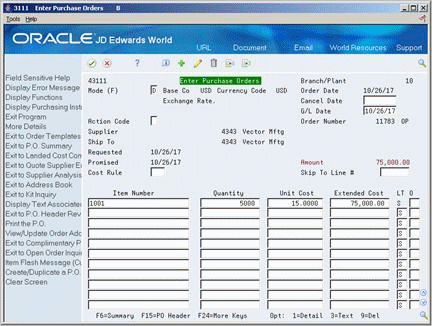
Description of "Figure 10-7 Enter Purchase Orders (Stock Item) screen"
Assume the order detail line shown above has now gone through the print order and print receiver processes as shown in Order Activity Rules, and has a Last Status Code of 380 and a Next Status Code of 400.
If we were to receive the entire quantity of 5000 in the Enter Receipts program (P4312), the system would move the prior Next Status Code on the order line (400) to the Last Status Code field, and would enter 999 in the Next Status field. Upon receipt of all 5000 items, the last and next statuses on the order line would be 400/999 respectively, at which time the system would take another snapshot of the line and enter it into the F43199.
The system determines the Next Status code at receipt time based on processing options behind the Enter Receipts program (P4312). You set processing option 7 to specify a closed next status (received in full/normally 999). You set processing option 6 to specify a partially received status (usually 400). Based on this scenario, if we receive less than the quantity of 5000 initially entered on the purchase order, and leave the remaining quantity open to receive at a later date, P4312 moves the next status on the line to 400 (instead of 999). The last and next status on the partially received line will remain at 400/400, respectively, until the order is received in full, at which time the last and next statuses will change to 400/999.
Whether the order is partially or fully received, as long as the Last Status is 400 is based on the Order Activity Rules above, the system will take a snapshot of the order line and write it to the F43199.
In the following example, we will receive 1000 in P4312, leaving an open quantity of 4000 on the Purchase Order.
Figure 10-8 Enter Receipts by Purchase Order screen
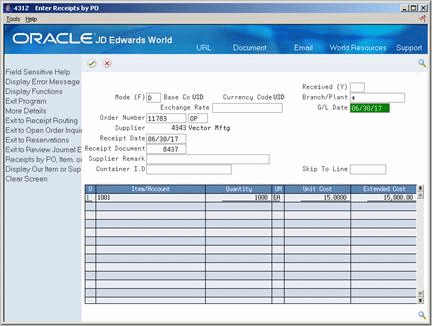
Description of "Figure 10-8 Enter Receipts by Purchase Order screen"
There are two entries in the Purchasing Ledger (P43041) as shown below. The second entry reflects the order line at the time of purchase order entry. The first entry reflects the order line at the time of the receipt.
In the next example, we will receive another 750, leaving an open quantity of 3250 on the purchase order. A total quantity of 1750 has now been received against the order.
Figure 10-10 Enter Receipts by Purchase Order (Quantity Received) screen
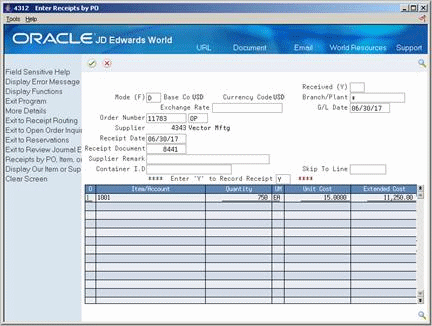
Description of "Figure 10-10 Enter Receipts by Purchase Order (Quantity Received) screen"
View the Purchasing Ledger again. Note there is a third entry in the ledger for the second receipt of 750.
Figure 10-11 Purchasing Ledger (Third Entry Added) screen
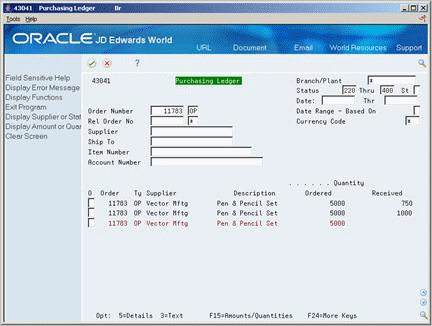
Description of "Figure 10-11 Purchasing Ledger (Third Entry Added) screen"
If you drill in to the first line above with a 5 in the option field (750 received): it shows details of that particular receipt transaction, as shown below.