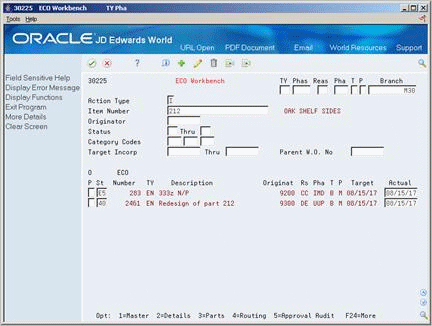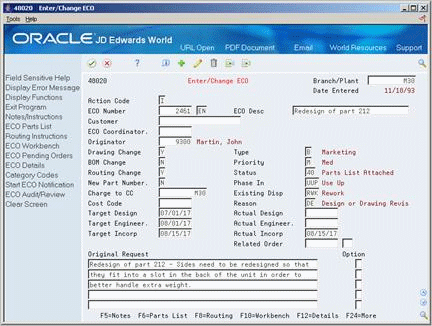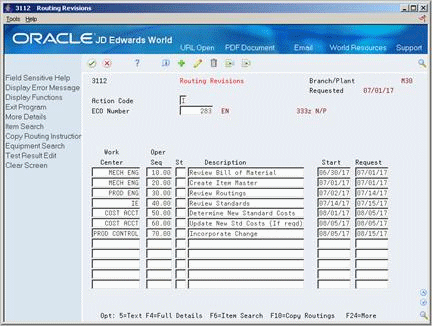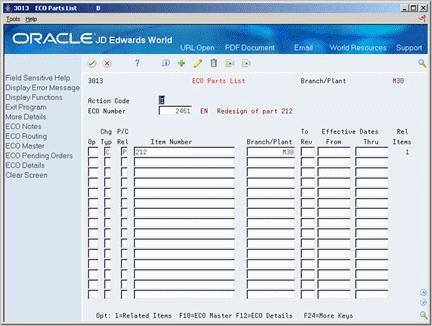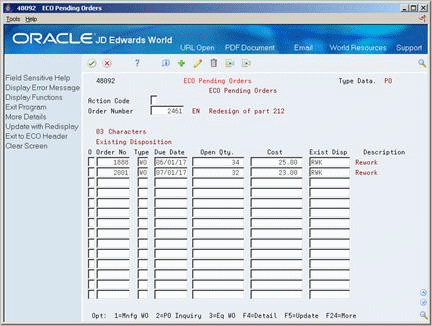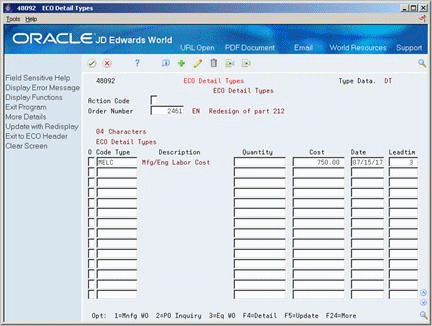14 Work With Engineering Change Orders
This chapter contains these topics:
14.1 Working With Engineering Change Orders
Use ECOs to plan, approve, and implement product changes. The creator of the ECO typically performs the following tasks:
-
Locating Existing ECOs
-
Entering ECOs
-
Defining Routings for ECOs
-
Defining Changes
-
Reviewing Pending Orders
-
Defining Details for ECOs
-
Notifying ECO Reviewers
14.2 Locating Existing ECOs
From Manufacturing Systems (G3), choose Engineering Change Management
From Engineering Change Management (G3013), choose ECO Workbench
Before you create an ECO, you might want to verify that one does not exist for the change. Use the ECO Workbench to view and manage ECO information and check on ECOs progress.
You can locate an ECO using ECO Workbench or ECO Workbench By Item.
On ECO Workbench
-
Complete the following fields:
-
Branch
-
Item Number
-
Parent Work Order
-
-
Access the detail area.
Figure 14-2 ECO Workbench (Details) screen
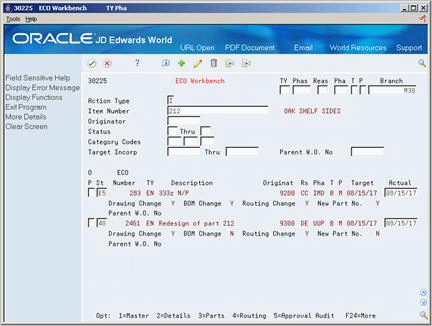
Description of "Figure 14-2 ECO Workbench (Details) screen"
The following fields display ECO information:
-
Status
-
ECO Number
-
Type
-
Description
-
Originator
-
Reason
-
Phase
-
Priority
-
Target
-
Actual
-
Item Number (required)
-
Parent Work Order
| Field | Explanation |
|---|---|
| Branch | A code that represents a high-level business unit. It can be used to reference a branch or plant that might have departments or jobs, which represent lower-level business units (data item MCU), subordinate to it. For example:
Business unit security is based on the higher-level business unit. |
| Item Number | A number that the system assigns to an item. It can be in short, long, or 3rd item number format. |
| ECO Number | The number that identifies an original document. This can be a voucher, an order number, an invoice, unapplied cash, a journal entry number, and so on.
Form-specific information This number identifies the engineering change order. You can either assign the order number or allow the system to assign a number with the Next Numbers feature. |
| Parent W.O. No | This is the parent work order number. You can use this number to:
1. Enter default values for newly added work orders, for example, Type, Priority, Status, or Manager. 2. Group work orders for project setup and reporting |
| TY (Order Type) | A user defined code (00/DT) that identifies the type of document. This code also indicates the origin of the transaction. JD Edwards World has reserved document type codes for vouchers, invoices, receipts, and time sheets, which create automatic offset entries during the post program. (These entries are not self-balancing when you originally enter them.)
The following document types are defined by JD Edwards World and should not be changed: P – Accounts Payable documents R – Accounts Receivable documents T – Payroll documents I – Inventory documents O – Purchase Order Processing documents J – General Accounting/Joint Interest Billing documents S – Sales Order Processing documents |
| Originator | The address book number of the person who originated the change request. |
| Reason | User defined code system 40, type CR that indicates the reason for an engineering change order. |
| Phase In | User defined code system 40, type PH, that indicates how an engineering change order will be phased in. |
| Type | A user defined code (00/TY) that indicates the type classification of a work order or engineering change order.
You can use work order type as a selection criteria for work order approvals. |
| Priority | A user defined code (system 00, type PR) that indicates the relative priority of a work order or engineering change order in relation to other orders.
A processing option for some forms lets you enter a default value for this field. The value then displays automatically in the appropriate fields on any work order you create on those forms and on the Project Setup form. You can either accept or override the default value. |
| Target | The date the work order is planned to be completed.
Form-specific information The date the engineering change order is planned to be completed. |
| Actual | The date the work order or engineering change order is completed or canceled. |
14.3 Entering ECOs
From Manufacturing Systems (G3), choose Engineering Change Management
From Engineering Change Management (G3013), choose Enter/Change ECO
You must first define the ECO number and codes that determine its priority, status, effectivity dates, and so on. Later you must define the routing, parts list and detail information.
On Enter/Change ECO
Complete the following required fields:
-
Branch/Plant
-
ECO Number
-
ECO Description
-
Originator
-
ECO Coordinator
-
Drawing Change
-
BOM Change
-
Routing Change
-
New Part Number
-
Target Design
-
Target Engineer
-
Target Incorporation
-
Type
-
Priority
-
Status
-
Phase In
-
Existing Disposition
-
Reason
-
Actual Design
-
Actual Engineer
-
Actual Incorporation
-
Parent Work Order Number
-
Document Type
-
Full Description of Request
| Field | Explanation |
|---|---|
| Charge to CC | A code that represents a high-level business unit. It can be used to reference a branch or plant that might have departments or jobs, which represent lower-level business units (data item MCU), subordinate to it. For example:
Business unit security is based on the higher-level business unit. |
| Originator | The address book number of the person who originated the change request. |
| ECO Coordinator | Address number of the person assigned to do the work.
Form-specific information Address number of the person assigned to coordinate the ECO. |
| Customer | A number that identifies an entry in the Address Book system. Use this number to identify employees, applicants, participants, customers, suppliers, tenants, and any other Address Book members.
Form-specific information Use this value to indicate the customer requesting the change. |
| Drawing Change | Indicates whether the engineering change order involves a drawing change. Valid values are:
Y – Yes, a drawing change is involved. N – No, a drawing change is NOT involved. If you leave this field blank, the system uses N. |
| BOM Change | Indicates whether the engineering change order involves a bill of material change. Valid values are:
Y – Yes, a bill of material change is involved. N – No, a bill of material change is not involved. If left blank the system uses N. |
| Routing Change | Indicates whether the engineering change order involves a routing change. Valid values are:
Y – Yes, a routing change is involved. N – No, a routing change is not involved. If you leave this field blank, the system uses N. |
| New Part Number | Indicates whether a new part number is required for an engineering change order. Valid values are:
Y – Yes, a new part number is required. N – No, a new part number is not required. If you leave this field blank, the system uses N. |
| Cost Code | A subdivision of an object account. Subsidiary accounts include more detailed records of the accounting activity for an object account. |
| Target Design | The date that an item is to arrive or that an action is to be complete.
Form-specific information The planned completion date for the engineering change order. |
| Target Engineer | The date the person responsible for the work order receives the work order.
Form-specific information The date that the person responsible for the ECO receives the ECO. |
| Target Incorp | The date the work order is planned to be completed.
Form-specific information The date the engineering change order is planned to be completed. |
| Status | A user defined code (00/SS) that describes the status of a work order or engineering change order. Any status change from 90 thru 99 automatically updates the date completed. |
| Existing Disp | User defined code system 40, type ED that identifies the disposition of the existing item affected by the engineering change order. |
| Actual Design | This is a start date that you can enter, or an automatic start date which the planning system calculates using a backscheduling routine. The routine starts with the required date and offsets the total lead time to calculate the appropriate start date.
Will default from system date or you can enter a date. Form-specific information This is the start date for the ECO. You can enter the date manually or leave this field blank and the system enters the current date. |
14.3.1 What You Should Know About
| Topic | Description |
|---|---|
| Deleting ECOs | To delete an ECO, you must first delete the ECO parts list, and then delete the ECO. |
| Work orders | Specify a parent work order number on the ECO and you can retrieve related work orders, and review the history of a product. |
14.4 Defining Routings for ECOs
From Manufacturing Systems (G3), choose Engineering Change Management
From Engineering Change Management (G3013), choose Enter/Change ECO
After you enter the ECO, you can define a routing that indicates the steps necessary to implement the ECO. For example, the engineering department might request that your business try a new manufacturing process before implementation.
Note:
You cannot use this program to change production routings.On Enter/Change ECO
-
Choose the Routing function.
On Routing Revisions
-
Complete the following fields:
-
Work Center
-
Operations Sequence Number
-
Operation Status
-
Description
-
Start
-
Request
-
-
Access the detail area.
Figure 14-5 Routing Revisions (Details) screen
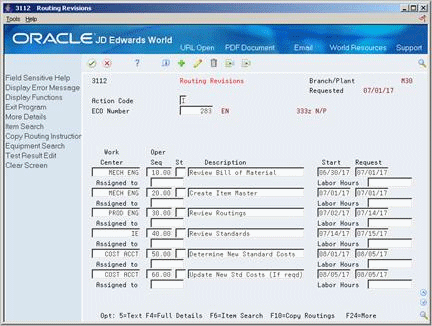
Description of "Figure 14-5 Routing Revisions (Details) screen"
-
Complete the following fields:
-
Assigned to
-
Labor Hours
-
| Field | Explanation |
|---|---|
| Work Center | An alphanumeric field that identifies a separate entity within a business for which you want to track costs. For example, a business unit might be a warehouse location, job, project, work center, or branch/plant.
You can assign a business unit to a voucher, invoice, fixed asset, and so on, for purposes of responsibility reporting. For example, the system provides reports of open accounts payable and accounts receivable by business units to track equipment by responsible department. Security for this field can prevent you from locating business units for which you have no authority. Form-specific information This is the code for the work center or assembly line. |
| Oper Seq | In routings, this number is used to sequence the fabrication or assembly steps in the manufacture of an item. You can track costs and charge time by operation.
In bills of material, this number designates the routing step in the fabrication or assembly process that requires a specified component part. You define the operation sequence after you create the routing for the item. The Shop Floor Control system uses this field in the backflush/preflush by operation process. In engineering change orders, this number is used to sequence the assembly steps for the engineering change. Skip To fields allow you to enter an operation sequence that you want to begin the display of information. You can use decimals to add steps between existing steps. For example, use 12.5 to add a step between steps 12 and 13. |
| St | A user defined code (31/OS) that identifies the current status of a work order or engineering change order as the operation steps in the routing are completed. |
| Start | This is a start date that you can enter, or an automatic start date which the planning system calculates using a back scheduling routine. The routine starts with the required date and offsets the total lead time to calculate the appropriate start date.
Will default from system date or you can enter a date. |
| Requested | The date that an item is to arrive or that an action is to be complete.
Form-specific information The planned completion date for the engineering change order. |
| Assigned to | A number that identifies an entry in the Address Book system. Use this number to identify employees, applicants, participants, customers, suppliers, tenants, and any other Address Book members.
Form-specific information Identifies an entry in the Address Book system. Use this number to identify ECO reviewers. |
| Labor | This is the standard hours of labor expected in the normal production of this item.
The run labor hours in the Routing Master table (F3003) are the total hours it takes the specified crew size to complete the operation. The hours are multiplied by the crew size during shop floor release and product costing. Form-specific information For engineering change orders: This is the standard hours of labor expected to complete this step for the ECO. |
14.5 Defining Changes
From Manufacturing Systems (G3), choose Engineering Change Management
From Engineering Change Management (G3013), choose ECO Parts List
After you have created the ECO and defined the routing, you must define the change and identify the affected items.
Complete the following required tasks:
-
Define affected items
-
Define engineering changes
On ECO Parts List
-
Complete the following fields:
-
ECO Number
-
Change Type
-
Parent/Child Relationship
-
Item Number
-
Branch/Plant
-
To Revision
-
Effective From Date
-
Effective Thru Date
-
-
Access More Details.
Figure 14-7 ECO Parts List (More Details) screen
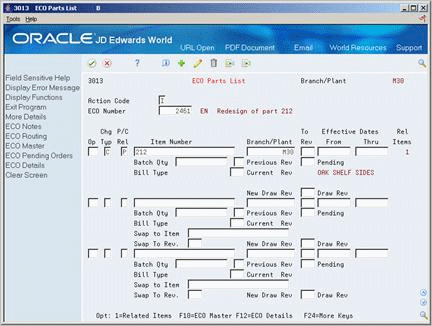
Description of "Figure 14-7 ECO Parts List (More Details) screen"
-
Complete the following fields for the parent item:
-
Batch Quantity
-
Unit of Measure
-
From Revision Level
-
Bill Type
-
Swap to Item
-
Swap to Revision
-
To/Current Drawing Revision
-
| Field | Explanation |
|---|---|
| ECO Number | The number that identifies an original document. This can be a voucher, an order number, an invoice, unapplied cash, a journal entry number, and so on. |
| Chg Type | A code that describes the type of item change. This value is used by the Related Items window to determine the number and nature of related items allowed. The value is also used during Engineering Change Population to determine the changes. Valid values are:
N – New component or bill S – Swapping or replacing one item with another C – Change an existing component or bill R – Remove an existing component or bill |
| P/C | A code that indicates whether the item is a parent or component. Using this value, the system selects items for you on the Related Items window when you perform a where used inquiry for components or a single/multi-level inquiry for parent items. The Engineering Change Population program uses this value to determine the requested change. Valid values are:
P – The item is a parent. C – The item is a component. |
| Item Number | A number that the system assigns to an item. It can be in short, long, or 3rd item number format. |
| Branch/Plant | A code that represents a high-level business unit. It can be used to reference a branch or plant that might have departments or jobs, which represent lower-level business units (data item MCU), subordinate to it. For example:
Business unit security is based on the higher-level business unit. Form-specific information In the Engineering Change Management system, entering *ALL in this field allows changes across multiple plants. |
| To Revision Level | The revision level for the part that will be reported next. This might not be the next sequential revision. |
| Effective Dates From | A date that indicates one of the following:
The default is the current system date. You can enter future effective dates so that the system plans for upcoming changes. Items that are no longer effective in the future can still be recorded and recognized in Product Costing, Shop Floor Control, and Capacity Requirements Planning. The Material Requirements Planning system determines valid components by effectivity dates, not by the bill of material revision level. Some forms display data based on the effectivity dates you enter. Form-specific information You must specify effectivity dates for the changes you want to make. The Engineering Change Population program does not process ECOs without effectivity dates. |
| Thru | A date that indicates one of the following:
The default is December 31 of the default year defined in the Data Dictionary for Century Change Year. You can enter future effective dates so that the system plans for upcoming changes. Items that are no longer effective in the future can still be recorded and recognized in Product Costing, Shop Floor Control, and Capacity Requirements Planning. The Material Requirements Planning system determines valid components by effectivity dates, not by the bill of material revision level. Some forms display data based on the effectivity dates you enter. Form-specific information You must specify effectivity dates for the changes you want to make. The Engineering Change Population program does not process engineering change orders without effectivity dates. Effectivity dates cannot overlap. |
| Batch Qty | The quantity of finished units that you expect this bill of material or routing to produce. This field allows you to specify varying quantities of components based on the amount of finished goods produced. For example, 1 ounce of solvent is required per unit up to 100 units of finished product. However, if 200 units of finished product are produced, 2 ounces of solvent are required per finished unit. In this example, you would set up batch quantities for 100 and 200 units of finished product specifying the proper amount of solvent per unit. |
| Bill Type of Material | A user defined code (system 40, type TB), that designates the type of bill of material. You can define different types of bills of material for different uses. For example:
M – (Default)Standard manufacturing bill RWK – Rework bill SPR – Spare parts bill The system enters bill type M in the work order header when you create a work order, unless you specify another bill type. The system reads the bill type code on the work order header to know which bill of material to use to create the work order parts list. MRP uses the bill type code to identify the bill of material to use when it attaches MRP messages. Batch bills of material must be type M for shop floor control, product costing, and MRP processing. |
| Swap to Item | The component that will be substituted for another when an item substitution (S) is specified for an ECO change. |
14.5.1 What You Should Know About
| Topic | Description |
|---|---|
| Related items | For all engineering change types (except swap parent) you must enter information about the change for other items on Related Items. |
| Updating ECO revision levels | You can use the ECO Next Revision Levels user defined code table (00/NR) to automatically update revision levels based on the sequence you define. |
| Updating component revision levels | Set a processing option to pre-load all single level parent revision levels for the component you're changing. |
| Updating drawing revision levels | You can maintain the drawing revision level for each item. The ECO Population program can update the drawing revision level in either the Bill of Material or the Item Master tables. |
On ECO Parts List
-
Choose the Related Items option.
Note:
The name of this form varies depending on the Change Type and Parent/Child Relationship values.Figure 14-8 ECO Parts List (Engineering) screen
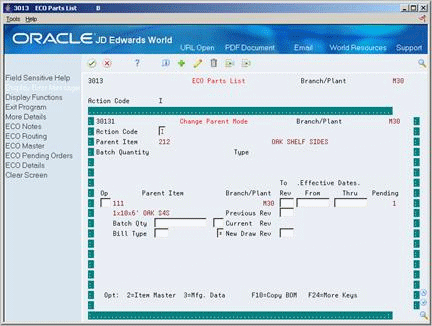
Description of "Figure 14-8 ECO Parts List (Engineering) screen"
-
On Related Items, complete the following fields for each related item:
-
Item
-
Branch/Plant
-
To Revision Level
-
Effective From Date
-
Effective Thru Date
-
-
Access the detail area.
-
Complete the following fields:
-
From Revision
-
Batch Quantity
-
Unit of Measure
-
Bill Type
-
Swap to Item
-
Swap to Revision
-
To/Cur Drawing Revision
-
Component Sequence Number
-
Quantity Per
-
Operation Sequence Number
-
Fixed/Variable
-
-
Press Enter to accept the changes and exit the Related Items window.
-
Press Enter to accept the changes and exit the Parts List form.
| Field | Explanation |
|---|---|
| Type Bill of Material | A user defined code (system 40, type TB), that designates the type of bill of material. You can define different types of bills of material for different uses. For example:
M – (Default)Standard manufacturing bill RWK – Rework bill SPR – Spare parts bill The system enters bill type M in the work order header when you create a work order, unless you specify another bill type. The system reads the bill type code on the work order header to know which bill of material to use to create the work order parts list. MRP uses the bill type code to identify the bill of material to use when it attaches MRP messages. Batch bills of material must be type M for shop floor control, product costing, and MRP processing. |
| From | A date that indicates one of the following:
The default is the current system date. You can enter future effective dates so that the system plans for upcoming changes. Items that are no longer effective in the future can still be recorded and recognized in Product Costing, Shop Floor Control, and Capacity Requirements Planning. The Material Requirements Planning system determines valid components by effectivity dates, not by the bill of material revision level. Some forms display data based on the effectivity dates you enter. |
| Component Sequence | A number that indicates the sequence of the components on a bill of material. It initially indicates the relative sequence in which a component was added to a kit or single level bill of material. You can modify this number to change the sequence in which the components appear on the bill of material.
Skip To fields allow you to enter a component line number that you want to begin the display of information. |
| Qty Per | The number of units to which the system applies the transaction. |
| Fixed/Variable Quantity | Indicates if the quantity per assembly for an item on the bill of material varies according to the quantity of the parent item produced or is fixed regardless of the parent quantity. This value also determines if the component quantity is a percent of the parent quantity. Valid values are:
F – Fixed Quantity V – Variable Quantity (Default) % – Quantities are expressed as a percentage and must total 100% For fixed quantity components, the Work Order and MRP systems do not extend the component's quantity per assembly value by the order quantity. For Process Manufacturing, the system stores percent components. Therefore, the system treats zero batch sizes like variable quantity components, and treats batch sizes greater than zero like fixed quantity components. |
To remove one of the items listed above, select the row and click Delete before you click OK.
14.5.2 What You Should Know About
| Topic | Description |
|---|---|
| Updating the bills of material | This task does not update the work order parts list for the item. You can update your bills of material with engineering change information using one of the following methods:
|
| Deleting or changing the parts list | You cannot delete or change the parts ECO parts list after you have run the Engineering Change Population program. |
| Using effectivity dates and revision levels | Use effectivity dates to phase in and out any product or process changes. Effectivity dates might not require an ECO process and are for smaller, shorter term or lower impact changes.
Revision levels usually require an ECO and are for permanent, long term changes. Revision levels include changes to form, fit, or function and should match on a bill of material and routing for the item. You can track changes in a bill of material with revision levels. Use the Revision Level field to display a revision history of the bill. These revision levels are user defined and for reference only. |
| Updating revision levels | You can only update an ECO with the next revision level if there are no pending ECOs for the item. If there are pending ECOs, the system displays and error message and does not update the revision level. |
| Auto Inquiry | The ECO system automatically selects related items based on the change type and parent/child relationship values. An option is available to deselect related items on which you do not want to implement the change. |
| *ALL | The *ALL function only works with ECOs that use Auto Inquiry. The Engineering Change Population program only updates branch/plant records that match the defined parts list. |
14.6 Reviewing Pending Orders
From Manufacturing Systems (G3), choose Engineering Change Management
From Engineering Change Management (G3013), choose ECO Parts List
After you process existing work orders and purchase orders, you can review pending orders for items affected by the ECO.
Use pending orders to perform the following:
-
Enter a quantity and cost estimate of incorporating the ECO into the work order or part on the purchase order
-
Work with existing work orders or purchase orders
-
Work with open work orders or purchase orders
The system displays the orders based on the Supply/Demand Inclusion Rules you specify in the processing options.
On ECO Parts List, choose the Pending Orders function.
The following fields display ECO information:
-
Order Number
-
Type
-
Due Date
-
Open Quantity
-
Cost
-
Exist Disposition
| Field | Explanation |
|---|---|
| Order Number | The number that identifies an original document. This can be a voucher, an order number, an invoice, unapplied cash, a journal entry number, and so on. |
| Type Data | User defined code (00/WT) that indicates the type of data being entered within the supplemental database. The code is often an abbreviation for the data it represents, for example, EC might represent Engineering Change. |
| Characters | The length of the user defined code. It cannot be greater than 10 characters. |
| Description | A user defined name or remark. |
14.7 Defining Details for ECOs
From Manufacturing Systems (G3), choose Engineering Change Management
From Engineering Change Management (G3013), choose Enter/Change ECO
Use ECO Details to enter supporting data such as costs, dates, affected work orders, purchase orders, and approval history.
Complete the following optional tasks:
-
Enter a text description
-
Enter supplemental info
-
On Enter/Change Parts List, choose the ECO Detail option.
-
Complete the following fields:
-
Record Type
-
ECO Number
-
ECO Description
-
To enter supplemental information
You can enter supplemental data items to track the ECO. For example, you could note the costs and lead times involved in the implementation of the ECO. This screen is for information only and does not affect processing of the ECO.
On ECO Detail Types
Complete the following fields:
-
ECO Number
-
Code Type
-
Quantity
-
Cost
-
Date
-
Lead time
See Also:
14.8 Notifying ECO Reviewers
From Manufacturing Systems (G3), choose Engineering Change Management
From Engineering Change Management (G3013), choose ECO Notification
After you define an ECO and its routings and parts list, use the ECO Notification program to send notices to the reviewers that you have defined in the approval routing master.
You run this program once. After all of the reviewers in the first review group have reviewed the ECO, the system sends notification to the next review group.
14.8.1 What You Should Know About
| Topic | Description |
|---|---|
| Notifying reviewers | You can run ECO Notification in two ways:
|
| Item flash notice | You can set a processing option to activate flash messages for the item affected by the ECO. You can then view the flash message from inquiry programs. The system deactivates the flash message when you run the Engineering Change Population program to update the bill of material for the item. |
14.8.2 Processing Options
See Section 19.6, "Order Approval Notification (P48181)."
See Also:
-
Section 19.4, "Parts List Detail (P3013)" to verify that the ECO parts list contains the change type and relationship values you want.