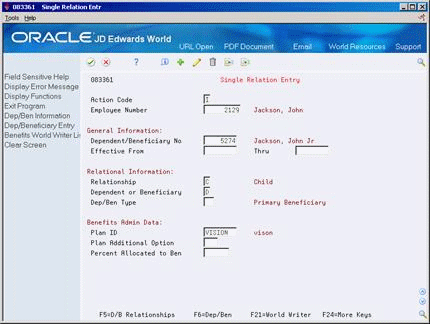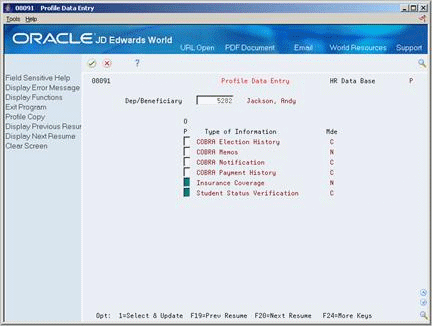6 Work with Dependents and Beneficiaries
Every employee who is enrolled in a benefit plan can have dependents and beneficiaries attached to the plans. You enter dependents in order to make them eligible for benefits such as medical insurance coverage. You enter beneficiaries to identify individuals who are entitled to receive benefits in the event of an employee's death, for example, life insurance or 401(k) beneficiaries.
After you enter a dependent or beneficiary, you can link them to an employee who is enrolled in a plan that allows dependents and beneficiaries. You can also enter profile data for dependents and beneficiaries. Profile data is any additional information that you want to record in the dependent and beneficiary database. For example, you can use profile data to track medical history by dependent.
Complete the following tasks:
-
Section 6.2, "Linking Dependents and Beneficiaries to an Employee"
-
Section 6.3, "Entering Profile Data for Dependents and Beneficiaries"
-
Enroll the employee in the benefit plans that allow eligible dependents and beneficiaries.
See Also:
-
Section 7.7, "Reviewing the Dependents and Beneficiaries Report" to identify enrolled employees who have not provided the required information.
6.1 Entering Dependents and Beneficiaries
From Human Resources (G08), choose Benefits Administration
From Benefits Administration (G08B1), choose Dependents & Beneficiaries
From Dependents & Beneficiaries (G08B12), choose Dependent/Beneficiary Entry
You enter dependents so that they can participate in benefit plans, such as medical insurance, or to qualify them as beneficiaries for plans such as life insurance. For example, you can set up a fictitious business name (DBA) to calculate spousal life insurance premiums based upon the age of the spouse, his or her tobacco or non-tobacco status, and the elected life insurance coverage amount. See Setting Up a DBA to Calculate Spousal Life Insurance Premiums in the JD Edwards World U.S. Payroll II Guide.
After you enter dependents and beneficiaries, you must also link them to an eligible employee. After dependents or beneficiaries are linked to the eligible employee, they can participate in the plans in which the employee enrolls.
To enter dependents and beneficiaries
On Dependent and Beneficiary Entry
Figure 6-1 Dependent/Beneficiary Entry screen
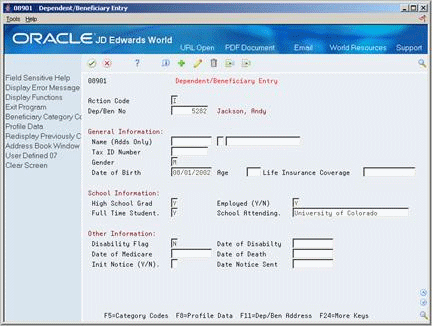
Description of "Figure 6-1 Dependent/Beneficiary Entry screen"
-
Complete the following field:
-
Name
-
-
Complete the following fields for a spouse for whom life insurance premiums will be calculated:
-
Date of Birth
-
Age
-
Life Insurance Coverage
-
-
Complete the following optional fields:
-
Tax ID Number
-
Gender
-
Date of Birth
-
-
Choose the Participant Address function to enter the dependent or beneficiary's home address.
6.1.2 Entering Single Relation Beneficiaries
From Human Resources (G08), choose Benefits Administration
From Benefits Administration (G08B1), choose Dependents & Beneficiaries
From Dependents & Beneficiaries (G08B12), choose Single Relation Entry
To enter single relation beneficiaries
On Single Relation Entry (P083361)
-
Complete the following fields:
-
Employee Number
-
Dependent Beneficiary No
-
Relationship
-
Dependent or Beneficiary
-
Plan ID
-
-
Complete the following optional fields:
-
Effective From and Thru dates
-
Plan Additional Option
-
Dep/Ben Type
-
Percent Allocated to Ben
-
-
Press Enter.
6.2 Linking Dependents and Beneficiaries to an Employee
From Human Resources (G08), choose Benefits Administration
From Benefits Administration (G08B1), choose Dependents & Beneficiaries
From Dependents & Beneficiaries (G08B12), choose Dependents/Beneficiaries by EE
After you enter the dependent or beneficiary, you can link them to an eligible employee and attach the dependent or beneficiary to a plan in which the employee is enrolled.
Linking dependents and beneficiaries and enrolling them is performed on the same form and can be done at the same time. Linking and enrolling is for documentation purposes only. It does not generate instructions to make payroll deductions for benefits or beneficiary payments.
(Release A9.3 Update) Additionally, you can use the Enrollments List field to view only current enrollments or current and historical enrollments.
To link dependents and beneficiaries to an employee, complete one of the following tasks:
If an employee has many dependents eligible to participate in several plans, it might be easier to link by plan.
To link all dependents and beneficiaries by plan
On Dependents and Beneficiaries by EE.
Figure 6-3 Dependents/Beneficiaries by EE
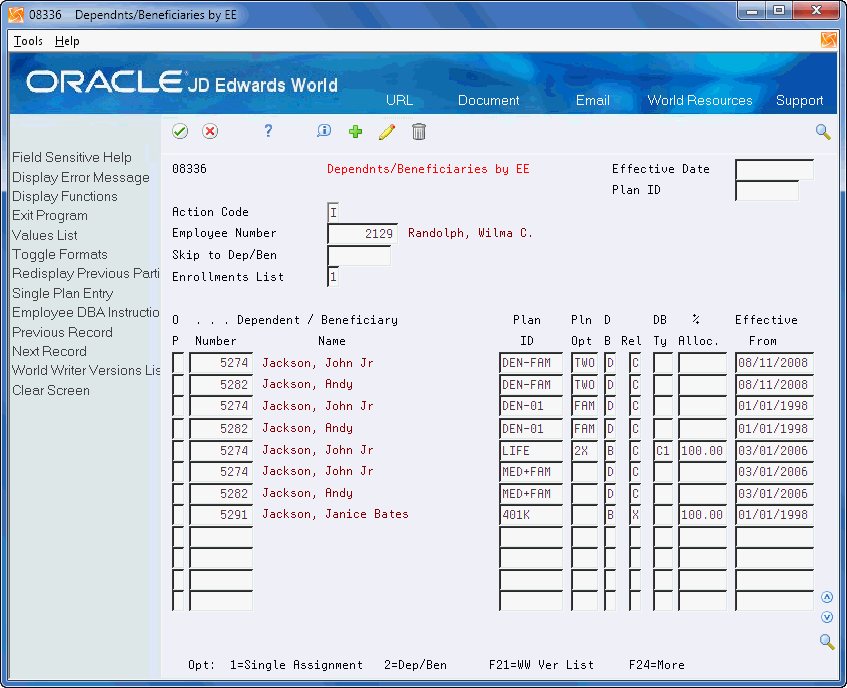
Description of "Figure 6-3 Dependents/Beneficiaries by EE"
-
Complete the following fields:
-
Plan ID
-
Employee Number
-
-
Optionally, complete the Enrollments List field.
-
Complete the following fields:
-
Dependent or Beneficiary (DB)
-
Dependent/Beneficiary Number
-
Relationship (Rel)
-
-
Complete the following optional fields:
-
Plan Option
-
% Allocation
-
Dependent Beneficiary Type (DB TY)
-
Effective From
-
-
Access the detail area.
Figure 6-4 Dependents/Beneficiaries by EE screen (Detail area)
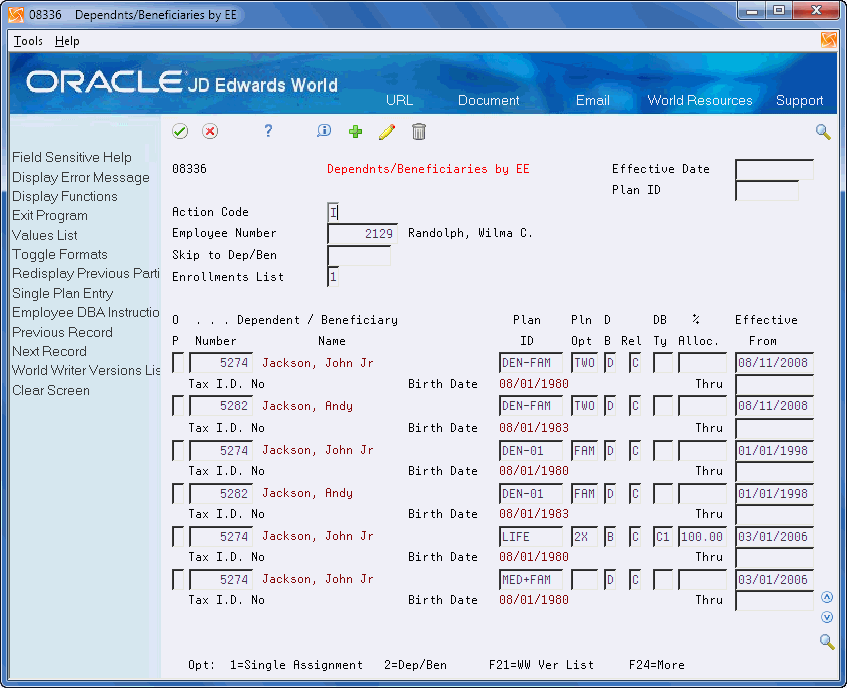
Description of "Figure 6-4 Dependents/Beneficiaries by EE screen (Detail area)"
-
Complete the following optional field and press Enter:
-
Effective through
-
-
Complete the steps for each plan in which the employee is enrolled.
To link all dependents and beneficiaries to all plans
On Dependents and Beneficiaries by Employee
Figure 6-5 Dependents/Beneficiaries by EE screen
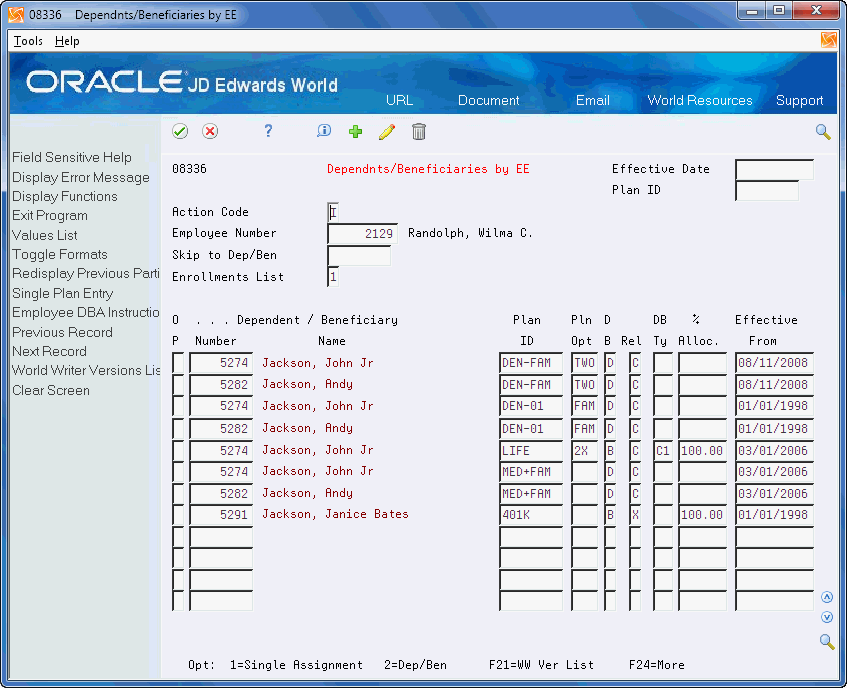
Description of "Figure 6-5 Dependents/Beneficiaries by EE screen"
-
Optionally, complete the Enrollments List field.
-
For each individual and each plan, complete the following fields:
-
Dependent/Beneficiary Number
-
Plan ID
-
Dependent or Beneficiary (DB)
-
Relationship (Rel)
-
-
Complete the following optional fields:
-
Plan Option
-
% Allocation
-
Dependent Beneficiary Type (DB TY)
-
Effective From
-
-
Access the detail area.
Figure 6-6 Dependents/Beneficiaries by EE screen (Detail area)
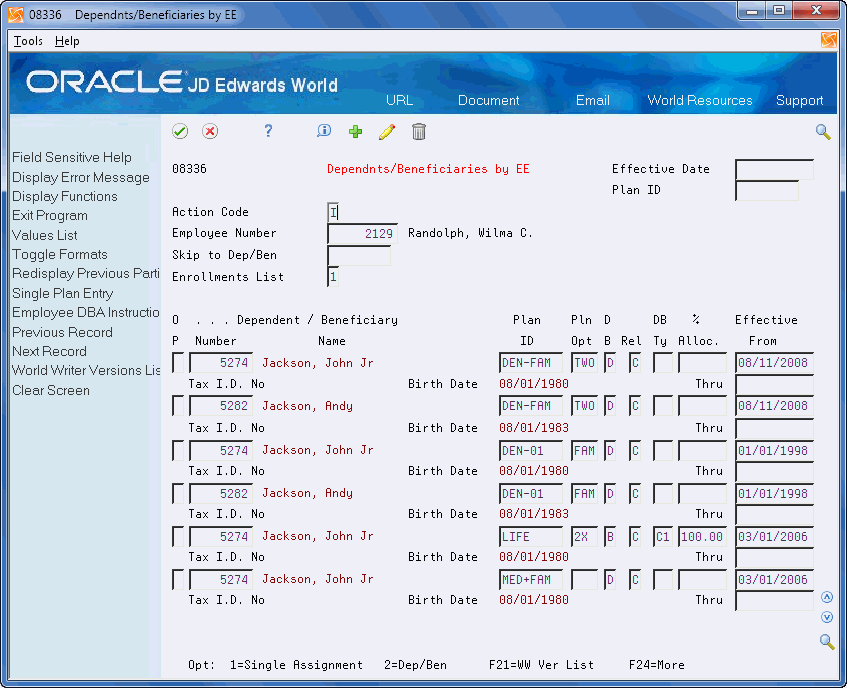
Description of "Figure 6-6 Dependents/Beneficiaries by EE screen (Detail area)"
-
Complete the following optional field:
-
Effective through
-
| Field | Explanation |
|---|---|
| Enrollment List | This field controls whether all existing dependent/beneficiary enrollments are displayed or just the current enrollments.
Allowed values: 1 = Only display current enrollments. (This is the default value.) 0 = Display both current and historical enrollment data. |
| Dependent / Beneficiary Number | The address number of the participant as defined in the Participant Master table (F08901).
In Dependent/Beneficiary Assignment, enter the participant number of the dependent/beneficiary who is being assigned to the benefit plan. In Qualifying Event Entry, enter the participant number of the qualified beneficiary who has lost coverage and is eligible to receive COBRA coverage. |
| Relationship | A user defined code (system 08/type RF) that defines the relationship of the dependent or beneficiary to the employee. |
| D B | A code indicating whether the person is a dependent or a beneficiary of the employee. Valid codes are:
D – The person is a dependent. B – The person is a beneficiary. blank – The system automatically designates the person as a beneficiary. |
| Pln Opt | A code that identifies any additional options available for a benefit plan that have been defined in the Plan Master table (F08320).
Additional options must have the same provider, policy number, and enrollment and eligibility rules as the benefit plan to which they are associated. |
6.3 Entering Profile Data for Dependents and Beneficiaries
After you enter the dependent or beneficiary, you can enter profile data, which is any additional information you want to record in the dependent and beneficiary database. For example, you can record medical history and plan remittance information. You can enter all types of dependent and beneficiary profile information that you want to track for a particular dependent or beneficiary.
When you set up your system, you specify the types of profile information, or data types, that you want to track. For each data type, you specify if you want to track information in narrative or code format.
For narrative format data types, you enter free-form text. For code format data types, you enter information in predefined columns. When you enter information in code format, you also can associate narrative information with it.
Entering profile data includes:
-
Entering profile data in narrative format
-
Entering profile data in code format
6.3.1 What You Should Know About
See Also:
-
Section 24.9, "Generating the Title Search Table" to set up your system to generate the table that searches for profile data
-
Section 24.10, "Transferring Profile Data"to copy or move data from one data type to another
6.3.2 Entering Profile Data in Narrative Format
From Human Resources (G08), choose Benefits Administration
From Benefits Administration (G08B1), choose Dependents & Beneficiaries
From Dependents & Beneficiaries (G08B12), choose Profile Data Entry
When you enter profile data in narrative format, you enter free-form text. You typically use narrative format for general information that is unique for each employee. You can use narrative format instead of code format for information that is typically unique to each dependent or beneficiary.
To enter profile data in narrative format
On Profile Data Entry
-
Locate the dependent or beneficiary for whom you want to enter profile data.
-
To determine which types of profile data are in narrative format, review the information in the following field:
-
Mode
-
-
Choose the Select and Update option for one or more types of narrative format information and press Enter.
The system displays the form for the first type of data.
Figure 6-8 Dep/Beneficiary Information screen (Insurance Coverage area)
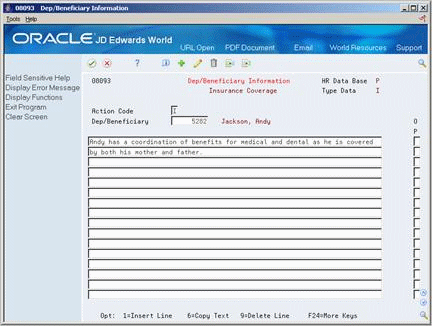
Description of "Figure 6-8 Dep/Beneficiary Information screen (Insurance Coverage area)"
-
Choose the Exit function to advance to the next type of data you chose.
| Field | Explanation |
|---|---|
| Display Mode - Code or Narrative | The format of a data type. This code determines the display mode for supplemental data. Valid codes are:
C – Code format, which displays the form for entering code-specific information. These codes are associated with User Defined Codes table (F0005). N – Narrative format, which displays the form for entering narrative text. P – Program exit, which allows you to exit to the program you specified in the Pgm ID field. M – Message format, which displays the form for entering code-specific information. However, the system can edit the code values you enter against values in the Generic Rates and Messages table (F00191). This code is not used by the Human Resources or Financials systems. |
6.3.3 What You Should Know About
| Topic | Description |
|---|---|
| Deleting narrative format information | To delete an entire form of narrative information, use the Delete action. To delete only some information from a form, use the change action. To delete information, you can either type over it or choose the Delete Line option. |
6.3.4 Entering Profile Data in Code Format
From Human Resources (G08), choose Benefits Administration
From Benefits Administration (G08B1), choose Dependents & Beneficiaries
From Dependents & Beneficiaries (G08B12), choose Profile Data Entry
When you enter profile data in code format, you enter information in predefined columns. For example, the form for entering job skills information might have columns for skill code, number of years of experience, and proficiency level.
To ensure consistency of data entry, code fields are typically associated with user defined code tables. Any value that you enter in one of these fields must be included in the associated user defined code table. For fields in the first column that are associated with a user defined code table, the length of the field and the user defined code description display above the column.
When you enter information in code format, you also can associate narrative information with it.
To enter profile data in code format
On Profile Data Entry
-
Locate the dependent or beneficiary for whom you want to enter profile data.
-
To determine which types of profile data are in code format, review the information in the following field:
-
Mode
-
-
Choose the Select and Update option for one or more types of code format information.
The system displays the form for the first type of data you choose.
Figure 6-9 Dep/Beneficiary Information screen (Student Status Verification area)
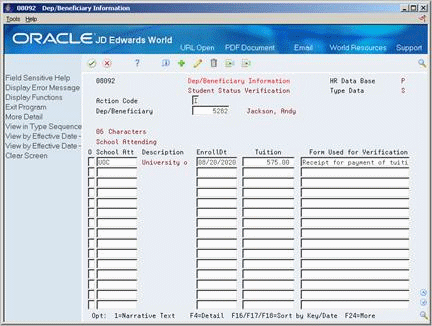
Description of "Figure 6-9 Dep/Beneficiary Information screen (Student Status Verification area)"
-
To add additional information in narrative format, use the Change action and choose the Narrative Text Option.
-
Enter the additional information and press Enter twice.
-
Choose the Exit function to advance to the next type of data you chose.