5 Revise Employee Information
This chapter contains these topics:
5.1 Revising Employee Information
After you add an employee record to the database, you can change, correct, or update the employee's information as necessary. For example, when an employee gets married, you might need to change the employee's marital tax status. When an employee receives a promotion, you usually must update the employee's salary, job type, and pay grade.
You can enter changes that take effect either immediately or on a future date. You can also enter changes that apply to a group of employees.
Compa-ratio is an employee's salary divided by the mid-point of the salary range for the employee's job. Typically, when you change an employee's salary or rate information, the system automatically recalculates the compa-ratio. However, when you run a batch program to update the salary information for a group of employees, the system does not recalculate compa-ratios. For example, the system does not recalculate compa-ratios when you change the mid-point amount for a pay grade. In this case, you can run a program that updates the compa-ratio for all of the employees who are affected by the change.
When an employee arranges to be absent from work for an extended period of time, you can enter leave of absence information for the employee. For example, an employee might take a 3-month leave of absence to care for a newborn child.
You can set up your system to store historical records of the employee information you revise. You can also set up your system to store turnover records. Turnover records show employee movement within your organization, such as when an employee changes jobs, as well as movement resulting from new hires and terminations.
When you revise any information for which you are tracking history, the system displays a window where you must enter an effective date. If you are also tracking turnover for that information, you must enter a change reason as well. The system stores history information in the Employee Master History Inquiry table (F08042). The system stores turnover information in the Employee Turnover Analysis table (F08045).
5.1.1 What You Should Know About
| Topic | Description |
|---|---|
| Revising information that affects salary and hourly rate | The default pay rate source that you specified in your human resources constants determines the information that you need to enter or delete when you revise pay information for an employee.
See Chapter 4, "Understand Salary and Hourly Rate Calculations Overview." |
| Revising pay grade steps | If you change the effective date and rates for the Pay Grade Step table (P082001), you must set up and run pay grade step progression for the changes to take effect. |
5.2 Entering Changes for Rates Only
From Human Resources (G08), choose Employee Information
From Employee Information (G08E1), choose Pay Rate Information
When you know that an employee's pay rate is scheduled to change on a specific date, you can enter a pay rate change for the employee. You can enter a change that takes effect immediately, or you can enter a change that takes effect on a future date.
To enter a change that takes effect on a future date, you enter an effective date for the change. When you process the payroll cycle that includes the future date, the system automatically updates the employee's pay rate information. For example, Cathy is scheduled to receive a five percent pay increase on May 15, 2018. Because you will be on vacation for the entire month of May, you enter Cathy's increase on April 30, 2018, before it actually takes effect. When you process the payroll cycle for May 15, the system automatically increases Cathy's pay rate by five percent.
You can specify the change as a monetary amount or as a percentage of the employee's current pay rate. Alternatively, you can enter a new salary or hourly pay rate.
You can revise the following types of pay rates:
-
Annual salary
-
Hourly rate
-
Billing rate
-
Piecework rate
This program updates the Employee Master table (F060116). The JD Edwards World time entry and pre-payroll processing programs use this information, based on the effective date. You can use this program to update only one employee record at a time.
To enter changes for rates only
-
To locate the employee, complete the following field:
-
Employee Number
-
-
To enter a new pay rate that takes effect immediately, complete the applicable fields in the following column:
-
Current Rate
-
-
To enter a future pay change as a percent increase or flat amount, complete the following fields:
-
Planned Increase
-
F/% (Method for Pay Increase)
-
Date Effective
-
Change Reason
-
-
To enter a future pay change as a new rate, complete the following fields:
-
New Rates
-
Date Effective
-
Change Reason
-
| Field | Explanation |
|---|---|
| Planned Incr | The amount of increase that you specify either as a monetary amount or as a percentage. The system adds this amount to the current annual salary to obtain the new annual salary.
Form-specific information When you enter F as the method and a flat dollar amount in the New Rate field, the system calculates and displays the planned increase. When you enter a % as the method and a percentage amount in the New Rate field, the system calculates the planned increase as a flat dollar amount and displays the planned increase. To decrease the pay rate, enter a minus sign (-) either before or after the flat dollar amount or percentage amount in the Planned Increase field. |
| F/% | The method by which the pay increase amount is to be calculated. The increase can either be a percentage of the current amount or a monetary amount.
Form-specific information Although you defined the method on the Annual Salary row, the system uses that method for all other rows. |
| New Rates | The employee's new annual salary for all payroll entries that are either manually entered or automatically generated for the payroll period after the Date of Next Raise from the employee's record. |
| Date Effective | The date on which the hourly or annual pay rate for the employee increases. The new rates go into effect after the payroll processing run that has a payroll date on or after the date of next raise.
Form-specific information Changes become effective as indicated below:
|
5.2.1 What You Should Know About
See Also:
-
Section 5.4, "Processing Mass Changes" for information about entering pay rate changes for a group of employees.
5.3 Processing Future Changes for Any Data Item
You enter future changes to specify that a change for an individual employee takes effect on a future date. For example, if an employee changes from one business unit to another on a certain date, you enter the new information prior to the employee actually changing business units. You can automate this process by using this program.
You can also use this program to update a terminated employee's pay status to an alpha code after the employee's last payment has been processed.
You have a choice of when the system processes the change:
-
During the final update steps of the payroll cycle
-
When you request a batch job to update the changes
When you update the changes using the batch job, the system does not update any employee records that are included in a current payroll cycle. Such records are called locked records.
You can enter future changes only for information that the system stores in the Employee Master (F060116) table. When you set up your system, you can limit the data items (fields) that you allow this program to update.
Processing future changes for any data item includes the following tasks:
-
Entering future changes
-
Updating employee master records
The graphic below illustrates how the system processes future data changes.
5.3.1 Before You Begin
-
Choose the data items (fields), that you will allow this program to update. See Section 67.2, "Choosing Fields for Future Data Revisions."
5.3.2 Entering Future Changes
From Human Resources (G08), choose Employee Information
From Employee Information (G08E1), enter 27
From Employee Advanced/Technical Operations (G08E3), choose Employee Master Revisions
When you enter future changes, you can:
-
Enter changes to employee information prior to the effective date of the change.
-
Enter multiple changes to the same data item with different effective dates.
-
Enter changes to employee records that are included in a current payroll cycle. (These records are called locked records.)
You can use this program to enter changes for only one employee and one data item at a time.
After you enter future changes, you can do one of the following:
-
Allow the system to update the Employee Master table during the final update step of the appropriate payroll cycle (This method applies only if you have the JD Edwards World Payroll system.)
-
Manually submit a program that updates the Employee Master table.
Figure 5-1 Employee Master Revisions screen
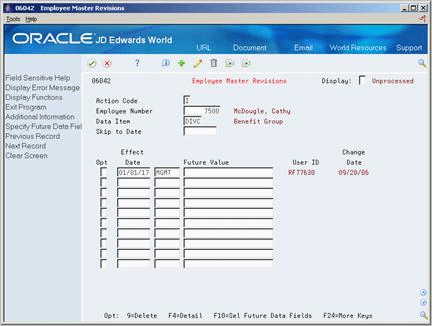
Description of ''Figure 5-1 Employee Master Revisions screen''
-
Locate the employee for whom you want to change data.
-
Complete the following fields:
-
Data Item
-
Effective Date
-
Future Value
-
-
Access the detail area.
Figure 5-2 Employee Master Revisions (Detail) screen
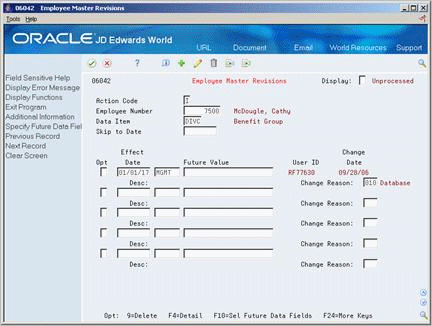
Description of ''Figure 5-2 Employee Master Revisions (Detail) screen''
-
Complete the following optional field:
-
Change Reason
-
| Field | Explanation |
|---|---|
| Effect Date | The date that the revision goes into effect. The update program identifies the pay period ending date of the version being processed to determine whether the future value qualifies for the update.
Use Skip to Date on Enter Future Data Revisions to specify the first date to display in the detail area. Form-specific information The date that the system updates the HR History table (F08042) with the revised information. The update program identifies the pay period ending date of the payroll ID being processed to determine whether the future value qualifies for the update. You can think of the effective date as the date to update. When updating the Employee Master using Final Update, the system updates any changes with an effective date less than or equal to the pay period end date of the payroll. The system automatically submits the update program as part of the final update step. Only those employees included in the payroll are processed for future changes. |
| Future Value | A code that indicates a selection or a future set of information. When the effective date of the revision arrives, the value you enter in this field replaces an existing value in the Employee Master table.
Form-specific information The new information for the field. You can enter more than one change for the same field if you use different effective dates. |
| Change Reason: | A user defined code (07/T) that indicates:
Note: The default reason code for new hires is the default value for the Change Reason data item. |
5.3.3 What You Should Know About
| Topic | Description |
|---|---|
| Effective date | The effective date is the date to update the employee record with the new information. When updating the Employee Master table using the final update step of the payroll cycle, the system updates any changes with an effective date that is less than or equal to the pay period end date of the payroll.
For example, assume that your company will run a payroll on July16 for work dates July 1-15. You want the system to apply the future data changes to the Employee Master on the July 16 payroll. Therefore, the effective date you enter for the change should be between July 1 and July 15. The system automatically submits the update program as part of the final update step. Only those employees that are included in the payroll are processed for future changes. |
| Hourly and salary rates | If you enter a future value for the annual salary, the system recalculates the hourly rate during the future data update for salary employees. If you enter a future value for hourly rate, the system recalculates the annual salary. |
| Future Values | You can access the Future Values window to review previous changes for the field where your cursor is located.
You cannot access Future Values if the field where your cursor is located is not specified as valid field for future changes. See Section 67.2, "Choosing Fields for Future Data Revisions." |
| Entering changes for multiple employees | You can use this program to enter changes for multiple employees and data items. However, if you need to enter the same change for a group of employees, you might find it more convenient to enter a mass change. |
| Future Data (F06042) table | The Future Data table is a permanent table. Note the following information about this table and future data changes:
|
| Employees with contract calendars | For employees whose records are attached to contract calendars, you cannot make changes to any of the data items that affect the employee's salary. For such employees, you must use Contract Calendar Window to change pay information. |
5.3.4 Updating Employee Master Records
From Human Resources (G08), choose Employee Information
From Employee Information (G08E1), enter 27
From Employee Advanced/Technical Operations (G08E3), choose Employee Master Revisions
After you enter future changes for one or more employees, you can do one of the following:
-
Allow the system to update the Employee Master table during the final update step of the appropriate payroll cycle. This method applies only if you have the JD Edwards World Payroll system.
-
Manually submit the Employee Master Update program to apply future changes to the information in the Employee Master table.
Run the update if you need to control when the update occurs and which records the system updates. You can set the processing options for a specific date. The system updates any records with an effective date on or before that date. You can identify all employees or a specific employee in the data selection values.
When you allow the system to make the changes during the payroll cycle, the system processes future changes only for the employees who are included in the current payroll cycle. When you choose to run the master update, you can choose employees who are included in different payroll cycles. For example, you can choose some employees who are included in the payroll cycle for hourly employees and some employees who are included in the payroll cycle for salaried employees.
5.3.5 What You Should Know About
| Topic | Description |
|---|---|
| Employees who are locked in the payroll cycle | If an employee's record is not available because it is locked in the payroll cycle, the system displays a message at the bottom of the form. In addition, "Update" flashes beside any data item that will be updated during the processing of the current payroll cycle. During a payroll cycle, you can enter data changes before, but not during, the final update step. This applies only to values that are updated within the active dates of the payroll. |
See Also:
5.4 Processing Mass Changes
From Human Resources (G08), choose Employee Information
From Employee Information (G08E1), enter 27
From Employee Advanced/Technical Operations (G08E3), choose Employee Master Mass Changes
You process mass changes to specify and process new data for a selected data item for groups of employees. For example:
-
All employees currently in Building 1 are moving to Building 2. Because you use the check route code to indicate the location of employees, you must reassign the check route code for employees who are currently in Building 1.
-
Your company is restructuring departments. You must change the category code for all employees who are currently in department 10 to department 110.
When you process mass changes, you can also:
-
Specify employees in the data selection values
-
Omit individual employees after selection occurs
-
Specify the effective date and reason for the change
-
Use percentages or flat amounts when changing salary or hourly rate
-
Review both the old and the new data
-
Override the mass change data and effective date for specific employees
-
Apply changes immediately or at a later date
This program updates the Future Employee Master Data Changes table (F06042).
5.4.1 Before You Begin
-
Create a version of the DREAM Writer, Employee Master Mass Change, that specifies the employees for whom you need to process the change. See the JD Edwards World Technical Foundation Guide for information about running, copying, and changing a DREAM Writer version.
On Employee Master Mass Changes
Figure 5-3 Employee Master Mass Change screen
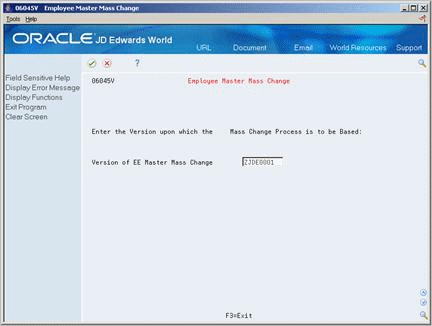
Description of ''Figure 5-3 Employee Master Mass Change screen''
-
Choose a DREAM Writer version.
Figure 5-4 Mass Change-Data Selection screen
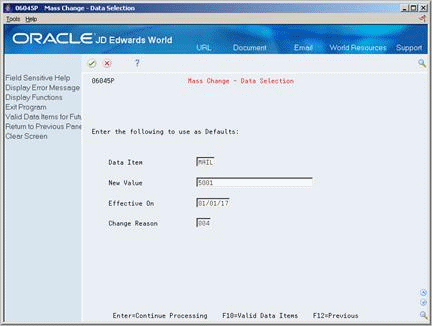
Description of ''Figure 5-4 Mass Change-Data Selection screen''
-
On Mass Change - Data Selection, complete the following fields and press Enter:
-
Data Item
-
New Value
-
Effective On Date
-
Change Reason
-
-
If you are revising a rate field, complete the following field:
-
Method for Pay Increase ($ or %)
The system displays a list of employees that have been selected for the change.
Figure 5-5 Mass Change-EE Selection screen
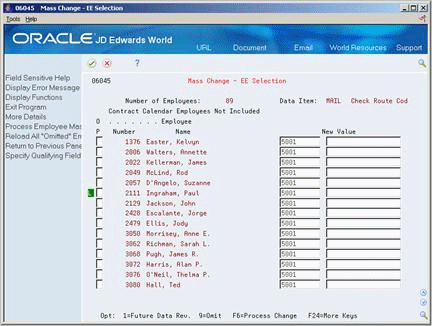
Description of ''Figure 5-5 Mass Change-EE Selection screen''
-
-
On Mass Change - Employee Selection, review the list of employees that will be affected by the mass change.
If the leftmost field on the form (an unlabeled field called Display Flag) contains an "L," the employee's record is locked (included in a current payroll cycle). Use the detail area to review information about the lock and the current step in the payroll cycle.
-
Change the following field if necessary:
-
New Value
-
-
Choose one of the following options if necessary:
-
Add the employee to a future data revision
-
Omit the employee from the mass change
-
-
Access the detail area to review additional information.
Figure 5-6 Mass Change-EE Selection (Detail) screen
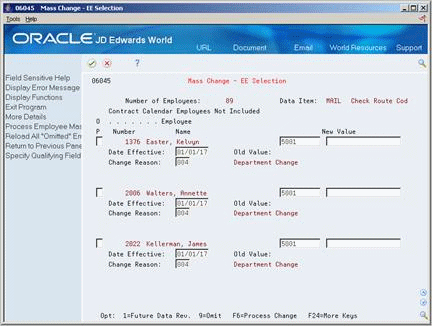
Description of ''Figure 5-6 Mass Change-EE Selection (Detail) screen''
-
Change the following fields if applicable:
-
Effective Date
-
Change Reason
-
-
Choose the Process Change function.
-
The system prompts you to...
Figure 5-7 Verify Mass Change Submission screen
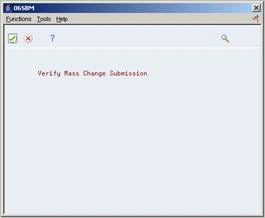
Description of ''Figure 5-7 Verify Mass Change Submission screen''
-
-
Press Enter.
5.5 Correcting Employee Information
If you discover an error in an employee's information, you should correct the error. For example, if you entered an employee's tax ID number incorrectly, you should correct the error so that the correct tax ID number prints on the employee's year-end tax form.
Correcting employee information includes:
-
Correcting general employee information
-
Correcting an employee's tax ID number
5.5.1 Correcting General Employee Information
When you are tracking employee history and turnover information, the system creates a history record every time you change employee information. When you correct employee information, you typically need to remove the incorrect entries from the employee's history and turnover records.
If you are using the position control feature to budget for employee salaries, changing an employee record updates the Position Activity table. Therefore, you should manually remove the incorrect record from this table.
5.5.2 Correcting an Employee's Tax ID Number
From Human Resources (G08), choose Employee Information
From Employee Information (G08E1), choose HR Employee Entry
For government reporting purposes, you must correct an employee's tax ID number if you made an error when you initially entered it. When you enter a new tax ID number for an employee, the system updates all the associated payroll history for the employee.
To correct an employee's tax ID number
On HR Employee Entry
-
Locate the employee.
-
Change the number in the following field:
-
Tax ID Number
The system displays the SSN Revisions form.
-
-
On SSN Revisions, enter the correct tax ID number in the following field and choose the Update function:
-
New
-
5.6 Updating Employee Compa-Ratio
From Employee Information (G08E1), enter 27
From Employee Advanced/Technical Operations (G08E3), choose Compa-Ratio Calculation
Compa-ratio is an employee's salary divided by the mid-point amount for the employee's pay grade. If any of the information that the system uses to calculate compa-ratio changes, you must run a batch program to update employees' compa-ratio. For example, when you change the mid-point amount for a pay grade, you must update the compa-ratio for all of the employees who are assigned to those salary ranges. You can update compa-ratio for one employee or all employees.
You must perform this operation if you have run the global mass update program for pay grades, rates, or jobs and their salary ranges.
This program uses the pay grades that you defined in the Pay Grades by Class table (F082001) and the formulas that you defined in the Pay Range Formulas table (F08290). To calculate the new compa-ratio, the system uses the midpoint amount that is in effect for the effective date.
The system updates the batch, but does not print a report.
5.7 Entering Leave of Absence Information
From Human Resources (G08), choose Employee Information
From Employee Information (G08E1), choose Dates, Eligibility, and EEO
When an employee arranges to be absent from work for an extended period of time, you can enter leave of absence information for the employee. For example, an employee might take a 3-month leave of absence to care for a newborn child.
You can enter the date on which the leave begins and the date on which the employee plans to return. Entering leave of absence information allows you to:
-
Keep your employee information current
-
Indicate whether the employee receives payments while on leave
-
Report on inactive employees
To enter leave of absence information
On Dates, Eligibility, and EEO
-
Locate the employee.
-
Complete the following fields:
-
Leave Begin Date
-
Leave Expires
If you are using the position control feature, the system enters a leave of absence as unpaid leave and adjusts the projected year-end calculations for the position budget.
-