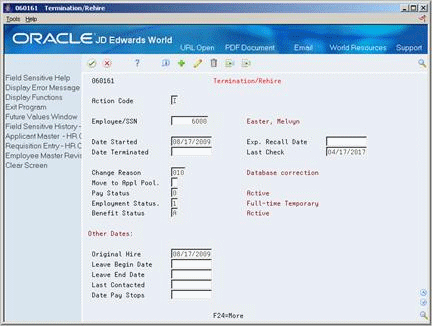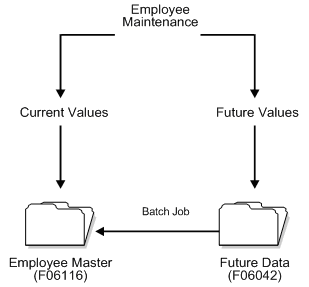8 Revise Employee Information
This chapter contains these topics:
After you add an employee record to the database, you can change, correct, or update the employee's information as necessary. When an employee receives a promotion, you usually update the employee's salary and job type.
You can enter changes that take effect either immediately or on a future date. You can also enter changes that apply to a group of employees.
You can set up your system to store historical records of the employee information you revise. You can also set up your system to store turnover records. Turnover records show employee movement within your organization, such as when an employee changes jobs, as well as movement resulting from new hires and terminations.
When you revise any information for which you are tracking history, the system displays a window on which you must enter an effective date. If you are also tracking turnover information, you must enter a change reason as well. The system stores historical information in the Human Resources History table (F08042). The system stores turnover information in the Employee Turnover Analysis table (F08045).
Functionality is limited in the Time Accounting system. For optimum performance and functionality, you need the Human Resources system.
You can change employee information at any time. Typical changes include:
-
Promotions
-
Raises
-
Leaves of absence
-
Transfers
You enter future changes to specify that a change to a data item for an individual employee takes effect on a future date.
8.1 Revising the Status of an Employee
From Time Accounting System (G05), choose Employee Information
From Employee Information (G0511), choose Termination/Rehire
You revise the status of an employee if there is a change to the employee and employer relationship, such as the employee's pay or employment status. Revising the status of an employee allows you to indicate to the system that an employee's status has changed due to termination or rehire.
Revising the status of an employee includes:
-
Terminate an employee
-
Rehire an employee
See Also:
8.1.1 Terminating an Employee
A terminated employee is an employee who has stopped working for your organization. Typical termination reasons include:
-
Retirement
-
Resignation
-
Layoff
For terminated employees, you enter information so that you can:
-
Keep your employee information current
-
Report on terminated employees
-
Prevent terminated employees from having timecard information entered in the Time Accounting system
Depending on the combination of values you use when you enter an employee's pay status and termination date, the system responds in different ways. You can terminate an employee using the following methods:
| Termination Method | Explanation |
|---|---|
| Indicate a termination date and continue pay | Enter the termination date and a numeric pay status if your company needs to continue to enter time for an employee. You can set up numeric statuses that determine processing for the last check for a terminated employee.
A numeric pay status allows you to process any final timecard information for as long as necessary. A numeric pay status allows you to enter time regardless of the actual termination date. |
| Indicate a termination date and cease pay | Using an alpha pay status prevents you from entering timecard information in the Time Accounting system. |
JD Edwards World recommends setting up a special numeric pay status to indicate that an employee has been terminated and that your company needs to continue to enter timecard information. When the final timecard information is processed for the employee, update the employee's pay status to an alpha code. You can automate this process by using the Employee Master Revisions program.
-
To locate an employee, complete the following field:
-
Employee/SSN
-
-
Complete the following fields:
-
Date Terminated
-
Expected Recall Date (if appropriate)
-
Move to Applicant Pool
-
-
Change the following fields from a numeric to an alphabetic code and press Enter:
-
Change Reason
-
Pay Status
Depending on how your constants are set for history and turnover information, the system might display History and Turnover Information ONLY.
Figure 8-2 History and Turnover Information Only (Terminate) screen
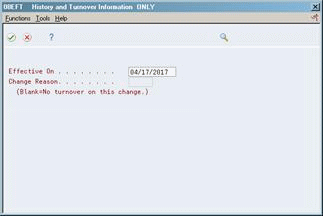
Description of "Figure 8-2 History and Turnover Information Only (Terminate) screen"
-
-
On History and Turnover Information ONLY, complete the following fields:
-
Effective On
-
Change Reason
-
-
If you are using the JD Edwards World Human Resources system and are creating requisitions, you can enter requisition information.
| Field | Explanation |
|---|---|
| Date Terminated | The date that the employee was terminated, if applicable.
Form-specific information If you enter a date in this field, you must also enter an alphabetical termination code in the Change Reason field, change the pay status code, and enter Y (Yes) or N (No) in the Move to Applicant Pool field. If you are reactivating an employee, remove the date from this field. |
| Move to Appl Pool | You can enter a value in this field only when you terminate an employee (enter a termination date).
Use this code to indicate whether the information entered for the terminated employee should be moved, by batch job, to the applicant database. Valid codes are: Y – Yes, move the employee's information to the applicant database N – No, do not move the employee to the applicant database When you enter Yes in this field, the system:
When you enter No in this field, the system changes the employee's search type to Terminated (X). |
| Change Reason | A user defined code (07/T) that indicates:
Note: The default reason code for new hires is the default value for the Change Reason data item. |
| Pay Status | A code that indicates whether an employee's pay status is active or inactive.
Codes for active pay status employees are numeric. Codes for inactive pay status employees are alphabetic. The system omits all employees with alphabetic pay status codes from the payroll run. To process an employee's last check, the pay status must contain a numeric code. After the system processes the check through final update, you can change the pay status to an alphabetic code. |
8.1.2 Rehiring an Employee
In some cases you might need to rehire an employee who previously worked for your organization. For example, a seasonal business might terminate all seasonal employees at the end of the season and rehire those employees at the beginning of the following season.
Figure 8-3 Termination/Rehire (Rehire) screen
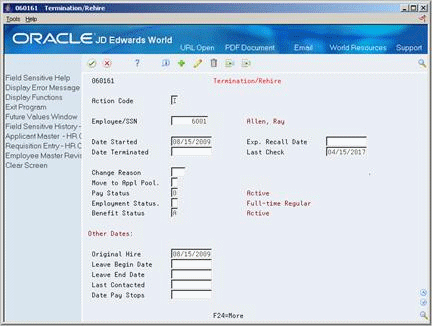
Description of "Figure 8-3 Termination/Rehire (Rehire) screen"
-
To locate an employee, complete the following field:
-
Employee/SSN
-
-
Complete the following fields:
-
Date Started
-
Employment Status
-
-
Change the following fields from an alphabetic to a numeric code:
-
Change Reason
-
Pay Status
-
-
Clear the information in the following fields and press Enter:
-
Date Terminated
-
Move to Applicant Pool
Depending on how your constants are set for history and turnover information, the system might display History and Turnover Information Only.
Figure 8-4 History and Turnover Information Only (Rehire) screen
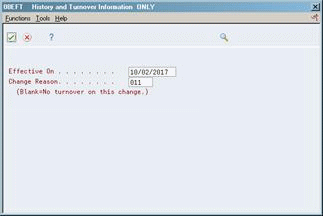
Description of "Figure 8-4 History and Turnover Information Only (Rehire) screen"
-
-
On History and Turnover Information ONLY, complete the following fields:
-
Effective On
-
Change Reason
-
8.2 Processing Future Changes for Any Data Item
You enter future changes to specify that a change for an individual employee takes effect on a future date. For example, if an employee changes from one business unit to another on a certain date, you enter the new information prior to the employee actually changing business units.
You process the changes by requesting a batch job that updates employee records.
Processing future changes for any data item includes the following tasks:
-
Entering future changes
-
Updating employee master records
The graphic below illustrates how the system processes future data changes:
8.2.1 Before You Begin
-
Choose the data items (fields) that you will allow this program to change. See Section 38.3, "Choosing Fields for Future Data Revisions."
8.2.2 Entering Future Changes
From Time Accounting System (G05), choose Employee Information
From Employee Information (G0511), choose Employee Entry
Alternatively, you can access Employee Master Revisions from the Change Control and Monitoring menu.
When you enter future changes, you can:
-
Enter changes to the employee master prior to the effective date of the change
-
Enter multiple changes to the same data item with different effective dates
After you enter future changes, you can run a program that updates the Employee Master table.
You can use this program to enter changes for only one employee at a time.
On Employee Entry
-
To locate the employee whose data item you want to change, complete the following field:
-
Employee Number
-
-
Place your cursor on the field containing the value you want to change.
-
Choose the Enter Master Revisions function.
The system displays the data item name that corresponds to the field you choose on Employee Entry.
Figure 8-6 Employee Master Revisions screen
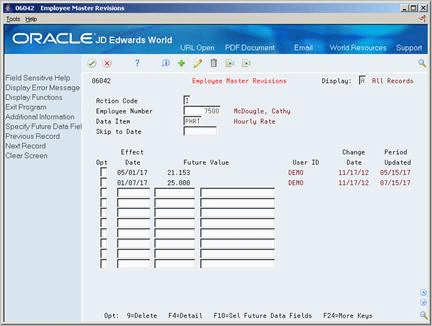
Description of "Figure 8-6 Employee Master Revisions screen"
-
On Employee Master Revisions, review the following fields:
-
Employee Number
-
Data Item
-
Display
-
-
Complete the following fields:
-
Effective Date
-
Future Value
-
-
Access the detail area (Additional Information).
Figure 8-7 Employee Master Revisions (Detail) screen
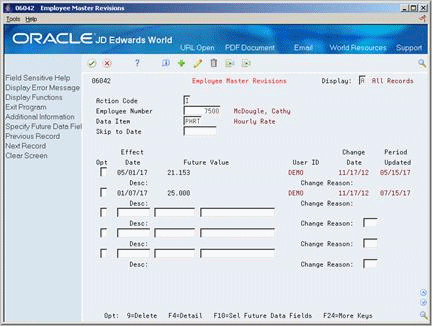
Description of "Figure 8-7 Employee Master Revisions (Detail) screen"
-
Complete the following optional field:
-
Change Reason
Depending on how your constants are set for history and turnover information, the system might display History and Turnover Information Only.
-
| Field | Explanation |
|---|---|
| Future Value | A code that indicates a selection or a future set of information. When the effective date of the revision arrives, the value you enter in this field replaces an existing value in the Employee Master table.
Form-specific information The new information for the field. You can enter more than one change for the same field if you use different effective dates. |
8.2.3 What You Should Know About
| Topic | Description |
|---|---|
| Hourly and salary rates | When you enter a future value for the annual salary, the system recalculates the hourly rate during the future data update for salary employees. When you enter a future value for hourly rate, the system recalculates the annual salary. |
| Terminating an employee | When you terminate an employee and the last payment is processed for the employee, you must update the employee's pay status to an alpha code. You can automate this process by using the Employee Master Revisions program. |
| Future Values | You can access the Future Values window to review previous changes for the field where your cursor is located.
You cannot access Future Values if the field where your cursor is located is not specified as a valid field for future changes. See Section 38.3, "Choosing Fields for Future Data Revisions." |
| Future Data table (F06042) | The Future Data table is a permanent table. Note the following information about this table and future data changes:
|
| Selecting the data item | To display the Valid Data Items window when the data item is invalid, choose Field Sensitive Help with your cursor in the Data Item field. |
| Displaying processed records | Depending on the value you enter in the Display field, you can choose to display processed, unprocessed, or all revisions. |
8.2.4 Updating Employee Master Records
From Time Accounting System (G05), choose Employee Information
From Employee Information (G0511), choose Change Control and Monitoring
From Change Control and Monitoring (G05112), choose Employee Master Update
After you enter future changes for one or more employees, you must manually submit the Employee Master Update program to apply future changes to the information in the Employee Master table.
When you run the update, you can control when the update occurs and which records the system updates. You can set the processing options for a specific date. The system updates any records with an effective date on or before that date. You can identify all employees or a specific employee in the data selection values.
See Also:
-
Section 8.2.2, "Entering Future Changes" for an alternative rate change method.
8.3 Processing Mass Changes
From Time Accounting (G05), enter 27
From Advanced and Technical Operations (G053), choose Employee Master Mass Change
You process mass changes to specify and process new data for a selected data item for groups of employees. For example:
-
All apprentice plumbers have been promoted. Because of the promotion, their hourly rate increases from $9.00 per hour to $10.75.
-
Your company is restructuring departments. You must change the category code for all employees who are currently in department 10 to department 110.
When you process mass changes, you can also:
-
Specify employees in the data selection values
-
Omit individual employees after selection occurs
-
Specify the effective date and reason for the change
-
Use percentages or flat amounts when changing the salary or hourly rate
-
Review both the old and the new data
-
Override the mass change data and effective date for specific employees
-
Apply changes immediately or at a later date
8.3.1 Before You Begin
-
Create a report version for Employee Master Mass Change that specifies the employees for whom you need to process the change.
On Employee Master Mass Change
Figure 8-8 Employee Master Mass Change screen
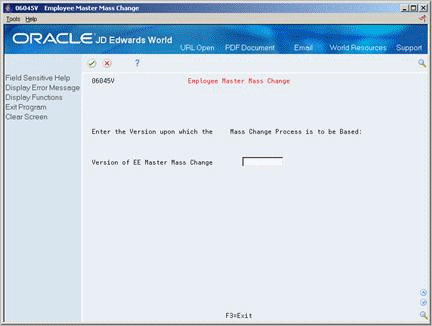
Description of "Figure 8-8 Employee Master Mass Change screen"
-
Choose a version.
Figure 8-9 Mass Change - Data Selection screen
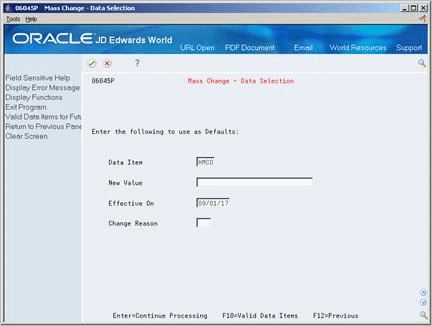
Description of "Figure 8-9 Mass Change - Data Selection screen"
-
On Mass Change - Data Selection, complete the following fields and press Enter:
-
Data Item
-
New Value
-
Effective On Date
-
Change Reason
-
-
If you are revising a rate field, complete the following field and press Enter:
-
Method
The system displays a list of employees that have been selected for the change.
Figure 8-10 Mass Change - EE Selection screen
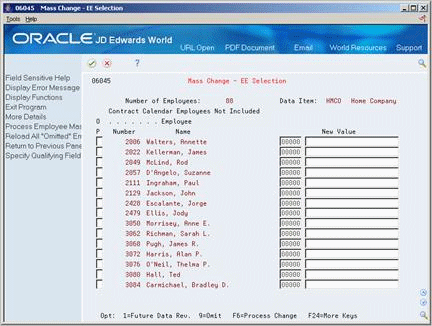
Description of "Figure 8-10 Mass Change - EE Selection screen"
-
-
On Mass Change - Employee Selection, review the list of employees that will be affected by the mass change.
-
Change the following field if necessary:
-
New Value
-
-
Choose one of the following options if necessary:
-
Add the employee to a future data revision
-
Omit the employee from the mass change
-
-
Access the detail area to review additional information.
Figure 8-11 Mass Change - EE Selection (Detail) screen
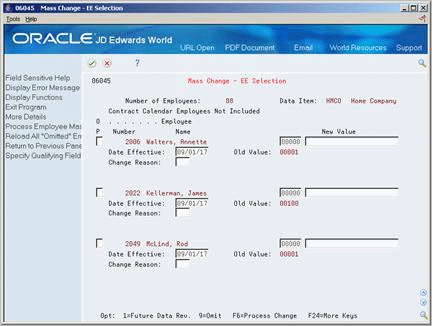
Description of "Figure 8-11 Mass Change - EE Selection (Detail) screen"
-
Change the following fields if applicable:
-
Effective Date
-
Change Reason
-
-
Choose the Process Change function.
Figure 8-12 Verify Mass Change Submission screen
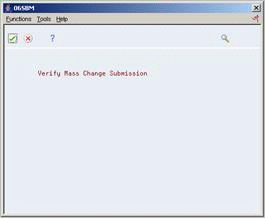
Description of "Figure 8-12 Verify Mass Change Submission screen"
-
Press Enter to verify.