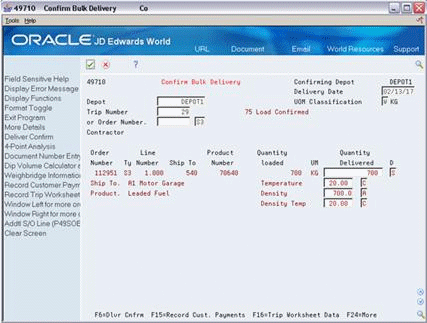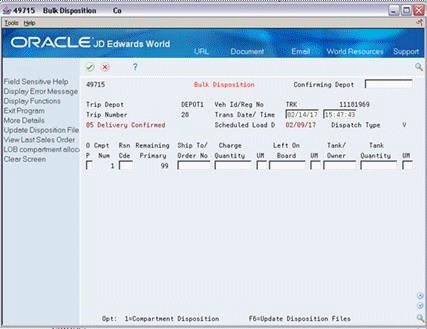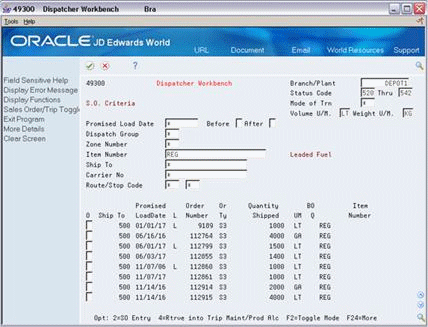13 Confirm Delivery
This chapter contains these topics:
13.1 Confirming Delivery
You confirm delivery of products to indicate to the system the quantities delivered versus the quantities loaded. You can confirm delivery as a separate step, rather than confirming load and delivery simultaneously from a load confirm form. To confirm delivery, you must have assigned the sales order lines to a trip, then performed a load confirm.
If the quantity delivered equals the quantity loaded, you can perform a "mass delivery confirm" for the trip or sales order. If the quantity delivered varies from the quantity loaded, resulting in product left on board the vehicle, you must confirm each delivery and indicate the disposition of the quantity differences.
This section contains the following:
-
Confirming Batch Delivery
-
Confirming Bulk Delivery
-
Recording Bulk Disposition
-
Confirming Packaged Delivery
-
Recording Packaged Disposition
-
Recording Trip Worksheet Information
13.1.1 Before You Begin
See Section 11.1, "Confirming a Load by Trip"and Section 11.3, "Confirming a Packaged Load by Trip."
See Also:
-
Section 14.1, "Entering Aviation and Marine Information" for information on entering additional information for aviation and marine orders during delivery confirmation.
13.2 Confirming Batch Delivery
Batch delivery confirmation verifies to the system the delivery of product where the quantity delivered equals the quantity loaded. You can confirm batch delivery for bulk and packaged products.
Complete the following tasks to perform batch delivery confirmation:
-
Confirm batch delivery by trip
-
Confirm batch delivery by sales order
-
Review the exception report
Confirming batch delivery submits the selected records to batch processing in the system. If a trip or sales order in the batch does not pass one or more edits in the batch program, it will not be delivery confirmed. You can review these errors on the Batch Confirmation Exception report.
To confirm batch delivery by trip
From Load and Delivery Management (G49), choose Delivery Operations
From Delivery Operations (G4913), choose Batch Delivery Confirm - Trip
When the quantity of product delivered equals the quantity loaded for a trip, you can confirm batch delivery by trip. This process allows you to confirm all of the trips for a day at the same time.
If you are using an automated gantry system, you can specify a processing option to enable the download, upon successful delivery confirmation, of loading information for subsequent trips to the system.
On Batch Delivery Confirm - Trip
Figure 13-1 Batch Delivery Confirm - Trip screen
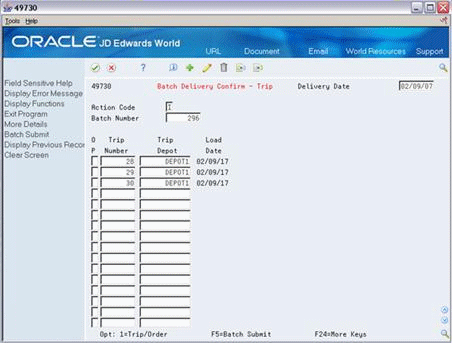
Description of "Figure 13-1 Batch Delivery Confirm - Trip screen"
-
Complete the following field or accept the default value:
-
Delivery Date
-
-
Complete the following required field for each trip you wish to confirm.
-
Trip Number
-
-
Choose the add option.
The system displays the load date and depot for each trip you entered and assigns a batch number.
-
Access the detail area (F4).
Figure 13-2 Batch Delivery Confirm - Trip screen (Detail area)
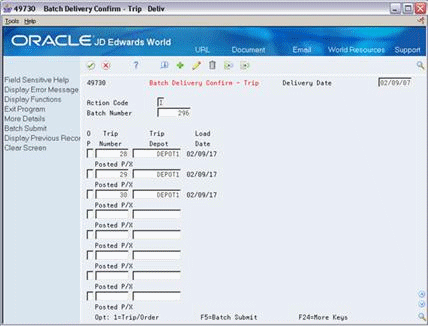
Description of "Figure 13-2 Batch Delivery Confirm - Trip screen (Detail area) "
-
Review the following field to determine the records to process:
-
Posted P/X
-
-
Choose the trip records to submit to batch processing.
-
To confirm delivery of the selected records, choose the Batch Submit option.
| Field | Explanation |
|---|---|
| Delivery Date | The date that this order line is delivery confirmed.
Form-specific information You cannot change the delivery date once you have added records on the Mass Delivery Confirmation form. If you want to change the delivery date, you must delete the sales order or trip records you have added, change the delivery date, and then add the records again. |
| Posted P/X | The posting status for a particular transaction in the Transportation files. Valid codes are:
P – Posted, this transaction cannot be altered. X – Transactions have been processed unsuccessfully at least once and must be reprocessed. Blank – Unposted status. |
13.2.1 What You Should Know About
To confirm batch delivery by sales order
From Load and Delivery Management (G49), choose Delivery Operations
From Delivery Operations (G4913), choose Batch Delivery Confirm - Order
When the quantity of product delivered equals the quantity loaded for a sales order, you can confirm batch delivery by sales order. This process allows you to confirm all of the sales orders for a day at the same time. The sales orders must be assigned to a trip in order to confirm batch delivery.
On Batch Delivery Confirm - Order
Figure 13-3 Batch Delivery Confirm - Order screen
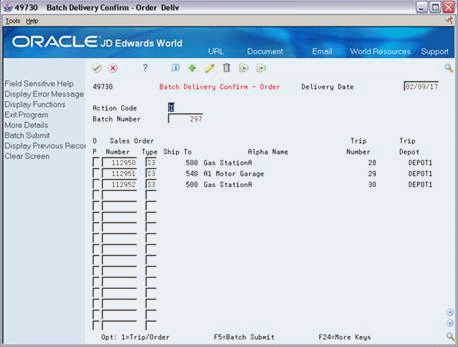
Description of "Figure 13-3 Batch Delivery Confirm - Order screen"
-
Complete the following field or accept the default value:
-
Delivery Date
-
-
Complete the following required field for each trip you wish to confirm.
-
Sales Order
-
Order Type
-
-
Choose the add option.
The system displays the ship to location, customer, and trip information, if it exists, for each sales order you entered and assigns a batch number.
-
Access the detail area (F4).
Figure 13-4 Batch Delivery Confirm - Order screen
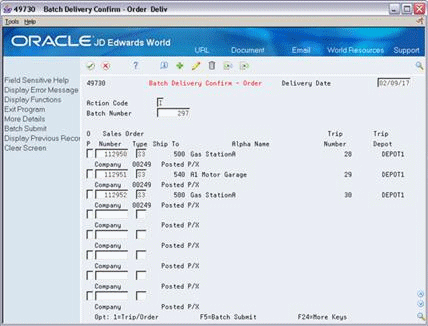
Description of "Figure 13-4 Batch Delivery Confirm - Order screen"
-
Review the following field to determine the records to process:
-
Posted P/X
-
-
Choose the sales order records to submit to batch processing.
-
To confirm delivery of the selected records, choose the Batch Submit option.
13.2.2 What You Should Know About
To review the exception report
When you submit trips and orders for batch delivery confirmation, the system creates a batch for processing. If a trip or order in the batch does not pass one or more edits in the batch program, its delivery will not be confirmed. Such trips or orders are printed on the Batch Confirmation Exception Report.
You can review the report to determine the cause of a failed delivery confirm. Then, you can correct the errors and submit the trip for processing again.
Figure 13-5 Mass Confirm Exception Report

Description of "Figure 13-5 Mass Confirm Exception Report"
13.3 Confirming Bulk Delivery
From Load and Delivery Management (G49), choose Delivery Operations
From Delivery Operations (G4913), choose Confirm Bulk Delivery
Delivery confirmation for bulk products can be used for confirm product that was delivered as loaded or to confirm delivery of product where the quantity delivered on a trip differs from the quantity loaded, resulting in product left on board the vehicle. This process allows you to enter the actual delivery quantities for a trip or sales order if necessary. If you have product left over, you must assign the disposition of the remaining product.
A toggle function allows you to confirm delivery by viewing compartment quantities, or the total order quantity. When displaying the total order quantity the temperature and density information comes from the first compartment of the vehicle. When you confirm delivery for a total order quantity, the program begins with the first compartment on the order and relieves the other compartment quantities sequentially. This might not accurately reflect the compartments of any quantities left on board. If you have quantity remaining in a compartment, you can change the compartment number during bulk disposition.
You can specify whether you want to display the compartment-centric or order-centric version when you enter the program in the processing option.
Complete the following tasks to confirm bulk delivery:
-
Confirm bulk delivery by trip
-
Confirm bulk delivery by sales order
-
Confirm bulk delivery for a milk run trip (optional)
Figure 13-6 Compartment-Centric Confirm Bulk Delivery screen
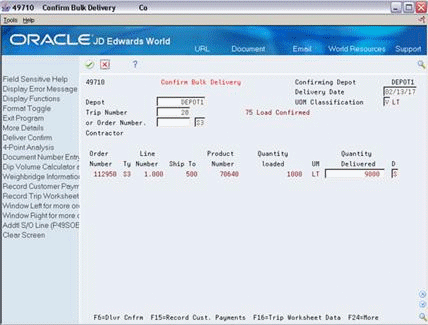
Description of "Figure 13-6 Compartment-Centric Confirm Bulk Delivery screen"
Figure 13-7 Order-Centric Confirm Bulk Delivery screen
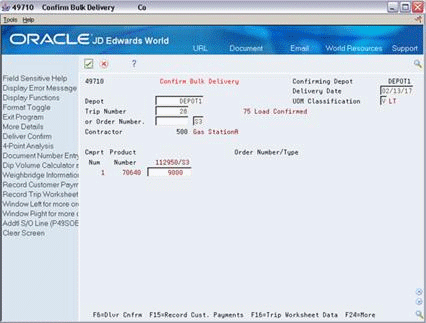
Description of "Figure 13-7 Order-Centric Confirm Bulk Delivery screen"
13.3.1 What You Should Know About
| Topic | Description |
|---|---|
| Recording dip readings | You can access the Dip Volume Calculator from Confirm Bulk Delivery to record dip readings and calculate standard volume for a bulk product.
See Calculating Volume from Dip Readings in the JD Edwards World Bulk Stock Management Guide. |
| Recording weighbridge information | You can access the Weighbridge Information form from Confirm Bulk Delivery to record weighbridge readings and calculate standard volume or weight for a bulk product. |
| Performing a four point analysis | You can access Four Point Analysis Maintenance from Confirm Bulk Delivery to calculate gain or loss for a bulk product on a trip. |
| Searching for a trip | You must enter a trip number in order to confirm delivery by trip. If you don't know the trip number, you can search for it by accessing the Trip Search window from the Trip Number field. |
| Recording customer payments | You can access the Bank Deposit Entry form to record customer payments received at delivery. You can record receipts manually or via an optical or magnetic reader. The system uses the information you enter to process cash receipts in batch mode.
See Entering Batch Receipts in the JD Edwards World Accounts Receivable Guide. |
| Entering an external document number | If you need to create a manual document for customers, you can access the Document Number Entry window to enter an external document number for a particular order. Entering this number updates the Sales Order Detail table. Also, delivery documents will not be printed. |
To confirm bulk delivery by trip
When the quantity of bulk product delivered differs from the quantity loaded for a trip, you must confirm the quantity delivered and assign the disposition of the remaining product.
If you are using an automated gantry system, you can specify a processing option to enable the download, upon successful delivery confirmation, of loading information for subsequent trips to the system.
-
Complete the following fields:
-
Delivery Date
-
Depot
-
Trip Number
-
-
Accept the entries.
The system displays the trip information.
-
Access the detail area.
-
Complete the following fields or leave blank and accept the entries to allow the system to complete them with the default values from load confirm:
-
Temperature
-
Density
-
Density Temperature
-
Disposition Code
-
Quantity Delivered
-
-
To confirm delivery of the trip, choose the Delivery Confirm option.
| Field | Explanation |
|---|---|
| Density | Identifies your company's standard for density. You can also use this field for pack size and weight information. |
| Disposition Code | Indicates the action to be taken on the quantity remaining on an order. Valid options are:
B – Backorder C – Cancel S – Leave amount shippable K – Cancel the entire remaining, including backorders |
13.3.2 Processing Options
See Section 61.5, "Bulk Delivery Confirmation (P49710)."
To confirm bulk delivery by sales order
When the quantity of bulk product delivered differs from the quantity loaded for a sales order, you must confirm the delivery and assign the disposition of the remaining product.
When you enter an order number, the system checks the order detail lines for multiple trips on the order. If multiple trips exist, a window displays, showing the order detail lines and their associated trip numbers. You must select one trip at a time to return to the Confirm Bulk Delivery program. The trip status is not updated when the order is confirmed, unless the order was the last order on the trip.
On Confirm Bulk Delivery
-
Complete the following fields:
-
Delivery Date
-
Depot
-
Order Number
-
Order Type
-
-
Accept the entries.
The system displays the order information.
-
Access the detail area.
-
Complete the following fields or leave blank and accept the entries to allow the system to complete them with the default values from load confirm:
-
Temperature
-
Density
-
Density Temperature
-
Disposition/Line ID
-
Quantity Loaded
-
-
To confirm delivery of the sales order, choose the Delivery Confirm option.
To confirm bulk delivery for a milk run trip
A milk run trip is unique in that no orders are requested or destinations planned. The driver goes door-to-door selling the products and returns to the depot with the delivery information. The driver might issue manual invoices or delivery documents at the time of delivery.
Initially, you enter a planning (dummy) sales order, create a trip, and load confirm the trip. Then, you confirm the delivery and enter the customer Ship To addresses, item numbers, and quantities delivered. The system immediately creates the necessary sales orders, via the Batch Order Creation program, for each delivery address and assigns their status as delivered. You can also enter the invoice or document number. When you complete the delivery confirm process, the system closes the original planning sales order.
You can also enter the opening and closing meter readings from the vehicle to have the program calculate the quantity delivered. This becomes the sales order quantity. If the closing meter reading is less than the opening meter reading, the program assumes that the meter "rolled over." Each click on the meter is a single unit equal to the trip unit of measure.
A milk run trip is designated during trip creation with a Trip Type beginning with "M" for the first position of the special handling code.
If you are using an automated gantry system, you can specify a processing option that enables the download, upon successful delivery confirmation, of loading information for subsequent trips to the system.
On Confirm Bulk Delivery
-
Confirm the delivery of a bulk product for a milk run trip.
Figure 13-9 Milk Run Delivery Confirmation screen
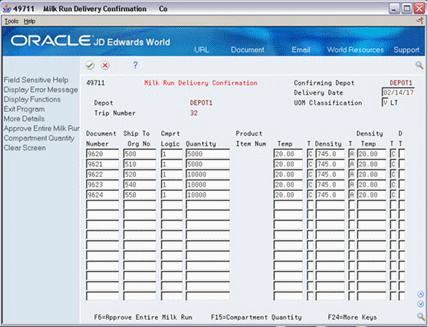
Description of "Figure 13-9 Milk Run Delivery Confirmation screen"
-
On Milk Run Delivery Confirmation, complete the following fields to confirm the delivery:
-
Delivery Date
-
Document Number
-
Ship To Organization Number
-
Compartment Number
-
Quantity
-
Temperature
-
Density
-
Density Temperature
-
Document Type
-
-
Access the detail area (F4).
Figure 13-10 Milk Run Delivery Confirmation screen (Detail area)
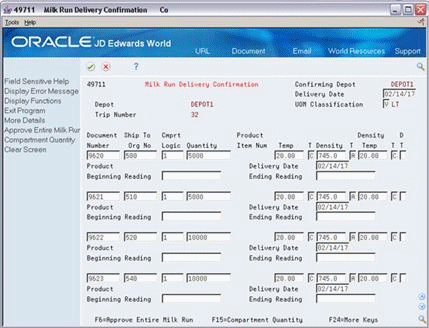
Description of "Figure 13-10 Milk Run Delivery Confirmation screen (Detail area)"
-
Complete the following fields or accept the default values:
-
Delivery Date
-
Beginning Reading
-
Ending Reading
-
-
Accept the entries.
The system returns you to the Confirm Bulk Delivery form to continue with the bulk delivery confirmation process.
| Field | Explanation |
|---|---|
| Confirming Depot | This business unit represents the depot that is the next destination for this vehicle. |
| Ship To Org No | The address number of the location to which you want to ship this order. The address book provides default values for customer address, including street, city, state, zip code, and country. |
| Logical Compartment | The compartment number in a connected vehicle.
A connected vehicle is a number of vehicles with compartments. The logical compartment number represents the compartments as if the connected vehicle were one vehicle. Example: Three vehicles are connected. The first is the power unit, the second has 4 compartments and the third has 3 compartments. The first 4 logical compartment numbers equal the compartment numbers on the second vehicle. The 5th, 6th, and 7th logical compartments represent the compartments in the third vehicle. |
| Quantity | The number of units that are on board in the vehicle compartment based on the unit of measure classification field on the form. |
| Beginning Reading | The beginning (opening) meter reading before the product flows through a pipeline. In order to calculate the ambient volume, an after (closing) meter reading is required. |
| Ending Reading | The closing reading of the meter at the date and time specified by the user. This indicates the quantity of product that has flowed through the meter when the closing readings are taken. In order to calculate the ambient volume, an after (closing) meter reading is required. |
See Also:
-
Section 4.1, "Creating a Trip" for more information on milk run trips.
13.4 Recording Bulk Disposition
From Load and Delivery Management (G49), choose Delivery Operations
From Delivery Operations (G4913), choose Confirm Bulk Delivery
When recording the delivery of bulk products, you might have product left on board the vehicle. This might occur, for example, if the customer's tank is full and cannot accept all the product ordered. You need to assign the disposition of the product by indicating what to do with the remaining product.
When recording bulk product disposition, you can:
-
Record a gain or loss of the product during the delivery, such as due to spillage or evaporation.
-
Record an unscheduled delivery. When you assign this disposition, the system creates a sales order for the Ship To customer or updates the existing order record, if found. Also, you can specify to record to another existing order.
-
Designate that the remaining product be left on board to be used on the next trip.
-
Designate that the remaining product be returned to the tank at the depot.
When you record the disposition of commingled stock, you must specify the owner to indicate to the system for which owner of stock in the tank to adjust inventory. Enter the owner's address book number for each order line. If the stock is not your own, processing option settings in the Load and Delivery Transaction Server prevent the system from creating general ledger entries.
You can specify in the Bulk Disposition processing options the owner to use as the default value for tanks containing stock commingled for duty, when duty is paid, or when duty is not paid.
Complete the following tasks:
-
Record bulk product disposition
-
Record disposition to an existing order
To record bulk product disposition
-
On Confirm Bulk Delivery, confirm a bulk delivery with product remaining on the vehicle.
See Section 13.1, "Confirming Delivery."
Figure 13-11 Confirm Bulk Delivery screen
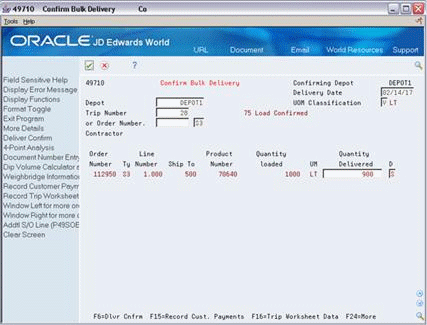
Description of "Figure 13-11 Confirm Bulk Delivery screen"
-
The Bulk Disposition form displays and the following fields indicate the product remaining on the vehicle:
-
Compartment Number
-
Remaining Primary
-
-
On Bulk Disposition, complete the following fields or accept the default values:
-
Trip Depot
-
Vehicle ID
-
Registration Number
-
Trip Number
-
Transaction Date
-
Transaction Time
-
-
Perform one of the following:
-
To record a gain or loss, complete the following field:
-
Reason Code
-
To indicate that the product be left on board the vehicle, complete the following field:
-
Left On Board
-
To indicate that the product be returned to the tank, complete the following fields:
-
Tank Owner
-
Tank Quantity
-
To record an unscheduled delivery, complete the following fields:
-
Ship to Organization
-
Charge Quantity
-
-
Choose the Update Disposition Files option.
| Field | Explanation |
|---|---|
| Remaining Primary | The quantity of units affected by this transaction.
Form-specific information The amount of product remaining in the primary stocking unit of measure. |
| Compartment Number | The unique identifier associated with one of the storage compartments of this vehicle. Some vehicles (especially those designed to carry only packaged goods) have only a single compartment. For a single compartment vehicle, the compartment capacity represents the total storage capacity of the vehicle itself. |
| Registration/License Number | Identifies the identification number that displays on the license, permit, or certificate. |
| Date - Order/Transaction | The date that an order was entered into the system. This date determines which effective level that the system uses for inventory pricing. |
| Time - Transaction | The time that the transaction occurred. It is used by reconciliations when reconciling all transactions through a given date and time. |
| Reason Code | A user defined code (system 42/type RC) that explains the purpose for a transaction. For example, you can indicate the reason that you are returning items, such as the goods were damaged in shipment or too many goods were shipped.
Form-specific information A code that indicates a gain/loss reason for the remaining product. If there is quantity in the Remaining Primary field, you must enter a gain/loss code in the Reason Code field. |
| Address Number - Ship To | The address number of the location to which you want to ship this order. The address book provides default values for customer address, including street, city, state, zip code, and country.
Form-specific information The ship to address of the customer you delivered the remaining quantity to. When you update the disposition tables, the system also creates a sales order for this ship to customer. Note: Document Processing Control and Electronic Data Interchange (EDI) Processing Control can be used to determine document and EDI processing by customer and program. Document Processing Control determines whether a program prints or faxes. EDI Processing Control determines how EDI transactions are processed for specific customers. |
| Left On Board | The number of units that are on board in the vehicle compartment.
Form-specific information If the remaining product is to be left on the vehicle and used for the next trip, type the quantity of the remaining product in this field. |
| Tank ID | An 8-character field identifying the tank as defined on the Branch/Plant Constants form.
Form-specific information This field is used if the remaining product is being returned to the tank at the depot. |
13.4.1 What You Should Know About
See Also:
To record disposition to an existing order
You might need to record bulk product disposition to an existing order, such as with an express delivery, which requires a change in the trip after load confirmation because the vehicle is already in-transit. The existing order must not be assigned to a trip. When you record disposition to an existing order you can also enter a sales order, line number, and order type. Additionally, you can access the Dispatcher Workbench to select one or more orders.
When you choose the Update Disposition option, the Load and Delivery Transaction Server does the following:
-
Updates the Sales Order Detail table (F4211)
-
Updates the Sales Order Detail - Tag table (F49211)
-
Reverses the commitment to any soft- or hard-committed inventory for the sales order lines you are updating
-
On Confirm Bulk Delivery, confirm a bulk delivery with product remaining on the vehicle.
See Section 13.1, "Confirming Delivery."
The Bulk Disposition form displays and the following fields indicate the product remaining on the vehicle:
-
Compartment Number
-
Remaining Primary
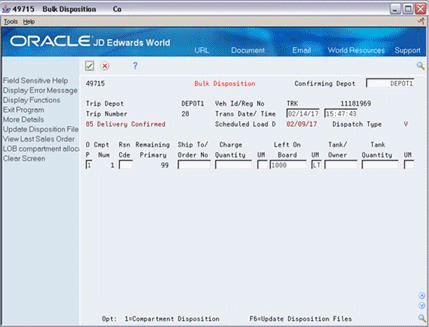
Description of the illustration image069.gif
Figure 13-13 Bulk Disposition screen showing remaining stock
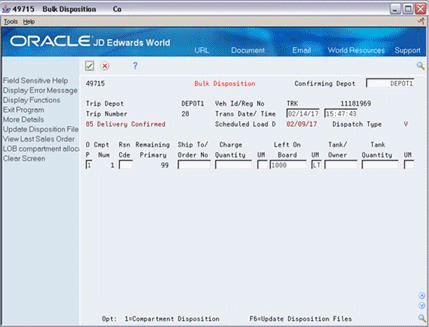
Description of "Figure 13-13 Bulk Disposition screen showing remaining stock"
-
-
On Bulk Disposition, complete the following fields or accept the default values:
-
Trip Depot
-
Vehicle ID
-
Registration Number
-
Trip Number
-
Transaction Date
-
Transaction Time
-
-
Choose the Compartment Disposition option for the order line.
The Compartment Disposition Window displays.
Figure 13-14 Compartment Disposition window
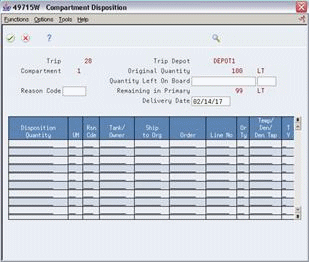
Description of "Figure 13-14 Compartment Disposition window"
-
On the Compartment Disposition Window, choose the Dispatcher Workbench option.
The Dispatcher Workbench form displays.
-
If the Trip Criteria mode is displayed, choose the Toggle Mode option to change the mode to S.O. Criteria.
-
Choose the Retrieve into Trip Maintenance/Product Allocation option for the order to which you want to assign the disposition.
The system returns the information to the Compartment Disposition Window.
-
Accept the entries.
The system returns to the Bulk Disposition form.
13.5 Confirming Packaged Delivery
From Load and Delivery Management (G49), choose Delivery Operations
From Delivery Operations (G4913), choose Confirm Packaged Delivery
Delivery confirmation for packaged products allows you to confirm the delivery of the loaded quantities for a trip or sales order. If you have product left over, the system returns it to inventory.
You can confirm two types of packaged deliveries:
-
Confirm packaged delivery by trip
-
Confirm packaged delivery by sales order
13.5.1 What You Should Know About
| Topic | Description |
|---|---|
| Searching for a depot | You can access the Business Unit Name Search window to search for a depot. |
| Recording customer payments | You can access the Bank Deposit Entry form to record customer payments received at delivery. You can record receipts manually or via an optical or magnetic reader. The system uses the information you enter to process cash receipts in batch mode.
SeeEntering Batch Receipts in the JD Edwards World Accounts Receivable Guide. |
| Entering an external document number | If you need to create a manual document for customers, you can access the Document Number Entry window to enter an external document number for a particular order. Entering this number updates the Sales Order Detail table. Also, delivery documents will not be printed. |
To confirm packaged delivery by trip
Confirming packaged delivery by trip displays all the orders on the trip.
Figure 13-16 Confirm Packaged Delivery screen
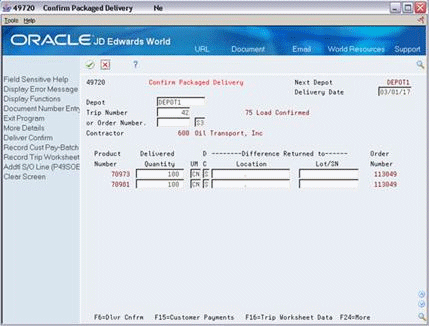
Description of "Figure 13-16 Confirm Packaged Delivery screen"
-
Complete the following fields:
-
Delivery Date
-
Depot
-
Trip Number
-
-
Accept the entries.
The system displays the trip information.
-
Access the detail area to review additional trip information.
-
To confirm delivery of the trip, choose the Deliver Confirm option.
| Field | Explanation |
|---|---|
| Delivery Date | The date that the shipment to the customer is confirmed as shipped. This date will be updated to the Sales Order Detail file at shipment confirmation. |
13.5.2 What You Should Know About
To confirm packaged delivery by sales order
Confirming delivery by sales order displays only the products for a particular sales order. When you enter an order number, the system checks the order detail lines for multiple trips on the order. If the order is on multiple trips, a window displays showing the order detail lines and their associated trip numbers. You must select one trip.
On Confirm Packaged Delivery
-
Complete the following fields:
-
Delivery Date
-
Depot
-
Order Number
-
-
Accept the entries.
The system displays the trip information.
-
Access the detail area to review additional trip information.
-
To confirm delivery of the trip, choose the Deliver Confirm option.
13.6 Recording Packaged Disposition
From Load and Delivery Management (G49), choose Delivery Operations
From Delivery Operations (G4913), choose Confirm Packaged Delivery
When the quantity of packaged product delivered differs from the quantity loaded for a trip, you must assign the disposition by indicating that you have remaining product going back to stock, then confirm the delivery. This might occur, for example, if the customer does not accept all the product ordered. If you overwrite the quantities assigned during load confirm, the system automatically assigns the difference back to inventory in the location you specify.
To record packaged disposition
Figure 13-17 Confirm Packaged Delivery screen
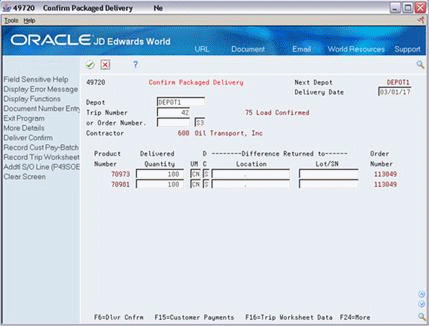
Description of "Figure 13-17 Confirm Packaged Delivery screen"
-
Complete the following fields:
-
Delivery Date
-
Depot
-
Trip Number
-
-
Accept the entries.
The system displays the trip information.
-
Complete the following fields to record the disposition:
-
Delivered Quantity
-
Disposition Code
-
Location
-
Lot
-
-
Access the detail area to review additional trip information.
-
To confirm delivery of the trip, choose the Deliver Confirm option.
See Also:
-
Section 13.5, "Confirming Packaged Delivery" for the processing options for this program.
13.7 Recording Trip Worksheet Information
During a trip, the driver records data, such as departure and return times for the depot, arrival and departure times for each delivery address, and how time was spent on a stop, on the Trip Worksheet. When the driver returns to the depot with the completed worksheet, you enter the information. Typically, this is done during the confirm delivery process.
The system uses this information to calculate freight charges based on the actual mileage of the vehicle. You can use the information on the Trip Worksheet to evaluate vehicle and driver efficiency and compare actual versus estimated trip duration.
13.7.1 Before You Begin
Print the Trip Worksheet. See Section 8.3, "Printing the Trip Worksheet."
To record Trip Worksheet information
On the delivery confirm form for bulk or packaged products
-
Access Record Trip Worksheet Information.
Figure 13-18 Record Trip Worksheet Info screen
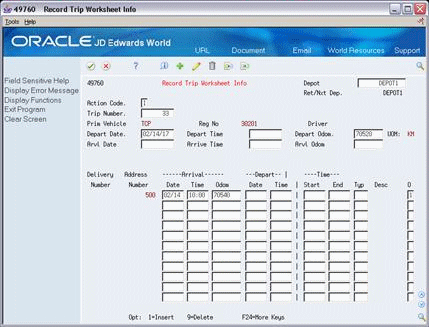
Description of "Figure 13-18 Record Trip Worksheet Info screen"
-
On Record Trip Worksheet Information, complete the following fields or accept the default values:
-
Depot
-
Trip Number
-
-
Complete the following fields in the header portion for the arrival and departure information for the trip:
-
Depart Date
-
Depart Time
-
Depart Odometer
-
Arrival Date
-
Arrival Time
-
Arrival Odometer
-
-
Complete the following fields in the detail portion for each delivery address:
-
Arrival Date
-
Arrival Time
-
Arrival Odometer
-
Depart Date
-
Depart Time
-
-
Complete the following optional fields in the detail portion for each delivery address:
-
Time Start
-
Time End
-
Type
-
| Field | Explanation |
|---|---|
| Date - Arrival | The actual date that the vehicle arrived. |
| Time - Start (HH/MM) | This field identifies the start time of a stop on a trip. Enter the time in 24-hour form. For example, 7 a.m. as 07:00, but 7 p.m. as 19:00. |
| Time - End (HH/MM) | This field identifies the end time of a stop on a trip. Enter the time in 24-hour form. For example, 7 a.m. as 07:00, but 7 p.m. as 19:00. |
| Stop Type | Identifies how time was spent on a stop during the life of a trip. |