12 Confirm Load and Delivery
This chapter contains these topics:
12.1 Confirming Load and Delivery
The process of confirming load and delivery is similar to that of confirming a load. You begin by reviewing the quantity loaded, then you confirm the load and the delivery of the product. Typically, you confirm load and delivery when you have customers picking up product at the depot. You might also confirm load and delivery if the product is changing ownership when it is loaded for a trip.
You can record ambient or standard quantities. The system uses the standard quantity to relieve inventory, re-extend cost, and write ledger records. If you enter ambient, the system converts the ambient quantity to standard. The system checks to verify that the calculated volume correction factor (VCF) is within the range specified in the bulk item master.
Due to the nature of some products, specific customer requests, or both, it is often necessary to sample, test, and record test results of a product before you can confirm a load. You can record test results by order during load confirmation.
Confirming a load and delivery updates the following tables:
-
Item Ledger table (F4111)
-
Bulk Product Transaction table (F41511) (bulk products only)
This section contains the following:
-
Confirming Load and Delivery by Trip
-
Confirming Load and Delivery by Sales Order
-
Confirming a Credit Order
Before you can complete load confirmation, you can enter sampling or test results, depending on the setup of the specific product.
For some products, testing for certain specifications might be required, in which case, you should enter passing results into the system before confirming the load. Testing equipment could be available on the vehicle for the driver to sample and test the product, or samples could be sent to a lab for analysis. You set up the preference by item/customer to display a warning message during load confirmation if testing is required. Depending on your preference setup, you can specify to the system to require passing results before confirming a load.
See Also:
-
Section 14.1, "Entering Aviation and Marine Information" for information on entering additional information for aviation and marine orders during load and delivery confirmation,
12.2 Confirming Load and Delivery by Trip
You confirm load and delivery by trip when the product being loaded is changing ownership, for example, if the product is being loaded onto a customer's vehicle.
When you confirm the load and delivery of a trip, the system records CT document numbers to the item ledger. The system creates a separate record for each compartment. If you deliver less than what was ordered, and you record the difference back to stock, you will see a record in the item ledger for the quantity (negative number) and the CT number from that record.
You can perform two types of load and delivery by trip:
Confirm load and delivery of a bulk trip
Confirm load and delivery of a packaged trip
See Also:
-
Section 11.4, "Entering Test Results by Trip" to enter test results for a bulk or packaged product while confirming load and delivery by trip.
To confirm load and delivery of a bulk trip
From Load and Delivery Management (G49), choose Picking/Loading Operations
From Picking and Loading Operations (G4912), choose Confirm Bulk Load - Trip
If you want to confirm the loading from a tank containing commingled stock, you must specify the owner to indicate to the system for which owner of stock in the tank to adjust inventory. Enter the owner's address book number for each order line. If the stock is not your own, processing option settings in the Load and Delivery Transaction Server prevent the system from creating general ledger entries.
You can specify in the Confirm Bulk Load processing options the owner to use as the default value for tanks containing stock commingled for duty, when duty is paid, or when duty is not paid.
If you are using an automated gantry system, you can specify a processing option that enables the download, upon successful load confirmation, of loading information for subsequent trips to the system.
If you are confirming the loading of a trip from a gantry, the program also displays the gantry status of the trip and gantry errors, if detected.
On Confirm Bulk Load - Trip
Figure 12-1 Confirm Bulk Load - Trip screen
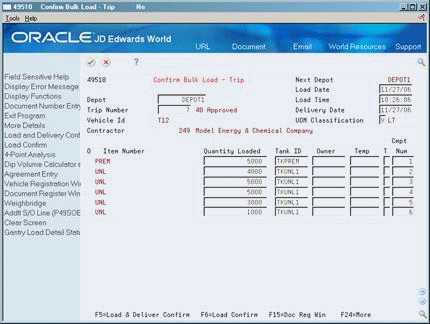
Description of "Figure 12-1 Confirm Bulk Load - Trip screen"
-
Complete the following fields.
-
Depot
-
Trip Number
-
Load Date
-
Load Time
-
Delivery Date
-
-
Accept the entries.
The system displays the load information by compartment for the product specified for the trip.
-
Accept the information in the following fields or make corrections, if necessary:
-
Quantity Loaded
-
Tank ID
-
Owner
-
Temperature
-
Logical Compartment Number
-
-
Choose the Load and Deliver Trip option.
Additional windows or forms might display, prompting you to confirm additional information, depending on the particular trip and the processing option settings.
| Field | Explanation |
|---|---|
| Delivery Date | The promised shipment date for either a sales order or purchase order. The supply and demand programs use this date to calculate available to promise (ATP) information. This value can be automatically calculated during sales order entry. This date represents the day that the item can be shipped from the warehouse.
Form-specific information The Delivery Date field, in conjunction with the Load Time and Date fields, is used to obtain correct temperatures and densities for tanks. |
12.2.1 What You Should Know About
| Topic | Description |
|---|---|
| Entering agreement numbers | You can access the Agreement Entry Window from Confirm Bulk Load - Trip to enter the agreement number and supplement number for a sales order. In many cases, you don't know the agreement number or supplement number until the truck arrives to be loaded. The agreement management information must be set up prior to entering this information here.
If the order source is from a foreign depot, then you must enter a borrow agreement number. See Defining Agreement Relationships in the JD Edwards World Agreement Management Guide. |
| Entering registration for a planning (dummy) vehicle | If the trip is set up with a planning (dummy) vehicle, the Vehicle Registration Entry window displays automatically from Confirm Bulk Load - Trip. You must enter the registration number to confirm the load. You can also specify to update other trips for this vehicle, load date, and shift, and to update the Connected Vehicle table.
See Section 30.2, "Defining a Vehicle" and Section 31.2, "Defining Connected Vehicles." |
| Recording dip readings | You can access the Dip Volume Calculator from Confirm Bulk Load - Trip to record dip readings and calculate standard volume for a bulk product.
See Calculating Volume from Dip Readings in the JD Edwards World Bulk Stock Management Guide. |
| Assigning documents to print | You can access the Document Selection Window from Confirm Bulk Load - Trip or it displays automatically if you have set the appropriate processing option. The window displays the documents that will be printed upon successful load confirmation and gives you an option to override the assigned documents by order detail line.
See Section 19.4, "Printing Delivery Documents During Load Confirm." |
| Recording weighbridge information | You can access the Weighbridge Information form from Confirm Bulk Load - Trip to record weighbridge readings and calculate standard volume or weight for a bulk product.
See Calculating Volume from Weighbridge Information in the JD Edwards World Bulk Stock Management Guide. |
| Performing a four-point analysis | You can access Four-Point Analysis Maintenance from Confirm Bulk Load - Trip to calculate gain or loss for a bulk product on a trip. |
| Entering seal numbers | If you attempt to confirm a load for a vehicle which requires seal numbers, the Seal Numbers Window displays from Confirm Bulk Load - Trip. The Vehicle Master record must be set up with a value greater than zero in the Number of Seals field to require the entry of seal numbers during load confirmation. |
| Entering an external document number | If you need to create a manual document for customers, you can access the Document Number Entry window to enter an external document number for a particular order. Entering this number updates the Sales Order Detail table. Also, delivery documents will not be printed. |
| Reviewing gantry details | If the trip was loaded by an automated gantry, you can choose the Gantry Load Detail Status Inquiry option to review the load details for the trip. To review actual load quantities for a trip, choose the Retrieve Gantry Actuals option from Gantry Load Detail Status Inquiry, which accesses the Gantry Actual Load Detail Inquiry. |
| Reviewing left-on-board information | If you attempt to load product into a vehicle compartment for which you have a different product left on board the compartment from the previous trip, you will receive an a error message. You can access the detail area to review the item, item number, quantity left on board, and the owner, if one was assigned.
If the item left on board differs from the scheduled product, the default value for Quantity Loaded will be the same as the scheduled quantity. If the products are the same, then the default value will be the scheduled amount minus the quantity left on board. |
See Also:
To confirm load and delivery of a packaged trip
From Load and Delivery Management (G49), choose Picking/Loading Operations
From Picking and Loading Operations (G4912), choose Confirm Packaged Load - Trip
On Confirm Packaged Load - Trip
Figure 12-2 Confirm Packaged Load - Trip screen
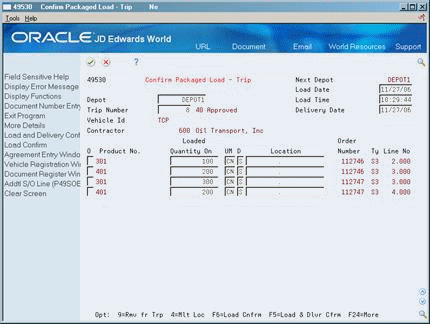
Description of "Figure 12-2 Confirm Packaged Load - Trip screen"
-
Complete the following fields:
-
Depot
-
Trip Number
-
Load Date
-
Load Time
-
-
Accept the entries.
The system displays the load information for the product specified for the trip.
-
Accept the information in the following fields or make corrections, if necessary:
-
Quantity Loaded
-
Location
-
Lot
-
-
Choose the Load and Deliver option.
Additional windows or forms might display, prompting you to confirm additional information, depending on the particular trip and the processing option settings.
12.2.2 What You Should Know About
| Topic | Description |
|---|---|
| Choosing from multiple locations | You might encounter circumstances where you picked product from different locations than those indicated on the pick slip. To indicate the correct locations, you can choose the option to access the Select Multiple Locations window for the load line you want to fill. |
| Entering agreement numbers | You can access the Agreement Entry Window from Confirm Packaged Load - Trip to enter the agreement number and supplement number for a sales order. In many cases, you don't know the agreement number or supplement number until the truck arrives to be loaded. The agreement management information must be set up prior to entering this information here.
If the order source is from a foreign depot, then you must enter a borrow agreement number. See Defining Agreement Relationships in the JD Edwards World Agreement Management Guide. |
| Entering registration for a dummy vehicle | If the trip is set up with a dummy vehicle, the Vehicle Registration Entry window displays automatically from Confirm Packaged Load - Trip. You must enter the registration number to confirm the load. You can also specify to update other trips for this vehicle, load date, and shift, and to update the Connected Vehicle table.
See Section 30.2, "Defining a Vehicle" and Section 31.2, "Defining Connected Vehicles." |
| Assigning documents to print | You can access the Document Selection Window from Confirm Packaged Load - Trip or it displays automatically if you have set the appropriate processing option. The window displays the documents that will be printed upon successful load confirmation and gives you an option to override the assigned documents by order detail line.
See Section 19.4, "Printing Delivery Documents During Load Confirm." |
| Entering an external document number | If you need to create a manual document for customers, you can access the Document Number Entry window to enter an external document number for a particular order. Entering this number updates the Sales Order Detail table. Also, delivery documents will not be printed. |
12.3 Confirming Load and Delivery by Sales Order
You confirm load and delivery of a sales order, typically, when the product is being picked up by the customer. You review load data by order, rather than by trip, so you can confirm all of the product on an order. Trips are not allowed when confirming by order.
When you confirm a load by order, the system records the order number to the item ledger. The system creates a separate record for each order line confirmed.
You can perform three types of load and delivery by sales order:
-
Confirm load and delivery of a bulk order
-
Confirm load and delivery of a bulk order by batch
-
Confirm load and delivery of a packaged order
You can confirm the load and delivery of bulk orders individually or by batch, to speed the process.
To confirm load and delivery of a bulk order
From Load and Delivery Management (G49), choose Picking/Loading Operations
From Picking and Loading Operations (G4912), choose Confirm Bulk Load - Order
You can confirm the load and delivery of bulk products on an order in one step. For example, you can confirm and deliver bulk products that are being picked up at the depot by the customer.
If you want to confirm the loading from a tank containing commingled stock, you must specify the owner to indicate to the system for which owner of stock in the tank to adjust inventory. Enter the owner's address book number for each order line. If the stock is not your own, processing option settings in the Load and Delivery Transaction Server prevent the system from creating general ledger entries.
You can specify in the Confirm Bulk Load processing options the owner to use as the default value for tanks containing stock commingled for duty, when duty is paid, or when duty is not paid.
On Confirm Bulk Load - Order
Figure 12-3 Confirm Bulk Load - Order screen
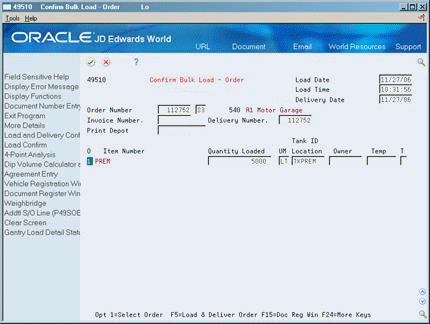
Description of "Figure 12-3 Confirm Bulk Load - Order screen"
-
Complete the following fields or accept the default values:
-
Order Number
-
Document Type
-
Load Date
-
Load Time
-
Delivery Date
-
-
Accept the entries.
The system displays the load information for the product specified for the order.
-
Accept the information in the following fields or make corrections, if necessary:
-
Quantity Loaded
-
Tank ID
-
Owner
-
Temperature
-
-
Accept the information.
The system returns to the Confirm Bulk Load - Order form.
-
Choose the Load and Deliver Order option.
Additional windows or forms might display, prompting you to confirm additional information, depending on the particular trip and the processing option settings.
12.3.1 What You Should Know About
| Topic | Description |
|---|---|
| Recording dip readings | You can access the Dip Volume Calculator from Confirm Bulk Load - Order to record dip readings and calculate standard volume for a bulk product.
See Calculating Volume from Dip Readings in the JD Edwards World Bulk Stock Management Guide. |
| Assigning documents to print | You can access the Document Selection Window from Confirm Bulk Load - Order or it displays automatically if you have set the appropriate processing option. The window displays the documents that will be printed upon successful load confirmation and gives you an option to override the assigned documents by order detail line.
See Section 19.4, "Printing Delivery Documents During Load Confirm." |
| Recording weighbridge information | You can access the Weighbridge Information form from Confirm Bulk Load - Order to record weighbridge readings and calculate standard volume or weight for a bulk product. |
| Specifying a carrier | To specify the carrier to receive the voucher, choose the Additional Parameters option. This accesses the Additional Order Information window, where you can enter the carrier number. In some situations, you might not know the carrier until load confirm. If you do not choose to enter the carrier number, the system uses the default carrier from the billing instructions at order entry. |
| Entering test results | While confirming the load and delivery of a bulk order, you can enter valid test results. If testing has been set up for the item/customer combination for the order, but you haven't recorded test results, you will not receive an error message when you choose to confirm. You must know that you need to enter test results. To do so, choose the option for Test Results Revisions.
See Entering Test Results in the JD Edwards World Quality Management Guide. |
See Also:
To confirm load and delivery of a bulk order by batch
From Load and Delivery Management (G49), choose Picking/Loading Operations
From Picking and Loading Operations (G4912), choose Batch Bulk Load - Order
To speed the load and delivery confirm process for bulk orders, you can confirm a group of orders by batch. The Batch Bulk Load Confirm report writer program allows you to enter the sales order numbers you want to confirm. Running the program load confirms and delivery confirms the orders in one step. You can run Batch Bulk Load Confirm in proof or final mode. Both modes generate a report of orders that successfully load confirm. Final mode updates tables for the orders that successfully load confirm. Proof mode generates a report, but updates no tables.
To confirm load and delivery of a packaged order
From Load and Delivery Management (G49), choose Picking/Loading Operations
From Picking and Loading Operations (G4912), choose Confirm Packaged Load - Order
You can confirm the load and delivery of packaged products on an order in one step. For example, you can confirm the load and delivery when product is being picked up at the depot by the customer.
On Confirm Packaged Load - Order
Figure 12-4 Confirm Packaged Load - Order screen
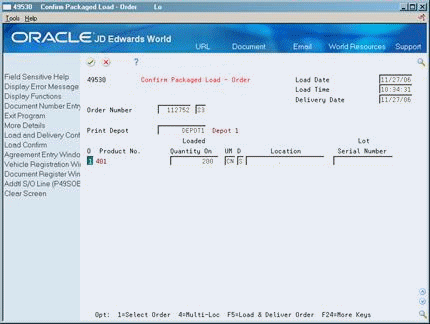
Description of "Figure 12-4 Confirm Packaged Load - Order screen"
-
Complete the following fields or accept the default values:
-
Order Number
-
Document Type
-
Load Date
-
Load Time
-
Delivery Date
-
-
Accept the entries.
The system displays the load information for the product specified for the order.
-
Accept the information in the following fields or make corrections, if necessary:
-
Quantity Loaded
-
Location
-
Lot
-
-
Choose the Additional Parameters option.
The Additional Order Information window displays.
-
On Additional Order Information, complete the following field:
-
Carrier Number
-
-
Accept the information.
The system returns to the Confirm Packaged Load - Order form.
-
Choose the Load and Deliver Order option.
Additional windows or forms might display, prompting you to confirm additional information, depending on the particular trip and the processing option settings.
12.3.2 What You Should Know About
| Topic | Description |
|---|---|
| Entering agreement numbers | You can access the Agreement Entry Window from Confirm Packaged Load - Order to enter the agreement number and supplement number for a sales order. In many cases, you don't know the agreement number or supplement number until the truck arrives to be loaded. The agreement management information must be set up prior to entering this information here.
If the order source is from a foreign depot, then you must enter a borrow agreement number. See Defining Agreement Relationships in the JD Edwards World Agreement Management Guide. |
| Assigning documents to print | You can access the Document Selection Window from Confirm Packaged Load - Order or it displays automatically if you have set the appropriate processing option. The window displays the documents that will be printed upon successful load confirmation and gives you an option to override the assigned documents by order detail line.
See Section 19.4, "Printing Delivery Documents During Load Confirm." |
| Entering test results | While confirming the load and delivery of a packaged order, you might need to enter valid test results. If testing has been set up for the item/customer combination for the order, but you haven't recorded test results, you will not receive an error message when you choose to confirm. You must know that you need to enter test results. To do so, choose the option for Test Results Revisions.
See Entering Test Results in the JD Edwards World Quality Management Guide. |
12.4 Confirming a Credit Order
From Load and Delivery Management (G49), choose Picking/Loading Operations
From Picking and Loading Operations (G4912), choose Confirm Bulk Load - Credit Order
You confirm a credit order to reverse accounts receivable entries generated by an invoice printed in error or when product is returned to the depot. Confirming a credit order increases inventory, as opposed to confirming a load by order, which decreases inventory.
On Confirm Bulk Load - Credit Order
Figure 12-5 Confirm Bulk Load - Credit Order screen
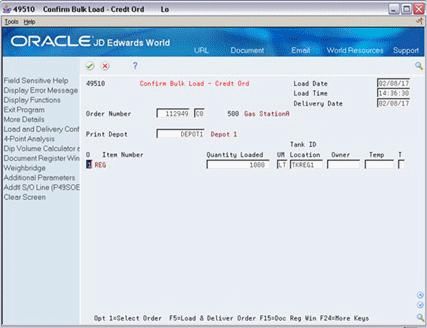
Description of "Figure 12-5 Confirm Bulk Load - Credit Order screen"
-
Complete the following fields:
-
Load Date
-
Load Time
-
Delivery Date
-
Order Number
-
Print Depot
The system displays the order information.
-
-
Choose the Load and Deliver Order option.