Managing Landed Cost as a Service
This chapter covers the following topics:
- Understanding Landed Cost as a Service
- Importing Estimated Landed Cost Information from Receiving
- Searching for Automatically Created Shipments
- Viewing Estimated Landed Cost for the Shipment
- Generating Charges for a Shipment that is Not Completed
- Maintaining Charge Lines for a Shipment that is Not Completed
- Updating Associations for a Shipment that is Not Completed
- Validating a Shipment that is Not Completed
- Calculating Estimated Landed Cost for a Shipment that is Not Completed
- Submitting a Shipment that is Not Completed to Receiving
- Updating Estimated Landed Cost Information on Completed Shipments
- Recalculating Estimated Landed Cost After Return to Supplier and Correction Transactions
- Calculating and Importing Actual Landed Cost for the Shipment
- Viewing Actual Landed Cost for the Shipment
- Closing Landed Cost Management Shipment Lines
Understanding Landed Cost as a Service
This diagram illustrates the use of Oracle Landed Cost Management as a Service flow:
Landed Cost as a Service Process Flow
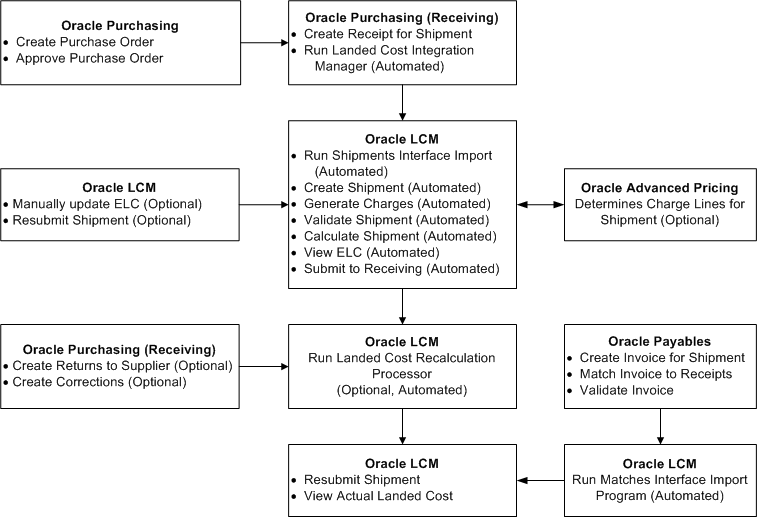
Oracle Landed Cost Management can be used as a service. In this scenario, after the receipt of items into inventory the landed cost management shipment is automatically created. The estimation of the item landed cost is also automatically calculated based on the purchase documents price and the charge amounts given by Oracle Advanced Pricing.
All of the landed cost management calculation and integration processes are performed using two concurrent programs (Landed Cost Integration Manager and Shipment Interfaces Import), which can be scheduled to run on a periodic basis so that they do not require user intervention. After the programs have completed successfully you can access the Oracle Landed Cost Management (Shipments Workbench) to:
-
View the estimated landed costs for a landed cost management shipment.
-
Update the estimated landed cost for a shipment that is not completed, if you are using rules and the shipment complies with the rule.
-
Update the estimated landed cost information for a shipment that is completed, if the Profile Option INL: Allow Updates to Completed Shipments is set to Yes.
Then, after invoices are created and matched for the receipt of the item in Oracle Payables that actual landed cost information is passed to Oracle Landed Cost Management using two concurrent programs (Matches Interface Import and Submit Pending Shipments). The actual landed cost calculation is based on the information collected from Payables invoices
Finally, the Shipments Workbench can be accessed again to view the actual landed cost for the shipment after the Matches Interface Import and Submit Pending Shipments programs have completed successfully. While viewing this cost information you can analyze and compare the difference between the estimated and actual landed costs. This information provides valuable insight into the costs of items.
Landed Cost as a Service High-Level Process Flow
This is a basic process flow when using Oracle Landed Cost Management as a service:
-
(Optional) Create a rule for the system to follow during the processing of imported shipments from Receiving using the Oracle Landed Cost Management Rule page.
For information on creating rules, see Maintaining Rules.
-
(Optional) Assign the rule to an LCM as a service Inventory organization using the Oracle Landed Cost Management LCM Options page.
For information on assigning the rule, see Setting Up Oracle Landed Cost Management Options.
-
Create a purchase order for an item referencing an Inventory organization that does not have pre-receiving in LCM enabled using Oracle Purchasing.
Ensure that the Invoice Match Option field for each purchase order line is set to Receipt.
For information on creating a purchase order, see the Purchase Orders chapter in the Oracle Purchasing User's Guide.
-
Approve the purchase order in Oracle Purchasing.
For information on approving a purchase order, see the Approval, Security, and Control chapter in the Oracle Purchasing User's Guide.
-
Create a receipt for the items on the purchase order using Oracle Purchasing.
Important: If Oracle Landed Cost Management is implemented as a service application, then the receiving activities are initiated in Receiving (Oracle Purchasing) and can be used for all items. If Oracle Landed Cost Management is implemented as a pre-receiving application, the user must not use Receiving (Oracle Purchasing) for initiating the receiving activities.
For information on creating a receipt, see the Receiving chapter in the Oracle Purchasing User's Guide.
-
Run the Landed Cost Integration Manager concurrent program using Oracle Purchasing.
This program picks up purchase order receipt lines and sends them to the Oracle Landed Cost Management shipment interface tables.
Oracle recommends that this program be scheduled to run in the back ground with no user intervention required.
For more information, see Importing Estimated Landed Cost Information from Receiving.
-
Run the Shipments Interface concurrent program using Oracle Landed Cost Management.
The Shipments Interface program operates differently depending on whether a rule has been assigned to an Inventory organization or not. If no rule has been assigned to the Inventory organization, then this program picks up the Oracle Landed Cost Management interface lines and processes them into landed cost management shipments. This concurrent program also calls routines for charge calculation, recovering taxes calculated for the purchase order lines, validation, landed cost calculation, and submission.
If a rule has been assigned, the program picks up the Oracle Landed Cost Management interface lines and processes them into landed cost management shipments. If the shipments comply with the rule, the concurrent program calls the routines for charge calculation, recovering taxes calculated for the purchase order lines, validation, and landed cost calculation. These shipments are not submitted for completion giving you the ability to manually update the estimated landed cost information using the Shipments Workbench pages. These shipments have a Validated shipment status. The rest of the shipments that do not comply with the rule process as if no rule was assigned.
This concurrent program uses the same APIs as the Shipments Workbench.
Oracle recommends that this program be scheduled to run in the back ground with no user intervention required.
For more information, see Importing Estimated Landed Cost Information from Receiving.
-
View the estimated landed cost that was calculated from the receipt information using the Oracle Landed Cost Management Shipments Workbench.
For more information, see Viewing Estimated Landed Cost for the Shipment.
-
Generate charges for a shipment that is not completed using the Oracle Landed Cost Management Shipments Workbench or the Update Shipment page.
This step is only available if you are using a rule, and the shipment complies with the rule.
For more information, see Generating Charges for a Shipment that is Not Completed.
-
Maintain charge lines for a shipment that is not completed using the Oracle Landed Cost Management Manage Charges and the Update Charge Line pages.
This step is only available if you are using a rule, and the shipment complies with the rule.
For more information, see Maintaining Charge Lines for a Shipment that is Not Completed.
-
Update associations for a shipment that is not completed using the Oracle Landed Cost Management Manage Charges, Update Charge Line, or Manage Associations pages.
This step is only available if you are using a rule, and the shipment complies with the rule.
For more information, see Updating Associations for a Shipment that is Not Completed.
-
Validate a shipment that is not completed using the Oracle Landed Cost Management Shipments Workbench or the Update Shipment page.
This step is only available if you are using a rule, and the shipment complies with the rule.
For more information, see Validating a Shipment that is Not Completed.
-
Calculate estimated landed cost information for a shipment that is not completed using the Oracle Landed Cost Management Shipments Workbench or the Update Shipment page.
This step is only available if you are using a rule, and the shipment complies with the rule.
For more information, see Calculating Estimated Landed Cost Information for a Shipment that is Not Completed.
-
Repeat steps 10-14 or a combinations of those steps until the estimated landed cost is satisfactory for the shipment that is not completed.
-
Submit a shipment that is not completed using the Oracle Landed Cost Management Shipments Workbench or the Update Shipment page.
This step is only available if you are using a rule, and the shipment complies with the rule.
For more information, see Submitting a Shipment that is Not Completed.
-
(Optional) Update estimated landed cost information on a completed shipment using the Oracle Landed Cost Management Update Shipment, Update Shipment Line, Manage Charges, Manage Charge Line, and Manage Associations pages.
For more information, see Understanding the Estimated Landed Cost Update Process and the Updating Estimated Landed Cost on Completes Shipments chapter in this guide.
-
(Optional) Resubmit the estimated landed cost updates using the Oracle Landed Cost Management Shipments Workbench or the Update Shipment page.
For more information, see Processing Estimated Landed Cost Updates.
-
(Optional) Repeat steps 16-17 until the estimated landed cost is satisfactory for the shipment.
-
Optional) Recalculate the estimated landed cost on an landed cost shipment if return to supplier or correction receiving transactions have occurred associated to the item on the landed cost shipment.
For more information on recalculating the estimated landed cost after return to supplier or correction receiving transactions, see Understanding Refundable Versus Nonrefundable Cost Factors and Recalculating Estimated Landed Cost After Return to Supplier and Correction Transactions.
-
Create an invoice for the receipt using Oracle Payables.
For information on creating an invoice, see the Invoices chapter in the Oracle Payables User's Guide.
-
Match the invoice to the receipts using Oracle Payables.
For information on invoice matching to receipts option see, the Invoices chapter in the Oracle Payables User's Guide.
-
Validate the invoices using Oracle Payables. After validation the actual invoice information is interfaced to the Oracle Landed Cost Management interface tables.
For information on validating see, the Invoices chapter in the Oracle Payables User's Guide.
-
Repeat Steps 19 - 21 for all other invoices (freight, insurance and so on) that pertain to the shipment.
-
Run the Matches Interface Import concurrent program using Oracle Landed Cost Management.
This program moves the matched information from Oracle Payables into the Oracle Landed Cost Management integration tables. This process also sets the landed cost management shipments with Pending Matching field to Yes. At this time, the actual landed cost calculation has not been performed yet.
Oracle recommends that this program be scheduled to run in the back ground with no user intervention required.
For more information see, Calculating and Importing Actual Landed Cost for the Shipment.
-
Run the Submit Pending Shipments concurrent program using Oracle Landed Cost Management.
This program performs the submit process again and calculates the actual landed cost for the landed cost management shipment. After this process completes successful you can view the actual landed cost using the Shipment Hierarchy and Landed Cost Detail pages in Oracle Landed Cost Management.
Oracle recommends that this program be scheduled to run in the back ground with no user intervention required.
For more information see, Calculating and Importing Actual Landed Cost for the Shipment.
After the actual estimated landed cost is calculated these steps occur:
-
Item cost adjustments for the item are created in Oracle Cost Management (difference between estimated and actual landed cost).
-
Accounting adjustment entries are created (difference between estimated and actual landed cost) by Oracle Cost Management.
If you are using Oracle Process Manufacturing (OPM), you must first run the Landed Cost Adjustments Import Process in OPM before these steps occur:
-
Item cost adjustments for the item are created in Oracle Process Manufacturing Cost Management (difference between estimated and actual landed cost).
-
Accounting adjustment entries are created (difference between estimated and actual landed cost) by Oracle Process Manufacturing Cost Management.
-
-
View the actual landed cost information for the shipment and compare the estimated landed cost to the actual landed cost for the shipment using the Oracle Landed Cost Management Shipments Workbench.
For more information see, Viewing Actual Landed Cost for the Shipment.
-
(Optional) Close the landed cost management shipment lines by running the Mass Close of Shipment Lines concurrent program using the Submit Request window.
For more information, see Closing Landed Cost Management Shipment Lines.
Importing Estimated Landed Cost Information from Receiving
In the Managing Landed Cost as Service flow the creation of landed cost shipments from purchase order receipts and the calculation of estimated landed cost for those shipments is performed by two concurrent programs (Landed Cost Integration Manager and Shipments Interface Import). These concurrent programs can be scheduled to run automatically in the back ground without user intervention. The Landed Cost Integration Manager program needs to be run first and then the Shipments Interface Import Program.
The Landed Cost Integration Manager concurrent program picks up purchase order receipt lines with a status of LC PENDING and sends them to the Oracle Landed Cost Management shipment interface tables and changes the status from LC PENDING to LC INTERFACED.
The Landed Cost Integration Manager concurrent program is owned by Oracle Purchasing and must be run by the appropriate responsibility in that application.
For more information on the Landed Cost Integration Manager, see the Oracle Purchasing User's Guide.
The Shipments Interface Import program picks up the pending Oracle Landed Cost Management interface lines and processes them into landed cost management shipments. This program operates differently depending on whether a rule has been assigned to the Inventory organization or not in Oracle Landed Cost Management. If a rule has not been assigned to the Inventory organization, the Shipment Interface Import concurrent program picks up the pending Oracle Landed Cost Management interface lines and process them into landed cost management shipments. This concurrent program also calls the routines for charges calculation, recovering taxes calculated for the purchase order lines, validation, landed cost calculation, and submission. By default, the records are created in the Oracle Landed Cost Management Shipments Header interface table in a way that all tasks (get charges, get taxes, perform validation, calculate landed cost, and submit) are automatically performed for the interfaced data. If imported landed cost management shipments do not pass the validation routine you can fix them through the use of the Shipments Workbench. These shipments have an On Hold Shipment Status.
If a rule has been assigned to the Inventory organization, then the Shipments Interface Import concurrent program also picks up the pending Oracle Landed Cost Management interface lines and process them into landed cost management shipments. If the shipments comply with the rule, this concurrent program also calls the routines for charges calculation, recovering taxes calculated for the purchase order lines, validation, and landed cost calculation. The shipments that do comply with the rule are not submitted for completion giving you the ability to manually update the estimated landed cost information using the Shipments Workbench. These shipments have a Validated shipment status. By default, the records are created in the Oracle Landed Cost Management Shipments Header interface table in a way that all tasks (get charges, get taxes, perform validation, and calculate landed cost) are automatically performed for the interfaced data. The rest of the shipments that do not comply with the rule process as if no rule was assigned. Again, if imported landed cost management shipments do not pass the validation routine you can fix them through the use of the Shipments Workbench. These shipments have an On Hold Shipment Status.
The Shipments Interface Import concurrent program is owned by Oracle Landed Cost Management and must be run by the appropriate responsibility in that application.
For more information on re-validating a shipment that is on hold, see Manually Re-Validating a Non Completed Shipment.
Prerequisites
- Receipts have been created for the items on a purchase order.
- The Landed Cost Integration Manager concurrent program has been run.
To Run the Shipments Interface Import Program
-
Navigate to the Submit Request window.
The Submit a New Request window appears asking for the type of request you want to submit.
-
Select the Single Request option and click the OK button.
The Submit Request window appears.
-
Select Shipments Interface Import in the Name field.
The Parameters window appears.
-
(Optional) Enter a transaction Group ID and select an associated Operating Unit and click the OK button.
To run the program for all of the available data do not enter any parameters.
-
Click the Submit button.
-
Click the No button in the Decision window.
-
To see the status of the concurrent request, navigate to the Requests window.
The Find Requests window appears.
-
Click the Find button to view the status of all the requests.
The Requests window appears displaying all of the requests.
Searching for Automatically Created Shipments
Use the Shipments Workbench to search for shipments that were automatically created by the Shipments Interface Import program. After the estimated landed cost information is imported from Receiving and the shipment is automatically created you can then search for the shipment and view the estimated landed cost or update the estimated landed cost if the shipment complies with the rule.
The Group Reference field is automatically populated in the database with the Receipt Number in the case of using Landed Cost Management as a Service. Plus, if a rule is not being used or if a shipment does not comply with the rule, the Shipments Interface Import program assigns a Completed shipment status to the shipment. If a rule is being used and the shipment does comply with the rule, the Shipments Interface Import program assigns a Validated shipment status to the shipment.
Use this procedure to search for automatically created shipments:
Prerequisites
- You have already imported the estimated landed cost information from Receiving.
To Search for Automatically Created Shipments
-
Navigate to the Shipments Workbench.
The Shipments Workbench appears with just the Inventory Organization field available for selection.
-
Select a Inventory Organization that does not have pre-receiving in LCM selected for it.
-
Click the Go button.
The complete Shipments Workbench appears.
-
Select the type of information you want to display at the bottom of the Shipments Workbench using the Display field. Values are:
-
Shipment
-
Line Group
-
Shipment Line
By default Shipment appears in the Display field.
Depending on the Display selection, the information that appears at the bottom of the Shipments Workbench pertains to that display option. For example, if you select Shipment then fields related to shipments appear in the table.
-
-
In the Find Shipments region, expand the Shipments section and enter the fields you want to search on. Enter any of these fields:
Field Name Description Operating Unit Select a operating unit for the shipment. Receiving Location Select a receiving location for the shipment. Shipment Date Enter a shipment date. Shipment Type Select the type of shipment. Shipment Status Select the status of the shipment. Values are: -
Closed
-
Completed
-
Incomplete
-
On Hold
-
Validated
-
Validation Required
Shipment Enter the specific shipment number. Pending Matching Select this check box if you want to search for shipments that are pending invoice matching in Oracle Payables. Pending Update Select this check box if you want to search for shipments that have estimated landed cost updates pending.
This field is only available if you have set the profile option INL: Allow Updates to Completed Shipment to Yes.Otherwise, you can click the go button without entering any search criteria and all of the available shipments in the Inventory Organization display.
-
-
In the Find Shipments region, expand the Line Groups section and enter the fields you want to search on. Enter any of these fields:
Field Name Description Group Enter a specific line group. Group Reference/Receipt Number When using Landed Cost as Service, enter the receipt number. Third Party Select a third party associated with the line group. Third Party Site Select a third party site associated with the line group. Source Type Select a source type. Value is: Purchase Order -
In the Find Shipments region, expand the Shipment Lines section and enter the fields you want to search on. Enter any of these fields:
Field Name Description Third Party Select a third party associated with the shipment line. Third Party Site Select a third party site associated with the shipment line. Source Order Select the source order (purchase order) associated with the shipment line. Shipment Line Type Select the shipment type for the line. Closed check box Select this check box if you want to search for closed shipment lines. -
In the Shipment Lines section, expand the Show More Search Options section and enter the fields you want to search on. Enter any of these fields:
Item Field Name Description Item Select an item number. Description Enter a description for the item. Rev (revision) Select an item revision number. Supplier Item Select a supplier item. Receipt Details Packing Slip Select a packing slip number. Receiver Select an individual that is the receiver. Freight Carrier Select a freight carrier. Bills of Lading Select a bills of lading. Transaction Details Transaction Date From and Transaction Date To Select a transaction date range by using the from and to fields. Receipt Routing Select a receipt routing. Values are: Delivery and Inspection. Shipment Container Number Select a container number for the shipment. Truck Number Select a truck number for the shipment. Bar Code Label Select a bar code label for the shipment. -
Click the Go button.
All of the data that matches the search criteria displays at the bottom of the Shipments Workbench in a table format. Depending on the Display option that was selected, different columns of data appear in the table. Data is related to Shipments, Line Groups, or Shipment Lines.
Viewing Estimated Landed Cost for the Shipment
Use the Shipment Hierarchy and Landed Cost Details pages to view the estimated landed cost for a shipment. After the shipment is automatically created you can view the estimated landed cost for the shipment.
Use this procedure to view estimated landed cost:
To View Estimated Landed Cost for the Shipment
-
Navigate to the Shipments Workbench.
The Shipments Workbench appears.
-
Search for shipments that were automatically created.
For more information, see Searching for Automatically Created Shipments.
Shipments Workbench (1 of 2)

Shipments Workbench (2 of 2)
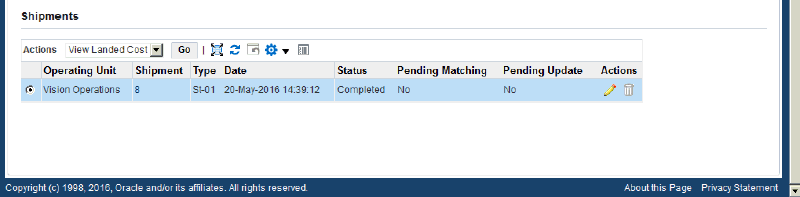
All of the data that matches the search criteria displays at the bottom of the Shipments Workbench in a table format. Depending on the Display option that was selected, different columns of data appear in the table. Data is related to Shipments, Line Groups, or Shipment Lines.
-
Navigate to the Shipment Hierarchy page using one of these methods:
-
-
Select the shipment in the table on the Shipments Workbench.
-
Select View Landed Cost in the Actions field.
-
Click the Go button.
-
-
-
Select the Shipment link in the table for a shipment on the Shipments Workbench.
The View Shipments page appears.
-
Select View Landed Cost in the Actions field.
-
Click the Go button.
-
-
-
Select the shipment in the table on the Shipments Workbench.
-
Click the Update icon next to the shipment.
The Update Shipment page appears.
-
Select View Landed Cost in the Actions field.
-
Click the Go button.
-
Shipment Hierarchy page (1 of 2)
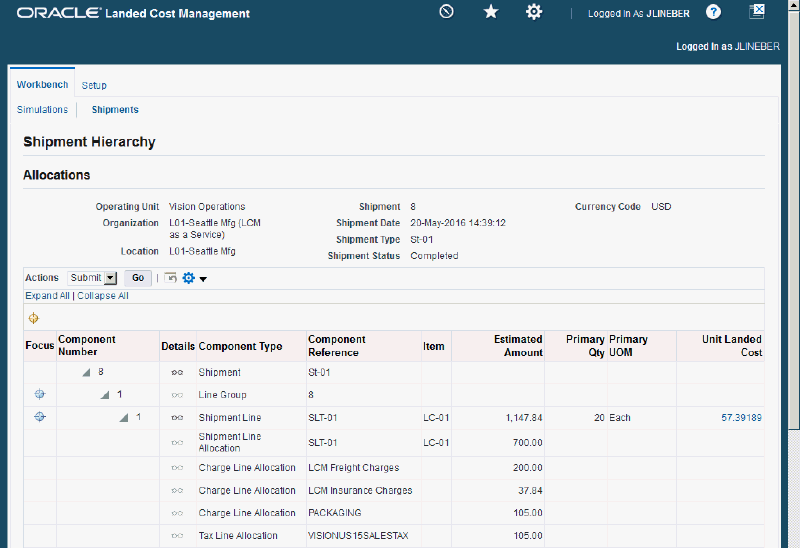
Shipment Hierarchy page (2 of 2)

The Shipment Hierarchy page appears displaying the estimated landed cost for each shipment, line group, and line.
The hierarchy for the shipment is as follows:
-
At the top of the hierarchy is the Shipment itself. Depicted with a Component Number equal to the shipment number and a Component Type of shipment.
-
Next is the line group for the shipment. Depicted with the Component Number equal to the line group number and a Component Type of Line Group.
-
After that is the shipment line. Depicted with the Component Number equal to the shipment line number and a Component Type of Shipment Line. At this level the total estimated landed cost is displayed for the shipment line in the Estimated Amount column and the unit estimated landed cost is displayed in the Unit Landed Cost column. The Estimated Amount is the sum of all allocation amounts for a shipment line.
-
Finally, under each shipment line is the shipment line, charge line, and tax line allocations. Depicted with a Component Type equal to Shipment Line Allocation, Charge Line Allocation, or Tax Line Allocation and the specific cost factor displayed in the Component Reference field.
Note: The Billed Amount, Actual Amount, and Actual History columns do not appear on this page until after the invoice is received and matched in Oracle Payables.
-
-
To view landed cost details, click the Unit Landed Cost link for a shipment line.
Landed Cost Details page (1 of 2)
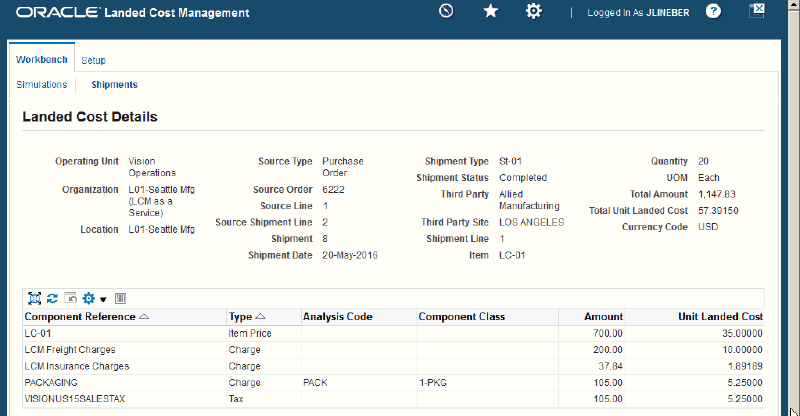
Landed Cost Details page (2 of 2)
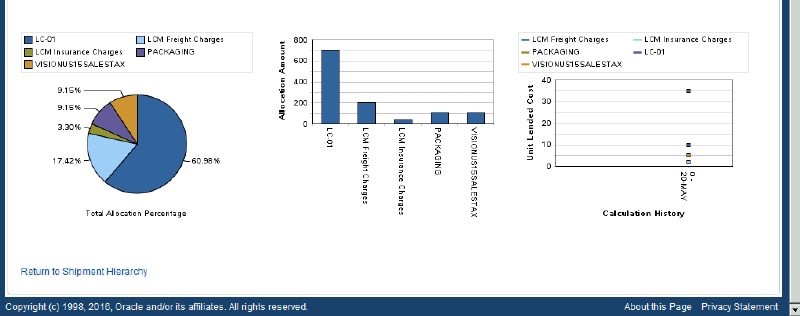
The Landed Cost Details page appears displaying the break down for the total estimated landed cost for the shipment and for the estimated unit landed cost. The cost factor (analysis code and component class) display for each line in the break down.
At the bottom of the page these charts display:
-
Pie Graph: The pie graph displays the total allocation percentage for each cost that make up the shipment line.
-
Bar Graph: The bar graph displays the total allocation amount for each cost in the shipment line.
-
Calculation History: This graph displays the landed cost adjustment calculation history for the unit landed cost.
When only estimated landed cost has been calculated and not updated this chart displays just as individual points on the graph. After estimated landed cost has been updated or actual landed cost is calculated, you can view lines in this graph that depict the calculation history.
-
-
(Optional) Select another cost adjustment using the Unit Landed Cost History field.
Note: The Unit Landed Cost History field is only available when viewing estimated landed costs after estimated landed cost information has been updated on a completed shipment and processed.
The values that appear for the field are equal to the Adjustment Number from the shipment line plus the date it occurred.
The system refreshes the page displaying the details for that cost adjustment. The Pie Chart and Bar Graph refresh with the new information and the Calculation History graph displays as a line.
Generating Charges for a Shipment that is Not Completed
Use the Shipments Workbench or the Update Shipment page in Oracle Landed Cost Management to generate the charges associated with the shipment. For shipments that are not completed you can initiate the generate charges process.
The Generate Charges process integrates with Oracle Advanced Pricing and is responsible for getting charges from Advanced Pricing and creating those charges in Landed Cost Management; in a way they can be associated to line groups or shipment lines, depending on the setup in Advanced Pricing. After the charge lines are generated you can manage those charges using the Manage Charges page in Oracle Landed Cost Management.
The running of this process is optional if you are not integrating with Oracle Advanced Pricing.
Use this procedure to manually generate charges for a shipment that is not completed:
To Generate Charges for a Shipment that is Not Completed (Shipments Workbench)
-
Navigate to the Shipments Workbench
-
Search for a shipment that is not completed.
You want to perform the search using the Validated Shipment Status.
For more information, see Searching for Automatically Created Shipments.
Shipments Workbench
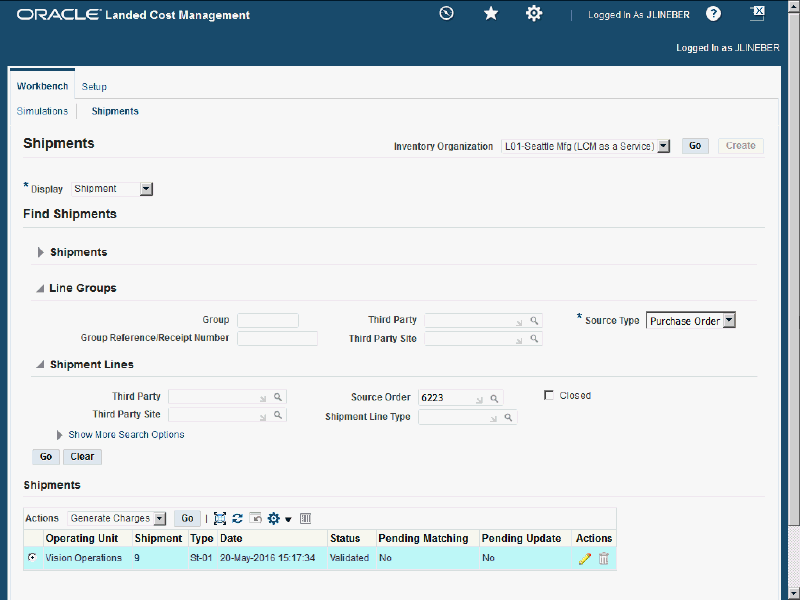
-
Select a shipment in the Shipments table.
-
Select Generate Charges in the Actions field and click the Go button.
Shipments Workbench
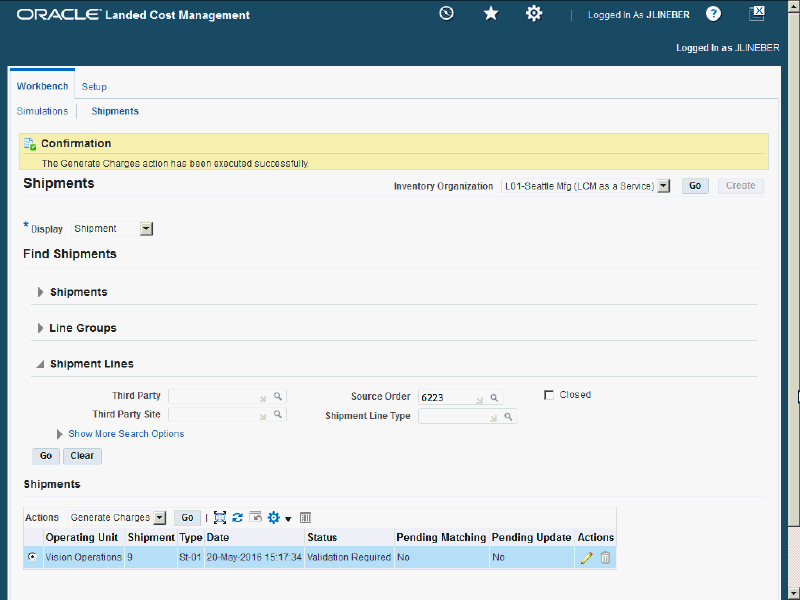
The Generate Charges process is initiated and after the process completes you receive a successful confirmation message at the top of the page.
The Shipment Status goes from a Validated status to a Validation Required status.
To Generate Charges for a Shipment that is Not Completed (Update Shipment page)
-
Navigate to the Shipments Workbench.
-
Search for a non completed shipment.
You want to perform the search using the Validated Shipment Status.
For more information, see Searching for Automatically Created Shipments.
-
Select a shipment in the Shipments table.
-
Click the Update icon next to the shipment in the Shipments table.
Update Shipment page
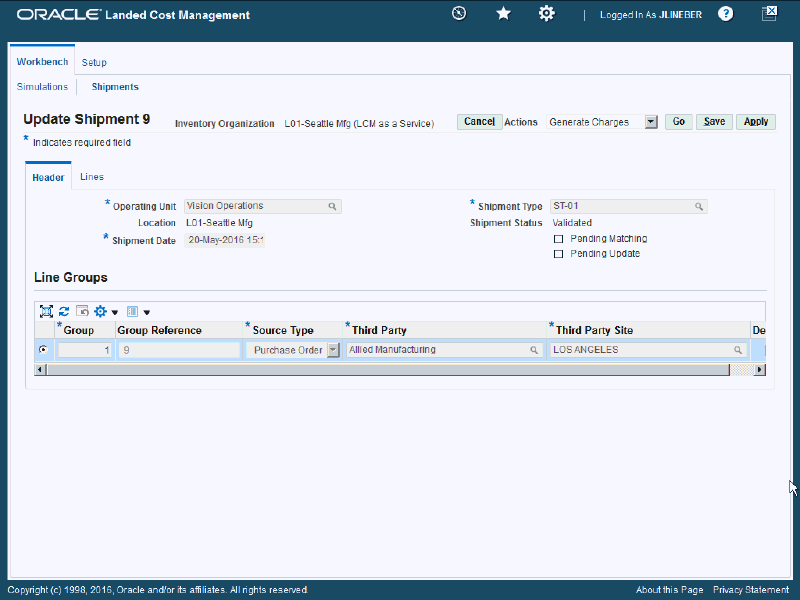
The Update Shipment page appears displaying the shipment information.
-
Select Generate Charges in the Actions field and click the Go button.
Update Shipment page
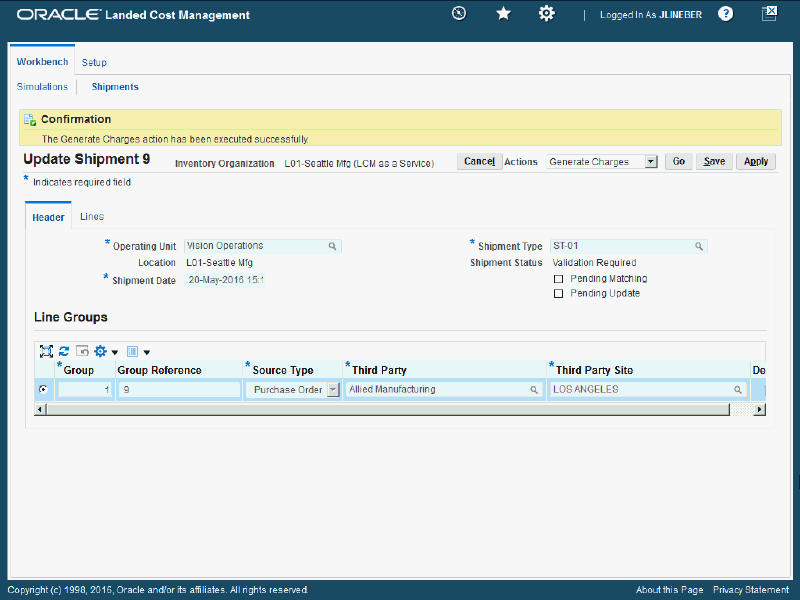
The Generate Charges process is initiated and after the process completes you receive a successful confirmation message at the top of the page.
The Shipment Status goes from a Validated status to a Validation Required status.
Maintaining Charge Lines for a Shipment that is Not Completed
Use the Manage Charges page to maintain the charge lines for a shipment that is not completed.
After you run the Generate Charges process, the Manage Charges page displays the charge lines that were generated from the integration with Oracle Advanced Pricing. The generated charge lines can be modified or removed.
You can also use the Manage Charges page to manually create charge lines for a shipment.
If you update the charge lines using the Manage Charges page the Manage Associations page is automatically updated and vice versa. These two pages are always in sync with each other.
Use this procedure to manually maintain charge lines for a shipment that is not completed:
Prerequisites
- Cost factors have been created.
- The Generate Charges process must have been performed for a shipment if you are integrating with Oracle Advanced Pricing.
To Maintain Charge Lines for a Shipment that is Not Completed
To Update Charge Lines for a Shipment that is Not Completed
-
Navigate to the Shipments Workbench.
-
Search for a shipment that is not completed.
You want to search for shipments using a Shipment Status of Validated.
For more information, see Searching for Automatically Created Shipments.
-
Select a shipment in the Shipments table.
-
Click the Update icon next to the shipment in the Shipments table.
Update Shipment page
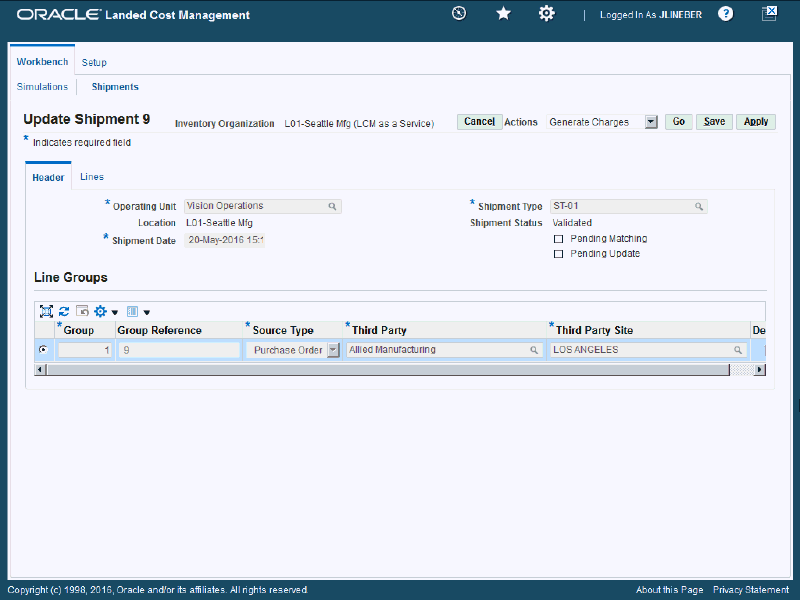
The Update Shipment page appears displaying the shipment information. You cannot change the shipment lines or header information for the shipment.
-
Navigate to the Manage Charges page by selecting Manage Charges in the Actions field and click the Go button.
Manage Charges page

The Manage Charges page appears displaying all of the existing charge lines for the shipment.
-
Select a charge line and modify any of the fields that appear. You can also modify the charge line associations.
Manage Charges page (Amount Changed for Line 1)
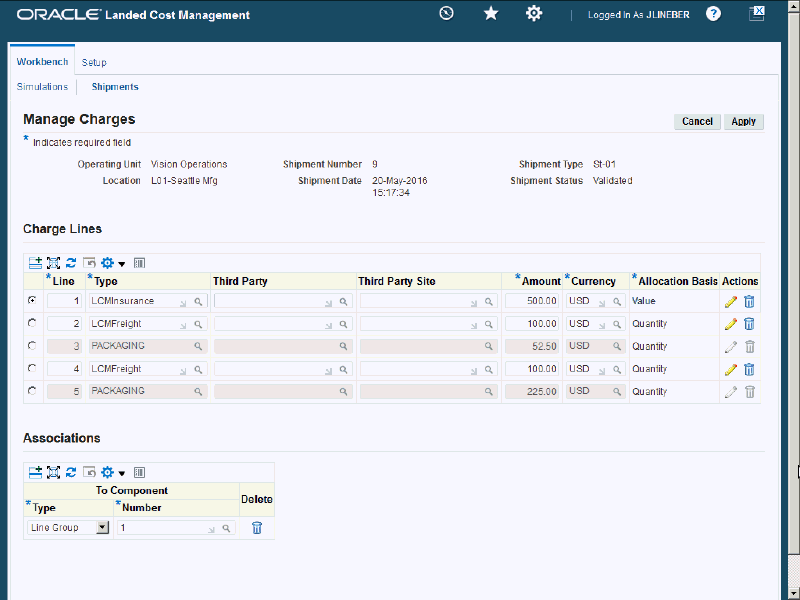
-
To update additional details for the charge line, click the Update icon next to a charge line.
Note: For the charge lines generated by Advanced Pricing, you can only update the ones with the “override” flag set to yes in the Modifiers setup.
Update Charge Line page
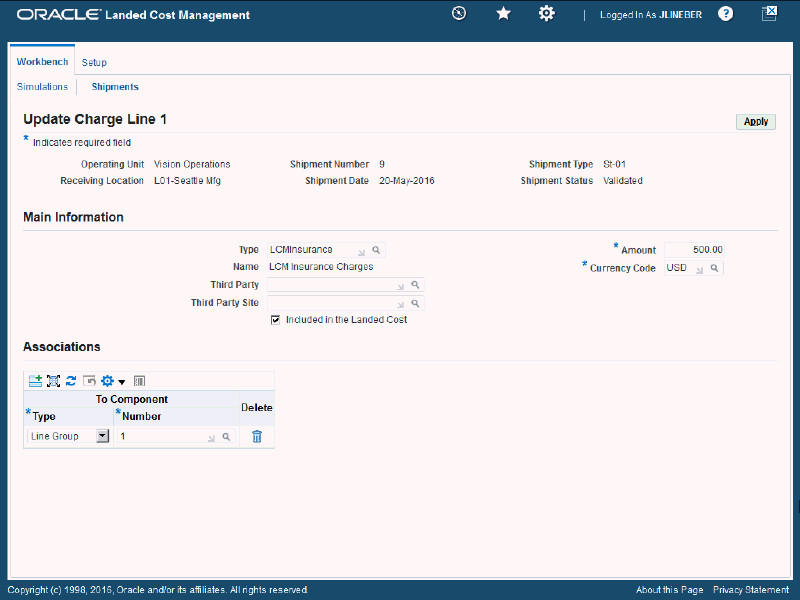
The Update Charge Line page appears for the line you selected.
-
Modify any of the fields that appear.
Update Charge Line page (Third Party Added)
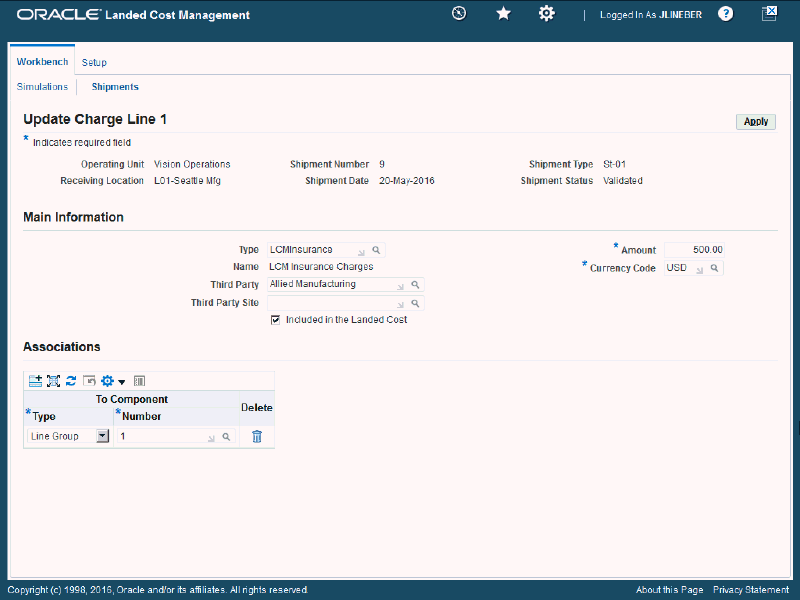
-
Click the Apply button.
Manage Charges page
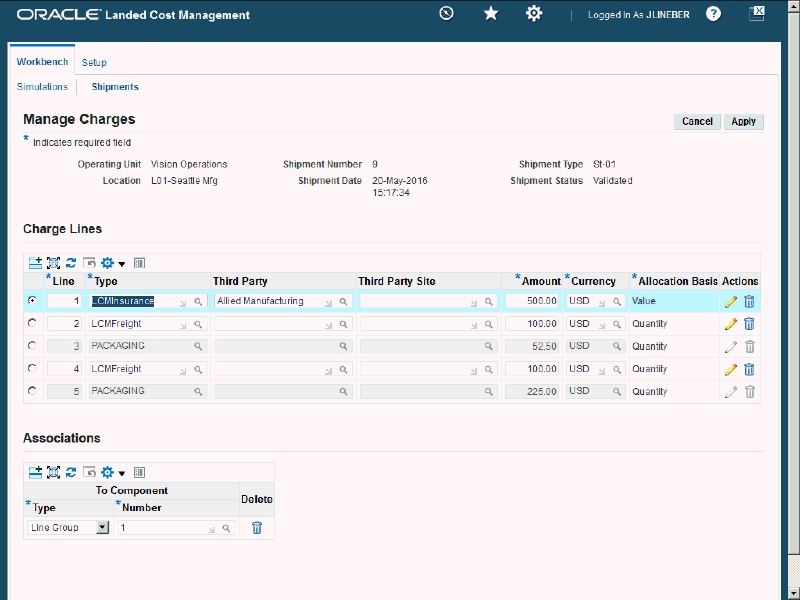
The Manage Charges page reappears.
To Delete a Charge Line or Association
-
To delete a charge line or association, click the Delete icon next to a charge line or association.
-
Click Yes when you receive the message are your want do delete the record.
-
Click the Apply button.
The charge lines are removed.
-
Access a blank row in the Charge Lines table.
Click the Add 5 Rows button to add additional rows to the Charge Lines table.
-
Select the blank row by selecting the Select option next to the charge line.
-
Enter this information for the new charge line:
Field Name Description Type Select the type of charge line.
The Type field lists all of the cost factors available.Third Party Select the third party for this charge line. Third Party Site Select the third party site for this charge line. Amount Enter the amount for the charge line. Currency Enter the currency for the charge line. Allocation Basis Displays the allocation basis for the charge line. Allocation Basis appears by default from the cost factor. -
Add an association for the charge line by clicking the Add Another Row button in the Associations section of the page.
A row is added in the Associations section.
-
Select the Type of association for the charge line. Values are:
-
Shipment
Select Shipment if you want the charge line amount to be prorated to all shipment lines that belong to the shipment.
-
Line Group
Select Line Group if you want the charge line amount to be prorated to all shipment lines that belong to the specified shipment line group.
-
Shipment Line
Select Shipment Line if you want the charge line amount to be fully allocated to the specified shipment line.
If you select Shipment, the shipment number appears in the Number field.
If you select Line Group or Shipment Line the Number field become available.
-
-
If you selected Line Group for the Type, select the line group in the Number field that you want to associate the charge line to.
-
If you selected Shipment Line for the Type, select the shipment line in the Number field that you want to associate the charge line to.
-
Click the Apply button.
The new charge line is added.
-
To update details for the charge line, click the Update icon next to the charge line.
The Update Charge Line page appears.
-
(Optional) Update the information for the charge line.
Note: You can create the charge line using this page or you can create charge lines from the Manage Charges page.
-
Indicate whether this charge line must be included in the landed cost by selecting the Included in the Landed Cost check box.
This check box appears selected by default.
-
Enter associations for the charge line.
For information, see Steps 12 through 15.
Note: You can create the charge line associations using this page or you can create associations from the Manage Charges page. The Associations section works the same in both pages.
-
Click the Apply button.
The charge line information is added and you are returned to the Manage Charges page.
-
Click the Apply button.
The charge line is added and you are returned to the previous page. In addition, the Manage Associations page is updated to reflect the modifications. Shipment Status goes from Validated to Validation Required.
Updating Associations for a Shipment that is Not Completed
Use the Manage Associations page to maintain the charge line associations for a shipment that is not completed. Associations can be made from charge lines to shipments, shipment line groups, or shipment lines. The Manage Associations page displays the charge lines broken out by association. The charge lines display in a different association format than the Manage Charges page but they both still depict the charge line information.
The Associations link the charge lines to the shipment lines. The last ones receive the allocations calculated by the Landed Cost Management calculation engine.
Use this procedure to manually update associations for a shipment that is not completed:
To Update Associations for a Shipment that is Not Completed
To Update Associations for a Shipment that is Not Completed
-
Navigate to the Shipments Workbench.
-
Search for a shipment that is not completed.
You want to search for shipments using a Shipment Status of Validated.
For more information, see Searching for Automatically Created Shipments.
-
Select a shipment in the Shipments table.
-
Click the Update icon next to the shipment in the Shipments table.
Update Shipment page
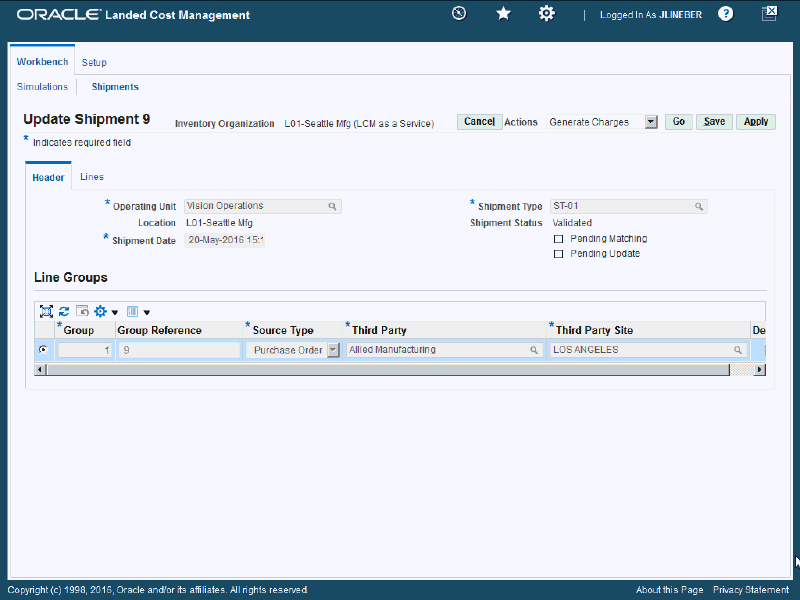
The Update Shipment page appears displaying the shipment information.
-
Navigate to the Manage Associations page by selecting Manage Associations in the Actions field and click the Go button.
Manage Associations page
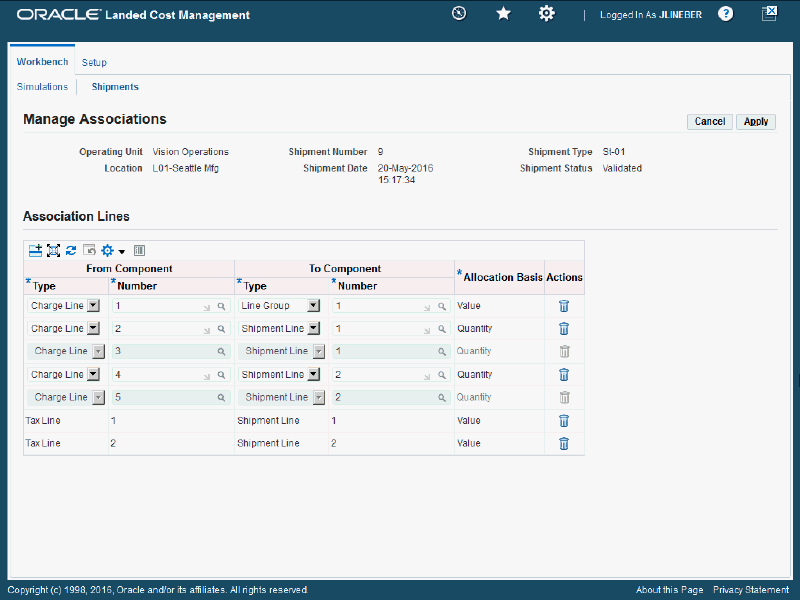
The Manage Associations page appears displaying all of the existing associations for the shipment.
-
Modify any of the fields associated to an association line.
Manage Associations page (Charge Line 1 Modified)
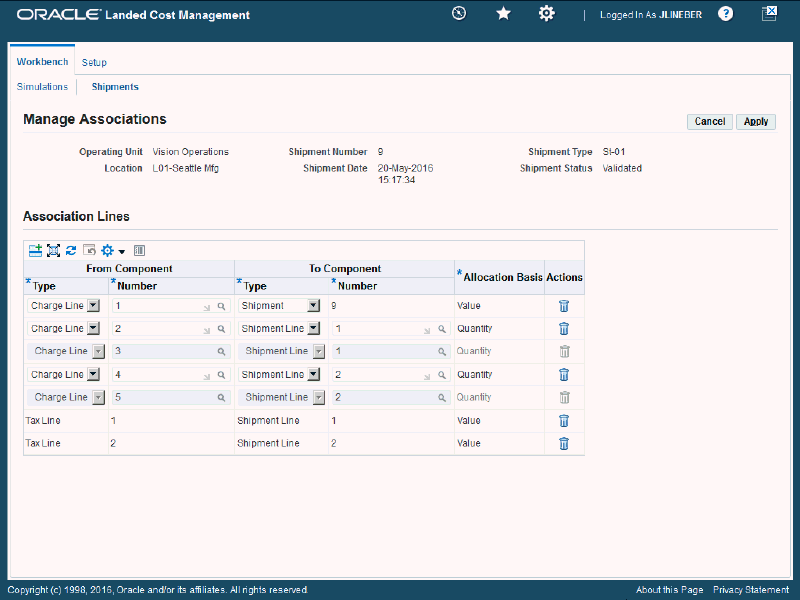
-
To delete an existing association line, click the Delete icon next to the association line.
The association line is removed from the Association Lines section of the page.
Note: If you delete all the associations of a charge line, it does not appear in the Manage Charges page, because all the links to the shipment components are lost and the charge line amount is not considered by the Landed Cost calculation.
-
Click the Apply button.
Update Shipment page
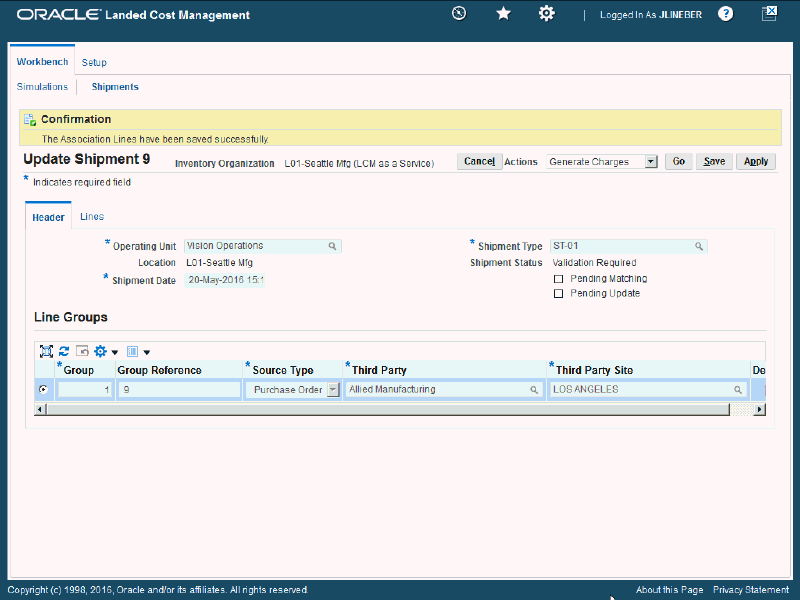
The association line is updated and you are returned back to the previous page. The Shipment Status changes from Validated to Validation Required.
At the top of the page you receive a successful confirmation message.
In addition, the Manage Charges page is updated to reflect the modifications.
To Add an Association Line to a Shipment that is Not Completed
-
Navigate to the Manage Associations page by selecting Manage Associations in the Actions field.
The Manage Associations page appears displaying all of the existing association lines for the shipment.
-
Access a blank row in the Association Lines table by clicking the Add 5 Rows button to create five new association line rows in the table.
-
Enter this information for an association line row:
Field Name Description From Component Type Select the from charge line type. Value is: Charge Line. From Component Number Select the from charge line number. To Component Type Select the type of charge line. Values are: Shipment, Line Group, or Shipment Line. To Component Number Select the to component number that corresponds with the To Component Type.
For example, if you enter Line Group as the To Component Type then you would enter one of the shipment line group numbers for the shipment here.
If you select a To Component Type of Shipment, the To Component Number is automatically populated with the shipment number.Allocation Basis Displays the charge line allocation basis. Values are: Quantity, Value, Volume, and Weight.
Allocation basis is automatically defaulted from the cost factors definition. -
Click the Apply button.
The association line is added and you are returned back to the previous page. The Shipment Status changes from Validated to Validation Required.
At the top of the page you receive a successful confirmation message.
In addition, the Manage Charges page is updated to reflect the modifications.
Validating a Shipment that is Not Completed
Use the Shipments Workbench or the Update Shipment page to validate the landed cost management shipment after charge modifications have been made to the shipment. The Validate process is responsible for validating a given landed cost management shipment and the validations that are performed against the shipment include:
-
Checking the purchase order quantity and price tolerance.
-
Checking whether the Inventory accounting period is open.
If a shipment passes the validation, the Shipment Status is changed to Validated. If a shipment does not pass validation, the Shipment Status is changed to On Hold. The shipment stays on hold until a user makes a correction. After the correction, the shipment status for the shipment changes to Validation Required. One must then run the Validation process again.
The Validation process can be initiated by itself but the process is also automatically called when performing the Calculate process in Oracle Landed Cost Management.
Use this procedure to manually validate a shipment that is not completed:
To Validate a Shipment that is Not Completed (Shipments Workbench)
-
Navigate to the Shipments Workbench.
-
Search for a shipment that is not completed.
You want to search for shipments using a Shipment Status of Validation Required
For more information, see Searching for Automatically Created Shipments.
Shipments Workbench
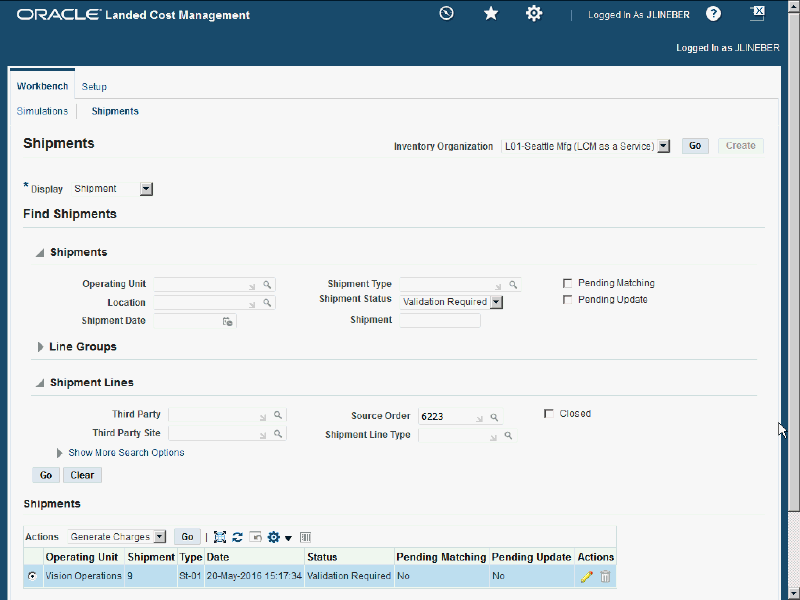
-
Select a shipment in the Shipments table.
-
Select Validate in the Actions field and click the Go button.
Shipments Workbench
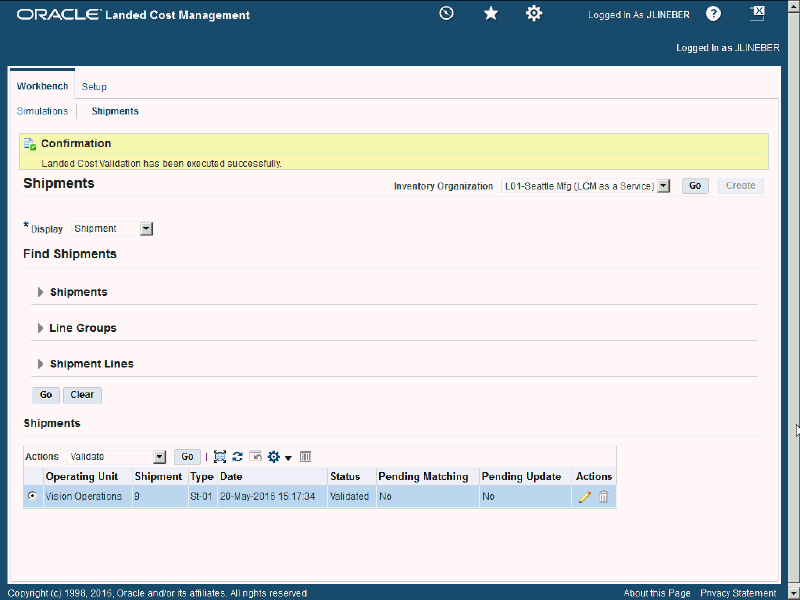
The Validate process is initiated and after the process completes you receive a successful confirmation message at the top of the page.
If the shipment passes validation the shipment status changes to Validated. If it did not pass validation the shipment status changes to On Hold.
To Validate a Shipment that is Not Completed (Update Shipment page)
-
Navigate to the Shipments Workbench.
-
Search for a shipment that is not completed.
You want to search for shipments using a Shipment Status of Validation Required
For more information, see Searching for Automatically Created Shipments.
-
Select a shipment in the Shipments table.
-
Click the Update icon next to the shipment in the Shipments table.
Update Shipment page
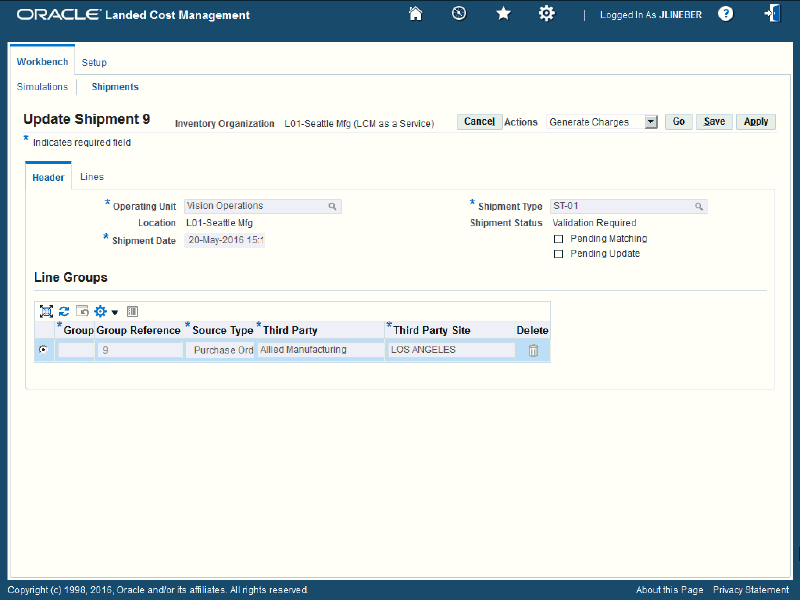
The Update Shipment page appears displaying the shipment information.
-
Select Validate in the Actions field and click the Go button.
Update Shipment page
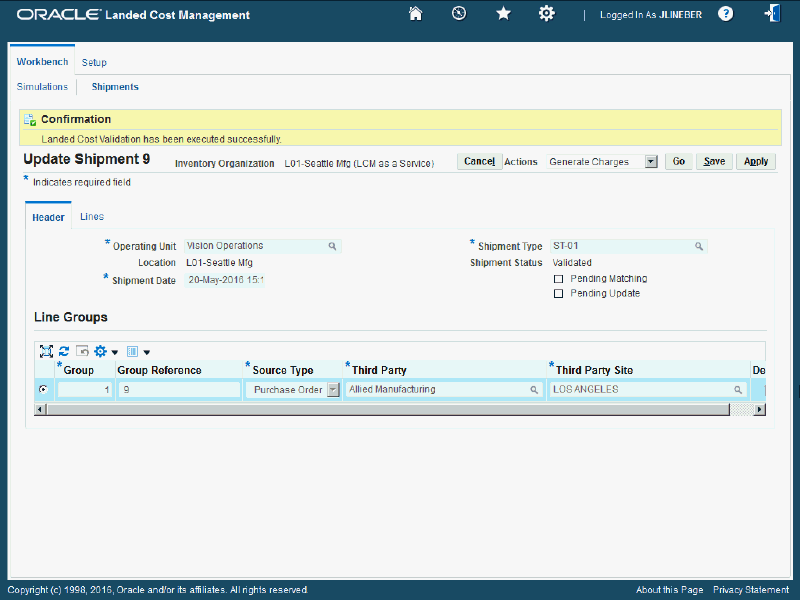
The Validate process is initiated and after the process completes you receive a successful confirmation message at the top of the page.
If the shipment passes validation the shipment status changes to Validated. If it did not pass validation the shipment status changes to On Hold.
Calculating Estimated Landed Cost for a Shipment that is Not Completed
Use the Shipments Workbench or the Update Shipment page to initiate the estimated landed cost calculation process. The Calculate process performs the estimated landed cost calculation for the shipment. The process captures the item price and the amounts from the charge line and associations for a given Landed Cost Management shipment and prorates them down to the level of shipment lines generating the shipment line allocations. The shipment line allocations are the lowest level in which the landed cost is calculated and stored. The landed cost components are basically the item price, charges, and taxes.
When you run the Calculate process the Validate process is automatically performed at the same time. So, depending on the situation you may not need to run the Validate process as a separate step.
Note: Oracle Landed Cost Management captures the non-recoverable tax amount calculated by EB-Tax for the purchase order shipment lines.
Use this procedure to manually calculate estimated landed cost for a shipment that is not completed:
To Calculate Estimated Landed Cost for a Shipment that is Not Completed (Shipments Workbench)
-
Navigate to the Shipments Workbench.
-
Search for a shipment that is not completed.
You want to search for shipments using a Shipment Status of Validated, Validation Required, or On Hold.
For more information, see Searching for Automatically Created Shipments.
Shipments Workbench
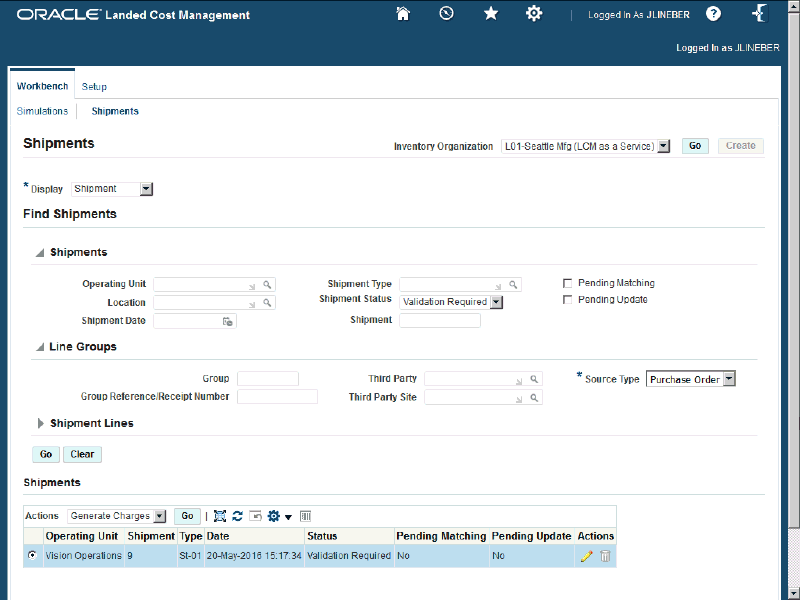
-
Select a shipment in the Shipments table.
-
Select Calculate in the Actions field and click the Go button.
Shipments Workbench
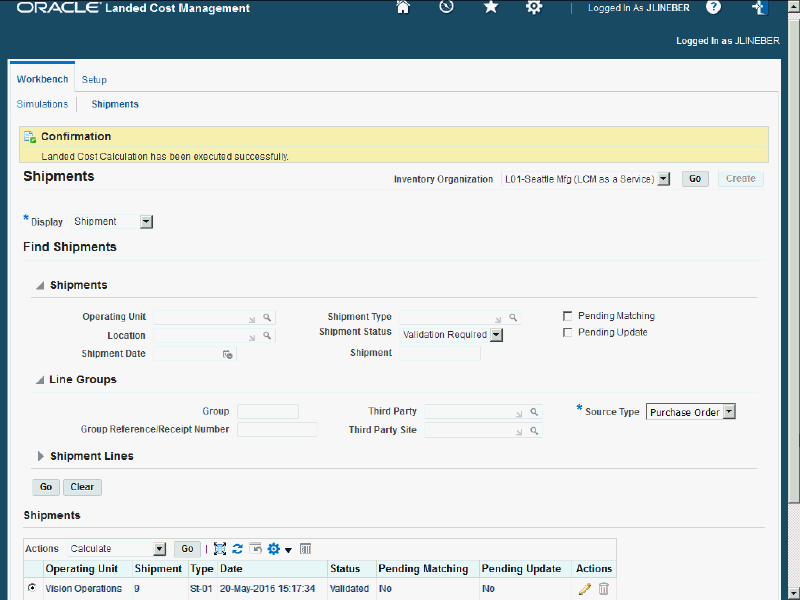
The Calculate process is initiated and after the process completes you receive a successful confirmation message at the top of the page.
The shipment status for the shipment is Validated after this process runs.
After the Calculate process is successful you can then view the estimated landed cost for the shipment.
For more information on viewing estimated landed cost, see Viewing Estimated Landed Cost for the Shipment.
To Calculate Estimated Landed Cost for a Shipment that is Not Completed (Update Shipment page)
-
Navigate to the Shipments Workbench.
-
Search for a shipment that is not completed.
You want to search for shipments using a Shipment Status of Validated, Validation Required, or On Hold.
For more information, see Searching for Automatically Created Shipments.
-
Select a shipment in the Shipments table.
-
Click the Update icon next to the shipment in the Shipments table.
Update Shipment page
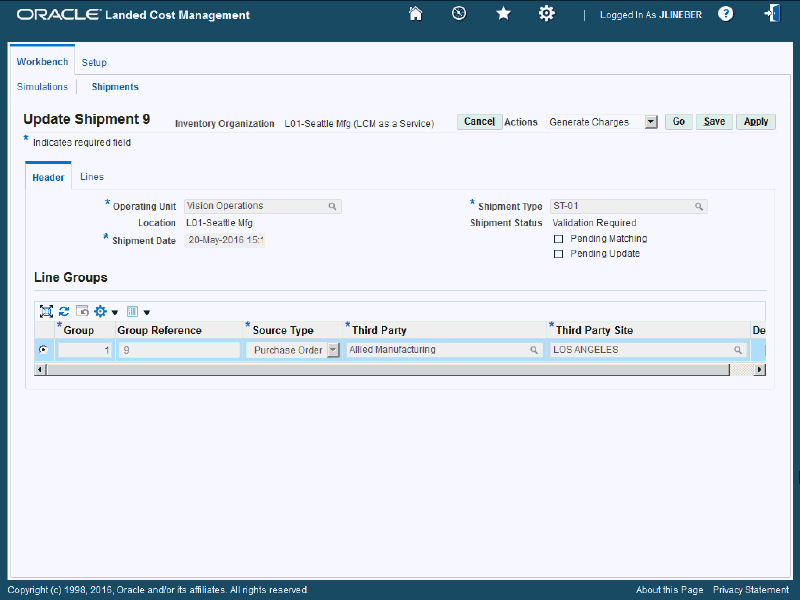
The Update Shipment page appears displaying the shipment information.
-
Select Calculate in the Actions field and click the Go button.
Update Shipment page
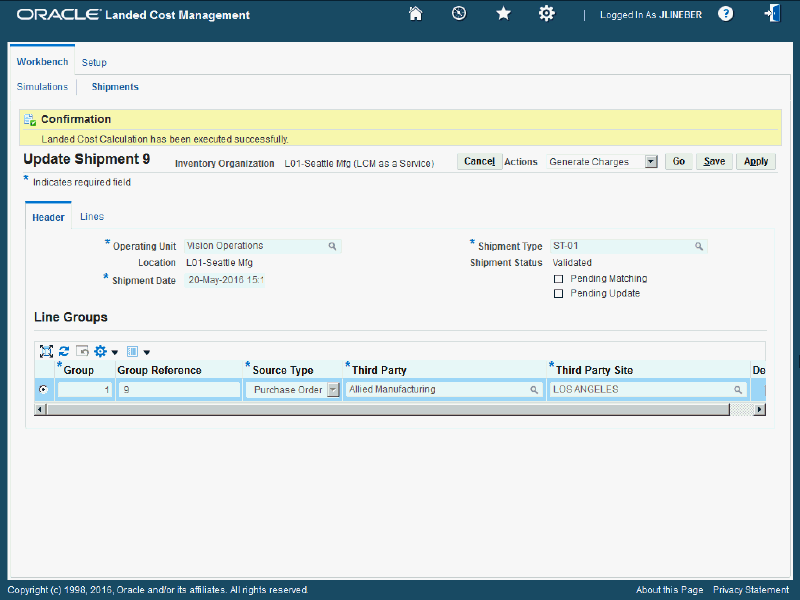
The Calculate process is initiated and after the process completes you receive a successful confirmation message at the top of the page.
The shipment status for the shipment is Validated after this process runs.
After the Calculate process is successful you can then view the estimated landed cost for the shipment.
For more information on viewing estimated landed cost, see Viewing Estimated Landed Cost for the Shipment.
Submitting a Shipment that is Not Completed to Receiving
Use the Shipments Workbench or the Update Shipment page to initiate the Submit process. The Submit process performs all the tasks necessary to complete a landed cost management shipment related to estimated landed costs.
Use this procedure to submit a shipment that is not completed to Receiving:
Prerequisites
- The estimated landed cost calculation has already been performed for the shipment and then reviewed and managed until it is reflecting the correct amounts for the shipment.
To Submit a Shipment that is Not Completed to Receiving (Shipments Workbench)
-
Navigate to the Shipments Workbench.
-
Search for a shipment that is not completed.
You want to search for shipments using a Shipment Status of Validated.
For more information, see Searching for Automatically Created Shipments.
Shipments Workbench
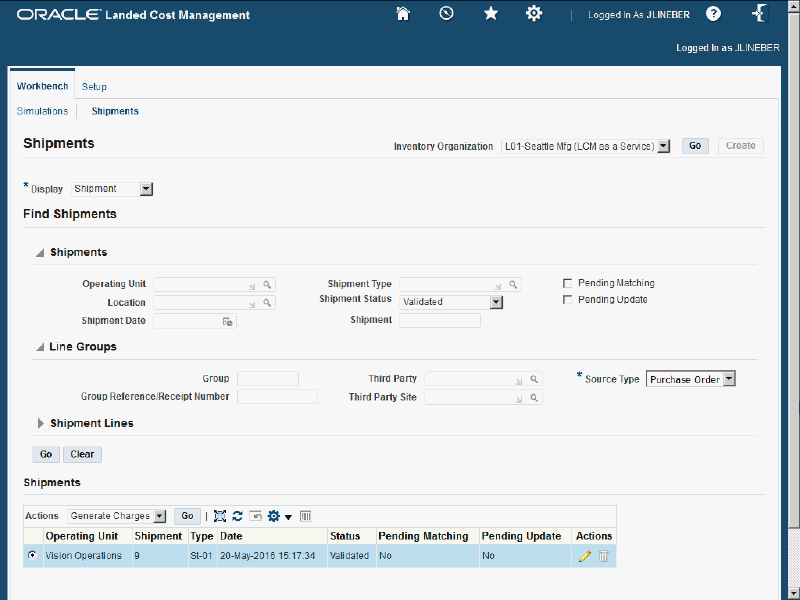
-
Select a shipment in the Shipments table.
-
Select Submit in the Actions field and click the Go button.
Shipments Workbench
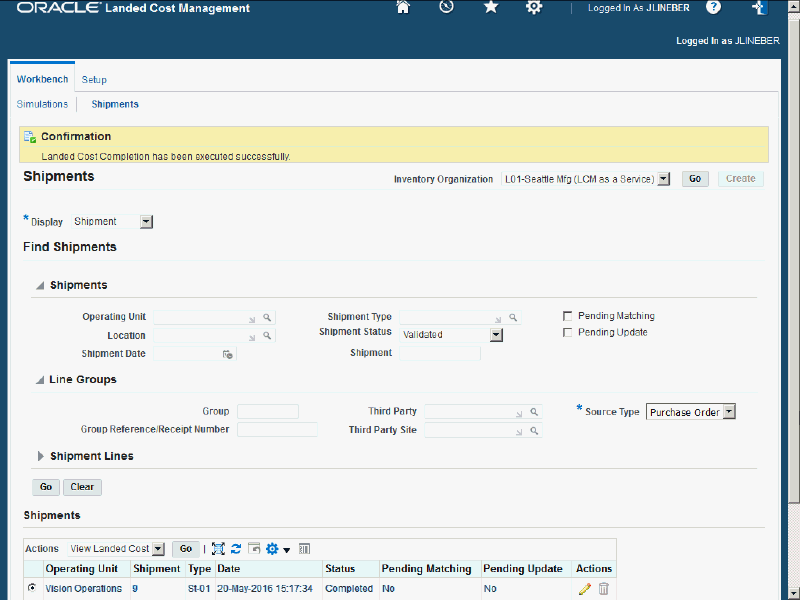
The Submit process is initiated and after the process completes the shipment status changes to Completed.
To Submit a Shipment that is Not Completed to Receiving (Update Shipment page)
-
Navigate to the Shipments Workbench.
-
Search for a non completed shipment.
You want to search for shipments using a Shipment Status of Validated.
For more information, see Searching for Automatically Created Shipments.
-
Select a shipment in the Shipments table.
-
Click the Update icon next to the shipment in the Shipments table.
Update Shipment page
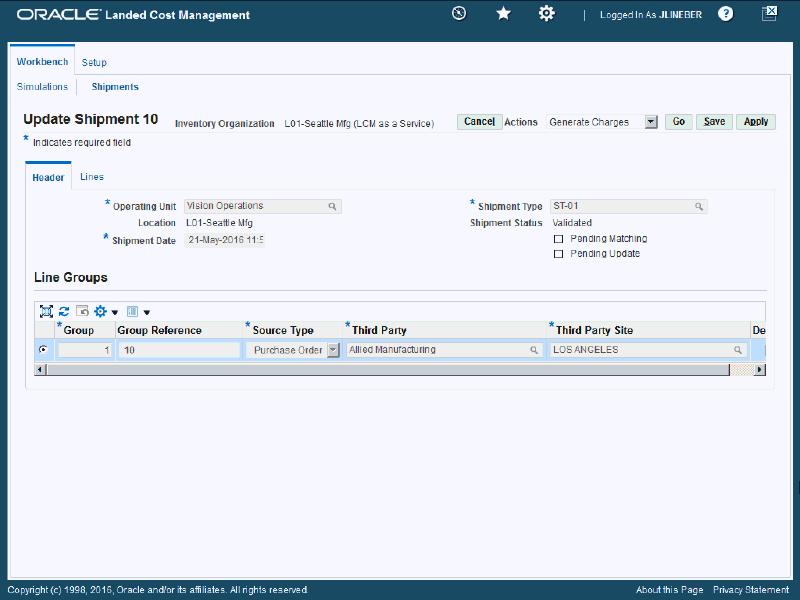
The Update Shipment page appears displaying the shipment information.
-
Select Submit in the Actions field and click the Go button.
View Shipment page
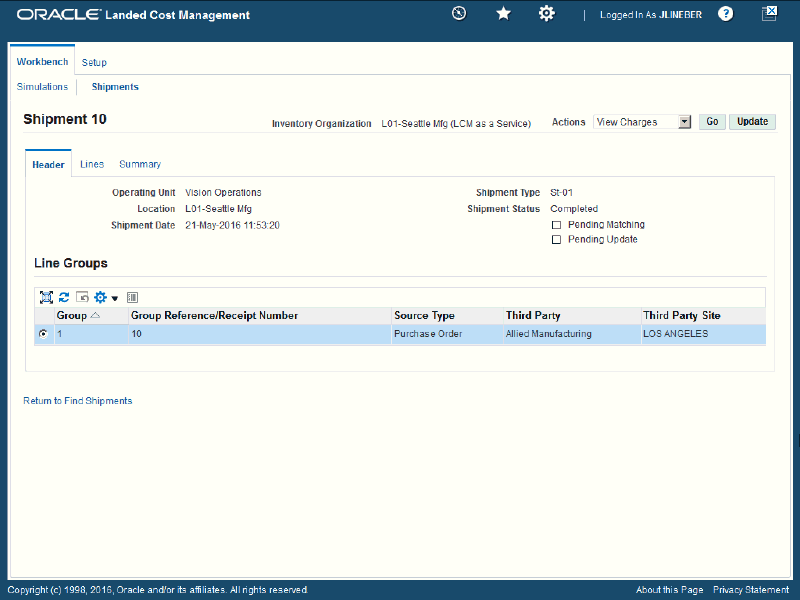
The Submit process is initiated and after the process completes you are transferred to the View Shipment page for that shipment. Plus, the shipment status changes to Completed. After a shipment receives the Completed status you can no longer modify the estimated landed cost for the shipment unless you have set the Profile Option INL: Allow Updates to Completed Shipments to Yes.
Updating Estimated Landed Cost Information on Completed Shipments
After a shipment is completed but before the actual landed cost is calculated you can go back to the shipment and modify the estimated landed cost information for the shipment. This give you the ability to make changes or corrections to the estimated landed cost before the invoice arrives. Updating the estimated landed cost information after shipment completion enables you to keep the landed cost updated with new pricing information sent by the supplier and to accommodate the changes in freight charges, shipping methods and so on.
For more information on updating estimated landed cost information on completed shipments, see Understanding the Estimated Landed Cost Update Process and the Updating Estimated Landed Cost Information on Completed Shipments chapter in this guide.
Recalculating Estimated Landed Cost After Return to Supplier and Correction Transactions
After estimated landed cost has been calculated for the items on a landed cost shipment, additional activity may occur against those items in Oracle Purchasing. In Oracle Purchasing you can create return to supplier and correction transactions against the items associated to the landed cost shipment. To update the estimated landed cost to reflect the changes made in the receipt quantity by the return to supplier and correction transactions, you have the option to run the Landed Cost Recalculation Processor concurrent program in Landed Cost Management. The Landed Cost Recalculation Processor concurrent program recalculates the estimated landed cost for the items on the landed cost shipment reflecting the quantity updates made during the return to supplier and correction transactions.
For information on creating return to supplier and correction transactions, see the Returns and Corrections sections in the Oracle Purchasing User's Guide.
For more information on recalculating the estimated landed cost after to return to suppler and correction transactions, see Understanding Refundable Versus Nonrefundable Cost Factors and Recalculating Estimated Landed Cost After Return to Supplier and Correction Transactions.
Calculating and Importing Actual Landed Cost for the Shipment
Before you can view the actual landed cost for a shipment in Oracle Landed Cost Management a couple of concurrent programs (Matches Interface Import and Submit Pending Shipments) need to be executed. When using Landed Cost as a Service, Oracle recommends that these programs be scheduled to run periodically without any user intervention.
The Matches Interface Import program is responsible for importing the matched invoice information from Oracle Payables into Oracle Landed Cost Management. During this program execution, all shipments that need to be resubmitted that are being impacted by the capture of actual amounts are set as “Pending” shipments. Pending landed cost management shipments must be resubmitted, so that a new landed cost can be figured out as “actual landed cost” and the differences between estimated and actual landed costs can be sent to Oracle Cost Management.
Pending landed cost management shipments can be submitted through the Submit Pending Shipments concurrent program. The Submit Pending Shipments program calculates actual landed cost and then performs the submitting action again for the shipment. All of the routines necessary to recalculate landed costs and generate the Oracle Cost Management integration transactions are performed.
Use these procedures to calculate and import the actual landed cost:
Prerequisites
- Invoices have already been created in Oracle Payables for the item and charges (insurance, freight and so on) associated with the shipment. Plus, the invoices have been matched and validated.
To Run the Matches Interface Import Program
-
Navigate to the Submit Request window.
The Submit a New Request window appears asking for the type of request you want to submit.
-
Select the Single Request option and click the OK button.
The Submit Request window appears.
-
Select Matches Interface Import in the Name field.
Note: Oracle Landed Cost Management provides additional flexibility through a profile option to control how the charge amounts that are matched from Oracle Payables are reallocated in Oracle Landed Cost Management during the actual landed cost calculation.
For more information on the INL: Re-Prorate Charge Invoice Amount profile option, see the Setting Up Oracle Landed Cost Management Profile Options and Landed Cost Management Profile Options.
-
Click the Submit button.
-
Click the No button in the Decision window.
-
To see the status of the concurrent request, navigate to the Requests window.
The Find Requests window appears.
-
Click the Find button to view the status of all the requests.
The Requests window appears displaying all of the requests.
To Run the Submit Pending Shipments Program
-
Navigate to the Submit Request window.
The Submit a New Request window appears asking for the type of request you want to submit.
-
Select the Single Request option and click the OK button.
The Submit Request window appears.
-
Select Submit Pending Shipments in the Name field.
The Parameters window appears.
-
(Optional) Enter an Inventory Organization or an Inventory Organization and a Shipment Number and click the OK button.
To run the program for all of the available data do not enter any parameters.
-
Click the Submit button.
The Submit Pending Shipments program skips the shipments that have pending updates and finishes with a warning status.
A message is included in the log stating that the shipment has not been processed and the "Submit" or "Discard Updates" action must be performed from the Shipments Workbench.
For more information on shipments that have pending updates, see the Updating Estimated Landed Cost on Completed Shipments chapter in this guide.
-
Click the No button in the Decision window.
-
To see the status of the concurrent request, navigate to the Requests window.
The Find Requests window appears.
-
Click the Find button to view the status of all the requests.
The Requests window appears displaying all of the requests.
Viewing Actual Landed Cost for the Shipment
Use the Shipment Hierarchy and Landed Cost Details pages to view the actual landed cost for a shipment. These pages itemize all of the allocation values that make up the total landed cost.
Using the Actual Matching History page you can view the detailed invoicing history for the shipment line.
Plus, you can view the proportion of each landed cost component making up the total landed cost in a Pie Chart or Bar Graph and the unit landed cost calculations in the Calculation History graph.
Use this procedure to view actual landed cost for the shipment:
Prerequisites
- Invoice information related to the landed cost management shipment has been imported from Oracle Payables.
- Actual landed cost has been calculated for the shipment.
To View Actual Landed Cost for the Shipment
-
Navigate to the Shipments Workbench.
The Shipments Workbench appears.
-
Search for shipments that were automatically created.
For more information, see Searching for Automatically Created Shipments.
Shipments Workbench (1 of 2)
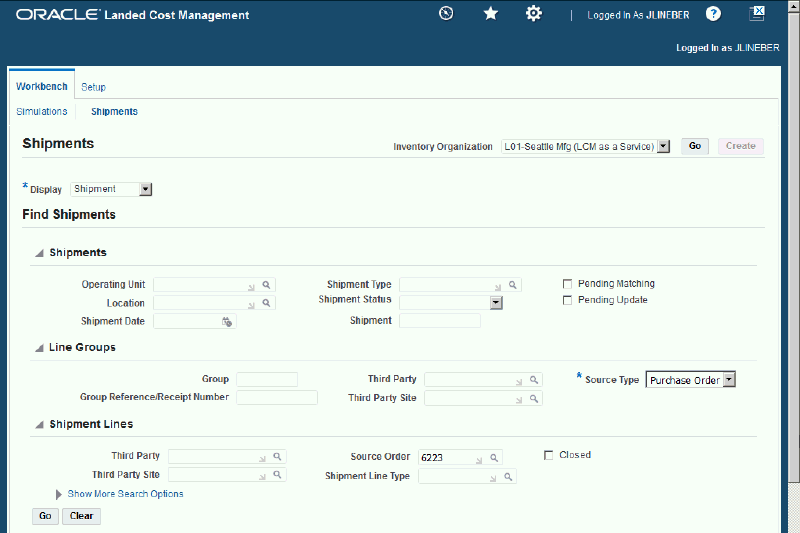
Shipments Workbench (2 of 2)
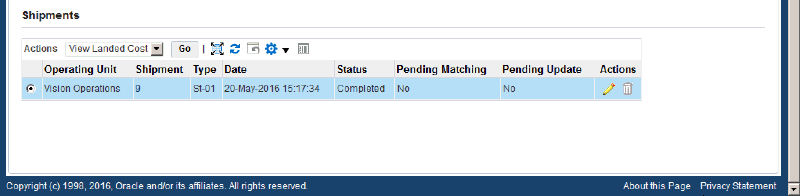
All of the data that matches the search criteria displays at the bottom of the Shipments Workbench in a table format. Depending on the Display option that was selected, different columns of data appear in the table. Data is related to Shipments, Line Groups, or Shipment Lines.
-
Navigate to the Shipment Hierarchy page using one of these methods:
-
-
Select the shipment in the table on the Shipments Workbench.
-
Select View Landed Cost in the Actions field.
-
Click the Go button.
-
-
-
Select the Shipment link in the table for a shipment on the Shipments Workbench.
The View Shipment page appears.
-
Select View Landed Cost in the Actions field.
-
Click the Go button.
-
Shipment Hierarchy page (1 of 2)
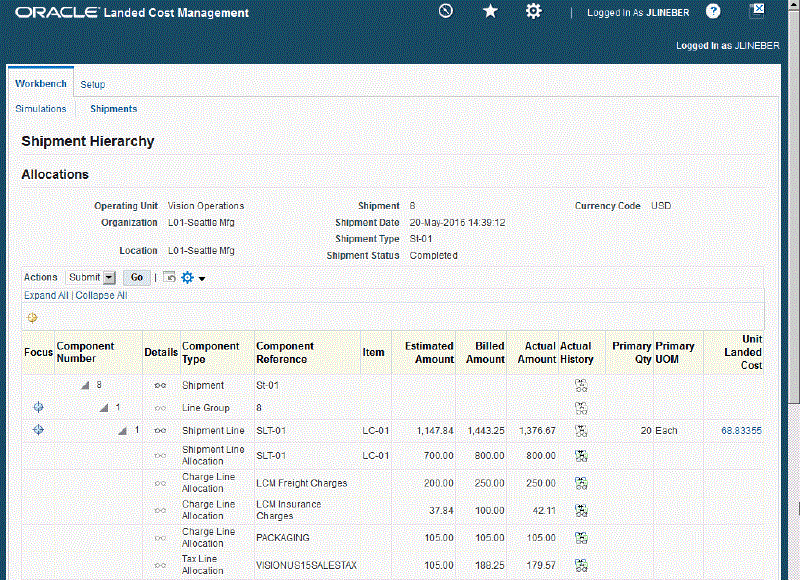
Shipment Hierarchy page (2 of 2)
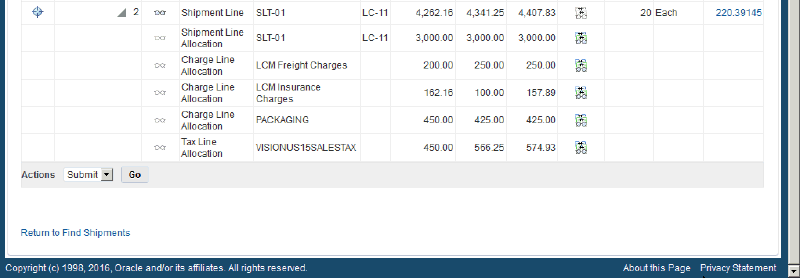
The Shipment Hierarchy page appears displaying the actual landed cost for each shipment, line group, and line.
The Billed Amount, Actual Amount, and Actual History columns appear on this page after the invoice is received and matched in Oracle Payables and then the actual landed cost is calculated and imported to Landed Cost Management for the shipment. The actual amount columns are next to the Estimated Amount column so that the difference between the estimated and actual landed cost are easily viewed.
The hierarchy for the shipment is as follows:
-
At the top of the hierarchy is the Shipment itself. Depicted with a Component Number equal to the shipment number and a Component Type of shipment.
-
Next is the line group for the shipment. Depicted with the Component Number equal to the line group number and a Component Type of Line Group.
-
After that is the shipment line. Depicted with the Component Number equal to the shipment line number and a Component Type of Shipment Line. At this level the actual landed cost is displayed for the shipment line in the Actual Amount column and the unit actual landed cost is displayed in the Unit Landed Cost column. The Actual Amount is the sum of all allocation amounts for a shipment line.
-
Finally, under each shipment line is the shipment line, charge line, and tax line allocations. Depicted with a Component Type equal to Shipment Line Allocation, Charge Line Allocation, or Tax Line Allocation and the specific cost factor displayed in the Component Reference field.
-
-
(Optional) To view the shipment or shipment line details, click the View Details icon in the Details column next to a shipment or shipment line.
The View Shipment page or the View Shipment Line page appear displaying the shipment or shipment line details.
-
To view the detailed invoicing history, click the View Actual History icon in the Actual History column next to an allocation line.
Note: The Actual History icon is only available for each allocation line. It is not available for the shipment, line group, or shipment lines levels.
Actual Matching History page
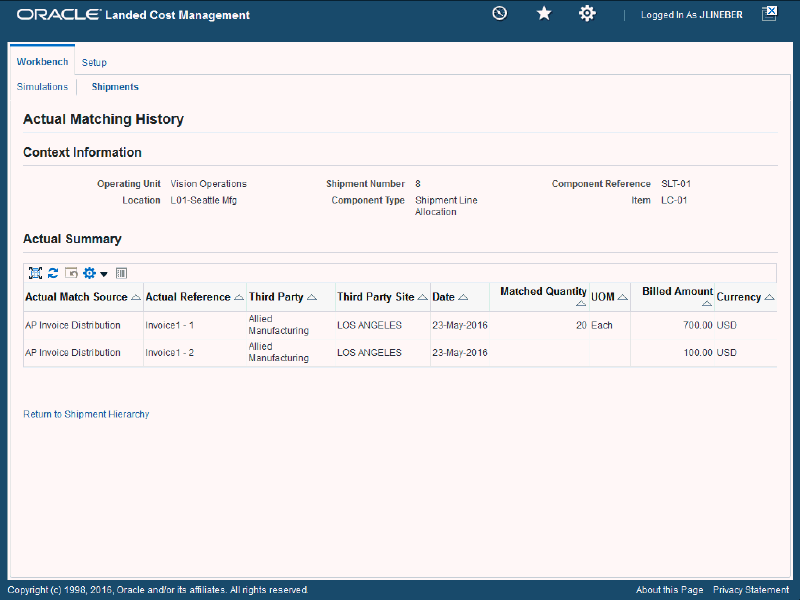
The Actual Matching History page appears displaying the details for the invoice history. The Actual Reference column displays the invoice number plus the distribution number.
-
To view landed cost details, click the Unit Landed Cost link for a shipment line.
Landed Cost Details page (1 of 2)
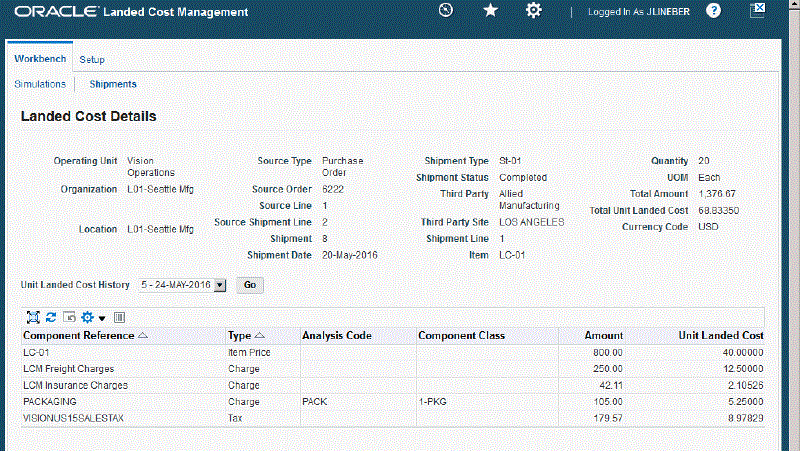
Landed Cost Details page (2 of 2)
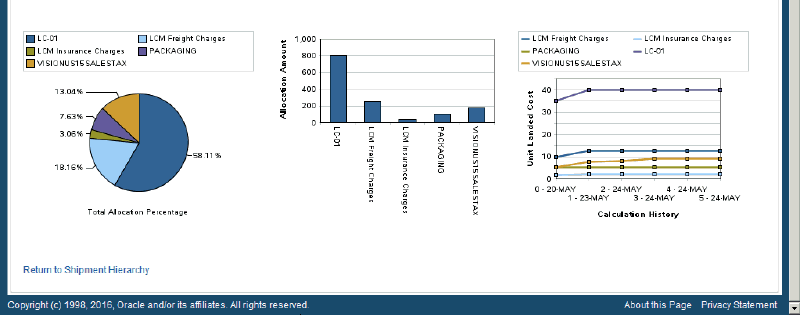
The Landed Cost Details page appears displaying the break down for the total actual landed cost for the shipment and for the actual unit landed cost. The cost factor (analysis code and component class) display for each line in the break down. The latest landed cost adjustment details appear by default.
At the bottom of the page these charts display:
-
Pie Graph: The pie graph displays the total allocation percentage for each cost that make up the shipment line.
-
Bar Graph: The bar graph displays the total allocation amount for each cost in the shipment line.
-
Calculation History: This graph displays the landed cost adjustment calculation history for the unit landed cost.
-
-
(Optional) Select another cost adjustment using the Unit Landed Cost History field. The values that appear for the field are equal to the Adjustment Number from the shipment line plus the date it occurred.
The system refreshes the page displaying the details for that cost adjustment. The Pie Chart and Bar Graph refresh with the new information but the Calculation History graph stays the same.
Closing Landed Cost Management Shipment Lines
Oracle Landed Cost Management gives you the ability to close multiple Landed Cost Management shipment lines at one time. Running the Mass Close of Shipment Lines concurrent program closes all of the Landed Cost Management shipment lines that match the specified parameters for the concurrent program. Landed Cost Management shipments that have the completed status can have their shipment lines closed. This concurrent program updates the CLOSED_FOR_MATCHING_FLAG to "Y" for all the shipment lines matching the specified parameters. If all of the shipment lines for a shipment have their CLOSED_FOR_MATCHING_FLAG set to "Y" then the program updates the status of the shipment (header) to "Closed".
For more information on closing landed cost management shipment lines, see Closing Landed Cost Management Shipment Lines