Updating Estimated Landed Cost on Completed Shipments
This chapter covers the following topics:
- Understanding the Estimated Landed Cost Update Process
- Searching for Completed Shipments
- Updating Estimated Landed Cost Information on Shipment Lines
- Updating Estimated Landed Cost Information on Shipment Line Details
- Updating Estimated Landed Cost Information on Charge Lines
- Updating Estimated Landed Cost Information on Charge Line Details
- Processing Estimated Landed Cost Updates
- Discarding Estimated Landed Cost Updates to a Completed Shipment
- Viewing Estimated Landed Cost Information After Updates
Understanding the Estimated Landed Cost Update Process
Oracle Landed Cost Management enables you to update the estimated landed cost information associated with a completed shipment but before actual landed costs are calculated. This update process gives you flexibility to make changes or corrections to a shipment before the invoice arrives. This provides you with the ability to keep the estimated landed cost up to date with the new pricing information sent by the supplier prior to the invoice or to adjust the estimated charge amount to accommodate changes such as, change of freight provider, shipping methods, and so on.
You can update estimated landed cost on completed shipments if you are managing landed cost as a pre-receiving application or as a service.
Important: The ability to update the estimated landed cost information on completed shipments is not supported by Oracle Process Manufacturing (OPM) organizations.
Oracle Landed Cost Management also provides APIs which enable you to perform mass updates to the estimated landed cost information on completed shipments. These APIs function the same way as if you were manually making the updates using the Shipments Workbench in Oracle Landed Cost Management.
For information on the estimated landed cost update APIs, see the document How to Use the Estimated Landed Cost Update APIs in LCM in My Oracle Support.
To enable this update process, set the Profile Option INL: Allow Updates to Completed Shipments to Yes. After this profile option is set you are able to view and use the new estimated landed cost update functionality. Otherwise, this update functionality is not available. The types of estimated landed cost information you can modify include:
-
Item price
-
Charge amount
-
Currency exchange information
-
Associations
Estimated Landed Cost Update High-Level Process Flow
This is a basic estimated landed cost update process flow:
-
Set the Profile Option INL: Allow Updates to Completed Shipments to Yes for the appropriate level (site, application, responsibility, or user).
For more information on setting up profile options, see Setting Up Landed Cost Management Profile Options and Landed Cost Management Profile Options.
-
Create a landed cost shipment and complete it using the Landed Cost Management application.
For more information, see Understanding Landed Cost as a Pre-Receiving Application and Understanding Landed Cost as a Service.
-
Search for a completed landed cost shipment you want to update the estimated landed cost information for using the Shipments Workbench.
For more information, see Searching for Completed Shipments.
-
Click the Update icon next to a shipment or shipment line group using the Shipments Workbench.
-
(Optional) Update estimated landed cost information on the shipment lines for the shipment using the Update Shipment page and the Shipment Line Detail page.
You can enter a new item price and new currency conversion information for the shipment line.
For more information, see:
-
(Optional) Update estimated landed cost information on the charge lines for the shipment using the Manage Charges page and the Manage Charge Line page.
You can enter a new charge amount and new currency conversion information for the existing charge lines on the shipment. Plus, you can create new charge lines or delete charge lines for the shipment.
For more information, see:
-
(Optional) Discard the changes you made to the estimated landed cost information for the shipment using the Update Shipment page or the Shipments Workbench.
For more information, see Discarding Estimated Landed Cost Updates to a Completed Shipment.
-
Submit the shipment again to process the updates made to the estimated landed cost information using the Update Shipment page or the Shipments Workbench page.
This submit process performs these processes:
-
Validates the shipment to make sure the updated information that was entered is correct.
-
Recalculates the estimated landed cost for the shipment (Landed Cost Calculation Engine).
-
Creates the estimated landed cost information adjustment lines that can be viewed using the Shipment Hierarchy and Landed Cost Details pages.
-
-
Continue with the processing of the landed cost shipment.
Searching for Completed Shipments
Use the Shipments Workbench to search for completed shipments and to search for completed shipments where the estimated landed cost information has been updated but the changes are pending (Submit action has not been performed again).
Use this procedure to search for completed shipments:
Prerequisites
- A landed cost shipment has been created and completed (Shipment Status is Completed).
For more information, see Understanding Landed Cost as a Pre-Receiving Application and Understanding Landed Cost as a Service.
To Search for Completed Shipments
-
Navigate to the Shipments Workbench.
Shipments Workbench
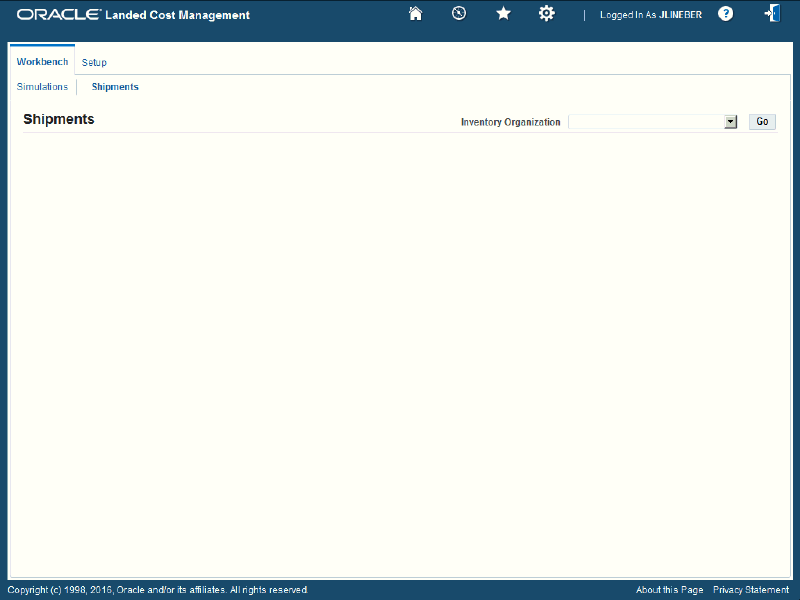
The Shipments Workbench appears with only the Inventory Organization context available for selection.
-
Select the inventory organization for the shipments in the Inventory Organization field and click the Go button.
Shipments Workbench
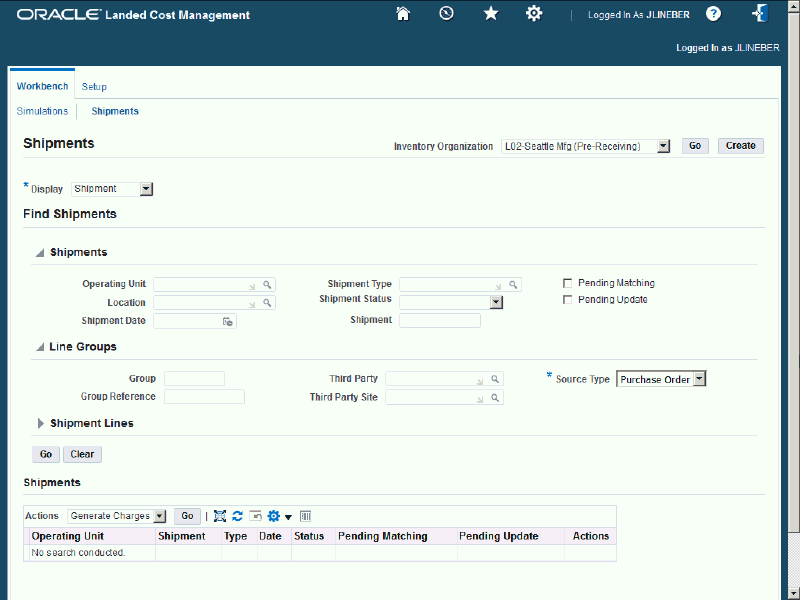
The complete Shipments Workbench appears.
-
Select the type of information you want to display at the bottom of the Shipments Workbench using the Display field. Values are:
-
Shipment
-
Line Group
-
Shipment Line
By default Shipment appears in the Display field. To update shipments you want to select a display option of Shipment or Line Group.
Depending on the Display selection, the information that appears at the bottom of the Shipments Workbench pertains to that display option. For example, if you select Shipment then fields related to shipments appear in the table.
-
-
In the Find Shipments section, expand the Shipments section and enter the search criteria for the completed shipments. At a minimum enter one or both of these fields:
Shipment Status Select Completed as the status of the shipment. Pending Update Select this check box if you want to search for shipments that have previously had estimated landed cost information updated on them but the changes are pending. Otherwise, you can click the Go button without entering any search criteria and all of the available shipments in the Inventory Organization display.
For more information on all the search criteria fields, see Updating Shipments.
-
(Optional) In the Find Shipments region, expand the Line Groups section and enter the search criteria for the completed shipments.
For more information on all the search criteria fields, see Updating Shipments.
-
(Optional) In the Find Shipments region, expand the Shipment Lines section and enter the search criteria for the completed shipments.
For more information on all the search criteria field, see Updating Shipments.
-
Click the Go button.
Shipments Workbench
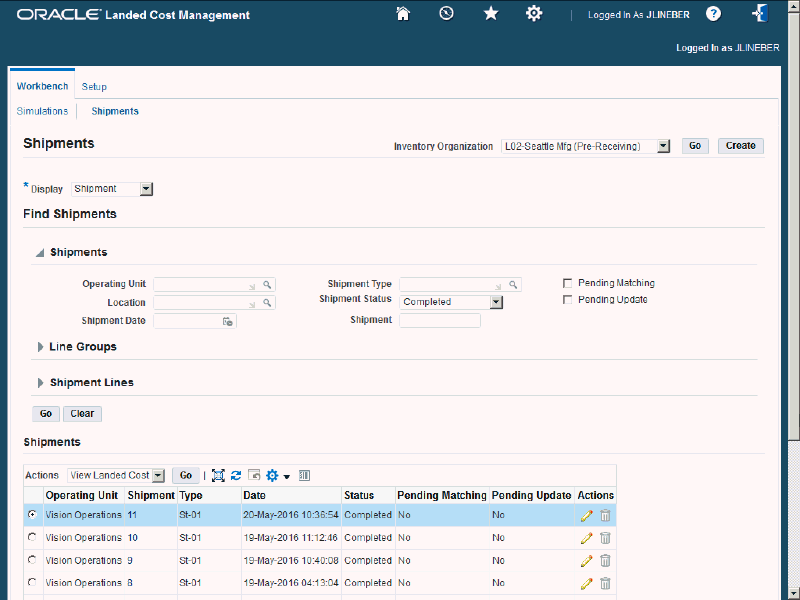
All of the data that matches the search criteria displays at the bottom of the Shipments Workbench in a table format. Depending on the Display option that was selected, different columns of data appear in the table. Data is related to Shipments, Line Groups, or Shipment Lines.
If Shipment was selected as the Display option, a Yes displays in the Pending Update column of the table if estimated landed cost changes are pending for the shipment.
Updating Estimated Landed Cost Information on Shipment Lines
Use the Update Shipment page to modify the estimated landed cost information (item price) on shipment lines.
Use this procedure to update estimated landed cost information on shipment lines:
Prerequisites
- A landed cost shipment has been created and completed (Shipment Status is Completed).
For more information, see Understanding Landed Cost as a Pre-Receiving Application and Understanding Landed Cost as a Service.
To Update Estimated Landed Cost Information on Shipment Lines
-
Navigate to the Shipments Workbench.
-
Search for a completed shipment.
For more information, see Searching for Completed Shipments.
-
Navigate to the Update Shipment page.
If the Display option is Shipment, click the Update icon in the Actions column for a shipment.
If the Display option is Line Group, click the Update icon in the Actions column for a shipment line group.
Update Shipment page
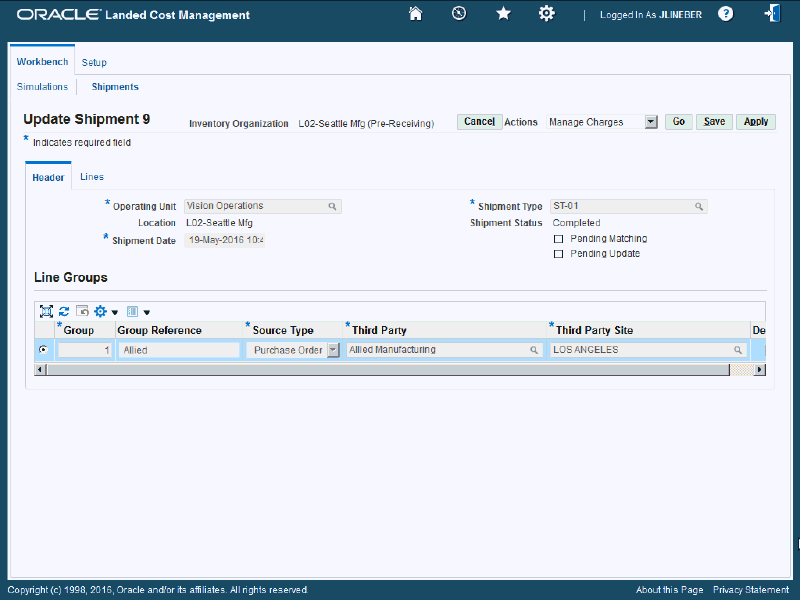
The Update Shipment page appears displaying a Header tab and a Lines tab. You cannot update any of the fields on the Header tab of the page.
Note: The Pending Update check box displays as selected if changes have been previously made to this shipment but the changes are pending. The check box is clear if there are no pending updates to the estimated landed cost information for the shipment.
-
Select the Lines tab.
All of the shipment lines for the shipment appear. If there are pending updates for the shipment, the previous changes display in the New Price and New Amount fields.
-
Enter the new item price in the New Price field for each shipment line that needs to be changed.
Note: The New Prices field is not available for shipment lines that already contain actual information.
Update Shipment page - Lines tab
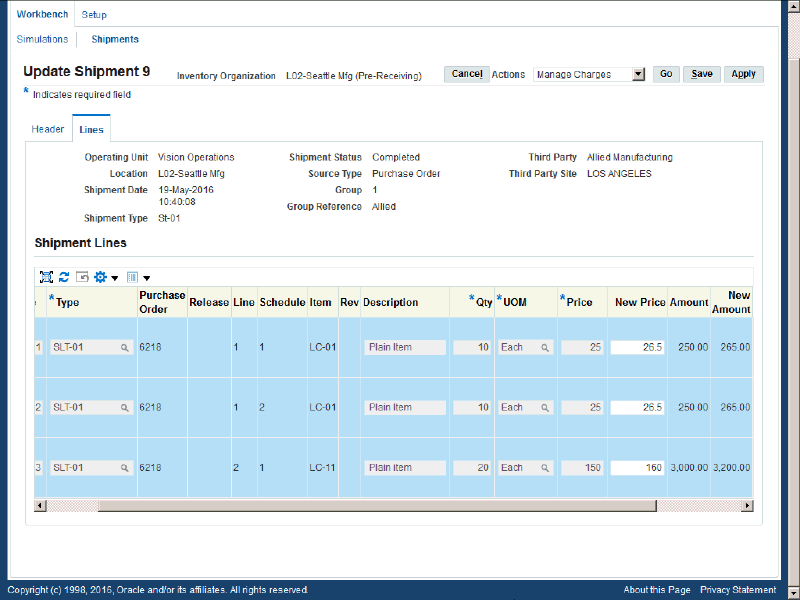
As soon as you leave the New Price field, the system automatically calculates the new amount for the shipment line and displays it in the New Amount field.
-
Save your work.
Click the Save button to save your work and stay on the Update Shipment page.
Click the Apply button to save your work and return to the Shipment Workbench page where this page was accessed.
Update Shipment page - Header tab
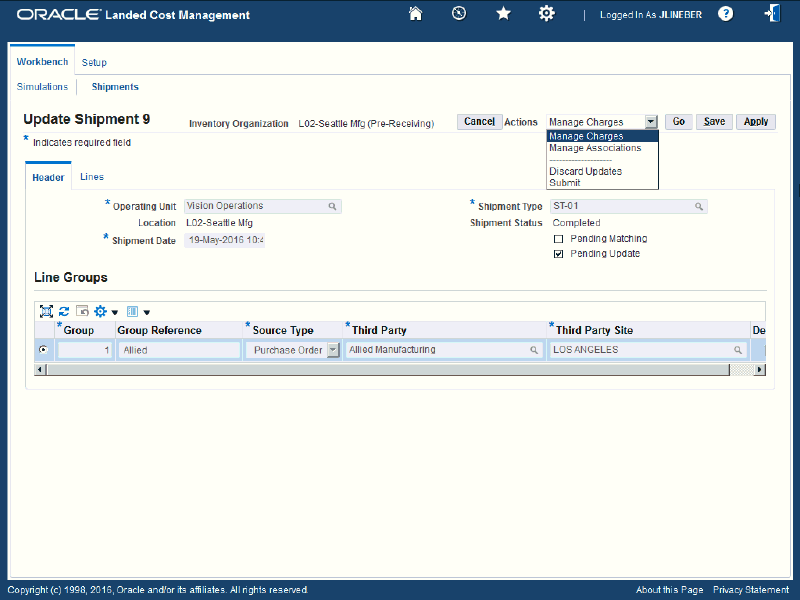
After you save the changes, the Pending Update check box is selected for the shipment on the Update Shipment page - Header tab. The Pending Update check box indicates that changes have been made to the shipment but the changes have not been processed yet. In addition, the Discard Updates and Submit actions become available in the Actions field on the Update Shipment page.
-
Process your changes.
For information, see Processing Estimated Landed Cost Updates.
Updating Estimated Landed Cost Information on Shipment Line Details
Use the Update Shipment Line page to modify the estimated landed cost information (item price and currency conversion type, date and rate) on shipment lines.
Use this procedure to update estimated landed cost information on shipment line details:
Prerequisites
- A landed cost shipment has been created and completed (Shipment Status is Completed).
For more information, see Understanding Landed Cost as a Pre-Receiving Application and Understanding Landed Cost as a Service.
To Update Estimated Landed Cost Information on Shipment Line Details
-
Navigate to the Shipments Workbench.
-
Search for a completed shipment.
For more information, see Searching for Completed Shipments.
-
Navigate to the Update Shipment page.
If the Display option is Shipment, click the Update icon in the Actions column for a shipment.
If the Display option is Line Group, click the Update icon in the Actions column for a shipment line group.
The Update Shipment page appears displaying a Header tab and a Lines tab. You cannot update any of the fields on the Header tab of the page.
Note: The Pending Update check box displays as selected if changes have been previously made to this shipment but the changes are pending. The check box is clear if there are no pending updates to the estimated landed cost information for the shipment.
-
Select the Lines tab.
Update Shipment page - Lines tab
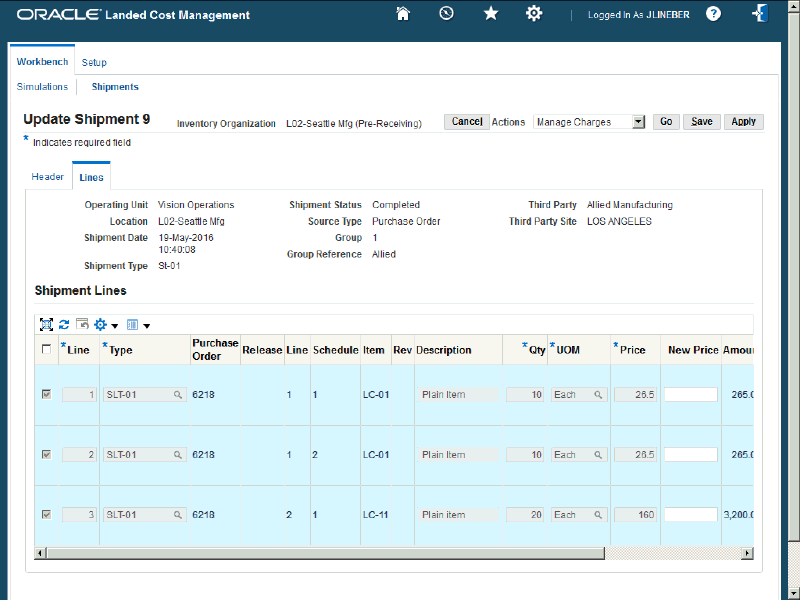
All of the shipment lines for the shipment appear. If there are pending updates for the shipment, the previous changes display in the New Price and New Amount fields.
-
Click the Update icon in the Actions column next to the individual shipment line you want to update the estimated landed cost information for.
Update Shipment Line page
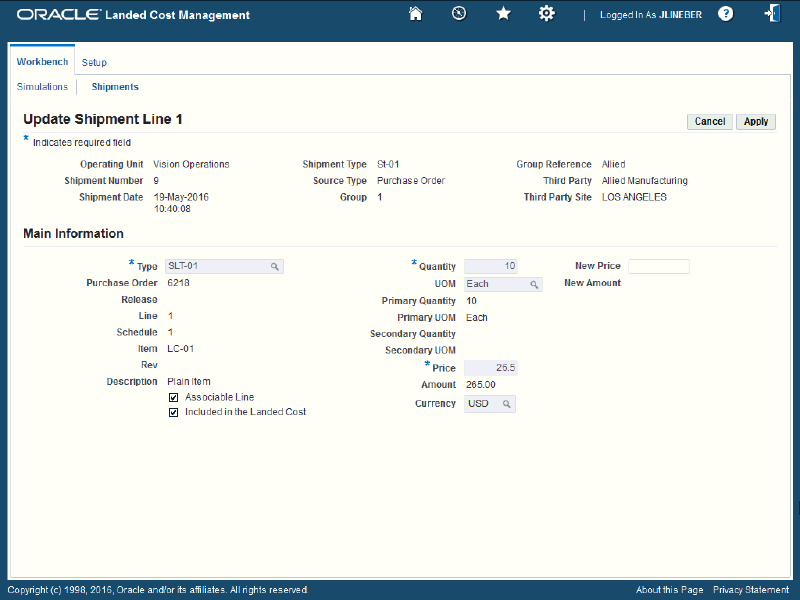
The Update Shipment Line page appears. If there are pending updates for the shipment, the previous changes display in the New Price and New Amount fields and the New Conversion Type, New Conversion Date, and New Conversion Rate fields.
-
Update the estimated landed cost information associated with the shipment line details:
Note: These fields are not available for shipment lines that already contain actual information.
-
Enter a new item price in the New Price field.
-
Enter a new currency conversion type in the New Conversion Type field.
Note: The New Conversion Type field is only available when the purchase order currency is different than the functional currency.
-
Enter a new currency conversion date in the New Conversion Date field.
Note: The New Conversion Date field is only available when the purchase order currency is different than the functional currency.
-
Enter a new currency conversion rate in the New Conversion Rate field.
Note: The New Conversion Rate field is only available when the purchase order currency is different than the functional currency.
Important: The Currency field cannot be updated for the shipment line only the currency conversion information.
Update Shipment Line page
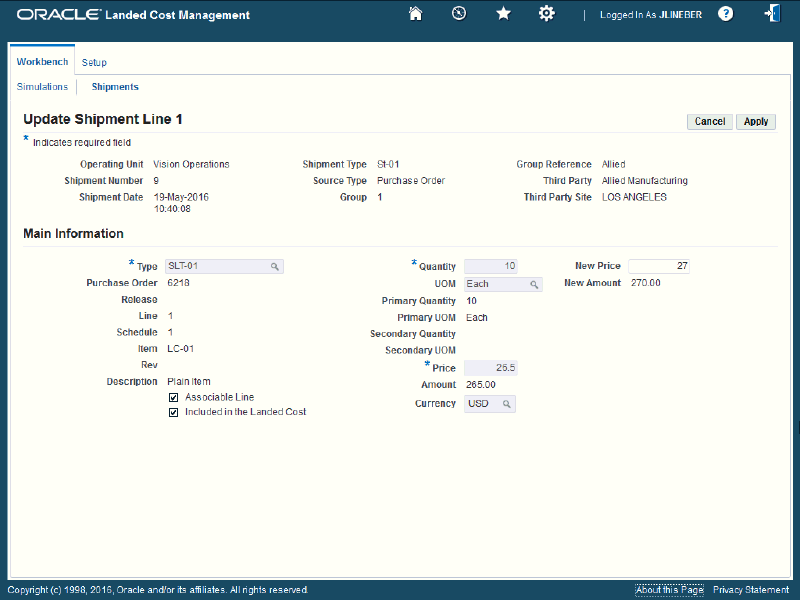
As soon as you leave the New Price field, the system automatically calculates the new amount for the shipment line and displays it in the New Amount field.
-
-
Save your work.
Click the Apply button to save your work and return to the Update Shipment page.
Update Shipment page - Lines tab
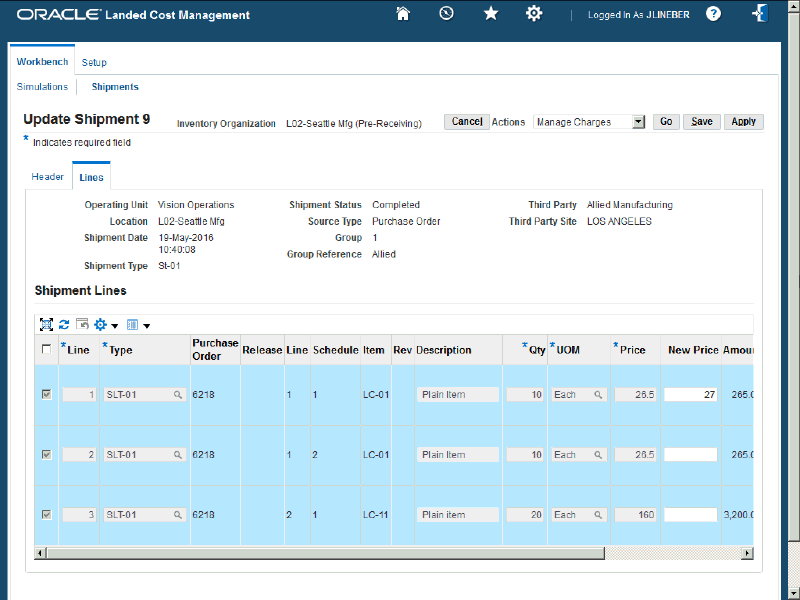
The Update Shipment page reappears. The changes you made to the shipment line details appear on the Update Shipment page - Lines tab. In addition, the Pending Update check box is selected for the shipment on the Header tab.
-
Process your changes.
For information, see Processing Estimated Landed Cost Updates.
Updating Estimated Landed Cost Information on Charge Lines
Use the Manage Charges page to modify the estimated landed cost information (new charge amount, add or delete charge lines, and add or delete associations) on shipment lines.
Use this procedure to update estimated landed cost information on charge lines:
Prerequisites
- A landed cost shipment has been created and completed (Shipment Status is Completed).
For more information, see Understanding Landed Cost as a Pre-Receiving Application and Understanding Landed Cost as a Service.
To Update Estimated Landed Cost Information on Charge Lines
-
Navigate to the Shipments Workbench.
-
Search for a completed shipment.
For more information, see Searching for Completed Shipments.
-
Navigate to the Update Shipment page.
If the Display option is Shipment, click the Update icon in the Actions column for a shipment.
If the Display option is Line Group, click the Update icon in the Actions column for a shipment line group.
The Update Shipment page appears displaying a Header tab and a Lines tab. You cannot update any of the fields on the Header tab of the page.
Note: The Pending Update check box displays as selected if changes have been previously made to this shipment but the changes are pending. The check box is clear if there are no pending updates to the estimated landed cost information for the shipment.
-
Select the Lines tab.
Update Shipment page - Lines tab
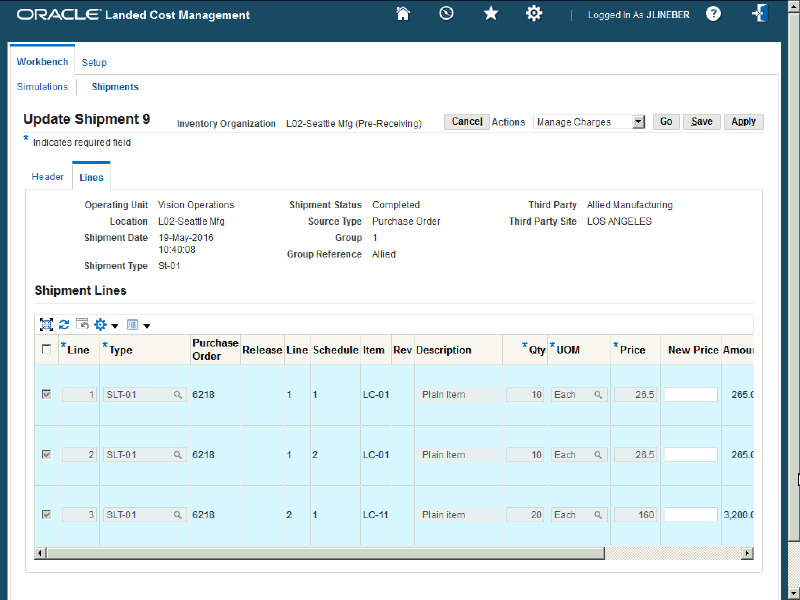
-
Select Manage Charges in the Actions field and click the Go button.
The Manage Charges action can be access from the Header tab or the Lines tab on the Update Shipment page.
Manage Charges page (1 of 2)
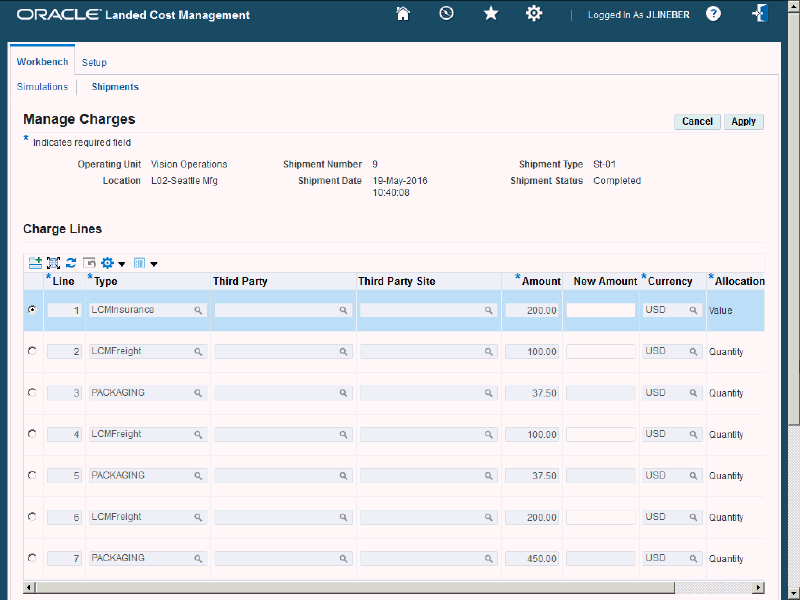
Manage Charges page (2 of 2)
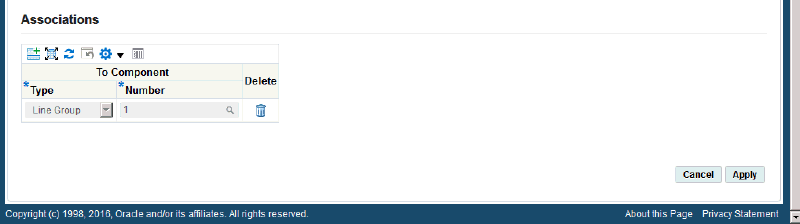
The Manage Charges page appears displaying all of the current charge information for the shipment line. If there are pending updates for the shipment, the previous changes display on this page.
-
Update the estimated landed cost information associated with the charge lines by completing one or more of these steps:
Note: Not available for charge lines already containing actual information.
-
Enter a new charge amount associated with an existing charge line in the New Amount field.
Note: Not available for charges generated by Advanced Pricing with "override" flag unchecked.
-
Add additional charge lines.
For more information, see Managing Charge Lines for a Shipment.
-
Delete existing charge lines.
Note: Not available for charges generated by Advanced Pricing with "override" flag unchecked.
For more information, see Managing Charge Lines for a Shipment.
-
Add additional associations.
For more information, see Managing Charge Lines for a Shipment.
-
Delete existing associations.
For more information, see Managing Charge Lines for a Shipment.
Manage Charges page (1 of 2)
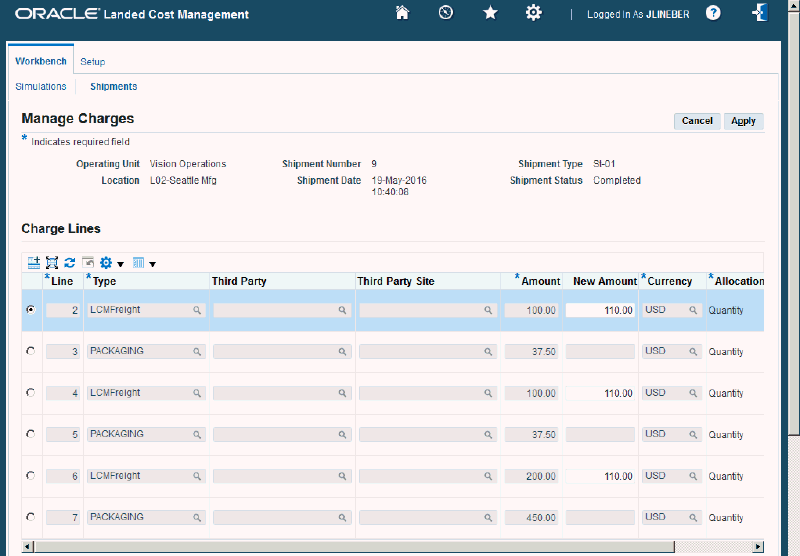
Manage Charges page (1 of 2)
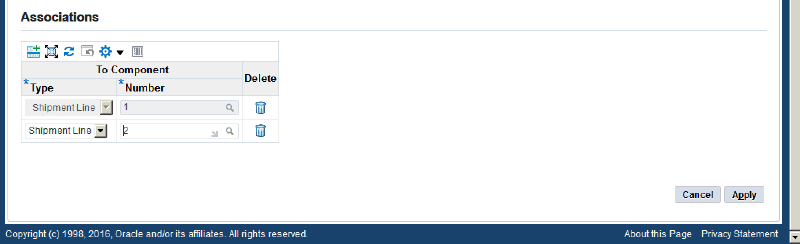
-
-
Save your work.
Click the Apply button to save your work and return to the Update Shipment page.
Update Shipment page - Lines tab
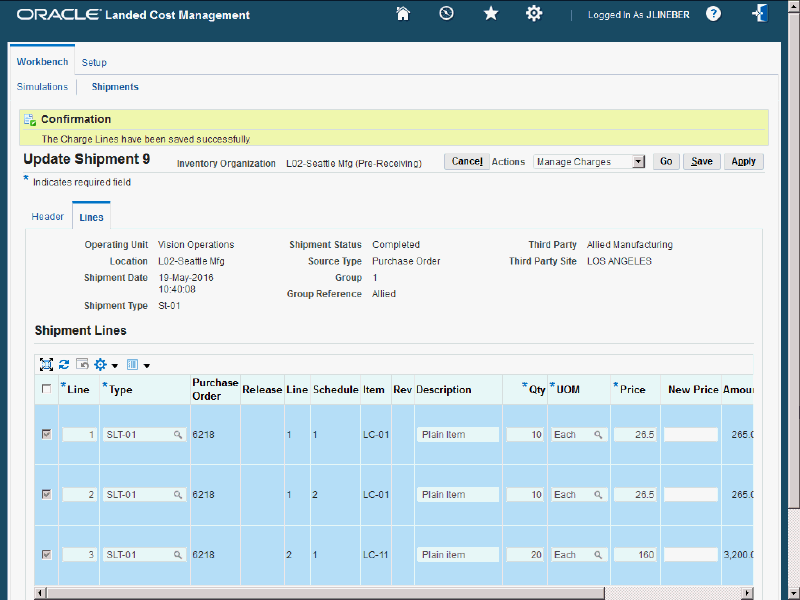
The Update Shipment page reappears. The Pending Update check box is now selected on the Header tab.
-
Process your changes.
For information, see Processing Estimated Landed Cost Updates.
Updating Estimated Landed Cost Information on Charge Line Details
Use the Update Charge Line page to modify the estimated landed cost information (item price and currency conversion type, date and rate) on shipment lines.
Use this procedure to update estimated landed cost information on charge line details:
Prerequisites
- A landed cost shipment has been created and completed (Shipment Status is Completed).
For more information, see Understanding Landed Cost as a Pre-Receiving Application and Understanding Landed Cost as a Service.
To Update Estimated Landed Cost Information on Charge Line Details
-
Navigate to the Shipments Workbench.
-
Search for a completed shipment.
For more information, see Searching for Completed Shipments.
-
Navigate to the Update Shipment page.
If the Display option is Shipment, click the Update icon in the Actions column for a shipment.
If the Display option is Line Group, click the Update icon in the Actions column for a shipment line group.
The Update Shipment page appears displaying a Header tab and a Lines tab. You cannot update any of the fields on the Header tab of the page.
Note: The Pending Update check box displays as selected if changes have been previously made to this shipment but the changes are pending. The check box is clear if there are no pending updates to the estimated landed cost information for the shipment.
-
Select the Lines tab.
Update Shipment page - Lines tab
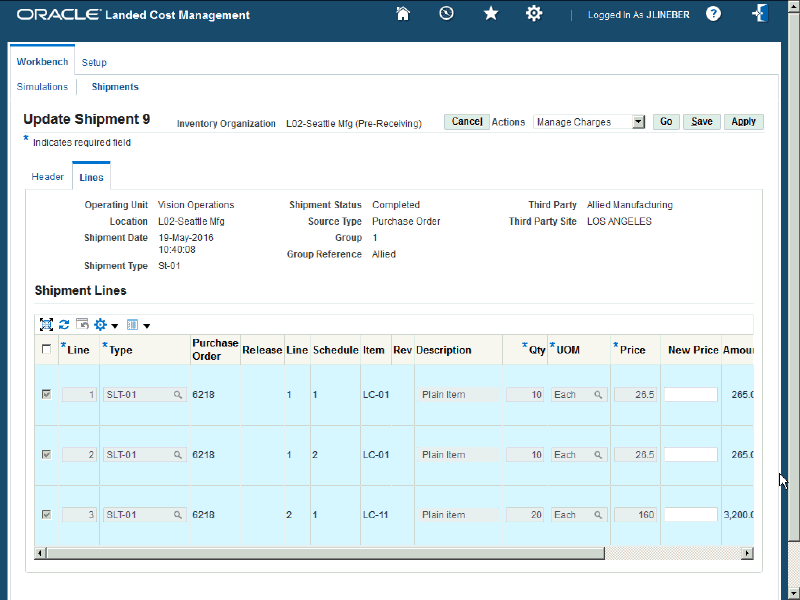
-
Select Manage Charges in the Actions field and click the Go button.
The Manage Charges action can be access from the Header tab or the Lines tab.
Manage Charges page (1 of 2)
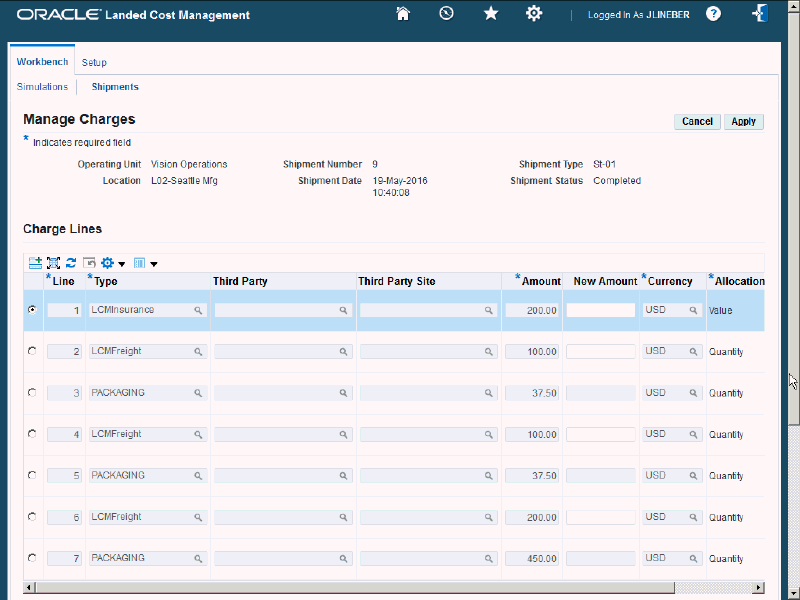
Manage Charges page (2 of 2)
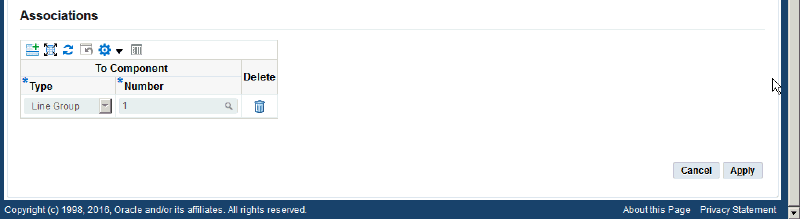
The Manage Charges page appears displaying all of the current charge information for the shipment line. If there are pending updates for the shipment, the previous changes display on this page.
-
Click the Update icon in the Actions column next to the individual charge line you want to update the estimated landed cost information for.
The Update Charge Line page appears. If there are pending updates for the shipment, the previous changes display in the New Amount field and the New Conversion Type, New Conversion Date, and New Conversion Rate fields.
-
Update the estimated landed cost information associated with the charge line details:
Note: Not available for charge lines already containing actual information.
-
Enter a charge amount in the New Amount field.
-
Enter a new currency conversion type in the New Conversion Type field.
Note: The New Conversion Type field is only available when the charge line currency is different than the functional currency.
-
Enter a new currency conversion date in the New Conversion Date field.
Note: The New Conversion Date field is only available when the charge line currency is different than the functional currency.
-
Enter a new currency conversion rate in the New Conversion Rate field.
Note: The New Conversion Rate field is only available when the charge line currency is different than the functional currency.
-
Add additional associations.
For more information, see Managing Charge Lines for a Shipment.
-
Delete existing associations.
For more information, see Managing Charge Lines for a Shipment.
Important: The Currency Code field cannot be updated for the charge line only the currency conversion information.
Update Charge Line page
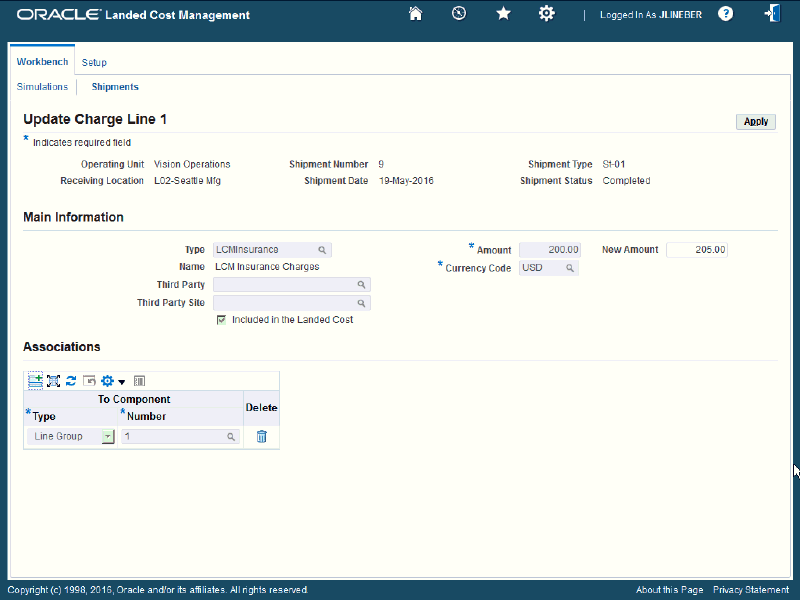
-
-
Save your work.
Click the Apply button to save your work and return to the Manage Charges page.
Manage Charges page (1 of 2)
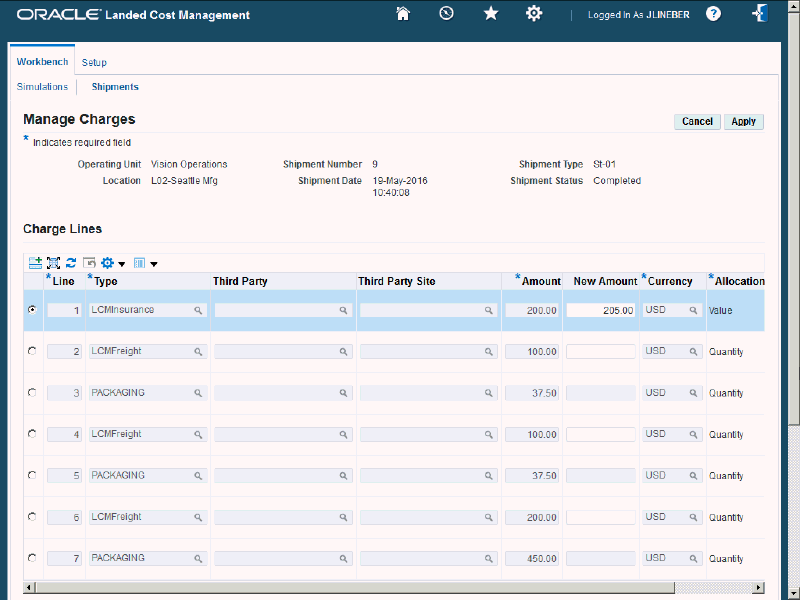
Manage Charges page (2 of 2)
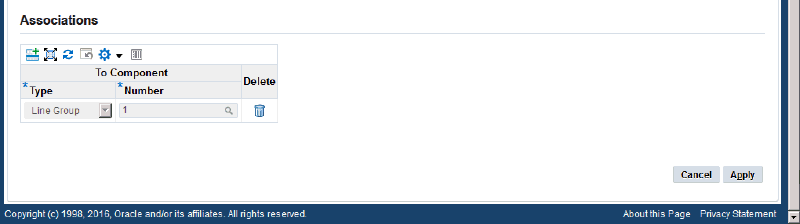
The Manage Charges page reappears. The changes you made to the charge line details appear on the Manage Charges page.
-
Process your changes.
For information, see Processing Estimated Landed Cost Updates.
Processing Estimated Landed Cost Updates
The Submit process performs all the tasks necessary to process the updates to the estimated landed cost information on a completed shipment.
The Submit process is initiated from the Shipments Workbench, Update Shipment page, or the Shipment Hierarchy page using the Submit action in the Actions field.
Use this procedure to process estimated landed cost updates:
Prerequisites
- Estimated landed cost information has already been updated on a completed shipment.
To Process Estimated Landed Cost Updates
-
Navigate to one of these pages:
-
Shipment Hierarchy (viewing landed cost)
-
Select Submit in the Actions field and click the Go button.
This submit process is initiated and performs these processes:
-
Validates the shipment to make sure the updated information that was entered is correct.
-
Recalculates the estimated landed cost for the shipment (Landed Cost Calculation Engine).
-
Creates the estimated landed cost information adjustment lines that can be viewed using the Shipment Hierarchy and Landed Cost Details pages.
The Shipment Hierarchy and Landed Cost Details pages only display the new data after the landed cost recalculation. For example, if you enter $110.00 USD in the New Price field of a shipment line that has $100.00 USD in the Price field, the $110.00 USD is only reflected on the Shipment Hierarchy and Landed Cost Details pages after the landed cost recalculation, not before.
For more information on viewing estimated landed cost, see Viewing Estimated Landed Cost for the Shipment.
If you perform the Submit action from the Update Shipment page after the process completes you are transferred to the View Shipment page for that shipment.
The system also clears the Pending Update check box from the Update Shipment page.
-
Discarding Estimated Landed Cost Updates to a Completed Shipment
Use the Shipments Workbench or the Update Shipment page to discard the changes you made to the estimated landed cost information on a completed shipment.
Use these procedures to discard estimated landed cost updates to a completed shipment:
Prerequisites
- A landed cost shipment has been created and completed (Shipment Status is Completed).
- Estimated landed cost information has been changed on a completed shipment but the changes have not been processed yet.
For more information, see Understanding Landed Cost as a Pre-Receiving Application and Understanding Landed Cost as a Service.
To Discard Estimated Landed Cost Updates to a Completed Shipment (Shipments Workbench)
-
Navigate to the Shipments Workbench.
-
Search for a completed shipment with updates pending.
For more information, see Searching for Completed Shipments.
-
Select the shipment or shipment line group in the results table.
-
Discard the estimated landed cost updates.
Select Discard Updates in the Actions field and click the Go button.
The system undoes the estimated landed cost changes you made to the shipment lines and puts the shipment line information back to where it was when you started. In the upper portion of the page, you receive a confirmation message that the discard updates process was executed successfully. Plus, the Pending Update value for the shipment changes from Yes to No.
To Discard Estimated Landed Cost Updates to a Completed Shipment (Update Shipment Page)
-
Navigate to the Shipments Workbench.
-
Search for a completed shipment with updates pending.
For more information, see Searching for Completed Shipments.
-
Navigate to the Update Shipment page.
If the Display option is Shipment, click the Update icon in the Actions column for a shipment.
If the Display option is Line Group, click the Update icon in the Actions column for a shipment line group.
The Update Shipment page appears displaying a Header tab and a Lines tab.
Note: The Pending Update check box displays as selected if changes have been previously made to this shipment but the changes are pending. The check box is clear if there are no pending updates to the estimated landed cost information for the shipment.
-
Click the Lines tab.
-
Discard the estimated landed cost updates.
Select a shipment line and then select Discard Updates in the Actions field and click the Go button.
The system undoes the estimated landed cost changes you made to the shipment lines and puts the shipment line information back to where it was when you started. After the discard process completes you are transferred to the View Shipment page for that shipment.
Viewing Estimated Landed Cost Information After Updates
After you have processed the updates to the estimated landed cost information on a shipment you can then view the new estimated landed cost for the shipment using the Shipment Hierarchy and Landed Cost Details pages.
For more information, see Viewing Estimated Landed Cost for the Shipment.