Customer Support User Procedures
This chapter covers the following topics:
- About the Sample Customer Support User Procedures
- Creating a Service Request
- Tracking Service Requests and Service Tasks
- Adding Multiple Products to a Service Request
- Resolving the Service Request
- Creating and Updating a Task
- Searching Service Requests
- Searching for Tasks
- Searching for Item Instances
- Creating Escalations
About the Sample Customer Support User Procedures
Because user procedures and user configurations vary greatly from implementation to implementation, Oracle cannot provide end-user help for the Customer Support module.
This chapter uses an example to provide application implementers and administrators with an introduction to typical user procedures for creating and resolving a service request and for searching in the Customer Support module of Oracle TeleService.
The example details how the fictitious support organization Vision Enterprises handles a problem on a laptop tracked by Oracle Installed Base.
Vision Enterprises resolves customer problems in two steps:
-
A support representative logs the problems first and verifies customer information.
-
The application then assigns the service request to the appropriate support group for resolution.
The support organization assigns work to the different support groups based on service territories and leaves it up to the agents to determine what they want to work on next. Agents can choose to work on any item in either their personal work queue or in the Unassigned Work queue.
In this section you can learn about:
Creating a Service Request
This example illustrates the creation of a service request for an existing install based item.
-
Albert King, a representative for the customer Business World, calls to report that a laptop in his organization does not boot up properly.
-
Mr. King gives customer support agent Ted Crilly the unit's serial number.
-
To create the service request, Mr. Crilly starts in the Create Service Request region on the Agent Dashboard.
Note: When you click Create Service Request button, the Create Service Request pop-up window appears. Using this window, when you a create a service request for a customer who has default contracts setup, contracts will not be created.
The value of the Service: System Generated Service Request Number profile option determines whether the application automatically generates the service request number.
-
Because the customer gave him the unit's serial number, Mr. Crilly selects the Use Existing Service Identifier option.
Note: Mr. Crilly can also create a service request from by creating a person or organization, or searching for existing parties. For more information on searching for parties to create a service request, refer Creating a Case.
-
He chooses the Serial Number as the search key from the Search Key drop-down list and enters the serial number 0722AB31. If the Services: Check for Similar Service Requests profile is set to Yes, then a page displays similar requests that have 0722AB31 as the serial number.
Search keys are unique identifiers for customers and their products that can be used to populate the service request with the required information. Mr Crilly can view the product information related to the above serial number. He clicks the Graphical View button to view a graphical view of the item instance relationship.
Note: If the customer did not know the serial number, Mr. Crilly could use other search keys, such customer name or account to populate information about the customer.
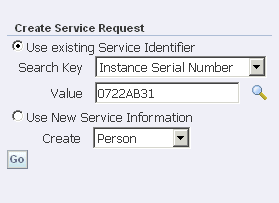
Mr. Crilly can also use the Service: Address Filter Options profile option to filter the incident addresses instead of using the serial number. He can select from any of the following values: All, Customer Sites and Related Party Sites, Customer Sites, Related Party Sites and Location, Null, Customer Sites Only, and Customer Sites and Locations.
If he selects… Then… All Incident Customer LOV displays all parties including person, organization, and relationship.
Incident Address LOV displays all active party sites and free standing locations.Customer Sites and Related Party Sites Incident Customer LOV displays all parties related to the customer party selected in the service request.
Incident Address LOV displays all party sites and party related to the customer.Customer Sites, Related Party Sites and Location Incident Customer LOV displays all parties related to the customer party selected in the service request.
Incident Address LOV displays all party sites and party related to the customer, and free standing locations.Null Incident Address LOV displays all active party sites and free standing locations. Customer Sites Only Incident Customer is the same as the customer party on the service request.
Incident Address LOV displays active party sites.Customer Sites and Locations Incident Customer is the same as the customer party on the service request.
Incident Address LOV displays activity party sites and free standing locations. -
Clicking Go opens the Create Service Request page.
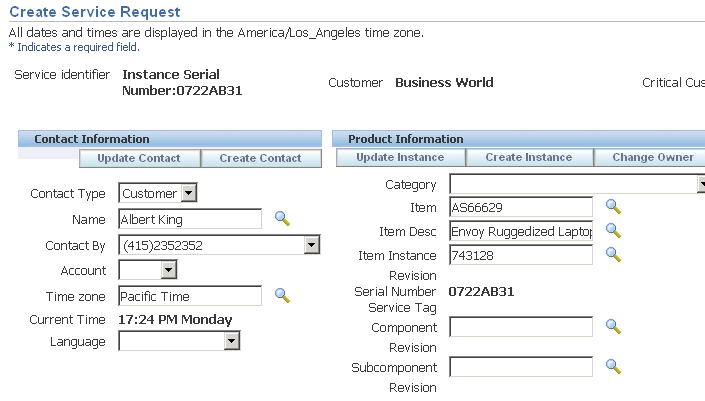
The page opens populating the information about the laptop and the primary contact for the customer.
A notification in the Service Information region informs the agent that some of the customer's contracts are about to expire.
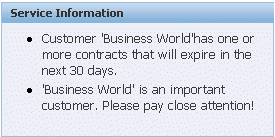
Note: You can automatically notify agents of customers that meet any kind of criteria by setting up relationship plans. See Setting Up Relationship Plans.
-
In the Product Information region, Mr. Crilly enters Vision Operations as the expenditure organization. He next selects the project number 3745, and "Move hard drive" as the project name. He then associates project task number 9843 and project task name "contact transporter" to the service request. In this region, the Current Location Customer and Current Location fields are read-only and the installed base address defaults to the Current Location field.
-
The agent views Mr. King's contact information, the contact type, name of the contact, the contact's complete phone number with the country code and extension, the time zone of the contact, and the preferred language. The agent can enter multiple contact details for the primary contact of a service request using the Email, Phone, and Phone Type fields. The value selected in the Contact By field determines the primary contact point for the service request.
The agent verifies that Mr. King's contact information is correct by clicking the Update Contact button.
The Party Information page appears with the contact details.
Note: The Contact field can be made mandatory while creating the service request by setting the profile Service: Make Contact Mandatory to Yes.
-
Mr. King wants to be contacted via a new e-mail address, so the agent clicks Create in the Email Addresses region and adds the new e-mail address on the Create Email page.
Note: Mr. Crilly can also click the envelope icon next to Mr. King's email address, if email is the chosen method of contacting him
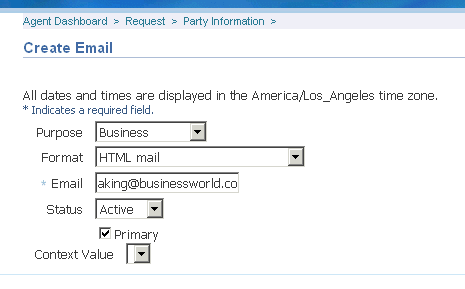
-
Choosing the Primary check box makes this the primary contact method for this contact.
-
The agent returns to the Create Service Request page and enters the problem summary "Does not boot" into the Summary field, chooses "Cause" as the note type and retains "Public" as the note visibility.
If the following flexfields segments are enabled, then a support agent can enter values for the flexfield segments:
-
Additional Information
-
Additional Information for Agents
When you add values to the flexfield segments and submit the charge line, the DFF segments are included in the data passed to Order Management by the charge line submission process. See Creating a Charge Line.
Note: The default Note Type and Visibility are set in the profiles Service: Default New Note Type and Note: Default Note Status respectively. Mr. Crilly can change these values, if needed while creating the service request. The value of the Service: Display All Note Types for HTML Service Requests profile option determines the note types that the Note Type list displays.
The agent then chooses the service request type "Customer Call" using the Request Type drop-down list in the Issues Region. If Extended Attributes are set up for the default Request Type and when the agent creates a service request, then by default the Additional Attributes region is displayed. The Additional Attributes region is displayed even when the service request is updated, if Extended Attributes are set up for the default request type.
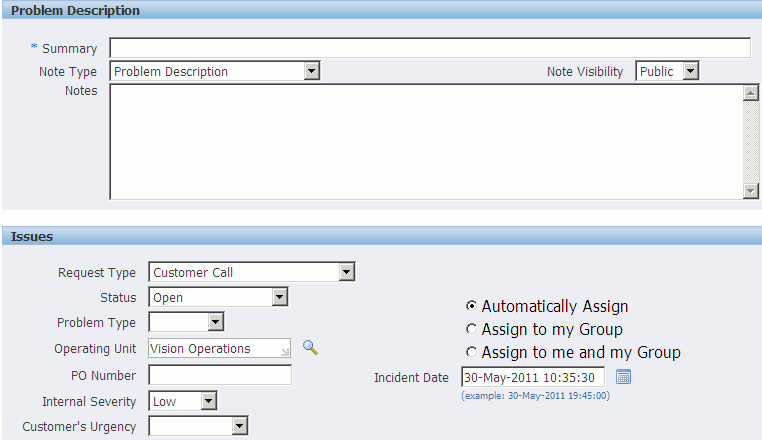
-
-
Next, Mr. Crilly checks the entitlements in the Contract Coverage region. The application displays entitled service contracts for the laptop based on the business process, and provides the contractual response and resolution date, so Mr. Crilly can inform Mr. King when to expect the problem to be resolved.

The application automatically defaulted a service contract for the laptop and provides the contractual response and resolution date, so Mr. Crilly can inform Mr. King when to expect the problem to be resolved.
-
The agent can review coverage details by clicking View Contract Details or the Coverage Description link in the table.
-
Next, the agent specifies the billing and shipping information for the customer. He can manually enter these details or choose to display the default values based on the Service: Default Bill To and Ship To Address Options profile option. If the profile is set to Default from Customer, the billing and shipping information is displayed based on the customer's primary bill to and ship to addresses respectively. If the profile is set to Default from Installed Base, then the billing and shipping information is displayed based on the respective addresses defined in the item instance of the service request. If the Bill To and Ship To addresses are not defined in the item instance or these addresses do not have a valid relationship with the service request's customer party as defined in Oracle Trading Community Architecture, then the Bill To and Ship To addresses are set based on the customer's primary address on the service request header.
The agent can enter bill-to and ship-to information of parties that are not related to the service request. The Service: Restrict Bill-to and Ship-to Parties profile option determines which party details are displayed in the list of values of the Bill to Address and Ship To Address regions' fields.
The profile option values are:
-
Allow all active parties: If this option is selected, then the application considers active parties from the HZ_PARTIES table to display the list of values.
-
Allow only service request customer party: If this option is selected, then the application displays details of only the service request party.
-
Allow service request customer party and its related parties: If this option is selected, then application displays details of the service request party and service request related parties.
-
-
The agent is now ready to save the new service request. When the agent saves the service request, if the Services: Check for Duplicate Service Requests profile is set to Yes, then all requests that are a duplicate of this request are displayed in a separate page.
-
The selection of the button in the Issues Region determines how the application assigns the service request after it is saved.

The Assign Automatically option causes the application to assign the service request to the appropriate support group or to a specific agent, depending on how you set up your work assignment and distribution. If the Service: Real-Time Automatic Assignment of Service Requests in Agent-Facing Applications profile is set to Yes, then the Assign Automatically option is selected by default but if the profile is set to No, then the default value is Assign Manually. Agents can change the assignment mode.
Alternately, the agent can keep possession of the service request by choosing Assign to me and My Group option or keep ownership in her support group by choosing Assign to My Group, or may want to assign the service request manually to some other agent by choosing Assign Manually option.
If the assignment mode is manual, then the default values for Assigned Group and Individual Owner are displayed from the profiles Service: Default Group Owner for Service Requests and Service: Default Service Request Owner respectively, if they are defined.
-
Clicking Apply creates the new service request and triggers the assignment process.
-
The application automatically opens the new service request in the Update Service Request page. You can update some of the service request attributes.
Support engineers can click the More Products button to capture multiple products for a service request. For more information, see: Adding Multiple Products to a Service Request. Note that the More Products button is enabled only after a product is selected in the service request header. This button is not enabled for EAM and CMRO types and when there is no item information on the service request.
The agent can inactivate a contact by selecting the Inactive check box. However, a primary contact cannot be inactivated if it is the only contact for that service request, and the Service: Make Contact Mandatory profile option is set to Yes.
-
Because the service request is resolved by a different agent, the agent clicks Cancel to return to the Agent Dashboard.
Note: You can have the customer automatically notified by e-mail that the service request has been created. See Setting Up Notifications.
The View Maintenance Plan button in the Create Service Request page and Update Service Request page gets enabled only if the primary product instance associated with the service request has scheduled planned maintenance activities. Click this button to view the preventive maintenance schedule. Service Coordinators and Call Center Agents can provide an update to customers about the next preventive maintenance visit.
Tracking Service Requests and Service Tasks
For information, see "Tracking Service Requests and Service Tasks."
Tracking Service Requests and Service Tasks
Using the Agent Dashboard, customer support agents can track their service requests or service request tasks and accept new ones on the Agent Dashboard page.
The Agent Dashboard provides the following queues:
Service Request Work Queues
The Service Request Work Queues consist of the following regions:
-
Filters: Customer support agents can use the following to filter options for service request work queues and view the results in My Service Requests and My Group Owned Service Requests tables.
-
Request Type
-
Request Status
-
Account
-
Assigned group
-
Urgency
-
-
My Service Requests: Agents can view all service requests that they own. The agent logged into the application is the individual owner of the service request.
-
My Group Owned Service Requests: The service requests displayed in this queue have a group owner but no individual owner. Agents can view all the service requests that are assigned to any one of the groups, if they are members of those groups.
Task Work Queues
-
Filters: Customer support agents can use the following to filter options for task work queues and view results in the My Tasks and My Group Owned Tasks tables.
-
Task Status
-
Task Type
-
Request Status
-
Request Type
-
Planned Start Date From
-
Planned Start Date To
-
Planned End Date From
-
Planned End Date To
-
Scheduled Start Date From
-
Scheduled Start Date To
-
Scheduled End Date From
-
Scheduled End Date To
-
-
My Tasks: Agents can view all the service request tasks that they own. The agent logged into the application is either the task owner or the task assignee of the service request task.
-
My Group Owned Tasks: Agents can view all the service request tasks whose owner is a group that the agent is a member off.
The following columns in the My Tasks and My Group Owned Tasks tables are hidden by default. Your system administrator can display these columns using personalization:
-
Status
-
Request Type
-
Request Severity
-
Request Problem Code
-
Request Urgency
-
Request Resolve by
-
Task Assignee
Adding Multiple Products to a Service Request
The Service Request Products page appears when a support engineer clicks the following components:
-
More Products button in the Update Service Request page.
-
Button beside the Item field in the:
-
Service Request window, service request header.
-
Contact Center window, Service Request tab.
-
Note that multiple products cannot be captured if there is no item information on the service request. Multiple products cannot be associated with EAM and CMRO service request types.
Important: The Instance list of values will not show EAM assets.
-
Use the Service Request Products page to capture all products that require service such Repair, PM, or Field Changes.
-
Click Add Row to create a line.
-
Add the attribute details such as the category, item name, item revision, instance, serial, system, service tag, problem type, and resolution type.
-
Click Save to add the products to the service request.
When you click Apply, any unsaved changes will be saved to the database. The Update Service Request Page will be displayed and the Install Base Product and the Contract fields will be populated or updated with the selected primary product and its associated contract.
Adding more than one problem type to an item
Use the Service Request Products page to associate more than one problem type with the same item or an item instance on the service request. You need not create additional service requests for the same item or item instance for different problem types. When you select a problem type for an item or an item instance, the application validates that the problem types are unique for the same item or an item instance.
After selecting multiple products, you can:
-
Deselect the Primary check box of the current primary product and select a different product as the primary product.
-
Remove a product from the service request using the Remove icon.
The following rules apply to the information that appears in the Service Request Products page:
-
If a value is set for the Service: Default Item Category Set profile option, then the category field in the service header is enabled.
-
The Instance list of values depends on the setting of the Service: Restrict Installed Base by Customer profile option. If the profile option value is set to Yes, then the list includes only those installed base instances that have the customer party as either an owner or a related party. If the profile option value is set to No, then the list of values displays all active installed base instances.
-
If there are multiple products, then one of the products must be a primary product. If the service request has multiple products, then the primary product cannot be removed from the Update Service Request page. This action can be done only from the Service Request Products page.
Viewing Contract Details
You can click the View Contract Details button that displays the Coverage Details page.
Creating an Item Instance
To create an item instance for a service request:
-
Click Create Item Instance. The Create Item Instance page appears. You can override the default owner details and specify the item and instance details.
-
You must enter the current location.
-
Click Apply. The application creates an instance with a number. The instance details appear on the Service Request Products page.
-
Click Save to associate the item instance with the service request.
Updating an Item Instance
You can update an item instance for any of the products on the service request. To update details of an item instance, click the edit icon in the Instance column. The Update: Item Instance page appears for you to edit details.
Resolving the Service Request
This topic details how Mary Swanson, support engineer in the laptop division, resolves the service request.
-
Checking the Unassigned Work queue, Ms. Swanson sees that a new service request is created for Business World.

-
Her first action is to assign the service request to herself by selecting the Accept icon to the right of the service request (highlighted in the image below). Assigning the request to herself assures that nobody else in her support organization tries to update the service request at the same time.

-
The service request opens in the Update Service Request page.She can also click on the Quick Update icon to update the status, group, and owner of the service request and click the Quick Notes icon to view any notes for the service request.
-
In the Customer Profile region, she can click Customer Overview to navigate to the Customer Information page of the HTML Contact Center. This page provides details of the customer. See Customer Overview.
-
Agent Crilly clicks the Dashboard tab to view if there are any pending tasks.
-
As there is a long list of notes on the History tab, Ms. Swanson filters data by selecting the Service Request Audit check box. Ms. Swanson can see that the service request was created by agent Ted Crilly.
The History tab provides the following check boxes to review the service request activity and notes.
-
View
The default view is based on the value that is set for the Service: Default View in History profile option. Select from the following values:
-
Service Request Audit: Displays details such as the request attribute name, the date of change, the resource who made a change, the original and changed value of the service request attributes.
-
Service Request Notes: Displays notes added to the service request. You can update an existing note, if your system administrator has added the relevant function that enables updates to the service request notes.
-
Knowledge: Displays details of knowledge base solution for the service request.
-
Interactions: Displays the agent interactions with the customer. If email interactions are available, then a customer support agent can view the email interaction details and click the link in the Logs region to navigate to the Oracle Email Center page.
-
Tasks: Displays task information such as the task priority, task status, task owner, task assignment, and task debrief notes. Click the link in the section to update the task and the notes accordingly.
-
Escalations: Displays escalation history details such as the escalation summary, the escalation level, the requester, the escalation status, the reason, and the target date by which the escalation is to be worked on.
-
Install Base Notes: Displays the install base notes for the instance present in the request. The Logs region displays the link to navigate to the Update Notes page.
-
-
Order
The default order for the display of logs and notes is based on the value that is set for the Service: Default Order in History profile option. To override the default value, select the appropriate value in the Order field.
-
-
On the Contacts tab, the support engineer makes sure that the service request contact information is correct. Support engineers can use this tab to view, add, or update the service request contact point details.
-
If the service request primary contact has both an email and a phone contact recorded as service request contact points, then the application displays these values in the Email, Phone, Phone Type and Contact By fields.
-
If the service request primary contact has only an email or a phone number recorded as the service request contact point, then the application displays this value in the Email or Phone and Contact By fields.
-
-
On the Problem and Diagnosis tab, she notices that the laptop had recently had its hard disk replaced.
The Service History region in the Problem and Diagnosis tab displays service request history by instance, instance component, instance sub-component, item and customer, item component, and item sub-component, based on the filter criteria. The two view options available are Service Requests History and Tasks History. The default view is based on the value that is set for the Service: Default view in Service History profile option. You can filter by a specific instance, instance component, instance sub-component, item and customer, item component, and item sub-component.
-
In the Related Service Requests region, she sees that the service request is linked to another service request with the number 48832, whose Summary is "Disk fails when loaded", type is "Computer Problem", and status is "Open". If the service request is in a status that does not allow any updates to the service request, then Ms. Swanson will not be able to update it. For more information, see Service Request Statuses .
-
The problem could be with the new hard drive. Ms. Swanson decides to do a knowledge base search to see if there are any solutions available.
-
She enters a few additional key words into the Search Knowledge and clicks Go.
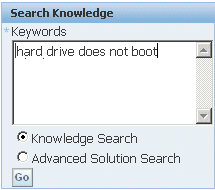
-
The Simple Search Results page displays possible solutions in the database.

-
It looks like the hard drive hard drive may have to be replaced again, so Ms. Swanson selects the "Hard disk failure" solution to assess its usefulness.
The text of the solution displays.

-
Ms. Swanson decides that this solution may prove useful to the technician performing the repair, so she scrolls down to the bottom of the page and clicks Maybe in the Usefulness of Solution region.
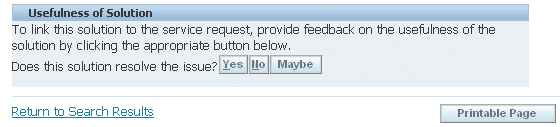
This action attaches the solution to the service request. A link to the suggested solution appears in the History tab of the service request.
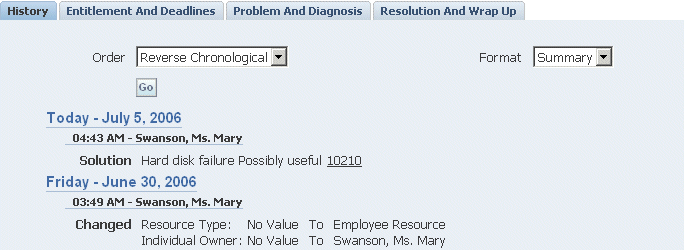
Ms. Swanson can also use InQuira Search to search for possible solutions to the hard disk failure problem. To use this knowledge base, the Knowledge: Search to display for integrating applications profile option must be set to InQuira Search.
-
Ms. Swanson is now ready to create the task for the field service technician to fix the computer. She chooses Dispatch from the Create Task of Type drop-down list and clicks Go. For more information, see Creating and Updating a Task.
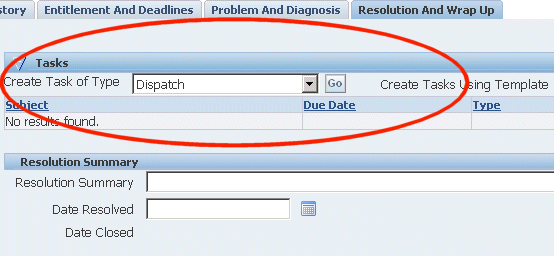
Note: Your organization can set up task templates your agents can use to create tasks to solve common problems and you can have these tasks created automatically based on the service request type, problem code and other attributes. See Generating Tasks Automatically.
The values of the following profile options determine the default values that the Assignee related fields display on the Create Tasks Using Template page.
-
Service: Default Assignee Type for Service Request Tasks
-
Service: Default Task Assignee for Service Request Tasks
-
-
Ms. Swanson enters the task and description in the Create Task page and checks the Task Closure Required check box to ensure the service request is not closed before this task is completed.
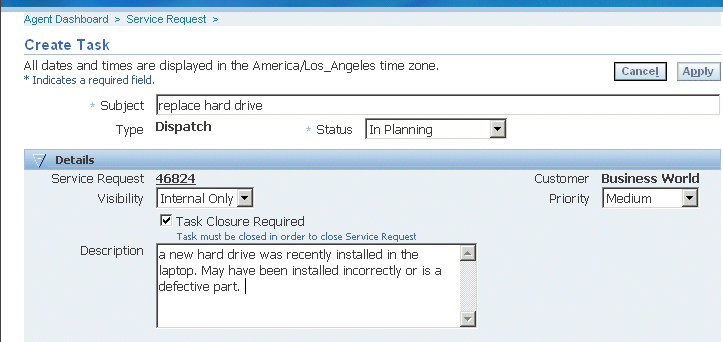
-
Ms. Swanson clicks Apply to create the task and return to the service request.
-
Ms. Swanson clicks the Interaction tab and views the following interactions and activities.
When Interaction Activity Mr. Crilly creates the service request Service request is created Service Request Created Ms. Swanson updates the service request Service request is updated Service Request Updated Ms. Swanson adds a task on the service request Task is created A task is added She notes down the Interaction ID, Customer Name, Agent, Reason, Result, Outcome, and Start and End Dates.
To display interactions and activities, the administrator sets the Service: Interaction Logging Mode profile to Log Interactions automatically. For more information, refer to Capturing and Displaying Interactions and Activities.
-
Ms. Swanson wants to send a brief e-mail to the customer about the action she has taken. To do so, she selects the e-mail address in the Primary Contact region.
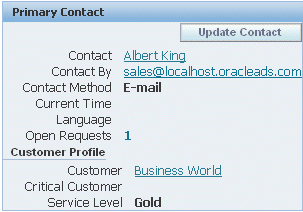
-
The application opens up the Oracle Email Center Compose page.
The application automatically fills in the subject line of the e-mail with the service request number and the text in the summary field of the service request.
You can create templates that provide the text of the e-mail body with merge fields which automatically populate customer, contact, and service request information.
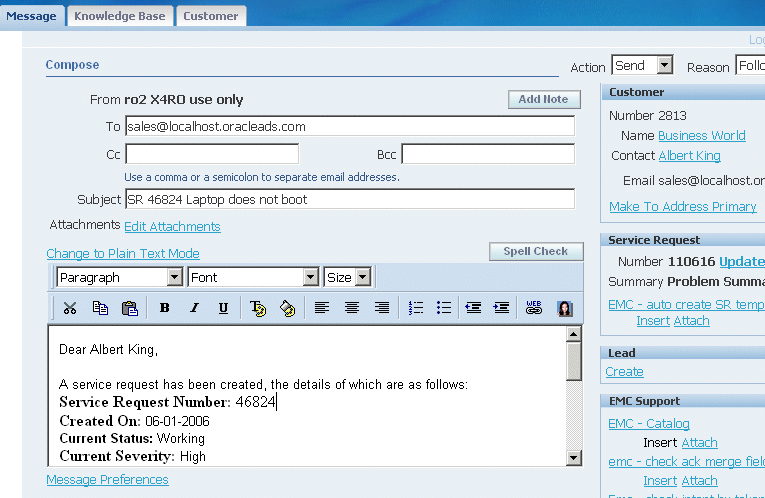
-
Ms. Swanson adds a few personal notes to the e-mail body and clicks Go at the top of the window to send the email.
Creating and Updating a Task
This topic details how Mary Swanson, support engineer in the laptop division, creates a task for the service request.
-
In the My Service Requests queue, Ms. Swanson goes to the service request created for Business World and clicks the summary to update the service request.
-
She clicks the Resolution and Wrap Up tab to create a task for the field service technician to fix the computer. Ms. Swanson can create the task by either selecting the type or selecting a task template. She chooses Dispatch from the Create Task of Type list and clicks Go. Note that based on the service request type and task template association, the Automatic Task Generation process creates tasks from the associated templates. See Automatic Task Generation Overview.
-
She sets the time zone to agent time zone to accurately identify the start and finish times for the job and the technician.
-
She enters "Replace hard drive" as the subject and the address of the place where the technician has to replace the hard drive in the address.
-
As replacing the faulty part may take approximately 2 hours, she enters 2 as the planned effort and selects hours from the list and changes the status of the task to Assigned.
Note: Since the profile, Service: Disable manual scheduling of field service tasks is set to No, Ms. Swanson selects the task status, task assignment status, assignee type, assignee, planned dates, schedule dates, actual dates, planned effort, actual effort, and duration
-
Since this is a field service task, Ms. Swanson wants to confirm if the customer will available during the time when the technician will be visiting. To seek customer confirmation, she ensures that confirmation is required before assigning a task to a technician.
-
Next she selects the Task Closure Required to ensure that the service request is not closed before this task is closed.
-
Next she assigns the task to Mr. Jansen, a technician belonging to the group "Employee Resource". As Mr. Jansen is already assigned another task during this time, the system throws a warning message.
An assignee cannot be used for multiple task assignments if the Service: Allow Multiple Booking of Tasks profile is set to No.
-
Then she assigns the task to Mr. Fred Bramer, another technician belonging to the Employee Resource group and schedules the task in his queue.
The resources displayed in the list are based on the value set in the Service: Filter Task Assignee LOV by the Task Owner Group profile. If this profile is set to Yes, the Assignee is filtered based on the owner group
-
Ms. Swanson clicks Save to save the task and return to the service request.
-
In the Update Service Request page, Ms. Swanson goes to the Resolution and Wrap Up tab and clicks the Update icon against the task to update the task
-
Ms. Swanson clicks the Parts tab to find if an order is placed for the hard drive. To place an order for the part, she clicks Create Parts Order. She searches for the required part in the inventory and creates a requirement for 1 hard drive and attaches this requirement to the task
-
She next updates the skills associated with this task. She selects Product Skill and selects "Knowledge about computers" from the list of skills.
-
She next views the access hours for the customer that are associated with field service tasks. Access hours are automatically generated for field service tasks based on the value in the CSF: Automatic Association of Access Hours to Field Service Task profile. She selects the After Hours check box to specify that the technician can also visit after hours.
-
She is now ready to save the task and clicks Save.
-
Next, Mr. Bramer opens the Agent Dashboard to view his work on hand. To view all his work assignment locations, he clicks Show Tasks on Map at the top of the My Tasks table. This displays the Google Map showing five locations with the respective tasks that are assigned to him.
-
He opens the first task in the update mode and accepts the new task assignment.
-
He views that the service request was logged for problem in booting the computer and the resolution is to replace the hard disk. He goes to the incident site to replace the hard drive and after completing the task, clicks the Debrief icon against the first task to add information about it.
He enters data related to labor and expenses, and parts assigned for the task such as the condition of the parts assigned and updates the task status to Completed. Mr. Bramer will not be able to make any further updates to the task, as this status disables him from making any further changes to the task.
Searching Service Requests
Customer Support offers agents multiple ways of searching for service requests from the Agent Dashboard.
This topic discusses:
Quick Find
When a customer calls to inquire about the status of a service request and does not remember the service request number, agents can use Quick Find to locate it.

The application displays the results on the Advanced Search Results page.
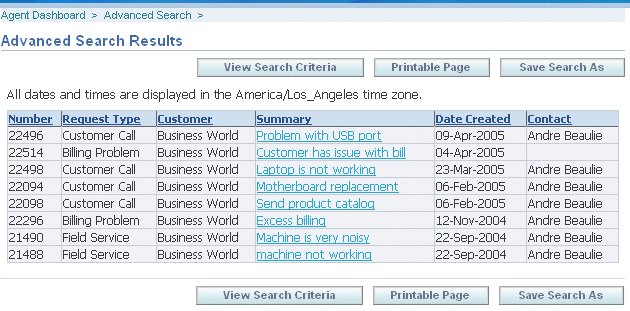
Available Quick Find search criteria include customer attributes, install base attributes, employee information, and project information. You can modify what search terms are available by modifying the lookup CSZ_SRCH_QUICKFIND_CODE. See Customer Support Lookups.
Advanced Searches
Advanced searches offer a wide variety of search criteria, including any extensible attributes you have set up to capture additional service request information. You can search for service requests with multiple products.
For example, an agent can use advanced search to find all of the service requests for a customer created within the last week, all that have been escalated, or all that are in jeopardy (in danger of violating the applicable contract.)
To start an advanced search, select the Advanced Search link in below Quick Find.
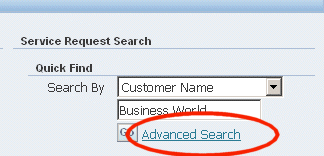
On the Advanced Search page, some search criteria in the Service Request Attribute region appear as fields. Agents can add others using the Add Attribute drop-down list (highlighted as region 1 in the image below).
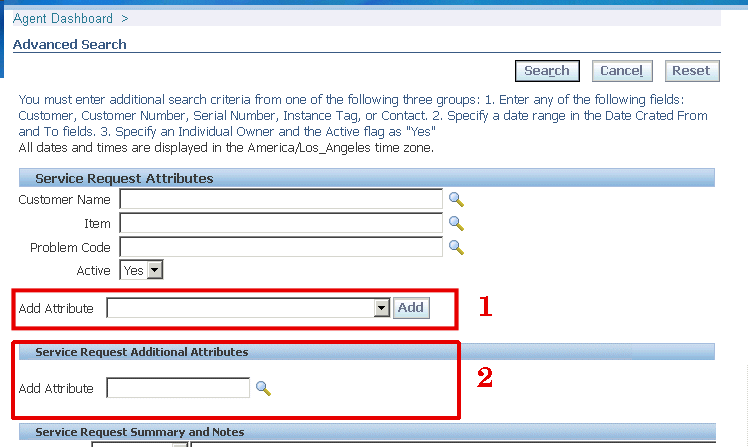
Using personalization, you can specify which criteria are available as fields and which agents must add using the Add Attribute list. See Personalizing the Advanced Search Page.
The Add Attribute list automatically includes a subset of the extensible attributes created for the service request. These indexed extensible attributes display with their attribute group display names hyphenated in front, for example: "Vehicles for Towing- Make". See Setting Up Attributes and Attribute Groups. You cannot expose or remove these through personalization.
Agents can search using other non-indexed extensible attributes using the Service Request Additional Attributes region (highlighted as region 2 above).
When an agent adds an attribute using the Add Attribute drop-down list, it appears as a field below the default search criteria (highlighted in the image below):
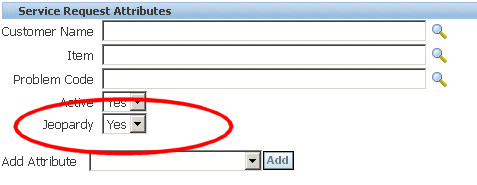
For a list of available search criteria see Available Search Criteria for Customer Support.
For performance reasons, the application requires agents to add search criteria from at least one of the following three groups:
-
Entry in Customer, Customer Number, Serial Number, Instance Tag, or Contact.
-
A date range in the Date Crated From and To fields.
-
Entry in the Individual Owner field and the Active flag as "Yes".
Saved Searches
Agents can save their advanced search criteria for reuse. They can use them to track service requests of a colleague who left on vacation, for example, or to track escalated service requests of their support group. When you save searches, you can save service requests with multiple products.
To create a saved search, perform an advanced search and click Save Search As on the results page or create a search from the Maintain Saved Searches page and save it. You can choose to associate the saved search criteria either with all users or with selected responsibilities. When you associate the search with all users or selected responsibilities, the search becomes centrally defined. In the former case, the search is displayed for all users but when you map the search only to certain responsibilities, then only users under that responsibility can view the search criteria.
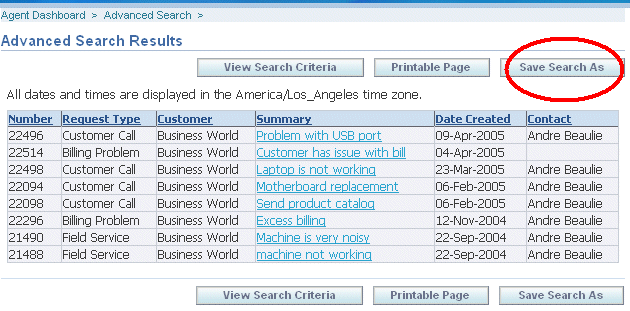
The Create Saved Search page makes it possible for agents to name the search, modify the display of results, and change the search criteria themselves. (The image below shows only a part of the page).
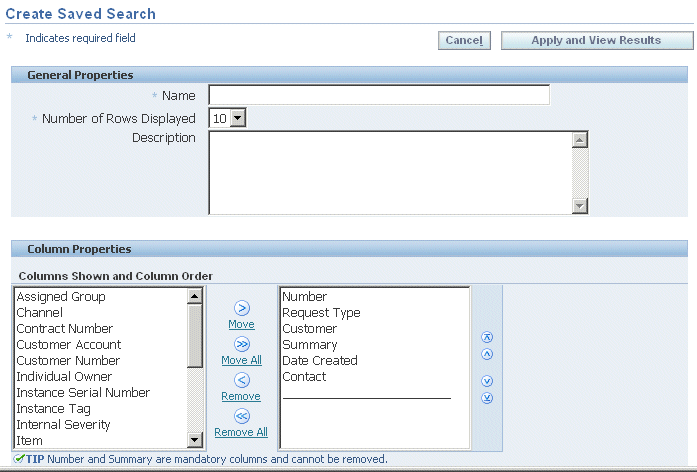
Saved searches appear on the Agent Dashboard right underneath Quick Find.
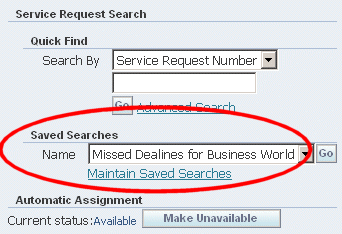
Application Search
An agent can search for a service request from the Application Search region in the Agent Dashboard. The agent must select Service Request from the Enterprise Search LOV, enter a keyword, and click Go. The application displays the results on the Apps Search Results page. The agent can further narrow down the search by using the filter criteria provided. The agent can then click on the Service Request number, to view or update the service request details in the Update Service Request page.
Searching for Tasks
Task search offers a wide variety of search criteria to search for tasks related to a service request.
For example, an agent can use task search to find all tasks created within the last week or owned by Mary Swanson. Or the customer may call regarding tasks for service request 9909. The agent then clicks the Task Search link in the Agent Dashboard and enters 9909 as the service request number. All tasks pertaining to the service request are displayed in the results region.
To start Tasks Search, click the Task Search link in the Agent Dashboard. The Tasks Search page is displayed. You can search for tasks based on the following attributes:
-
Task Attributes
You can search for tasks based on most of the task details including the task type, service request number, task number, status, and priority. You can also view the parent task associated with a task, if any. You can also search on customer information related to a task including name, account, and number. Additionally, you can also search for tasks using criteria such as the service request type and the service request status.
You can select any of the following options to narrow the search results:
-
Show Only Open Tasks – Select this check box to display only tasks that are open
-
Show Only Escalated Tasks – Select this check box to display tasks that have been escalated. This is helpful in finding tasks on which immediate action is required.
-
Show Tasks for Escalated Service Requests Only – Select this check box to find tasks only on service requests that have been escalated. The results may include open, closed, or escalated tasks.
-
-
Subject and Description
You can search for tasks based on the subject and description of the service request.
For example, you can search for tasks related to the subject "Monitor not working". This may be helpful in identifying crucial tasks that were performed for resolving a service request in the past and using the same tasks to resolve the current service request.
-
Owner
You can find tasks based on the owner of the task. The owner may be yourself, your group or your team members, or your group or team. If you do not know the owner, you can also select the Any option.
-
Assignee
You can search tasks based on whom the task is assigned to. For example, if Mary Swanson is owner of tasks A, B, and C and she is on vacation from 12th to 20th July and has tasks that have been escalated and assigned to her, then you can select the Show Only Escalated Tasks option in the Task Attributes section and then select Others in the Assignee region and the type as Employee Resource and enter Ms. Swanson, Mary as the Name.
-
Task Dates
You can find tasks based on a specified duration. You can use the planned, scheduled and actual start and end dates to search for tasks.
Using the Task Search Results Page
Use the Task Search Results page to view details of the task that you searched. The following columns are hidden by default. Your system administrator can display these columns using personalization:
-
Problem Code
-
Incident Date
-
SR Type
-
Task Creation Date
Saving Task Search
Agents can save the advanced search criteria for reuse. They can use them to track tasks created for a specific customer or for an item, or to the person to whom the task was assigned, or tasks created during a specific period.
To create and save task search criteria, click Manage Saved Searches link on the Agent Dashboard. The Saved Task Searches page appears. Use this page to create, update, duplicate, or delete task searches.
Searching for Item Instances
To start Item Instances search, click the Search Installed link in the Agent Dashboard. The Search Install Base page is displayed. You can search for item instances based on the following attributes:
-
Customer Information
You can search install base using the customer name, customer number, or account.
-
Product Information
The Product Information provides product search criteria such as item, serial, instance name, and order number to search for item instances.
By default, the EAM Assets check box is not selected and the Request Type list of values defaults from the Service: Default Service Request Type profile option. If you select the EAM Assets check box, then:
-
The list of values in the Install Base fields such as the Item, Item, Instance, Instance Name, and Tag displays EAM assets.
-
The Search results display EAM assets only.
-
The Maintenance Org field is enabled.
-
Active EAM enabled items will display the following attributes:
-
Asset Item Type displays the Asset Group or Rebuildable value.
-
Items is serialized, for example, At Receipt or Predefined.
-
-
The Request Type field displays only EAM service request types. The default value will be null.
-
Viewing Results
The Results region displays instances that meet the entered criteria. The Contracts region shows contracts associated with the selected instance.
Creating a Service Request from the Search Install Base Page
-
For example, select an item and United States as the county and search the install base. The Results region displays all the related records and you can view contracts in the Contracts region for that instance.
-
Select the Service Request Type and click Create. The application displays the Create Service Request page with the values defaulted for Customer, Product (Item, Instance, Serial, Tag, and System), Contract and Incident Address information based on the instance and contract selected in Search Install Base page.
-
Enter mandatory fields and click Apply to create the service request. If the service request creation is successful, then Update Service Request page appears.
Creating Escalations
An escalation is a process used to highlight or flag certain issues within an organization, so that appropriate personnel can respond to these situations and monitor the resolutions. Escalations occur in support centers for a variety of reasons. It enables an organization to identify, track, monitor, and manage situations that require increased awareness and swift action.
You can manually escalate a business problem to the appropriate level where it can be solved. You can manage situations that require awareness and possible actions. An escalation is managed either by creating an escalation document, or by assigning an escalation owner, or by defining the actions needed to resolve the escalation.
For example, Mary Swanson, a support engineer, receives a call from Cindy Miller, a primary contact for Business World, complaining that their hardware problems are not completely fixed. Ms. Swanson finds the service request, creates an escalation document, and also reassigns herself as the owner for this document. She specifies the degree of urgency through the escalation level, links the relevant documents and contacts for the escalation and creates tasks to get the escalation resolved.
An escalation request can be initiated on behalf of a customer, an employee, or other involved party.
To initiate an escalation, you must:
-
Accept a request for an escalation
-
Review the situation
-
Create an escalation document
-
Notify the involved parties (this is performed automatically)
-
Open the service request that you want to escalate in the Update Service Request page. Click the Service Request Escalation button or select Service Request Escalation from the Actions menu. The Create Escalation page appears
-
Select or enter the following information in the Escalation Details region:
-
Escalation Summary - A brief description of the escalation.
-
Level - Indicates the escalation level. Level 2 being the highest severity.
-
Owner Type - The owner type can be an employee resource or a group resource.
-
Owner - Based on the owner type, select the owner for the escalation.
-
Status - The status of the escalation can be open, closed, and working.
-
Reason - The reason why the customer wants to escalate the service request.
-
Target Date - The date by which the escalation is to be worked on.
-
-
Specify the following information (if they are not automatically displayed) in the Service Request Attributes region:
-
Status - The status of the service request
-
Severity - The severity of the service request
-
Urgency - The degree of urgency of the service request
Note: You must have the appropriate information entered into the Reference Documents and Contacts tab before you can assign an owner.
-
-
In the Contacts tab:
-
Enter the contact information (customer or employee).
-
Specify if the contact is a requester and if the escalation is for notification purposes.
-
Enter the contact point types for the selected employee or customer
-
-
Enter the relevant information related to the reference document in the Reference Documents tab. A reference document is a document that is linked to an escalation document. For example, a service request (number 9229) is escalated to Jane Doe in escalation document (number 11749). The service request (number 9229) is a reference document. You can add more than one reference document to an escalation.
-
(Optional) Select the Audit tab to view all the changes once you are finished.
-
Save the escalation, and make a note of the escalation number. The level of escalation displays as a hyperlink in the Update Service Request page and on the Agent Dashboard under the My Service Requests, and the My Group Owner Service Requests regions. You can access the escalation document from the Escalation Level hyperlink.
After the escalation is created, you can update the escalation level, other escalation details including the owner, type, status, reason, and change the contact information, add reference documents in the Update Escalation page.
If you want to change the status of the escalation to Closed, the level of escalation must be de-escalated or the escalation document must be deleted. When an escalation is closed, the service request is open for creating of a fresh escalation.