Working With Unit Maintenance Plans
This chapter covers the following topics:
- Overview
- Unit Maintenance Plans
- Finding Unit Maintenance Plan Records
- Associating a Maintenance Requirement to a Visit
- Minimum Equipment List and Configuration Deviation List Setup
- Creating Non-routine Requests During Unit Maintenance
- Calculating Maintenance Requirement Due Dates
- Viewing Unit Maintenance Requirement History
- Viewing Group Maintenance Requirements
- Initializing Maintenance Requirements
- Viewing Unit Maintenance Requirement Details
- Viewing Maintenance Requirement Thresholds
- Finding Item Utilization Forecasts
- Updating Item Utilization Forecasts
- Finding and Updating a Product Classification Utilization Forecast
- Finding and Updating a Unit Configuration Utilization Forecast
- Transit and Line Maintenance and Scheduling
- Overview of Unit Schedules
- Viewing Unit Schedules
- Creating a Transit Visit from a Unit Schedule
- Viewing Unit Schedule Details
- Overview of Flight Schedules
- Maintaining Flight Schedules
- Updating Transit Visit Schedules
Overview
Work in maintenance environments is typically specified by a set of maintenance requirements. The unit maintenance plan is used to ensure that all maintenance requirements are accomplished on or prior to their due date, and provides the demand over a planning time window by forecasting the due date of maintenance requirements associated to a unit. The unit maintenance plan searches and displays the maintenance requirements that are due for an equipment unit, and provides maintenance personnel with immediate access to maintenance requirements, due date estimation, accomplishment history, and planning information for a unit configuration. See:
-
Finding and Updating a Product Classification Utilization Forecast
-
Finding and Updating an Unit Configuration Utilization Forecast
Unit Maintenance Plans
The Unit Maintenance Plan (UMP) functionality serves as a repository of the maintenance requirements related to units and any associated subassemblies or components. It also enables the forecasting of usage to determine due dates for fleet maintenance activities.
UMP manages information about the service readiness of any component or subassembly, and offers instantaneous online intelligence about the maintenance requirement due date, the planning status and the history of all the maintenance work performed on the unit. UMP also includes the ability to precisely forecast the maintenance due dates.
Key Business Processes
UMP supports the following business processes:
Maintain Utilization Forecasts
Enables maintenance personnel to forecast the utilization for each unit in a fleet using appropriate units of measure such as operation hours, cycles, or mileage, for a period of time specified by the personnel.
View Remaining Serviceable Time (UOM) of Units
Determining the remaining service time of units, expressed in relevant units of measure (UOM), such as hours, cycles, or mileage is critical for maintenance planning. UMP has a full featured search for viewing and determining the remaining service time of units.
Model Repetitive Maintenance Requirement Over a Time Period
Replicate the maintenance requirement for any repetitive requirements over a user defined period, and provide the appropriate unit of measure remaining for each occurrence of a maintenance requirement.
Calculate Due Dates of Maintenance Requirement
Calculate due dates based on utilization forecast and maintenance frequency if a fixed due date is not specified.
Associate a Maintenance Requirement to a Visit
UMP uses the Visit Work Package to associate a maintenance requirement to a visit. UMP enables you to schedule by associating a maintenance requirement group to visit appointments.
View Service Requests
Track unplanned maintenance by viewing service requests created to meet maintenance requirements originating from inspections, or other administrative and executive actions.
Finding Unit Maintenance Plan Records
The Unit Maintenance Plan module enables you to search for records using many combinations of the following criteria:
-
Unit Name
-
Part Number
-
Serial Number
-
MR Title
-
MR Status
-
Due Date Ranges
-
Program Name
-
Document Name
-
Task Number
-
Document Type
-
OEM
-
Operator
-
Revision Type
Maintenance requirements can come from a defined maintenance plan in the Fleet Maintenance Program, or created as service requests.
Prerequisites
- The unit configuration records from which you want to derive a unit maintenance plan for must exist in the database.
To find Unit Maintenance Plan records:
-
Navigate to the Search Unit Maintenance Plan page (Planning > Unit Maintenance Plan > Overview).
This page enables you to search and display any maintenance requirements that are due on a unit.
-
Use the information in the following table to enter details in the Search Unit Maintenance Plan page.
Field Description Unit Name User-defined name for a serialized part or assembly stored in the Oracle CMRO database as a unit configuration. Enter all or part of name of an equipment record to be used to search Oracle Installed Base. For aviation users, this field may contain the FAA registration ID (the tail number) of the aircraft. Part Number Inventory identifying number. Note that Oracle Inventory does not store what is actually in stock, only what is available to stock, so in that way it is more like a catalog. Actual warehouse contents are stored in Oracle Installed Base. for example, this field may contain an aircraft type, such as “B777-200”. Sort By Field used by the program to order the query results, and is not part of the database. The values displayed in the pick-one list are the names of other fields on this page. They are stored as seeded data and created by default. You can sort by due date, MR program, MR category, and implement status. Title Search argument field that contains a user-defined title of the maintenance requirement. The maintenance requirement itself is created using the Fleet Maintenance Program when the maintenance plans are loaded into the database. Due From Starting date range argument for pending maintenance requirements. Visit Organization The organization for the maintenance visit. Search For Search criteria that can be defined to select either manually planned, forecasted, or all types of requirements. Serial Number User-defined ID that identifies a part. Status The state of the maintenance requirement. These states are provided by default in Oracle CMRO, but can be expanded by the user as needed. This search argument field permits specifying a status in the retrieval query. Program Type The name of a maintenance program that will be used as a search argument in retrieving pending maintenance requirements. A maintenance program type might be “Corrosion Prevention.” A maintenance requirement may be one of many that belong to the same program. Non-routine requirements can be discovered during maintenance or crew inspections. Due To Ending date range argument for pending maintenance requirements. Visit Department Field used by the maintenance planner to search requirements scheduled for a particular department. Visit Number Field used by the maintenance planner to identify all the maintenance requirements included for a particular visit. Program Name Field used by the Maintenance Program Document feature. Select from a list of user defined values. Document Name Field used by the Maintenance Program Document feature. Select from a list of user defined values. Task Number Field used by the Maintenance Program Document feature. Available values are based on the Program Name and Document Name. Document Type Field used by the Maintenance Program Document feature. Available values are based on the Program Name and Document Name. OEM Field used by the Maintenance Program Document feature. Select from a list of user defined values. Revision Type Field used by the Maintenance Program Document feature. Select Revision, Data Correction or Temporary Revision. -
Click the Go button, and the results appear in the lower half of the page.
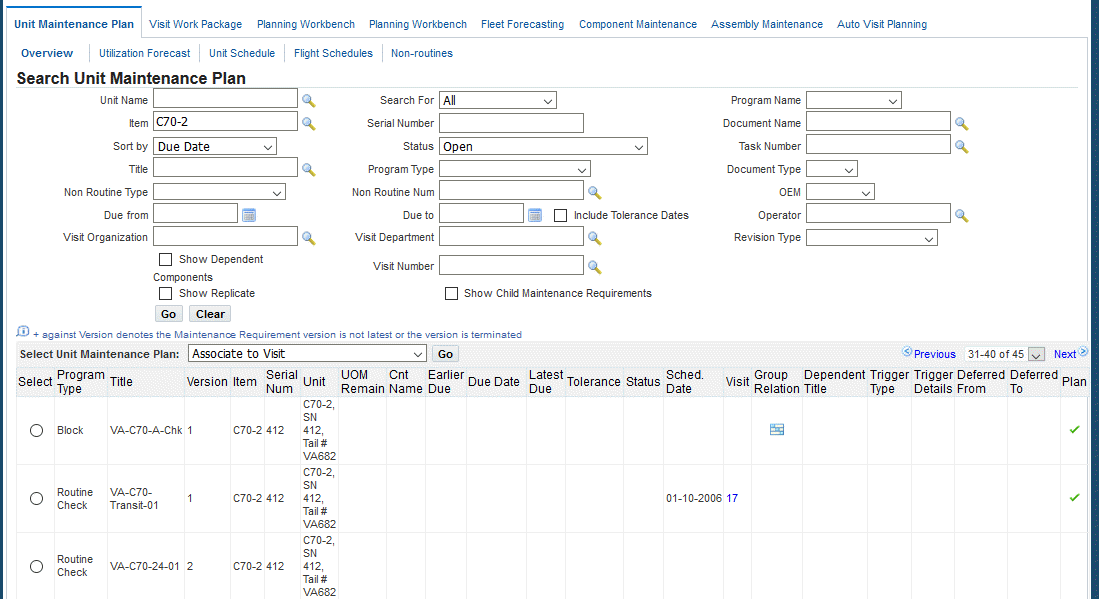
Note: You can navigate directly to a maintenance visit requirement by clicking the link in the Visit column in the maintenance plan summary region.
-
To restart a search for records, click Clear. All the search fields on the page will clear. (If you have retrieved records being displayed in the lower half of the screen, these records will remain.)
After entering the new search criteria, click Go to search the database for records that match.
Use the Due From and Due To fields to narrow your search to units due for maintenance between specified dates, or any units due before or after a specified date. If you are not sure of the dates you are looking for, pull up a calendar by clicking the calendar icon next to the relevant field. The Due to field represents the end of a period of time during which the Maintenance Requirement due date is valid within the Due From date.
Note: Select the Show Dependent Components check box to return any maintenance requirements for any other components of the assembly or sub assembly to which the unit belongs. Select the Show Replicate check box to return the repeating maintenance requirements of the unit based on interval frequency and a rolling time window.
An icon appears in the Trigger Type column to indicate if there are MRs that require accomplishment associated with the unit. The name of the MR that must be accomplished appears in the Dependent Title column.
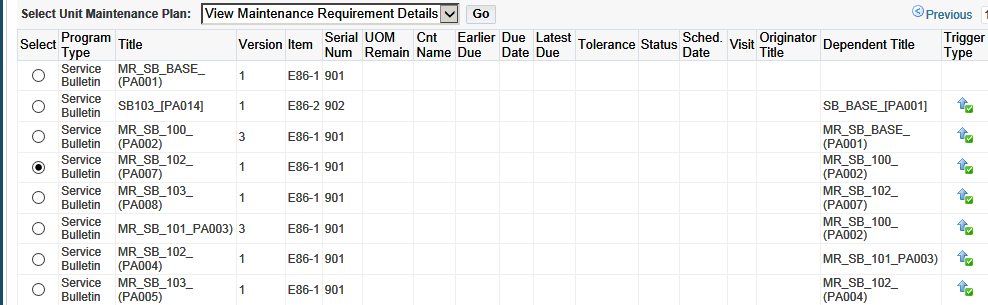
Associating a Maintenance Requirement to a Visit
You can associate maintenance requirements to visits defined in the Visit Work Package. Additionally, requirements may also arise from service requests.
Prerequisites
- Any relevant maintenance requirements must already be set up in Fleet Maintenance. The unit configuration records from which you want to derive unit maintenance plan must exist in the database.
To associate a maintenance requirement to a visit
-
From the search results page in Unit Maintenance Plan, retrieve the unit maintenance plan record that you want to associate with a visit (see Finding Unit Maintenance Plan Records).
-
Select the record, and choose Associate to Visit from the drop-down list.
-
Click the Go button, and the Search Visits page appears. For more information, see Description of fields in the Search Visits page.
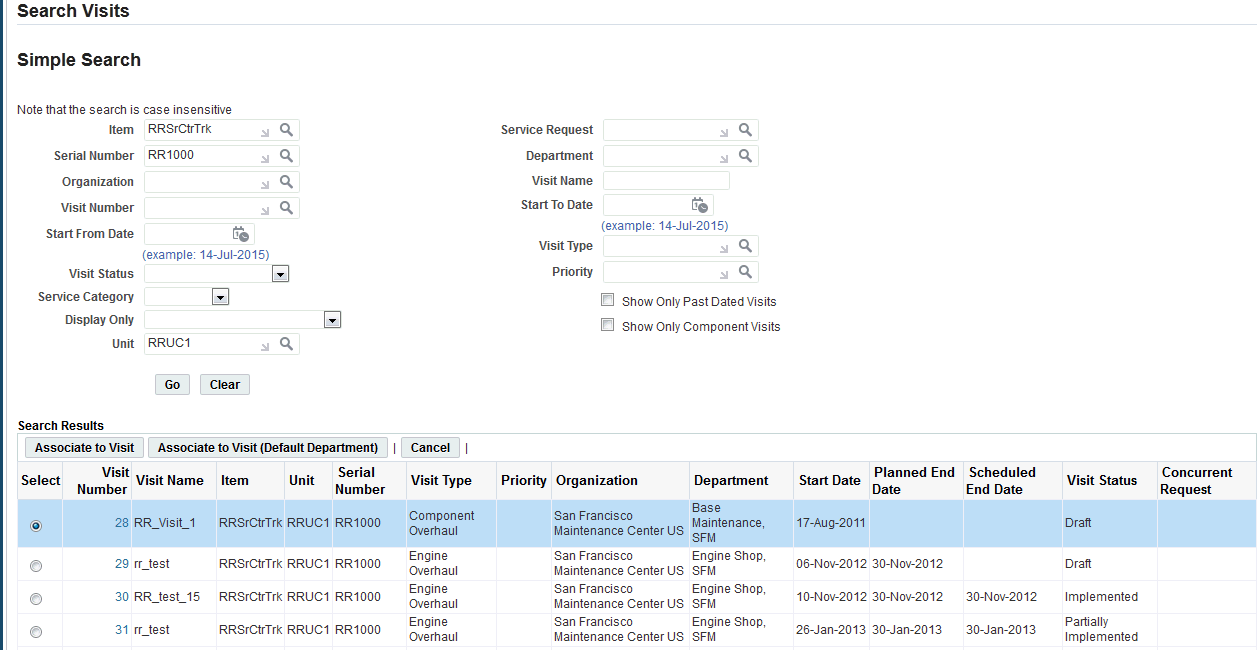
-
Select a visit, and associate it with the unit maintenance plan.
The Create Planned Task page appears, displaying the association. You can click the Apply button to navigate to the Search Visit Tasks page, and define tasks for the visit.
Create Planned Task
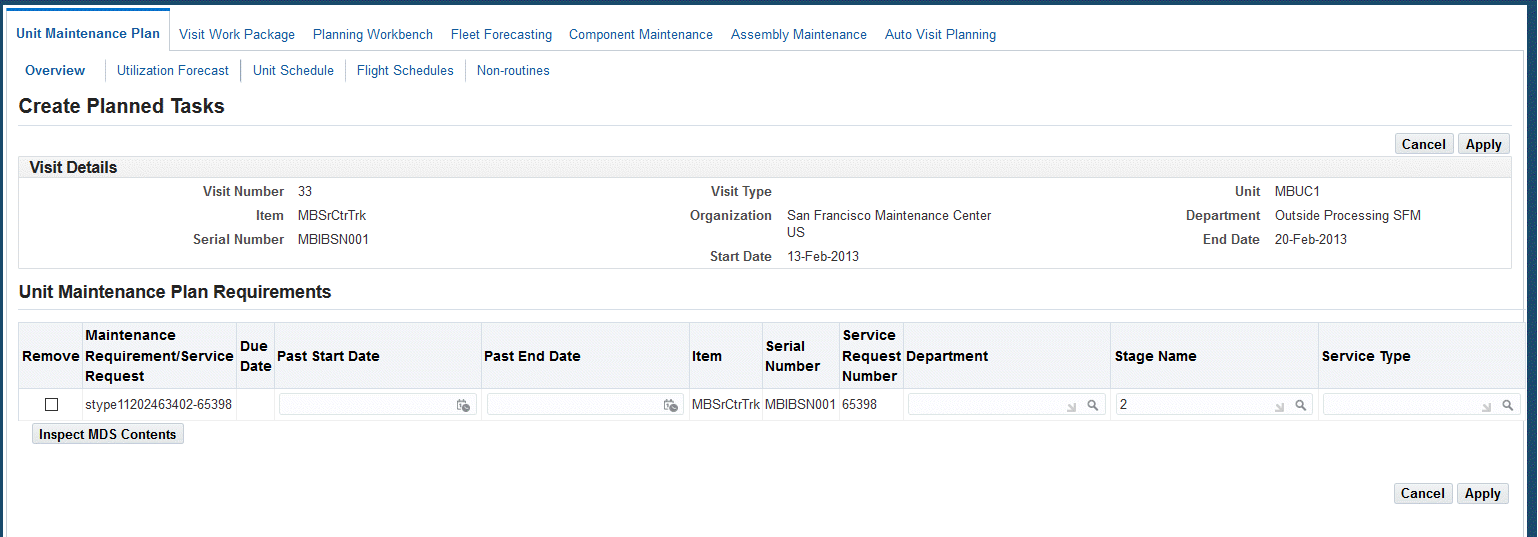
-
Select a value in the Stage Name field for the non-routine maintenance requirement.
You cannot select a stage name if the non-routine MR has an associated solution MR.
Additional Information: Deferred non-routine requirements that were discovered but not accomplished when the visit was in production can also be scheduled for other visits.
-
Enter a Past Start Date or Past End Date for the stage. The system validates that the dates are within the start and end dates for the stage.
Minimum Equipment List and Configuration Deviation List Setup
The Minimum Equipment List (MEL) and Configuration Deviation List (CDL) functionality identifies equipment and items that can be inoperative, but still enable the aircraft to maintain airworthiness. MEL addresses defective equipment, and CDL addresses missing parts in an aircraft. This functionality is defined using Air Transport Association of America (ATA) codes, based on the associated configuration position. You specify applicable ATA codes for each position when creating a master configuration. The ATA codes are defined with the corresponding repair times, installed quantities, and minimum required quantities. Deferrals for the unit are based on the ATA code definitions in corresponding master configurations. When a requirement is deferred against the MEL or CDL, applicable Maintenance and Operation (M) and (O) procedures are automatically added to the maintenance visit.
To set up MEL and CDL functionality:
-
Specify ATA codes for each position on the Master Configuration page.
-
Create a maintenance requirement with a program type of Maintenance and Operation (M) and (O) procedures.
-
Define repair categories and associated repair time limits.
-
Associate MEL and CDL instructions and (M) and (O) Procedures with a product classification.
Prerequisites
- Define a value of (M) and (O) Procedure for the Procedure Type for configurations.
- Define profile option values for AHL:Service Request Type. This profile is used to specify component, tool, and aircraft defects.
- Define required ATA codes for relevant configuration positions. These lookups in the Application Object Library are type AHL_ATA_CODE.
To specify ATA codes for each position
-
Navigate to the Create Master Configuration or Edit Master Configuration pages.
-
Enter the appropriate details to create or edit your record.
See: Creating Master Configuration Records, or Editing Master Configuration Records
-
Select a value in the ATA Code field in the Edit Position or Create Position region of the Master Configuration page.
-
Select values in the other applicable fields for your record.
-
Click the Apply button to save your work.
To create a maintenance requirement with an (M ) and (O) Procedure program type
-
Navigate to the Create Maintenance Requirement or Update Maintenance Requirement page.
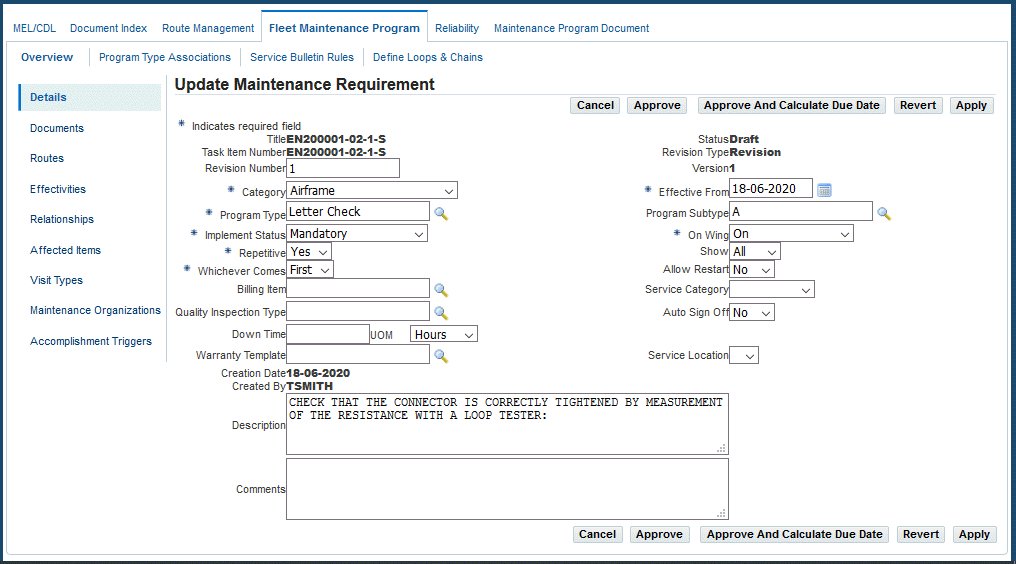
-
Add the applicable information in the fields on this page. See: Creating Maintenance Requirement Records
-
In the Program Type field, select the M and O Procedure value.
-
Click the Apply button to save your work.
To define repair categories and associated time limits
-
Navigate to the Repair Categories page.
-
Select a value in the Category field for this type of repair, and enter a description.
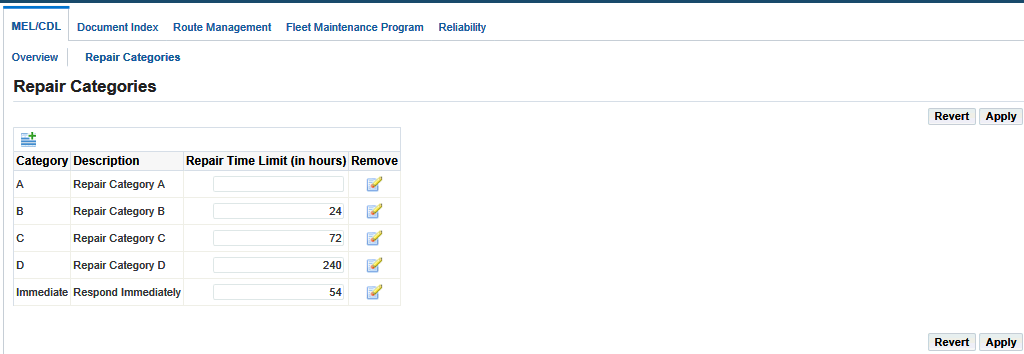
-
Enter a value for the repair time, in units of hours.
-
Click the Apply button to save your work.
To associate the ATA Code, repair category, and quantities with the applicable product
-
Navigate to the MEL/CDL Search Product Classifications page.
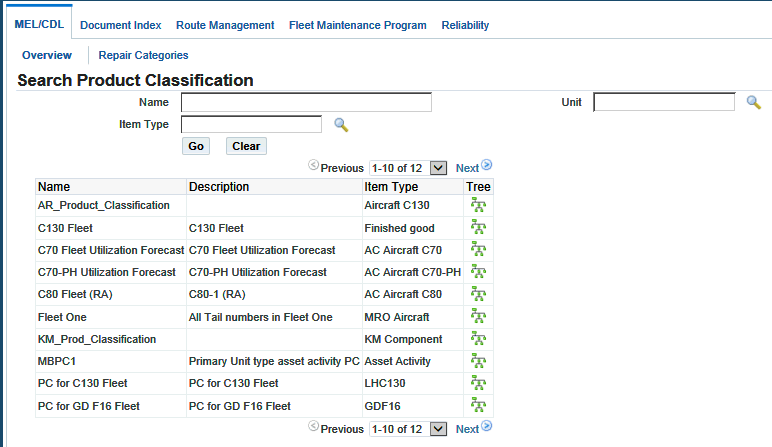
-
Enter a record, and click the Tree icon to view the details on the View Product Classifications page.
-
Expand the tree nodes to view details, and select a record.
-
The Unit Details region appears when you select the unit configuration details in the tree.
-
The Node Details region appears when you select the product classification.
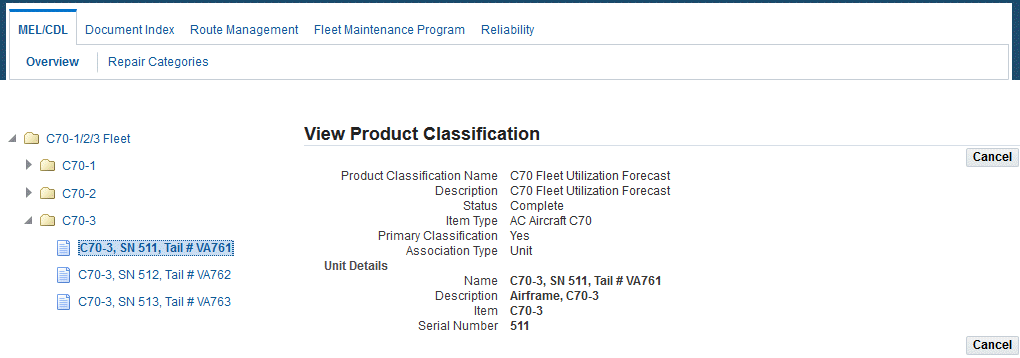
-
-
Select the product classification node to view the Node Details region.
-
Click the Create button, and the Create MEL/CDL page appears.
-
Enter a value in the Revision field.
-
Select the applicable value in the MEL/CDL Type field.
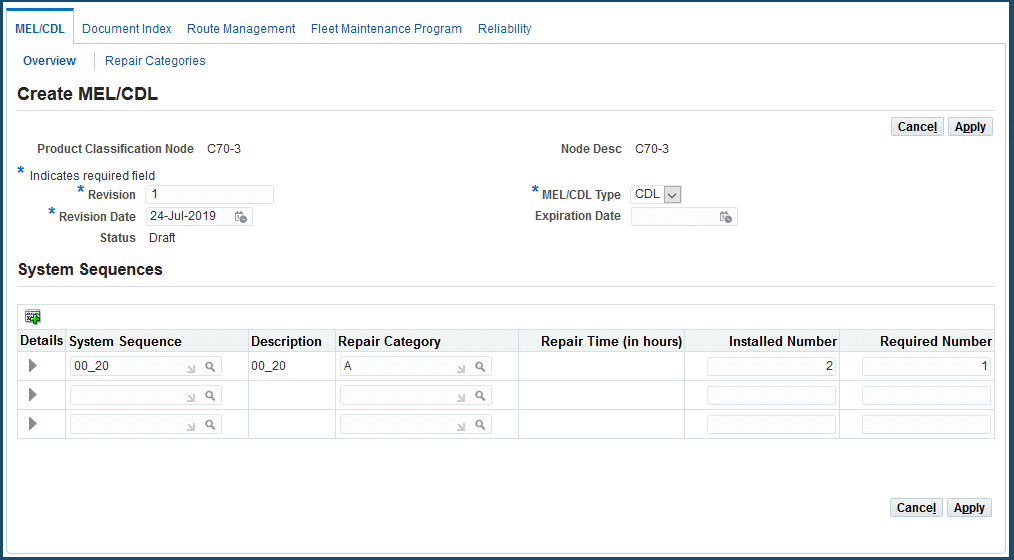
-
Enter a date in the Revision Date field, and optionally enter a date in the Expiration Date field.
-
In the System Sequences region, enter values in the following fields:
-
System Sequence - ATA code value for this product classification
-
Repair Code
-
Installed Number - quantity of this item normally installed on the aircraft
-
Required Number - minimum quantity of this item required for operation, provided conditions and limitations are met
-
-
Click the Apply button to save your work.
The Update CDL Node or Update MEL Node page appears.
To associate applicable (M) and (O) Procedures with the product classification
-
Navigate to the Update CDL Node or Update MEL Node page, and enter your record in the System Sequence region.
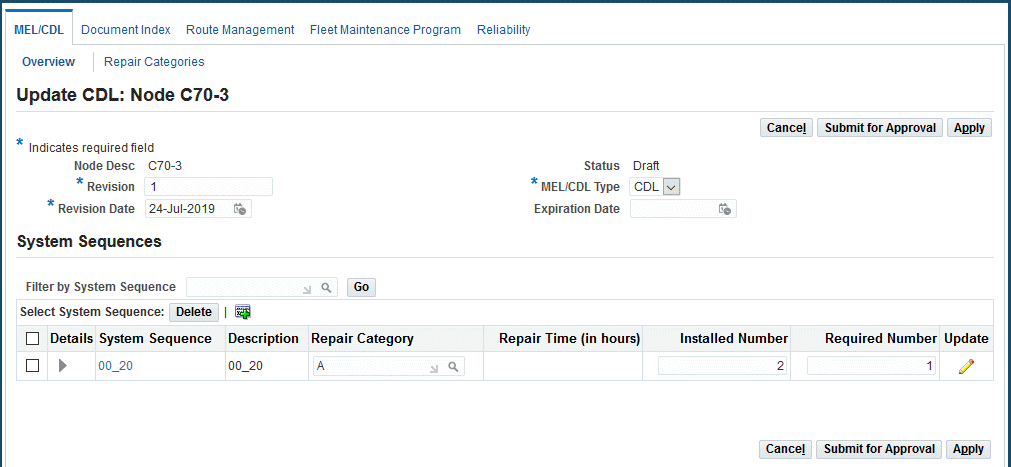
-
Click the Update button to display the Update System Sequence page.
-
Click the (M) and (O) Procedures tab, and select a value in the Title field to associate a procedure with this item.
When you select a record, information appears in the Description, Revision, and Effective From and To date fields.
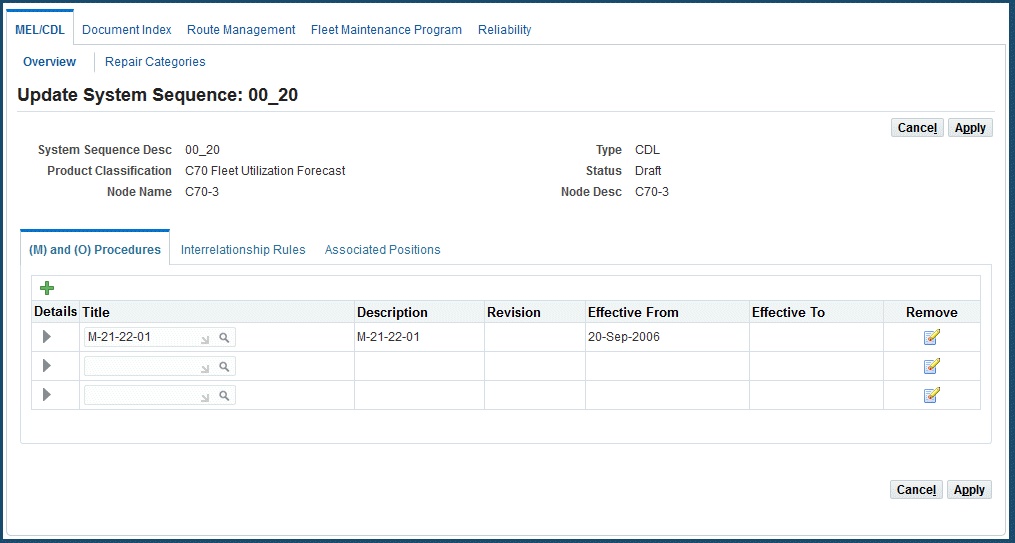
-
Click the Interrelationship Rules tab, and select a value in the System Sequence field to associate other ATA codes considered in this MEL or CDL deferral.
When you select a record, information appears in the Description, Repair Category, Number Installed, and Number Required fields for this code.
-
Click the Associated Positions tab, to view configuration positions applicable to this MEL or CDL.
When you select a record, information appears in the Revision, Position, Position Key, ATA code, Necessity, Quantity, and Unit of Measure fields.
-
Click the Apply button to save your work.
Related Topics
Creating Non-routine Requests During Unit Maintenance
Creating Non-routine Requests During Unit Maintenance
When non-routine maintenance requirements are discovered during inspections, you can create service requests in the Create Non-routine page. You can:
-
Create a non-routine service request requirement.
-
Add the requirement to a maintenance visit and push to production.
-
Optionally defer the non-routine requirement using MEL or CDL instructions.
To create non-routine requests during unit maintenance
-
Navigate to the Create Non-routine page.
-
Enter applicable values for this request in the Non-Routine Details region. This includes:
-
Type
-
Customer Type
-
Contact Type
-
Customer Name
-
Contact Name
-
Urgency
-
Problem Code
-
Problem Summary
-
Incident Date
-
Status
-
Severity
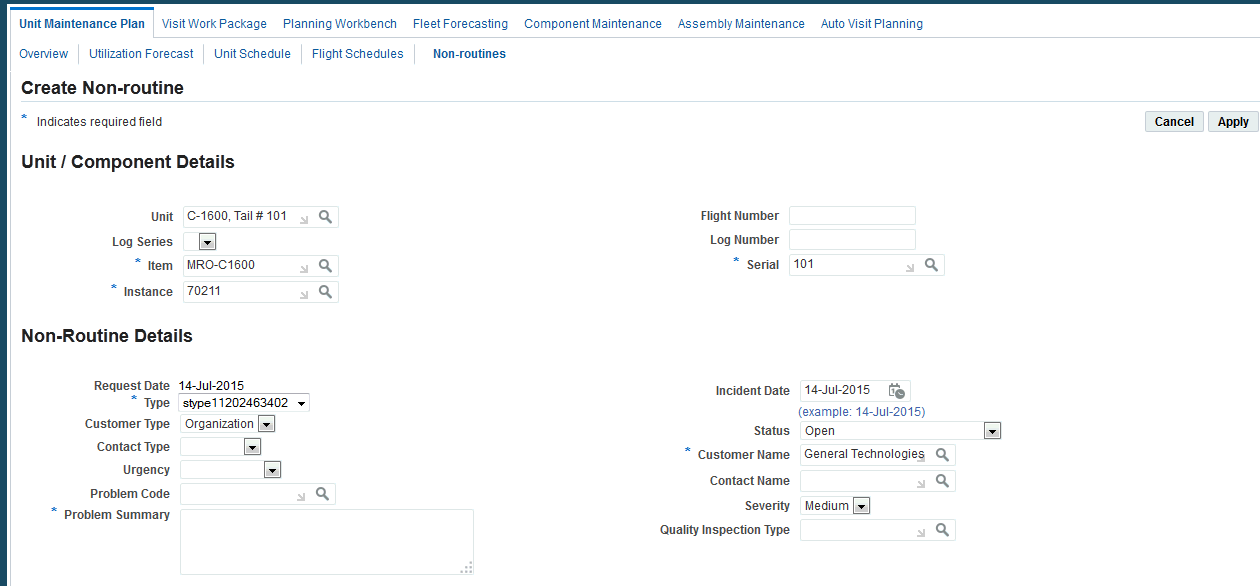
-
-
In the Unit/Component Details region, enter applicable values in the following fields to create unit details for this request:
-
Unit
-
Log Series
-
Item
-
Instance
-
Flight Number
-
Log Number
-
Serial Number
-
-
In the Resolutions region, you can select a value in the Resolve By Date field.
When the maintenance task is completed, you can update the record and select a value in the Resolution field. There are four tabs in this region used to view or associate data to this non-routine service request.
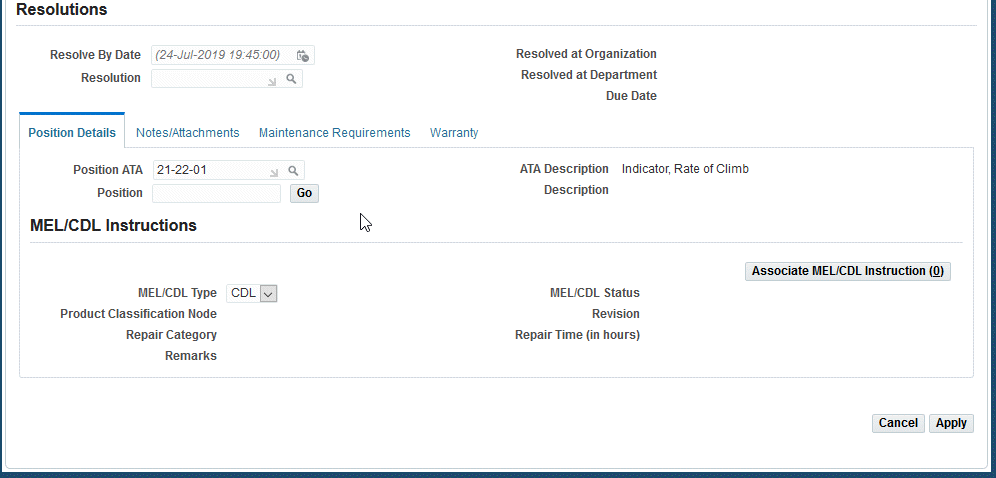
-
Use the Position Details tab to select the ATA code and position. Click the Go button to navigate to the Select Position page to associate this ATA code with the master configuration.
This tabbed region also displays fields for deferring this non-routine service request to MEL or CDL instructions.
-
Use the Notes tab to view or add detail notes.
You have the option to add a note type, descriptive text, and set the visibility (private, public, or publish).
-
Use the Maintenance Requirement tab to view or create maintenance requirements for this non-routine request.
-
Use the Warranty tab to review warranty, update warranty and request a warranty review and approval.
The Warranty Contract LOV is available for edit if the Warranty Item flag is Yes.
-
Select the appropriate value in the MEL/CDL Type field.
The MEL/CDL Instructions region is used to associate one of these types of deferrals to the non-routine service request.
-
Click the Associate MEL/CDL Instructions button.
The non-routine request is created and deferred per the applicable MEL or CDL instructions. Associated (M) and (O) procedures are added to the visit.
-
Click the Apply button to save your work.
Related Topics
Minimum Equipment List (MEL) and Configuration Deviation List (CDL) Setup
Calculating Maintenance Requirement Due Dates
You can use the unit maintenance plan to estimate due dates and any repetitive maintenance requirement for the selected unit.
Prerequisites
- Maintenance requirement records must exist in the database. The relevant maintenance requirements must be initialized, and the information for Last Accomplishment must be set up.
- A product classification forecast and an unit utilization forecast must be defined to calculate due dates.
To calculate maintenance requirement due dates
-
Retrieve the unit maintenance plan record for which you want to view maintenance requirement details (see Finding Unit Maintenance Plan Records).
-
Select the record, and choose Calculate Due Dates from the drop-down list. Click the Go button.
-
The system will calculate the due dates for the selected record, and will display a confirmation when completed.
Viewing Unit Maintenance Requirement History
The Unit Maintenance Plan module enables you to view maintenance requirement details and history.
Prerequisites
- Maintenance requirement records must exist in the database. The unit configuration records from which you want to derive unit maintenance plan must exist in the database. It will help to know at least part of the unit name, part or serial number, or MR Title of the targeted units to conduct a search.
To view the unit maintenance requirement history
-
Retrieve the unit maintenance plan record view details (see Finding Unit Maintenance Plan Records).
-
Select the record, and choose View Details & History from the drop-down menu. Click the Go button.
-
The View Maintenance Requirement Detail & History page appears displaying the details for the MR.
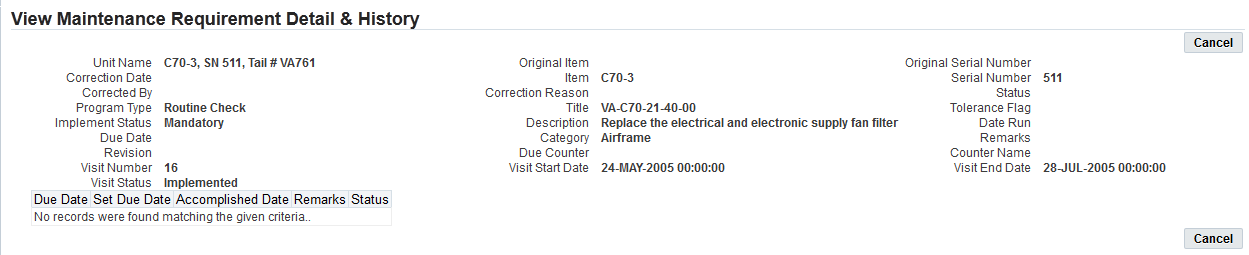
The following table provides information about the fields in the View Maintenance Requirement Detail and History page.
Field Description Due Date Date on which a pending task is due to be completed. Click the calendar icon to display a calendar from which you can select a due date. Set Due Date Calendar due date for the maintenance requirement. Accomplished Date Date on which the maintenance was performed. Status State of a maintenance requirement. Maintenance requirements can be in different statuses. These are provided by default in Oracle CMRO, but can be expanded as needed. This search argument field permits specifying a status in the retrieval query. -
Click the Cancel button to return to previous page.
Viewing Group Maintenance Requirements
The Unit Maintenance Plan module enables you to view group maintenance requirements.
Prerequisites
- Maintenance requirement records must exist in the database.
To view group maintenance requirements
-
Retrieve the unit maintenance plan record for which you want to view group maintenance requirement details. See Finding Unit Maintenance Plan Records.
-
Click the icon in the Group Relation column.
The Unit Maintenance Plan - Group Maintenance Requirement page displays the group maintenance requirements relevant for the selected record.
The following table provides information about several fields in the Group Maintenance Requirement page.
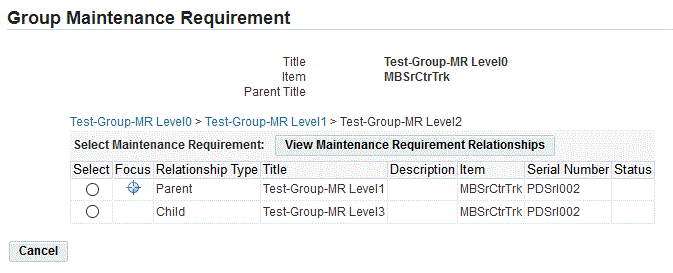
Field Description Parent Title The name of the parent maintenance requirement. Serial Number The serial number associated with the item. Relationship Type Value can be Parent or Child Status The state of the maintenance requirement. Maintenance requirements can be in different states. These states are provided by default in Oracle CMRO, but can be expanded as needed. This search argument field permits specifying a status in the retrieval query. -
Click the Cancel button to return to previous page.
Initializing Maintenance Requirements
To initialize a maintenance requirement
-
Retrieve the unit maintenance plan record. See: Finding Unit Maintenance Plan Records.
-
Click the MR link, and the Update Maintenance Requirement page appears.
-
Click the Affected Items link, and the View Affected Items page appears.
-
Click the Initialize button for an MR, and the Initialize Maintenance Requirement page appears.
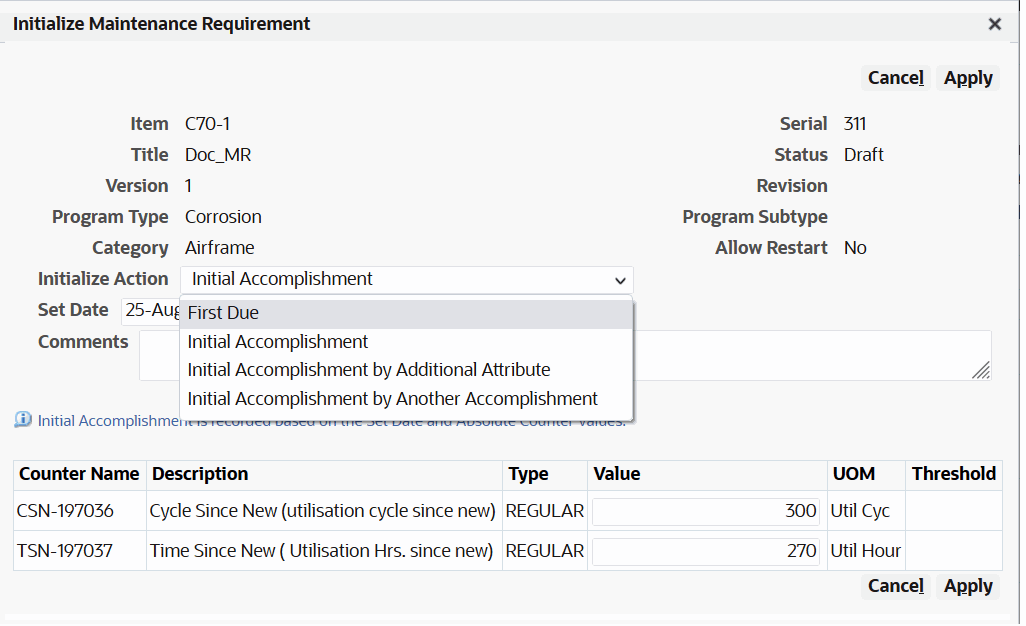
-
Select a value in the Initialize Action drop-down list. Options are:
-
First Due
-
Initial Accomplishment
-
Initial Accomplishment with Additional Attributes
-
Initial Accomplishment with Another Accomplishment
-
-
Select an initialization date in the Set Date field.
-
Enter values for the counters.
-
Click Apply to save your work.
Viewing Unit Maintenance Requirement Details
The Unit Maintenance Plan module can display all maintenance requirements applicable to a selected unit. You can sort the results by due date, category, program type, implement status, or group type. Maintenance requirements with unspecified due dates automatically appear at the top of the list. You can calculate the remaining time of a maintenance requirement based on many factors, including the usage counter, UOM time remaining, and utilization forecast and maintenance requirement thresholds.
The system enables the user to filter by maintenance requirement type or by status: Accomplish, Terminate, Initialized or Open.
Prerequisites
- The maintenance requirement records must exist in the database.
To view maintenance requirement details
-
Retrieve the unit maintenance plan record for which you want to view maintenance requirement details. See Finding Unit Maintenance Plan Records.
-
Select the record, and choose View Maintenance Requirement Details from the drop-down list. Click the Go button.
-
The View Maintenance Requirement details page appears displaying the information for that record.
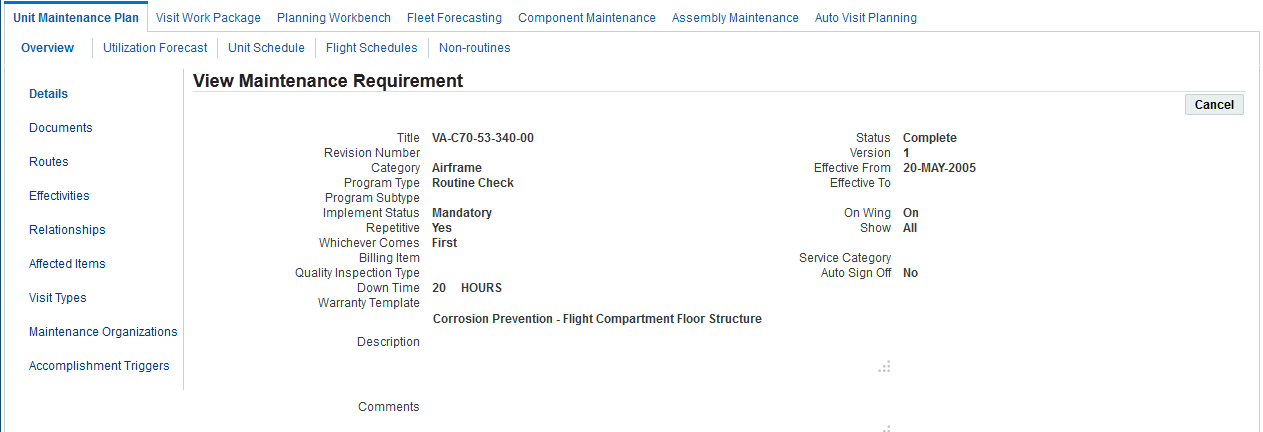
-
From the View Maintenance Requirement page, click the appropriate link to navigate to the following pages:
-
Documents
-
Routes
-
Action
-
Effectivities
-
Relationships
-
Effected Items
-
-
Click the Cancel button to return to the previous page.
Viewing Maintenance Requirement Thresholds
The Unit Maintenance Plan module enables you to view maintenance requirement thresholds.
Prerequisites
- Any relevant maintenance requirements must already be set up in Fleet Maintenance.
- The Unit configuration records from which you want to derive unit maintenance plan must exist in the database.
To view maintenance requirement thresholds
-
Retrieve the unit maintenance plan record for which you want to view maintenance requirement thresholds. See Finding Unit Maintenance Plan Records.
-
Select the record, and choose View Threshold from the Select Unit Maintenance Plan drop-down box.
-
Click Go.
The Unit Maintenance Plan - View Threshold page appears, displaying the thresholds relevant for the selected record.
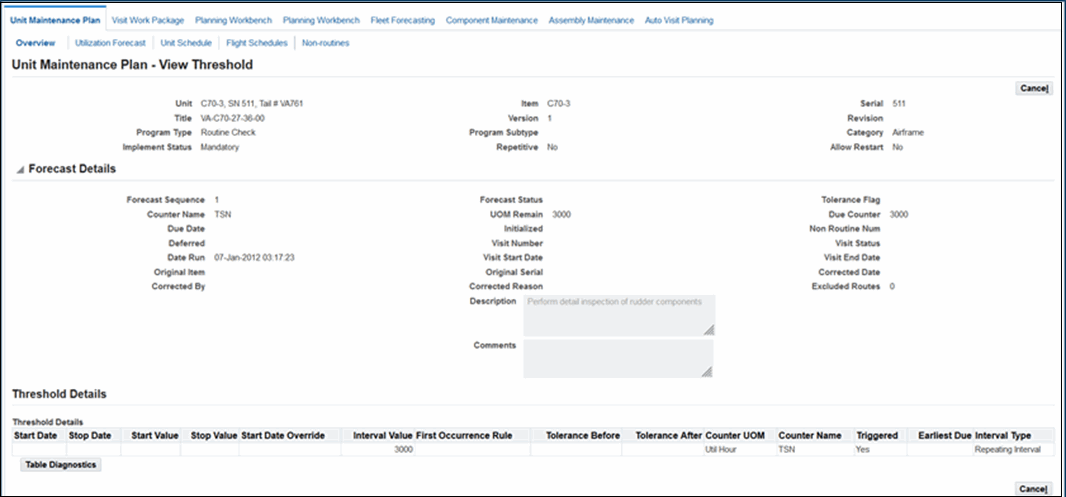
The following section describes the fields on the Unit Maintenance Plan - View Threshold page.
See Creating Maintenance Requirement Records and Working with Maintenance Plans for the description of the fields.
Header Information
-
Unit
-
Title
-
Program Type
-
Implement Status
-
Item
-
Version
-
Program Subtype
-
Repetitive
-
Revision
-
Category
-
Allow Restart
Forecast Details
-
Forecast Sequence
-
Forecast Status
-
Tolerance Flag
-
Counter Name
-
UOM Remain
-
Due Counter
-
Due Date
-
Initialized
-
Non Routine Num (number)
-
Deferred
-
Visit Number
-
Visit Status
-
Date Run
-
Visit Start Date
-
Visit End Date
-
Original Item
-
Original Serial
-
Corrected Date
-
Corrected By
-
Corrected Reason
-
Excluded Routes
-
Description
-
Comments
Threshold Details
-
Start Date
-
Stop Date
-
Start Value
-
Stop Value
-
Start Date Override
-
Interval Value
-
First Occurrence Rule
-
Tolerance Before
-
Tolerance After
-
Counter UOM
-
Counter Name
-
Triggered
-
Earliest Due
-
Interval Type
-
-
Click the Cancel button to return to previous page.
Finding Item Utilization Forecasts
Oracle CMRO enables the use of meta characters when you type a word, or part of a word, to use as a search argument. Use % to represent any string of zero or more characters. Use _ to represent any single character. For example, if the database contains a record with the value “ENGINE” in a field, typing “E%” will return all records where the field value begins with “E”.
Prerequisites
- Any relevant maintenance requirements must already be set up in Fleet Maintenance.
- The Unit configuration records from which you want to derive unit maintenance plan must exist in the database.
To find an item utilization forecast
-
Navigate to Planning > Unit Maintenance Plan > Search Unit Maintenance Plan.
-
Click the Utilization Forecast tab. The Search Item page appears.
The following table provides information about the fields in the Search Item page.
Field Description Item The Inventory identifying number. Note that Oracle Inventory does not store what is actually in stock, only what is available to stock, similar to a catalog. Actual warehouse contents are stored in Oracle Installed Base. This field might contain an aircraft type, like B777-200. Search With A drop-down list that enables you to specify items with an associated forecast, or with no forecast, or with both. Forecast Available Indicates if a forecast is available for this item. Product Classification The product classification number for the item. Item Type The group to which the product belongs to according to its use or category. -
You can also enter search criteria using the Search Product Classification or Search Unit links.
-
Click the Go button, and the results appear on the page.
Search Unit
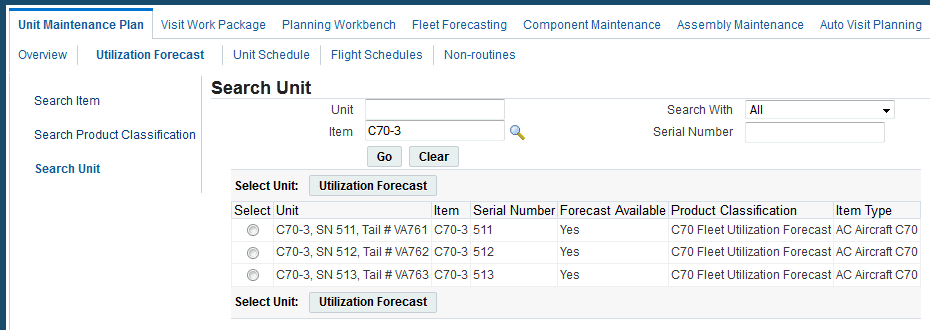
-
Click the Select button for the unit.
-
Click the Utilization Forecast button and the Update Unit Utilization Forecast page appears.
Updating Item Utilization Forecasts
The Unit Maintenance Plan module enables you to create and update item configuration utilization forecasts.
Prerequisites
- Any relevant maintenance requirements must already be set up in Fleet Maintenance.
- The unit configuration records from which you want to derive unit maintenance plan must exist in the database.
To update an item utilization forecast
-
Retrieve the part record with the forecast that you want to update. See Finding Item Utilization Forecasts.
-
Select the record, and click the Utilization Forecast button. The Update Item Utilization Forecast page appears.
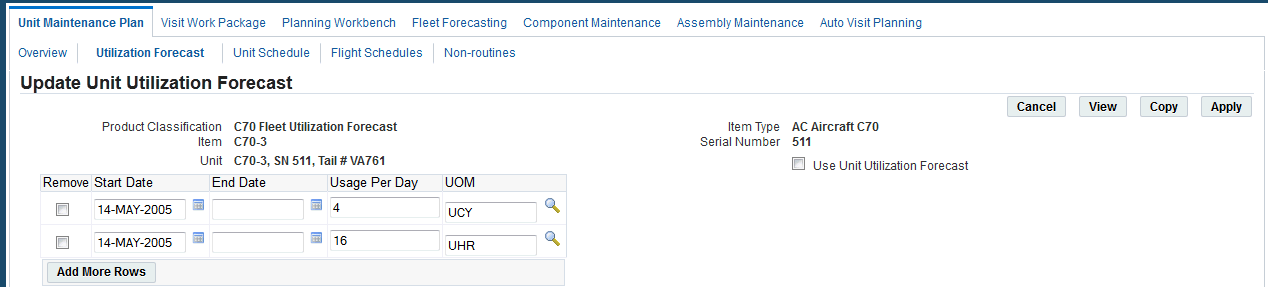
Use the information in the following table to enter item utilization forecast details.
Field Description Start Date The start of a utilization forecast period. End Date The end of a utilization forecast period. If left empty, the Unit Maintenance Plan module assumes there is no end date and that the forecast is unlimited. Usage Per Day The estimated usage per day (such as 100 miles per day). -
Enter the information in the fields provided. If no utilization forecast is defined, the page will be empty.
Click the Add More Rows button to define a forecast.
-
Click the Apply button to save the utilization forecast information in the database.
-
Select the Remove check box for the forecast that you want to remove, and then click the Apply button.
-
Optionally click the Cancel button to return to the previous page.
Finding and Updating a Product Classification Utilization Forecast
To estimate the due dates for the maintenance requirement applied to the unit maintenance plan, you must be able to convert the remaining time of a maintenance requirement UOM in a form other than a calendar date into a calendar date. The Utilization Forecast page facilitates this calculation. For example, an estimate of driving 50 miles a day will convert the requirement to change the engine oil every 3000 miles to 60 days.
Prerequisites
- The unit configuration records on which you want to base the utilization forecast and the primary product classification must exist in the database.
To update a product classification utilization forecast
-
From the Oracle Complex Maintenance, Repair, and Overhaul Home page, click the Planning link. The Search Unit Maintenance Plan page of the Unit Maintenance Plan appears.
-
Click the Utilization Forecast tab. The Search Part page appears.
-
Enter the information in the appropriate fields, and then click the Go button. The results appear in the lower half of the page.
-
Select the part for which you want to create or update the product classification for, and click the Utilization Forecast button.
-
The Update Item Utilization Forecast page appears. Make any necessary changes. Click the Add More Rows button to enter new forecast data.
-
Click the Apply button to save the changes.
Note: All product classification records are read-only.
To reset the form and start a new search, click the Clear button.
Finding and Updating a Unit Configuration Utilization Forecast
The Unit Maintenance Plan module enables you to create and update unit configuration utilization forecasts.
Prerequisites
- Any relevant maintenance requirements must be set up in Fleet Maintenance.
To create an Unit Configuration Utilization Forecast
-
Using the Result Product Classification Tree Structure, double-click the product classification or unit for which the utilization forecast is to be added or updated.
-
The Update Product Classification Utilization Forecast section appears directly to the right of the Product Classification Tree.
-
Click the Add More Rows Icon to add a utilization forecast.
-
Enter a date in the Start Date field or click the calendar selector icon next to the date field to access a calendar from which you can select the desired date.
-
Enter the date in the End Date field or click the calendar selector icon next to the date field to access a calendar from which you can select the desired date. Note that the end date must be later or the same date as the start date.
-
Enter a value in the Usage Per Day field.
-
Enter a value directly to the UOM field or generic substitution meta character% in UOM field, and click the Search icon. Select the UOM from the search result.
-
Click the Apply button to save the record. Before saving the record, the system will check for duplicate records and for any overlap of the utilization forecast.
Transit and Line Maintenance and Scheduling
Transit maintenance and scheduling functionality enables users to import, view, update, edit or create a unit's utilization schedule, and then schedule maintenance at the defined opportunities. In addition to the normal transit visit inspections and requirements, various non-routine requirements may arise due to defects discovered on the production floor or during the operation of the unit. These non-routine requirements may delay the next scheduled utilization. The flight schedule is imported into the application through the integration with a flight operation system. Optionally, users may manually define a flight schedule using the Create Flight Schedule page. The Unit Schedules page displays the flight schedule for a particular unit over the time period specified by the planner. This page provides complete visibility over the unit's schedule and enables transit visit planners to plan visits for the various maintenance opportunities, and deal with potential conflicts.
Related Topics
Creating a Transit Visit from a Unit Schedule
Updating Transit Visit Schedules
Overview of Unit Schedules
The Unit Schedule page displays the different flight segments for a tail number and the scheduled visits or maintenance opportunities between flights. Flight schedules are imported into the application through an application program interface (API). You can also create a flight schedule manually using the Create Flight Schedule page. Transit visit planners can view flight details and identify where visits can be created. Select the appropriate related topic link to either view unit schedules from Unit Schedules page or from the Transit Technician Workbench.
Related Topics
Viewing Unit Schedules
The unit schedules are displayed in context of a unit in increments of minutes, hours or days. Planners may drill into the applicable unit and period intersection to create a visit for a maintenance opportunity, view an existing flight or visit, view potential conflicts or view a combination of these.
To view unit schedules
-
Navigate to the Unit Schedules page.
Query for a unit schedule by unit name, item number, or serial number. Specify the start date and time. Enter a Display Increment and select a UOM to define the time period. Schedules are divided in specified time increments, for example, 2 hours or 2 days.
-
Click the Go button, and the unit schedule appears in a table in the lower part of the page.
The flight information spreads across the time frame defined by the display increment and corresponding unit of measure.
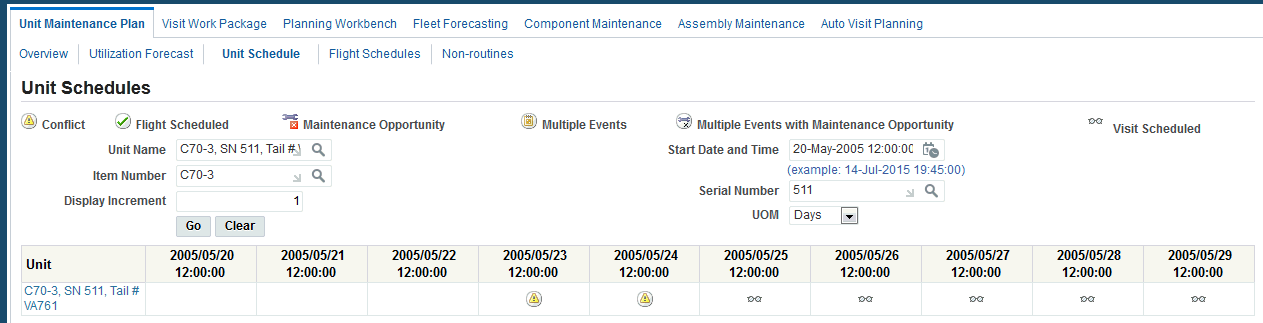
The icons represent a conflict, maintenance opportunity, visit scheduled, flight scheduled, multiple events, or multiple events with maintenance opportunity. The following table defines each entity.
Maintenance Opportunity Any time period when a unit is available for maintenance. Conflict An overlap of successive events (visit or flights) or when the arriving/departing/visit organizations do not match. Flight Scheduled A flight is scheduled during the corresponding time slot. Visit Scheduled A visit has been scheduled in the corresponding time slot. Multiple Events Many events are found for a time period. This may happen if the user has selected a large display increment. Multiple Events with Maintenance Opportunity Icon represents the following two conditions: Multiple Events and Maintenance Opportunity. The user can differentiate between a multiple events condition with or without an embedded maintenance opportunity. You can:
-
Create a transit visit.
-
View conflict details.
-
View the flight information for a time slot and view the preceding and the following event.
-
View visit details such as the visit number, department, organization, start and end times, status, and so on.
-
View multiple events found within a specified time period.
-
Create visits if opportunities exist between multiple events.
-
Related Topics
Creating a Transit Visit from a Unit Schedule
Creating a Transit Visit from a Unit Schedule
A transit visit is a visit created for a maintenance opportunity. The visit is created to fill the ground time slot for a unit. Maintenance planners can create visits with a status of Planning or with work orders with a status of Released or Unreleased.
Prerequisites
-
A maintenance opportunity must exist for a unit.
-
The default maintenance requirement (MR) must be created with association to a visit type.
-
MR must have a type of Unplanned implementation.
-
The unit configuration must exist in Complete status.
-
Flight schedule must be created for the unit, with the behavior of the following transit visit as Always Reschedule, Delete Visit, or Never Reschedule.
For flight schedule details, see Maintaining Flight Schedule.
To create a transit visit
-
Click the Maintenance Opportunity icon for the time period during which you want to schedule the visit.
The Create Transit Visit page appears. The default values for the Unit Name, Organization and Department fields appear based on the unit flight schedule information. The Item and Instance values are derived based on the unit name. The Preceding and Succeeding Event information appear in the lower half of the page. You must consider this to calculate the visit duration information (Start and End time).
Additional Information: The Preceding event can be an arrival flight or a visit. The Succeeding event can be a visit or a flight.
-
Select a visit type.
The maintenance requirements with an Implement Status of Unplanned and associated by default with the selected visit type, are automatically associated with the transit visit being defined. Maintenance requirements are associated when the visit type is defined at the MR effectivity level. For more information, see Associating Visit Types with a Maintenance Requirement.
Create Visit
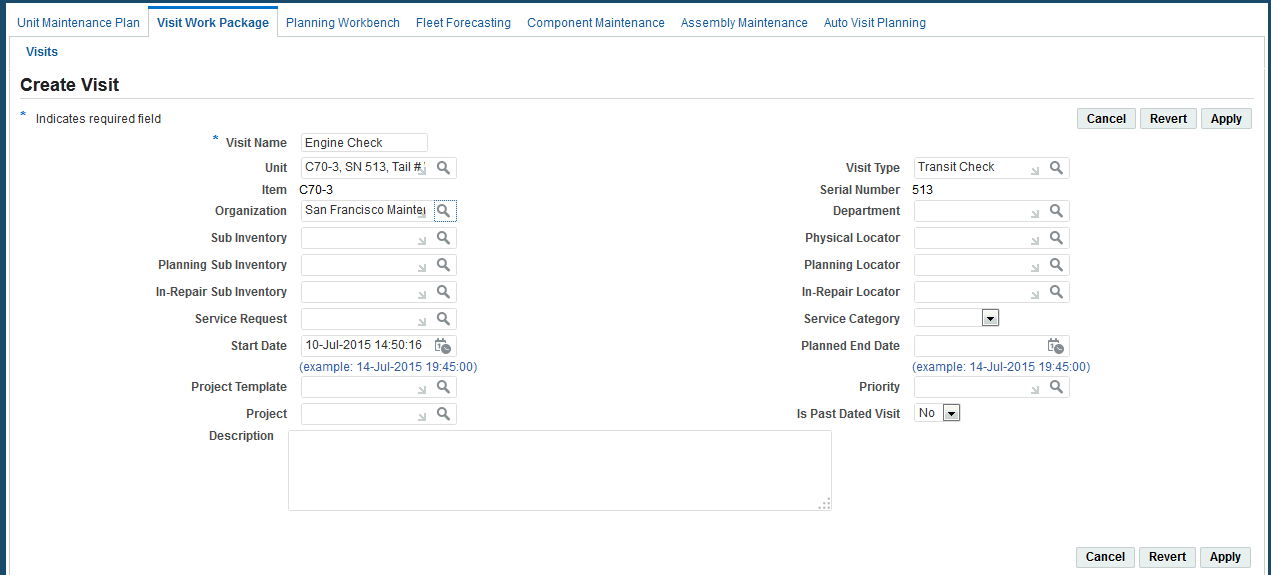
Enter other visit details. For information on visit definition, see Creating Maintenance Visit Records.
-
Select the status in which to create the visit.
You can create a visit with a status in planning (no work orders are created yet), status production for scheduling (work order created in an Unreleased status for shop floor scheduling) or status production released (work order created in a Released status for immediate start of execution). The project parameters and project information are automatically created prior to moving the visit to production in a Released or Unreleased status.
-
Click Apply to save the record.
Unplanned maintenance requirements can be added (associated) automatically upon visit creation. The AHL: Enable Visit Creation Automation profile option controls this function. For more information, see Setting Up Visit Work Package, Oracle Complex Maintenance, Repair and Overhaul Implementation Guide.
The Update Visit page appears.
The controller can also add requirements to the newly created visit.
Update Visit

If MRs are associated and the visit is created in the Planning status, tasks corresponding to the MR are automatically created for the visit.
Alternatively, if MRs are associated and the visit is created in Push to Production status, work orders corresponding to the MR are automatically created for the visit. A visit will not be created for a period that will not accommodate the total default MRs for the visit type. You can add Planned Tasks or Unplanned tasks to the visit in addition to any default tasks. For more information, see Associating Tasks with Maintenance Visits, Oracle Complex Maintenance, Repair, and Overhaul User's Guide.
Additional Information: A warning appears if the visit duration is not sufficient to complete the associated tasks to the visit as well as a Calculated End Date will also appear.
The system will automatically adjust the visit schedule if the flight data changes between the visit creation and the visit execution.
Viewing Unit Schedule Details
The Unit Schedule page identifies where flights and maintenance visits have been created, as well as where visits can be created or maintenance opportunities exist. The unit schedules appear in increments of minutes, hours or days. Maintenance opportunities are identified whenever there are available times between flights or flights and other scheduled visits. You can also view schedule conflicts. Conflicts occur whenever two flights or a flight and a maintenance visit overlap either in the scheduled arrivals and departures (start and end dates for visits) or in the defined organizations. Maintenance planners can quickly identify where visits may need to be canceled or rescheduled, drill into the applicable unit or period intersection to create a visit for a maintenance opportunity, view an existing flight or visit, view potential conflicts, or view a combination of these.
To view unit schedule details
-
Navigate to the Unit Schedules page and query for a unit record.
The schedule, based on the time increment specified in the search criteria, appears in the lower half of the page.
-
Click the Visit Scheduled icon to navigate to the Update Visit page and view the visit details.
You can update the information of the visit. If the visit is in the Planning status, you can push the visit to production in a Released or Unreleased status.
-
Click the Flight Scheduled icon to navigate to the View Unit Schedule page.
The unit flight schedule appears with information on the unit, flight number, segment, departure and arrival organization and departments, departure and arrival estimated and actual times, and so on. You can also view the Preceding and Succeeding events, which can be visits or flights.
A link to view the preceding and succeeding flight or visit is displayed. If multiple visits start at the same time (for a preceding or following event), a warning display message appears at top of the page and either the preceding or succeeding event information is blank.
-
Click the Conflicts icon to view the conflict in the unit flight schedules and previously created visits for the same unit.
A conflict can exist when the ending date and time, or the arrival times for flights, overlaps with the subsequent events' date and time, or departure times for flights. A conflict also appears when the preceding and subsequent locations differ. These locations can be based on organization or organization and department, depending on the defined profile value.
The Multiple Events Found with Conflicts page includes the list of visits and flights that are in conflict with the preceding or the following event or with one another. The list of visits shows the visit number, visit name, department, organization, start and end date and time, and visit status. The list of flights shows the flight number, segment, department, organization, and estimated and actual times.
-
You can modify the planned start and end times for a visit.
Optionally, click the Visit Number link to navigate to the Visit Details page and modify the details of the visit.
-
Click the Multiple Events icon to navigate to the Multiple Events Found page.
This page is similar to the Unit Schedule Conflict Details page and displays all the events found within the specified time period. You can also drill into a particular event to view the event's details.
-
Click the Multiple Events with Maintenance Opportunity icon to navigate to the Multiple Events Found with Maintenance Opportunities page.
An icon representing a maintenance opportunity enables you to differentiate between a multiple events condition with or without an embedded maintenance opportunity. Click this icon to navigate to a page displaying all events found within the specified time period, and also providing a link to the Create Transit Visit page. You can create a maintenance visit during the unit's downtime, and based on the facility's capabilities and the applicable unit's defined maintenance plan.
Overview of Flight Schedules
Flight schedules are imported into the application through integration with Flight Operation Systems. You can also view flight schedules for a particular unit over a specified time using the Unit Schedules page. You can set up flight schedules in two ways: through the Create Flight Schedule page or through the Transit Technician workbench. Select the appropriate related topic link to set up flight schedules.
Related Topics
Maintaining Flight Schedules
You can define flight schedules manually through the Flight Schedule page. You can search for, view, edit, create or remove the applicable flights.
To view a flight schedule
-
Click the Flight Schedule tab, and the Search Flight Schedules page appears.
-
Enter your search criteria to view the list of flights scheduled and the flight details.
-
Click the Go button.
The page refreshes with details regarding the unit, flight number, segment, departure organization, arrival organization, estimated departure and arrival time, actual departure and arrival time.
-
Click the View/Edit icon to access the Update Flight Schedule page to view or edit the flight details.
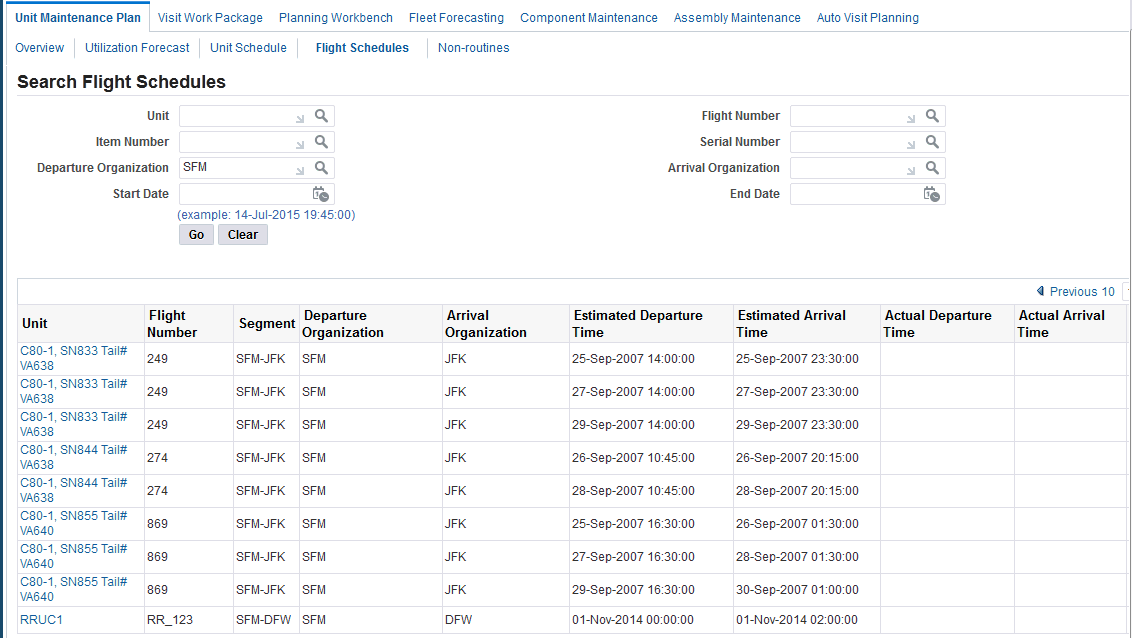
To create a flight schedule
-
Navigate to the Flight Schedule tab, and the Search Flight Schedules page appears.
-
Click the Create button to create a new flight schedule.
The Create Flight Schedule page appears.
-
Define a flight for a unit with the relevant arrival and departure information.
-
Select a synchronization rule for the visit that will be created for the maintenance opportunity after this flight.
The synchronization rule determines if the system will automatically reschedule a subsequent visit (Always Reschedule), delete it (Delete) or allow the planner to manually make the required changes (Never Reschedule). This behavior is always in relation to a transit visit (created for a maintenance opportunity) that follows the flight in context.
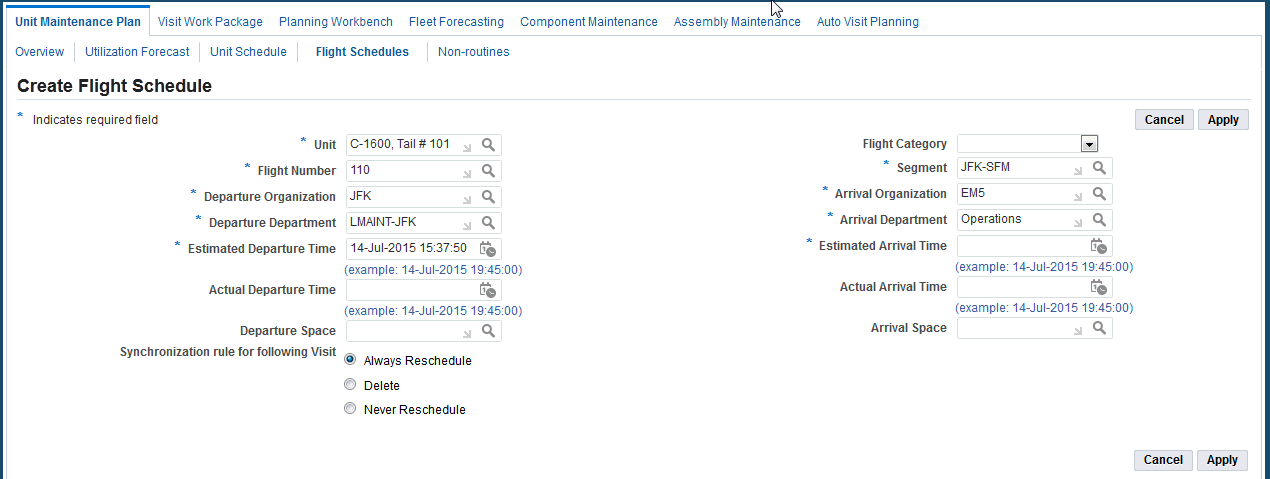
-
Click the Apply button to save your work.
Updating Transit Visit Schedules
Maintenance planners can modify a visit as requirements arise or when the visit is out of sync with the utilization of the applicable unit. The important attributes to keep in synchronization are the preceding utilization's end date, time, organization, department and space (optional) and the subsequent utilization's start date. A conflict is created when visits are out of sync, that is, overlap with each other or with scheduled flights.
To update a transit visit
-
Navigate to the Update Visit page by clicking the Visit Scheduled icon or though the Unit Schedule Conflict Details page.
-
You can modify the Organization and Department (until the visit has been released), Planned End Time, Visit Name, and Start Time fields.
For associated tasks, you can update the department (until the visit has been released), service request, cost, start from hours, and task name.
Additional Information: If the visit has been pushed to production, the organization cannot be updated and the visit must be cancelled and re-created.
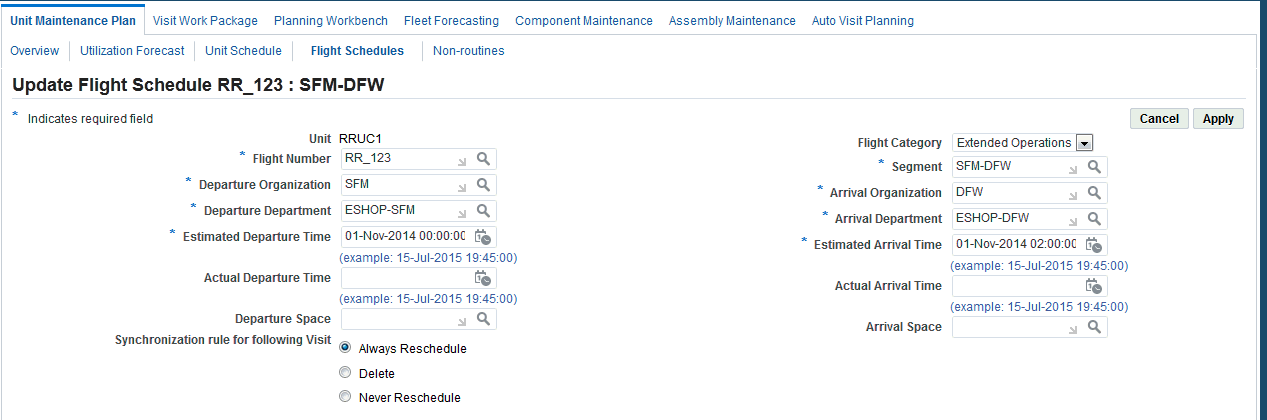
-
The Actual date and time for a flight arrival and departure can be recorded only if the prior event's actual date and time have been recorded.
-
You cannot update the department, organization or estimated date and time if the actual date and time has been entered for the following event of the same unit.
-
You can delete a flight schedule for a unit if the actual date or time for this event has not been recorded.
-
-
You can delete a visit from the Unit Schedule Conflict Details page as well as from the Multiple Events pages.
When a unit schedule is deleted, the transit visit created for the unit schedule and the work orders in production are deleted. If the visit is in the Planning status, all the visit tasks are deleted and the associated work orders (if created in Draft status for costing purposes) and scheduled materials are cancelled. If the visit is in Released status, all the visit tasks, associated work orders, and scheduled materials are cancelled.
-
Click the Apply button to save your work.