| Oracle® Enterprise Manager Cloud管理ガイド 12c リリース5 (12.1.0.5) B70509-13 |
|
 前 |
 次 |
この章では、セルフ・サービス・アプリケーションのユーザーがMWaaSセルフ・サービス・ポータルを使用してミドルウェア・サービスをリクエストおよび監視する手順について説明します。内容は次のとおりです。
ミドルウェア・セルフ・サービス・ポータルを使用すると、セルフ・サービス・ユーザーはミドルウェア・サービスを表示、監視およびリクエストできます。ユーザーは事前定義されている任意のサービス・テンプレートを使用して、ミドルウェア・サービスをリクエストできます。セルフ・サービス管理者の操作なしで、または最小限の操作で、アプリケーションのデプロイおよびアンデプロイ、データソースの作成、サービスのスケール・アップおよびスケール・ダウンを行うことができます。
前提条件
「ミドルウェア・クラウド・セルフ・サービス・ポータル」を表示するには、EM_SSA_USERロールを持つユーザーまたはEM_SSA_USER_BASEロールを持つユーザーとしてEnterprise Managerにログインします。これらのロールを持つユーザーは、ミドルウェア・クラウド・サービス・ファミリの一部である必要があり、「Service Bus」、「SOAインフラストラクチャ」および「WebLogic」サービス・タイプに対する権限を持っている必要があります。
MWaaSセルフ・サービス・ポータルを表示するには、次の手順に従います。
EM_SSA_USERロールを持つユーザーとして、Enterprise Managerにログインします。
「管理」ドロップダウン・リストから「ミドルウェア」を選択します。ミドルウェア・クラウド・セルフ・サービス・ポータル・ページが表示されます。
このページには次のタブがあります。
ホーム: 「ホーム」タブには、次のリージョンがあります。
通知: このリージョンには、次の7日間以内に期限切れになるサービスの数、および過去7日以内に発行されたサービス・テンプレートの数が表示されます。
使用状況: ユーザーが作成したすべてのサービスを含む、SSAユーザーがこれまでに使用した合計割当て制限(サーバーおよびメモリー)を表示するには、「使用状況」アイコンをクリックします。この表は、各サービス・インスタンスで使用されている割当て制限の量を示します。割当て制限には、すべてのミドルウェア・サービス・インスタンス間で使用することが許可されている合計最大ヒープ・メモリーとWebLogicサーバーの総数の両方が含まれます。この表は、各サービス・インスタンスで使用されている割当て制限の量を示します。
|
注意: 追加されたOracle JVM以外のJVMは、「使用状況」リージョンに含まれません。 |
サービス: このリージョンには、セルフ・サービス・ユーザーが所有するミドルウェア・サービスのリストが表示されます。各サービスについて、名前、ステータス、サービス・タイプ(Weblogic、SOAインフラストラクチャ、Service BusまたはJavaアプリケーション・サービス)、サービスが関連付けられるリソース・プロバイダ、ポリシー、サービスが作成された日付、サービスの有効期限、およびOracle JVM以外のJVM (存在する場合)が表示されます。権限を付与したサービスを表示することもできます。
サービスをリクエストするには、「新規サービスのリクエスト」をクリックします。詳細は、第28.2項「ミドルウェア・サービスのリクエスト」を参照してください。
「名前」リンクをクリックしてミドルウェア・サービス・ホームページにドリル・ダウンすると、サービスの詳細が表示されます。
サービスを削除するには、表からサービスを選択し、「削除」をクリックします。
表からサービスを選択し、「アクション」メニューの「起動」を選択できます。サービスの開始リクエストが発行されます。
表からサービスを選択し、「アクション」メニューの「停止」を選択できます。サービスの停止リクエストが発行されます。
サービス・インスタンスに対する「表示」、「管理」または「完全」権限を他のユーザーおよびロールに付与できます。他のユーザーおよびロールに付与した権限を取り消すこともできます。第29.4.1項「サービス・インスタンスに対する権限の付与、取消しおよび再割当て」を参照してください。
リクエスト: このリージョンにすべてのリクエストのリストが表示されます。現在のユーザーが所有および共有するすべてのリクエストが表示されます。各リクエストに対して、リクエストのステータス、タイプ、開始日、および送信日が表示されます。リクエストの実行の詳細を表示するには、リクエスト名または「ステータス」アイコンをクリックします。このような詳細は、失敗したリクエストのトラブルシューティングに役立ちます。
「表示」メニューから列を選択し、リクエストの詳細を表示します。スケジュール済のリクエストを選択して、「再スケジュール」をクリックすると、リクエストを再スケジュールできます。スケジュール済リクエストを選択し、「削除」をクリックして、リクエストを削除できます。作成などのスケジュールされたリクエストが取り消された場合、他のすべての関連リクエストも取り消されます。
チャージバック: このタブには、サービスのチャージバック分割データがすべて表示されます。発生したチャージは、サービスのリクエスト日付から現在の日付まで計算されます。このページには、次のリージョンがあります。
チャージ傾向: このグラフは、時間の推移に伴う使用状況とチャージの傾向を表示します。
詳細: メトリックのリソースごとに、サービスのチャージバック・データを集約できます。このデータは、スプレッドシートなどの外部アプリケーションにエクスポートできます。
チャージ・プラン: それぞれのPaaSインフラストラクチャ・ゾーンに割り当てられているチャージ・プランが表示されます。ゾーンを選択して価格を表示します。特定の期間におけるゾーンの各メトリックの比率が表示されます。
チャージバック・サービスの設定の詳細は、第43章「チャージバック管理」を参照してください。
ライブラリ: このタブには、SSAユーザーが使用可能なJava EEアプリケーション・コンポーネントのリストが表示されます。次の操作を実行できます。
アップロード: 新しいJava EEアプリケーション・コンポーネントをソフトウェア・ライブラリにアップロードできます。詳細は、第28.6項「ソフトウェア・ライブラリへのJava EEコンポーネントのアップロード」を参照してください。
削除: リストからJava EEコンポーネントを選択し、「削除」をクリックしてライブラリから削除します。
共有/共有を停止: 1つ以上のユーザーおよびロールとコンポーネントを共有できます。コンポーネントを選択し、「共有」をクリックします。選択と共有: ユーザーおよびロール・ウィンドウが表示されます。「タイプ」ドロップ・リストから、「ユーザー」または「ロール」を選択し、「検索」をクリックします。コンポーネントを共有できるユーザーまたはロールです。1つ以上のユーザーまたはロールを選択し、「共有」をクリックします。選択されたコンポーネントは、指定されたユーザーおよびロールで共有されます。コンポーネントの共有を停止するには、コンポーネントを選択して「共有を停止」をクリックします。
ポリシー: 「ポリシー」タブをクリックして、定義したポリシーのリストを表示します。1つ以上のミドルウェア・サービスに対して新規のパフォーマンス・ベースまたはスケジュール・ベースのポリシーまたはポリシー・グループを作成し、それらのポリシーにスケール・アップまたはスケール・ダウンを定義できます。第28.1.2項「ミドルウェア・サービスの動的伸縮性ポリシーの定義」を参照してください。
ページの右上にある「プリファレンス」リンクをクリックして、「デフォルト・サービス・タイプ」、「通知用のデフォルト電子メール・アドレス」、「デフォルト・ロケール」、「デフォルトPaaSインフラストラクチャ・ゾーン」などのプリファレンスを設定します。ミドルウェア・クラウド・セルフ・サービス・ポータルをセルフ・サービス・ポータルへのログイン時に表示されるデフォルトのページとして設定する場合は、「デフォルト・サービス・タイプ」ドロップダウン・リストで「ミドルウェア」を選択し、「適用」をクリックします。プリファレンスの設定の詳細は、第8.9項「プリファレンスの表示」を参照してください。
|
注意: これらのポリシーは、「Weblogic」サービス・タイプにのみ適用されます。 |
ポリシーを定義するには、次の手順に従います:
EM_SSA_USERロールを持つユーザーとして、Enterprise Managerにログインします。
「ポリシー」タブをクリックします。
ポリシーを作成するには、「作成」メニューから次のいずれかを選択します。
スケジュール・ベースのポリシー
パフォーマンス・ベースのポリシー
たとえば、ミドルウェア・サービスを月曜日ごとにスケール・アップする必要があることを宣言するスケジュール・ベースのポリシーを作成する場合、次の手順に従います。
「作成」メニューから、「スケジュール・ポリシー」を選択します。次のページが表示されます。
ポリシーの名前と説明を入力します。
「ポリシー・アクション」フィールドで「スケール・アップ」を選択し、「アクション・パラメータ」フィールドの「値」に2を入力します。
「起動」フィールドで、このポリシーを有効にする日付を指定します。
「繰返し」フィールドで「特定の曜日」を選択し、「曜日」フィールドで「月曜」を選択します。これにより、サービスは月曜日ごとに2ずつスケール・アップされます。
「OK」をクリックして、ポリシーを作成します。ポリシー・ページに戻ると、定義したポリシーが「ポリシー」表に表示されます。これらのポリシーをターゲットに適用するには、「アソシエーション」リージョンで「追加」をクリックし、ポリシーを関連付ける必要のあるターゲットを選択します。
パフォーマンス・ポリシーは、特定のターゲット・タイプやその関連ターゲットのパフォーマンス・メトリックに基づいて構成されます。メトリックに基づいたポリシーの条件およびルールを作成できます。パフォーマンス・ポリシーを定義するには、次の手順に従います:
ミドルウェア・セルフ・サービス・ポータルで「ポリシー」タブをクリックします。ポリシー・ページが表示されます。
「作成」をクリックし、「パフォーマンス」ポリシー・タイプを選択します。
一般情報ページで、ポリシーの名前および説明を入力します。
ルールおよび関係ページで右側のパネルからメトリックを選択して、「定義に追加」をクリックします。条件、値および発生回数を指定します。この条件を満たした場合にポリシーが実行されます。
次をクリックします。パフォーマンス・ポリシーの作成: ルール・ページが表示されます。ポリシー・ルールが表示されます。
「アクション」ドロップダウン・リストから「スケール・アップ」または「スケール・ダウン」を選択します。
「アクション・パラメータ」フィールドで、「WebLogic Serverの数」の隣に値を入力します。ここで指定した値は、選択したアクションに基づいてWebLogicサーバーの数を増やしたり減らしたりするのに使用されます。
「次へ」をクリックします。パフォーマンス・ポリシーの作成: 確認ページが表示されます。ポリシー詳細を確認して「保存」をクリックし、ミドルウェア・サービス・ポータルのポリシー・ページに戻ります。
「アソシエーション」リージョンで「追加」をクリックし、このポリシーに関連付ける1つ以上のターゲットを選択します。関連付けられたターゲットは、「アソシエーション」リージョンに一覧表示されます。
ターゲットに関連付けられているポリシーのリストを表示するには、ターゲット・リンクをクリックします。ターゲットが関連付けられると、ポリシーはアクティブ化されます。ポリシー・アクション履歴を表示するには、「履歴の表示」をクリックします。
「新規サービスのリクエスト」オプションを使用して、新規ミドルウェア・サービスをリクエストできます。次のタイプのミドルウェア・サービスをリクエストできます。
このページで、新しいWebLogicサービスをリクエストできます。
サービスをリクエストするには、次の手順に従います。
ミドルウェア・クラウド・セルフ・サービス・ポータルのホームページで、「新規サービスのリクエスト」をクリックします。
「新規サービスのリクエスト」ウィンドウが表示されます。セルフ・サービス・ユーザーが使用可能なサービス・テンプレートのリストが表示されます。WebLogicサービス・テンプレートを選択し、「選択」をクリックして新規サービス・リクエスト・ページを表示します。
サービスの名前を入力し、新しいサービスをデプロイするPaaSインフラストラクチャ・ゾーンを選択します。
選択したサービス・テンプレートが、1つ以上のWebLogicサーバーを含むプロファイルに基づいている場合、「WebLogic Serverの数」フィールドで新しいサービス・インスタンス内に存在できるサーバーの初期数を指定します。
|
注意: ここで指定したWebLogicサーバーの数は、プロファイルで指定されたサーバーの数より少なくすることはできません。 |
WebLogic Serverの最小数フィールドで、ミドルウェア・サービス・インスタンスに存在する必要があるWebLogicサーバーの最小数を指定します。ここで指定する値は、「WebLogic Serverの数」フィールドに指定した値以下である必要があります。
「データベース」リージョンで、選択したテンプレートのミドルウェア・プロファイルと同じWebLogicドメインからクローニングされたデータベースを選択します。
|
注意: 「データベース」リージョンは、選択したテンプレートがJRF対応プロファイル(12.x以上のバージョン)に基づいている場合にのみ表示されます。 |
次のことができます。
データベース・サービス・インスタンスの選択: このオプションを選択して、ドロップダウン・リストからデータベース・サービス・インスタンスを選択します。
データベースURLの指定: データベースのURLを入力します。
スキーマ・パスワード: スキーマ・パスワードを入力します。
サービス・リクエストのスケジュールを指定します。
開始日: 「即時」(リクエストをすぐに実行)または「後で」のいずれかを選択できます。「後で」オプションを選択した場合は、サービスを使用可能にする日付を指定します。
終了日: サービスを無期限に使用可能にする場合は、「無期限」を選択します。「終了」を選択した場合は、削除されて使用できなくなる日付を指定します。
「WebLogicユーザー・アカウントの作成(オプション)」リージョンでは、オプションで、サービスがプロビジョニングされた後にサービス上に作成されるWebLogicユーザー・アカウントを指定できます。WebLogicのユーザー名とWebLogicのパスワードを入力します。ここで指定したユーザー名およびパスワードを使用して、WebLogic Server管理コンソールにアクセスできます。
|
注意: WebLogicユーザー・アカウントの作成は、テンプレートの作成時にWebLogic管理コンソールおよびFusion Middleware ControlをSSAユーザーに公開フィールドが「はい」に設定されていた場合にのみ表示されます。 |
セルフ・サービス管理者にサービス・テンプレートの「詳細設定」へのアクセス権が付与されている場合、ここで「詳細」リージョンが表示されます。次のものを指定できます。
ミドルウェア・サービス・インスタンスの共有: このチェック・ボックスを選択して、サービス・インスタンスを他のユーザーおよびロールで共有します。「追加」リージョンが表示されます。「追加」をクリックし、権限を付与するユーザーまたはロールを権限の付与ウィンドウで選択します。「付与する権限」ドロップダウン・リストで、付与する権限(「表示」、「管理」または「完全」)を選択して「付与」をクリックします。
|
注意: 権限は、「リクエスト設定」オプションを使用してセルフ・サービス管理者が明示的に付与する必要があります。詳細は、第29.4.1項「サービス・インスタンスに対する権限の付与、取消しおよび再割当て」を参照してください。 |
管理対象サーバーの起動引数: ミドルウェア・サービス・インスタンスのすべての管理対象サーバーを起動する場合に使用されるメモリーおよびJavaシステム・プロパティ引数を指定します。たとえば、次のように指定できます。
-Xms1280m -Xmx1280m -XX:PermSize=128m -XX:MaxPermSize=256m -Dweblogic.security.SSL.ignoreHostnameVerification=true
これらのパラメータは、サービス・テンプレートで指定された値を上書きします。
オペレーティング・システム詳細: このチェック・ボックスを選択して、カスタム・オペレーティング・システム資格証明を指定します。次を指定する必要があります。
ドメイン・ホームのベース・ディレクトリ: インスタンスが作成されるベース・ディレクトリを指定します。ここで指定されたパスは、ミドルウェア・プールで指定されたパスを上書きします。
ユーザー名: 指定したベース・ディレクトリへの書込み権限を持つオペレーティング・システム・ユーザー名。
パスワード:オペレーティング・システムのユーザーのパスワード。
|
注意: ユーザー名およびパスワードのデフォルト値は、ミドルウェア・セルフ・サービス・ポータル・ページの「プリファレンス」オプションを使用して設定できます。これらの値が設定されると、ここに表示されます。 |
サービス・インスタンスのターゲット・プロパティを指定します。
「発行」をクリックして、サービス・リクエストを作成します。このリクエストは、ミドルウェア・セルフ・サービス・ポータルのホームページの「リクエスト」表に表示されます。この表で、このリクエストのステータスを監視できます。リクエストが完了したら、ページをリフレッシュして、「サービス」表の新規サービスを表示できます。
ミドルウェア・セルフ・サービス・ポータルを使用してSOA/OSBサービスの表示、監視およびリクエストを行うには、SSA_USERロールでログインします。
前提条件
DBaaSを使用してデータベースをクローニングすることをお薦めします。データベースが別のSSAユーザー・アカウント(たとえばuser1)を使用してクローニングされている場合は、user2がSOA/OSBインスタンスをリクエストすると想定して、user1がuser2にデータベース・サービス・インスタンスに対するアクセス権を付与する必要があります。サービスをリクエストするには、次の手順に従います。
ミドルウェア・クラウド・セルフ・サービス・ポータルで、「新規サービスのリクエスト」をクリックします。
「新規サービスのリクエスト」ダイアログ・ボックスが表示されます。SSAユーザーがアクセスできるゾーンで使用可能なサービス・テンプレートのリストが表示されます。サービス・テンプレートを選択し、「選択」をクリックしてサービス・リクエスト・ページを表示します。
一般ページで、サービスの名前を入力し、新しいサービスをデプロイするPaaSインフラストラクチャ・ゾーンを選択します。
サービス・リクエストのスケジュールを指定します。
開始日: 「即時」(リクエストをすぐに実行)または「後で」のいずれかを選択します。「後で」を選択した場合は、サービスを使用可能にする日付を指定します。
終了日:サービスを無期限に使用可能にする場合は、「無期限」を選択します。「終了」を選択した場合は、サービスが削除されて使用できなくなる日付を指定します。
構成ページで、次の詳細を入力します。
SOAサービスのテンプレートの場合
「SOAデハイドレーション・ストア」セクションで、SOAデハイドレーション・ストアとして使用するデータベースを選択し、スキーマ・パスワードを指定します。
DBaaS RMANバックアップ・オプションを使用してクローニングされたデータベースを選択するオプションと、DBaaSの外部でクローニングされ、Cloud Controlで検出されたデータベースを選択するオプションがあります。後者のオプションを使用する場合は、データベースを検出した後で、データベース・ターゲットに対する表示権限をSSAユーザーに付与する必要があります。
「SOAトークン構成」セクションで、「値」フィールドをクリックし、SOAトークンの値をカスタマイズします。
「管理対象サーバーの起動引数」で、管理対象サーバーを起動するためのメモリーおよびJava引数を入力します。
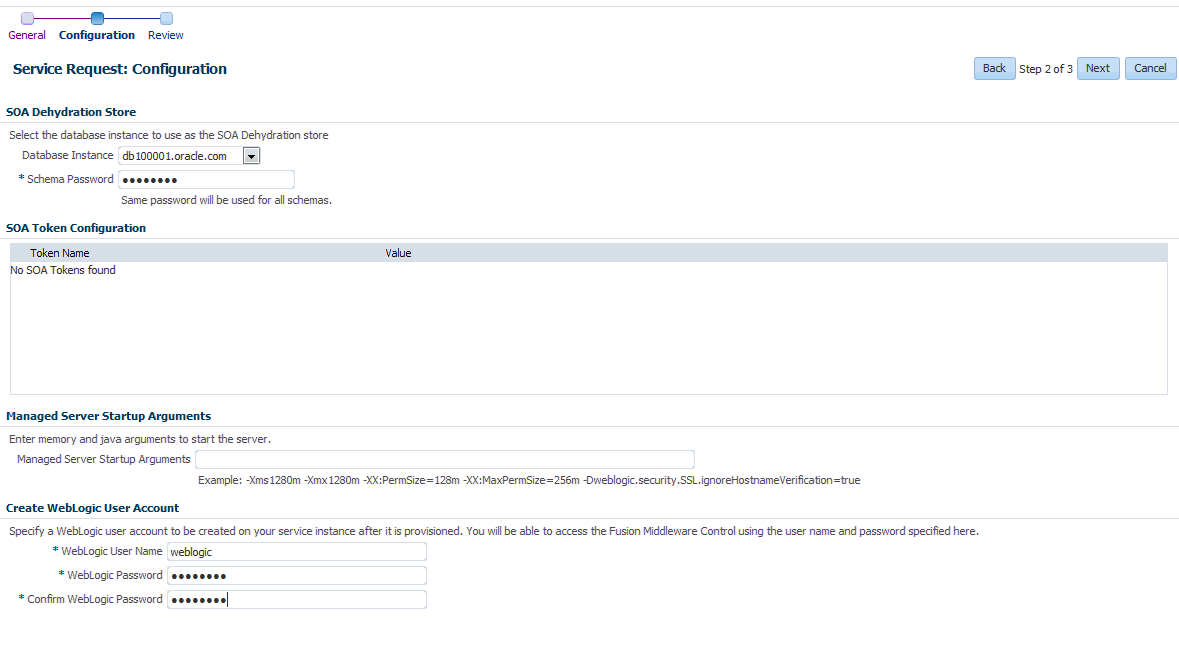
Oracle Service Busテンプレートの場合:
データベース・インスタンスを選択し、OSBスキーマ・パスワードを指定します。
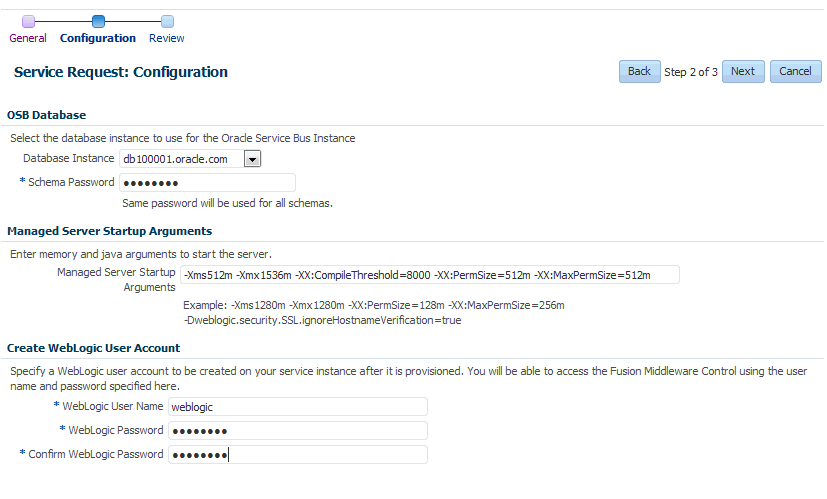
「WebLogicユーザー・アカウントの作成」リージョンで、プロビジョニング後にサービスに対して作成するWebLogicユーザー・アカウントを指定します。「WebLogicユーザー名」と「WebLogicパスワード」に入力します。これらの資格証明は、WebLogic管理サーバー・コンソールおよびFusion Middlewareコンソールへのアクセスに使用されます。
これに加えて、OSBサービス・インスタンスの場合は、このセクションで指定した資格証明を使用してOSBコンソールにアクセスできます。
「次」をクリックします。
確認ページで、構成詳細をすべて確認します。
「発行」をクリックして、サービス・リクエストを作成します。このリクエストは、ミドルウェア・セルフ・サービス・ポータルのホームページの「リクエスト」表に表示されます。このリクエストのステータスをこの表で監視できます。リクエストが完了したら、ページをリフレッシュして、「サービス」表の新規サービスを表示できます。
Middleware Serviceホームページには、「サービスのリクエスト」オプションを使用してリクエストしたサービスの詳細情報が表示されます。Middleware Serviceホームページを表示するには、「ミドルウェア・クラウド・セルフ・サービス・ポータル: ホーム」タブの「Middleware Services」リージョンにある「名前」リンクをクリックします。このページには、次のリージョンがあります。
パフォーマンス・サマリー: サービスの可用性ステータス、WebLogicサービスのステータス・サマリーおよびこのサービスに関連付けられた基礎となるWebLogicクラスタのパフォーマンス・メトリックを表示します。次のチャートが表示されます。
可用性: サービスの可用性ステータスです。
リソース使用率: クラスタの全サーバーのCPU使用率およびヒープ使用量のチャートが表示されます。
レスポンスと負荷: 現在のサービスのリクエスト処理時間および1分当たりのリクエスト数が表示されます。
一般: サービスの様々なパフォーマンス・メトリックのチャートを表示します。
デプロイメント: このリージョンは、WebLogicサービスに対してのみ表示されます。次の内容が含まれます。
アプリケーション: このサービスにデプロイされているすべてのアプリケーションがリストされます。各アプリケーションに対して、名前、ステータス、および「アクティブなセッション」、「リクエスト処理時間」、リクエスト/分などの主要なメトリックが表示されます。「名前」リンクをクリックし、アプリケーション・ホームページにドリルダウンします。次の操作を実行できます。
デプロイ: 「デプロイ」をクリックして、サービスにアプリケーションをデプロイします。詳細は、第28.3.1項「アプリケーションのデプロイおよび再デプロイ」を参照してください。
削除: アプリケーションを選択し、「削除」をクリックしてアプリケーションをアンデプロイします。
再デプロイ: 更新されたJava EEアプリケーション・コンポーネントがある場合は、アプリケーションを選択し、「再デプロイ」をクリックしてアプリケーションを再デプロイできます。詳細は、第28.3.1項「アプリケーションのデプロイおよび再デプロイ」を参照してください。
起動/停止: アプリケーションを選択し、「起動」または「停止」をクリックして、アプリケーションを起動または停止します。
テスト: アプリケーションを選択し、「テスト」アイコンをクリックします。「アプリケーションURL」ダイアログ・ボックスには、URLのリストが表示されます。関連付けられたページに移動するには、URLをクリックします。
ライブラリ: 任意のアプリケーションがライブラリとしてデプロイされている場合は、それらがここにリストされます。次の操作を行うことができます。
デプロイ: 「デプロイ」をクリックして、サービスにアプリケーションをデプロイします。詳細は、「アプリケーションのデプロイ」を参照してください。
削除: アプリケーションを選択し、「削除」をクリックしてアプリケーションをアンデプロイします。
再デプロイ: 更新されたJava EEアプリケーション・コンポーネントがある場合は、アプリケーションを選択し、「再デプロイ」をクリックしてアプリケーションを再デプロイできます。
|
注意: アプリケーションによって参照されているライブラリを選択した場合、「再デプロイ」ボタンおよび「削除」ボタンは無効であり、このライブラリは削除または再デプロイできません。 |
セルフ・サービス・ポータルを使用してデプロイする場合、通常のアプリケーションまたはライブラリとしてデプロイメントを作成できます。ライブラリは、他のデプロイメントと共有できるデプロイメントです。Middleware Serviceホームページでは、「アプリケーション」表に通常のアプリケーションが、「ライブラリ」表にライブラリが表示されます。ライブラリを削除したり再デプロイすることができますが、これらの操作が可能なのは、参照しているアプリケーションがない場合のみです。
データソース: このリージョンは、WebLogicサービスに対してのみ表示されます。このサービスで使用可能なすべてのデータ・ソースが表示されます。データ・ソースごとに、データベースの名前、データベース・サービス名、JNDI名およびURLが表示されます。データベース・サービスを使用してデータ・ソースが作成されている場合、「データベース・サービス」列にその名前が表示されます。名前をクリックすると、データベース・サービス・ホーム・ページにドリルダウンします。新しいデータ・ソースの作成、既存データ・ソースの編集または削除、および指定されたデータ・ソースの接続のテストを実行できます。
リクエスト: この表には、このサービスに発行されたすべてのリクエストが表示されます。これには、データ・ソースのデプロイ、アンデプロイ、再デプロイ、スケール・アップ、スケール・ダウン、起動、停止、作成、編集および削除などのリクエストが含まれます。
次のオプションは、「ミドルウェア・サービス・インスタンス」メニューから使用できます。
終了日の設定: このオプションを選択して、ミドルウェア・サービスの終了日を指定します。サービスの終了日を設定できます。表からサービスを選択して「終了日の設定」をクリックします。表示されるポップアップ・ウィンドウで、ミドルウェア・サービス・インスタンスの新しい終了日を指定できます。サービスを有効期限切れにしたくない場合は、「無期限」を選択して「OK」をクリックします。
「開始」および「停止」: 「Middleware Service」メニューから適切なオプションを選択すると、サービスを開始または停止できます。
「スケール・アップ」および「スケール・ダウン」: 第28.3.2項「サービスのスケール・アップおよびスケール・ダウン」を参照してください。
サービス・インスタンスの設定: ここには、「WebLogic Serverの最小数」の現在の値が表示され、その値を変更できます。
メトリックの選択: 新しいチャートの追加、既存のチャートの削除、およびチャートへのメトリックのドラッグ・アンド・ドロップを行うには、「メトリックの選択」をクリックします。表示されるメトリック・パレット・ウィンドウで、メトリックを選択するか、既存のチャートにメトリックをドラッグ・アンド・ドロップするか、あるいは新しいチャートを作成します。デフォルトでは、すべての新規チャートは「一般」セクションに表示されますが、別のセクションにドラッグ・アンド・ドロップできます。「メトリック・パレット」でボックスの選択を解除するか、チャートの右側のドラッグ・バーの「x」をクリックして、チャート/メトリックを削除できます。このバーでチャートをドラッグして、これらのセクション内でチャートを移動できます。
デフォルト・チャートのリストア: チャートをデフォルト設定にリストアするには「デフォルト・チャートのリストア」をクリックします。すべてのチャートの追加、変更および削除は特定のサービスに適用されます。SSAユーザーは、サービスごとに異なるチャートを指定できます。
ログ・メッセージ: メッセージ・タイプ、日付などでソートされたメッセージのリストを表示するには、「ログ・メッセージ」をクリックします。日付範囲、メッセージ・タイプを選択し、「メッセージ」フィールドに他のフィルタを指定します。「フィールドの追加」をクリックし、メッセージに含める他のフィールドを選択して、「検索」をクリックします。検索基準を満たす最初の1000件のメッセージが表示されます。.txt、.xmlまたは.csv形式のログ・ファイルにメッセージをエクスポートするには、「メッセージをファイルにエクスポート」をクリックします。
WebLogicサーバー管理コンソール: WebLogic管理コンソールを起動するには、このオプションをクリックします。
Fusion Middleware Control: Fusion Middleware Controlコンソールを起動するには、このオプションをクリックします。
|
注意: WebLogic Server管理コンソールおよびFusion Middleware Controlインタフェースでは、Oracle Fusion Middlewareコンポーネントを管理および監視できます。「WebLogicサーバー管理コンソール」および「Fusion Middleware Control」オプションは、ミドルウェア・サービス・テンプレートで「WebLogicおよびFMWコンソールURLをSSAユーザーに公開します」フィールドが「はい」に設定されている場合のみ、「ミドルウェア・サービス」メニューで使用できます。詳細は、第25.6項「WebLogicサービス・テンプレートの作成」を参照してください。 |
事前構成されたJava EEアプリケーションをサービス・インスタンスにデプロイできます。アプリケーションをデプロイするには、次の手順に従います。
EM_SSA_USERロールを持つユーザーとしてEnterprise Managerにログインし、ミドルウェア・クラウド・セルフ・サービス・ポータル・ページに移動します。
「Middleware Service」リージョンで「名前」リンクをクリックします。Middleware Serviceホーム・ページが表示されます。
次の詳細を入力します。
アプリケーション名: デプロイするアプリケーションの名前を入力します。
アプリケーション・コンポーネント: 次の操作を選択できます。
ソフトウェア・ライブラリからアプリケーション・コンポーネントを選択します。: 「検索」アイコンをクリックし、ソフトウェア・ライブラリからJava EEアプリケーション・コンポーネントを選択します。
デスクトップからアプリケーション・アーカイブを選択「参照」をクリックし、デスクトップからアプリケーション・アーカイブを選択します。
アプリケーションとしてデプロイ: デプロイメントは通常のアプリケーションまたはライブラリとして作成できます。このオプションを選択した場合、「デプロイ・プラン」フィールドで「参照」をクリックして、デプロイメント・オプションを含む.xmlファイルを選択します。このファイルは、アプリケーション・コンポーネントで指定されたデプロイ・プラン(存在する場合)を上書きします。
ライブラリとしてデプロイ: アプリケーションをライブラリとしてデプロイできます。ライブラリは、他のデプロイメントと共有できるデプロイメントです。ライブラリは、参照側アプリケーションを実行中のすべてのターゲットで使用可能である必要があります。
いつデプロイ操作を発生させるかを指定し、「デプロイ」をクリックします。アプリケーションのデプロイ・リクエストが作成されたら、確認のメッセージが表示されるミドルウェア・サービスのホームページに戻ります。
サービスをスケール・アップまたはスケール・ダウンできます。
|
注意: 「スケール・アップ」および「スケール・ダウン」オプションは、サービスが、1つのクラスタを伴うミドルウェア・プロビジョニング・プロファイルを含むミドルウェア・サービス・テンプレートに基づく場合のみ使用できます。プロファイルにクラスタが含まれない場合、これらのメニュー・オプションは使用できません。 |
ミドルウェア・サービスのホームページで、「Middleware Service」メニューから次のオプションを選択します。
スケール・アップ: サーバーをもう1つ追加することで、サービスをスケール・アップできます。追加できるサーバーの数は、割当てごとに制限されています。「スケール・アップ」をクリックし、サービスをスケール・アップするサーバーの数を入力します。「発行」をクリックし、スケール・アップ・リクエストを発行して、サーバーを追加します。
スケール・ダウン: 「スケール・ダウン」をクリックし、サービスをスケール・ダウンするサーバーの数を入力します。「発行」をクリックし、スケール・ダウン・リクエストを発行して、サーバーの数を減らします。
WebLogic Serverでデータベース接続を構成するには、データ・ソースをWebLogicドメインに追加します。WebLogic JDBCデータ・ソースにより、データベースへのアクセスおよびデータベース接続管理が可能になります。アプリケーションは、データベースにアクセスする前に、JDBCデータ・ソースを使用するよう構成する必要があります。
サービスのデータ・ソースを作成するには、次の手順に従います。
EM_SSA_USERロールを持つユーザーとしてEnterprise Managerにログインし、ミドルウェア・クラウド・セルフ・サービス・ポータル・ページに移動します。
ミドルウェア・サービスのホームページにある「データ・ソース」表の「作成」をクリックします。データ・ソースの作成ページが表示されます。
「データソース名」と「JNDI名」に入力します。
「データベース・ドライバ・クラス」を選択します。
データベース・サービス・インスタンスを構成済の場合は、「データベース・サービス」を選択でき、これにより対応するURLが表示されます。構成済でない場合、データベースURLを手動で入力する必要があります。
「データベース・ユーザー名」および「パスワード」を指定します。
「作成」をクリックしてデータソースを作成します。
SOAホームページには、「リクエスト」オプションを使用してリクエストしたサービスの詳細情報が表示されます。Middleware Serviceホームページを表示するには、「ミドルウェア・クラウド・セルフ・サービス・ポータル: ホーム」タブの「Middleware Services」リージョンにある「名前」リンクをクリックします。
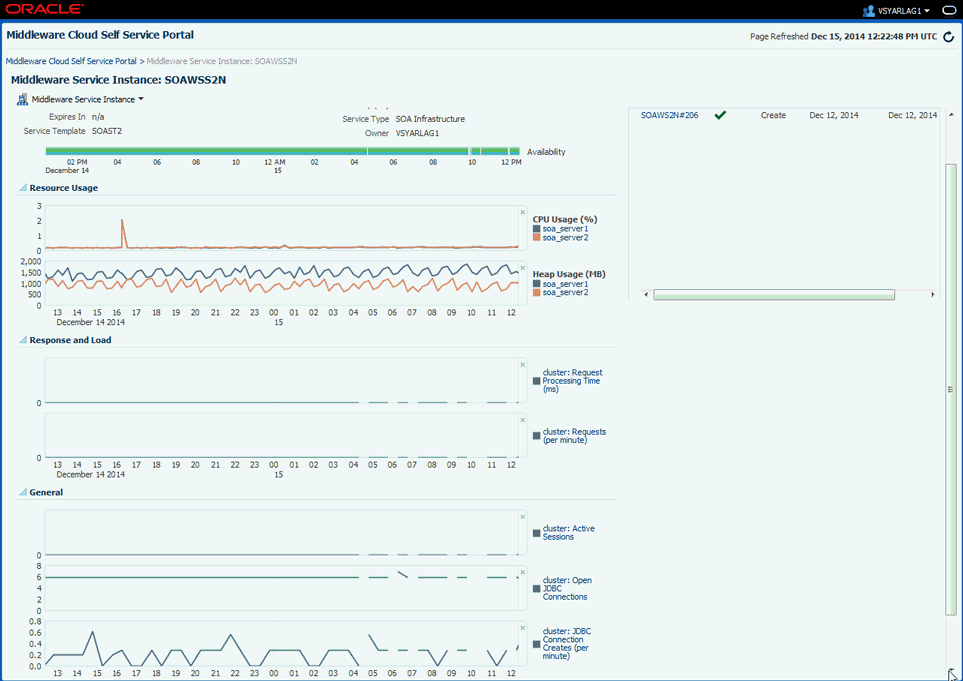
このページには、次のリージョンがあります。
パフォーマンス・サマリー: サービスの可用性ステータス、WebLogicサービスのステータス・サマリーおよびこのサービスに関連付けられた基礎となるWebLogicクラスタのパフォーマンス・メトリックを表示します。次のチャートが表示されます。
可用性: サービスの可用性ステータスです。
リソース使用率: クラスタの全サーバーのCPU使用率およびヒープ使用量のチャートが表示されます。
レスポンスと負荷: 現在のサービスのリクエスト処理時間および1分当たりのリクエスト数が表示されます。
一般: サービスの様々なパフォーマンス・メトリックのチャートを表示します。
リクエスト: この表には、このサービスに発行されたすべてのリクエストが表示されます。
次のオプションは、「ミドルウェア・サービス・インスタンス」メニューから使用できます。
終了日の設定: このオプションを選択して、ミドルウェア・サービスの終了日を指定します。
「開始」および「停止」: 「Middleware Service」メニューから適切なオプションを選択すると、サービスを開始または停止できます。
「スケール・アップ」および「スケール・ダウン」: 第28.3.2項「サービスのスケール・アップおよびスケール・ダウン」を参照してください。
メトリックの選択: 新しいチャートの追加、既存のチャートの削除、およびチャートへのメトリックのドラッグ・アンド・ドロップを行うには、「メトリックの選択」をクリックします。表示されるメトリック・パレット・ウィンドウで、メトリックを選択するか、既存のチャートにメトリックをドラッグ・アンド・ドロップするか、あるいは新しいチャートを作成します。デフォルトでは、すべての新規チャートは「一般」セクションに表示されますが、別のセクションにドラッグ・アンド・ドロップできます。「メトリック・パレット」でボックスの選択を解除するか、チャートの右側のドラッグ・バーの「x」をクリックして、チャート/メトリックを削除できます。このバーでチャートをドラッグして、これらのセクション内でチャートを移動できます。
デフォルト・チャートのリストア: チャートをデフォルト設定にリストアするには「デフォルト・チャートのリストア」をクリックします。すべてのチャートの追加、変更および削除は特定のサービスに適用されます。SSAユーザーは、サービスごとに異なるチャートを指定できます。
ログ・メッセージ: メッセージ・タイプ、日付などでソートされたメッセージのリストを表示するには、「ログ・メッセージ」をクリックします。日付範囲、メッセージ・タイプを選択し、「メッセージ」フィールドに他のフィルタを指定します。「フィールドの追加」をクリックし、メッセージに含める他のフィールドを選択して、「検索」をクリックします。検索基準を満たす最初の1000件のメッセージが表示されます。.txt、.xmlまたは.csv形式のログ・ファイルにメッセージをエクスポートするには、「メッセージをファイルにエクスポート」をクリックします。
WebLogicサーバー管理コンソール: WebLogic管理コンソールを起動するには、このオプションをクリックします。
Fusion Middleware Control: Fusion Middleware Controlコンソールを起動するには、このオプションをクリックします。
|
注意: WebLogic Server管理コンソールおよびFusion Middleware Controlインタフェースでは、Oracle Fusion Middlewareコンポーネントを管理および監視できます。「WebLogicサーバー管理コンソール」および「Fusion Middleware Control」オプションは、ミドルウェア・サービス・テンプレートで「WebLogicおよびFMWコンソールURLをSSAユーザーに公開します」フィールドが1に設定されている場合のみ、「Middleware Service」メニューで使用できます。 |
「一般」セクションに、サービスにアクセスするために使用できるURLが表示されます。「JVMDエージェントのダウンロード」をクリックして、JVM診断エージェントのwarファイルをダウンロードします。監視対象のアプリケーション・サーバーのWebAppsフォルダにwarファイルをデプロイしてください。こうすることで、JVM診断エージェントがCloud ControlでJavaアプリケーション・ターゲットの監視を開始できます。
「Javaアプリケーション・サービスの履歴」セクションには、アプリケーションのイベント・ログのクイック・ビューがタイムスタンプとともに提供されます。基本的には、特定のアプリケーションの起動時刻または作成時刻などの詳細がキャプチャされてこのセクションに記録されます。
service.outファイルに出力されるパラメータは「サービスの詳細」セクションに表示されます。これは、JVM JMXポートに割り当てられたポート番号を確認する場合に特に便利です。
さらに、メモリー使用量およびパフォーマンス・サマリーの詳細がこのページでも確認できます。
事前構成されたear、war、jarまたはrarファイルを、ソフトウェア・ライブラリにアップロードできます。これらのファイルは、Java EEアプリケーション・コンポーネントとしてソフトウェア・ライブラリにアップロードされ、サービスにデプロイされます。ファイルをソフトウェア・ライブラリにアップロードするには、「ライブラリ」タブをクリックします。「ソフトウェア・ライブラリへのアップロード」フィールドが表示されます。
アップロードするファイルの名前と説明を入力します。その後、次のようにファイルをアップロードするよう選択できます。
個々のファイル: 「ファイルの個別アップロード」オプションを選択した場合は、次の内容を指定する必要があります。
アーカイブ: ソフトウェア・ライブラリにアップロードするアーカイブ・ファイルを選択します。これは、ear、war、jarまたはrarファイルです。オプションで、次の内容を指定できます。
デプロイ・プラン: これは、Java EEアプリケーション・コンポーネントのデプロイメント・オプションを含むxmlファイルです。
デプロイ前スクリプト: これはWLSTコマンドが入っているスクリプトです。アプリケーションがデプロイされる前に、各インスタンスに関連付けられている管理サーバーでこのスクリプトが実行されます。このスクリプトを使用して、データ・ソース、JMSエンド・ポイント、およびデプロイするアプリケーションに必要になる可能性があるその他のリソースを作成できます。
デプロイ後スクリプト: これは、アプリケーションのデプロイ後に管理エージェントによって管理サーバーで実行されるWLSTスクリプトです。このスクリプトを使用して、デプロイメント後の構成を実行できます。たとえば、デプロイ前スクリプトによって変更された内容をロールバックしたり取り消す必要がある場合に、このオプションを選択します。
Zipファイル: 「Zipファイルのアップロード」オプションを選択した場合は、Zipファイルのコンテンツを説明するJavaEEAppComp.manifestファイルを含むZipファイルをアップロードする必要があります。
「アップロード」をクリックして、ファイルをソフトウェア・ライブラリにアップロードします。