 Understanding the Analysis and Monitoring Tools
Understanding the Analysis and Monitoring ToolsThis chapter provides an overview of PeopleSoft Global Consolidations analysis tools and discusses how to:
Review ledger balances.
Compare ledger balances.
View trial balances.
View proforma trial balances.
Audit consolidation data.
View ownership hierarchies.
Analyze the impact of changes to consolidation-dependent rules.
Analyze consolidation runs.
Match intercompany balances.
Generate consolidation reports.
 Understanding the Analysis and Monitoring Tools
Understanding the Analysis and Monitoring ToolsThis section provides an overview of the available inquires that you can use during each phase of consolidation and explains how the system uses reporting trees.

 Global Consolidations Inquiries
Global Consolidations InquiriesPeopleSoft Global Consolidations provides many tools that enable you to view different aspects of consolidations, including monitoring the status of each phase of consolidation, ledger enrichment, and ledger preparation, viewing a trial balance of the consolidation ledger—either prior to (proforma) or after posting consolidation-related journals, and navigating through an interactive audit trail of the consolidation ledger data.
By using Global Consolidations inquiries, you can view the information during each phase of processing in many ways, such as viewing a trial balance of the consolidation ledger — either prior to (proforma) or after posting consolidation-related journals, and navigating through an interactive audit trail of the consolidation ledger data. This table lists the available inquiry tools, describes in which phase of consolidation they are used, and describes the type of information that they provide:
|
Inquiry |
Consolidation Phase |
Description |
|
Ledger Preparation Consolidation |
View ledger balances hierarchically, with amounts grouped by a reporting tree. Optionally, show trends, limit the view to only a filtered subset of the entire ledger, if desired filter by the book code dimension, and generate a chart of the data. If book code functionality is available, you can select this option and the Ledger Inquiry report displays separate amounts by book code when drilling down from inquiries on the consolidation audit. |
|
|
Ledger Preparation Consolidation |
Compare ledger balances from different scenarios or periods of time. Optionally, show trends, limit the view to only a filtered subset of the entire ledger, if desired filter by the book code dimension, and generate a chart of the data. |
|
|
Ledger Preparation Consolidation |
View the consolidation ledger, incorporating only source data and posted journals. Summarize the data by account, with an option to navigate to details of additional dimensions such as book code. |
|
|
Consolidation |
View the consolidation ledger, incorporating source data for posted and journals that have not been posted. Enables you to check the impact of consolidation processing prior to posting any journals. Summarizes the data by account, with an option to navigate to details of additional dimensions such as book code. |
|
|
Ledger Preparation Ledger Enrichment Consolidation |
Navigate through an audit trail of the consolidation ledger data, viewing the history of activity from the consolidation ledger level back to the source ledger level, or allocation source, if applicable, or view journal data. Use this tool to determine how the system arrives at a particular balance. If book code functionality is available, you can select this option and the Ledger Inquiry report displays separate amounts by book code when drilling down from inquiries on the consolidation audit. |
|
|
Flow Inquiry |
Ledger Enrichment Consolidation |
View data for journal and source flow amounts. |
|
Ownership Inquiry |
Ledger Preparation Ledger Enrichment Consolidation |
View ownership hierarchies for a ledger business unit and its subsidiaries, and the percent of direct and indirect ownership and control belonging to the parent. |
|
Consolidation |
View differences between consolidation runs. |
|
|
Consolidation |
Determine which consolidation tree nodes need to be rerun if any changes occur after consolidations are initially processed. This information can help you determine which entities within a consolidation may be impacted by changes to any of the supporting rules. |
|
|
Journal Publish History |
Consolidation |
View the history of which journals have been published. |
|
Consolidation |
Preview the outcome of intercompany eliminations by viewing the balances that are matched among business units for an elimination rule set. |
Global Consolidations also provides several reports that you can use to analyze consolidation results.
See Also
Generating Consolidation Reports

 Using Reporting Trees with Inquiries
Using Reporting Trees with InquiriesBoth the Ledger Inquiry page and the Variance Inquiry page use a reporting tree to group ledger balances. Often the consolidation tree is based on business units, and when running inquiries it is more informational to specify a reporting tree based on your account rollup structure. This provides you with a view of the ledger balances summarized by account.
Optionally, you can limit the view to only a certain set of records, by specifying criteria for which objects to include. As you view the inquiry results, you can navigate through the reporting tree, viewing summarized totals for each node. When you reach an end node—a node that has no levels beneath it—you can view the details that comprise that amount.
You can specify additional dimensions to include with the details. Using the example of a business unit-based consolidation and an account reporting tree, if you select ledger business unit and department as the additional dimensions, when you click a ledger balance for a particular account, the information is grouped by ledger business unit, then department.
Note. If the reporting tree is a detail tree (also referred to as a summer tree), rather than a node-oriented tree, you must set the use of levels to either strictly enforced or loosely enforced. You cannot have detail values (or ranges) at the same level as nodes.
Note. To improve performance of the inquiry pages, run tree flattener on the dimension trees used in your inquiries.
See PeopleTools PeopleBook: Tree Manager

 Consolidation Data Sources
Consolidation Data SourcesOn some inquiry and report pages, the GC_SOURCE field displays the consolidation ledger data source—the process from which it originates. The system captures this information when processing consolidations, processing ledger enrichment, running ledger preparation, and generating the consolidation audit . On some of the consolidation pages, the field's numeric value appears instead of its translate table description.
See Global Consolidations Sources.

 Understanding Amount Options for Viewing Ledger Balances
Understanding Amount Options for Viewing Ledger Balances
When viewing ledger balances, several options control how to display the amounts. The available options depend on the consolidation ledger format and whether the account type is balance-forward. Balance-forward accounts (balance sheet accounts) are displayed as period-end balances. For non-balance-forward accounts (income statement accounts), you can choose to view amounts as either period activity or year-to-date (YTD) amounts.
This table summarizes the available amount options:
|
Amount Option |
Description |
Availability |
|
End of Period / Period Activity |
View end of period balances for balance sheet accounts, and period activity for income statement accounts. |
Available for trial balance and financial statement ledger formats. |
|
End of Period / Year to Date |
View end of period balances for balance sheet accounts, and YTD activity for income statement accounts. |
Available for trial balance and financial statement ledger formats. |
|
Period Activity |
View period activity for all accounts. |
Available only for trial balance ledger format. |
These definitions apply to the different amount options:
|
End of Period |
Amounts reflect the account balances as of the end of the reporting period. Prior period balances are irrelevant. |
|
Period Activity |
Amounts reflect the activity on an account over the duration of an accounting period. |
|
Year to Date |
Amounts reflect the accumulated activity on an account from the beginning of the fiscal year through the specified period. |

 Saving Inquiry Preferences
Saving Inquiry PreferencesThe parameters initially displayed on inquiry selection pages default to the values that you specified on the User Preferences - Inquiry page.
See Defining User Preferences for Inquiry Pages.
You can also save named preferences for individual inquiry selection pages on the Save Preference page. To save a preference, enter the parameters that you want to save on the inquiry selection page, then select Save Preference, and on the Save Preference page enter a name for the preference. You can save multiple named inquiry preferences. You can also select a named preference to be the default preference for an inquiry.
After an inquiry preference is saved, you can select it again whenever you run the inquiry by using the Get Preference button and selecting the named preference. The saved inquiry preferences for a specific user ID.
When you access an inquiry parameters page, select Get Preference and on the Select Inquiry Preference page, select the saved preference that you want to use. The inquiry parameters page is then loaded with the parameters stored in the preference.
 Reviewing Ledger Balances
Reviewing Ledger BalancesThis section provides overviews of the Ledger Inquiry component and discusses how to:
Specify which data to view.
View ledger inquiry results.
View ledger inquiry detail results.

 Understanding the Ledger Inquiry Component
Understanding the Ledger Inquiry ComponentThe pages within the Ledger Inquiry component display ledger balances hierarchically, with amounts grouped by a reporting tree. Optionally, you can show trends, limit the view to only a filtered subset of the entire ledger, and generate a chart of the data.

 Pages Used to Review Ledger Balances
Pages Used to Review Ledger Balances|
Page Name |
Definition Name |
Navigation |
Usage |
|
GC_LED_INQ_SEL |
Global Consolidations, Consolidation Analysis, Consolidation Inquiries, Ledger Inquiry |
Enter parameters by which to view consolidation ledger data. |
|
|
GC_LEDGER_INQUIRY |
Click Go on the Ledger Inquiry - Selection page. |
View the results of a ledger inquiry. |
|
|
GC_LEDINQ_DETAIL |
Click a node at the lowest level of the tree on the Ledger Inquiry - Results page. |
View the details for the node's balances. |
|
|
GC_LEDINQ_PREF_SEL |
Click Get Preference on the Ledger Inquiry - Selection page. |
Select a preference to use for the ledger inquiry page. The field values defined for that preference load into the Ledger Inquiry - Selection page. |
|
|
GC_LEDINQ_PREF_SAV |
Click Save Preference on the Ledger Inquiry - Selection page. |
Save the current settings to a named preference. |
|
|
GC_LEDINQ_DET_SEL |
Click Select Detail Dimensions on the Ledger Inquiry - Selection page. |
Select which dimensions to display when viewing details. |

 Specifying Which Data to View
Specifying Which Data to ViewAccess the Ledger Inquiry - Selection page (Global Consolidations, Consolidation Analysis, Consolidation Inquiries, Ledger Inquiry).
Complete the following fields, and click Go to view the results.
|
Preference |
Displays the selected preference. If you want to use previously saved selection criteria, select Get Preference and select the preference. If you want to save the selection criteria that you enter on this page, select Save Preference. See Saving and Loading Inquiry Preferences |
|
Business Unit, Scenario, Fiscal Year, Period |
Specify the common consolidation business unit on which to inquire and the associated scenario, fiscal year, and accounting period. |
|
Perform Trend |
By default, results display ledger data for a single accounting period. Select the Perform Trend option to view ledger data from the beginning period of the specified fiscal year through the specified accounting period, summarized by period. |
|
Amount Type |
Select how to summarize amounts for ledger balances. Options are: End of Period / Period Activity: Select to view end of period balances for balance sheet accounts, and period activity for income statement accounts. End of Period / Year to Date: Select to view end of period balances for balance sheet accounts, and YTD activity for income statement accounts. Period Activity: Select to view period activity for all accounts. This option is available only for trial balance format ledgers. |
|
Drill Type |
The Drill Type field determines which tree level information appears in the grid. Select from these options: Get All Lowest Level Nodes Displays the information for the children (direct or indirect) at the lowest level of the tree for the selected node. Get Next Level Nodes Displays the information for the direct children of the selected node within the grid. When you select this option, you must navigate through the tree nodes to eventually view the lowest level details. |
|
Book Code Group |
Select the book code group by which you want to further filter the inquiry report data. This is an optional field and is only available if you turn on book code functionality on the General Options page and you create book code values with the Book Codes and Book Code Group pages. Book code is an additional dimension on which you can report. If book code functionality is available, you can select this option and the Ledger Inquiry report displays separate amounts by book code when drilling down from inquiries on the consolidation audit. |
|
Reporting Tree |
Select a reporting tree Tree Name to use to group inquiry results. Select an account rollup tree based on the accounts in your consolidation ledger to view the totals broken down by account, or another tree depending on your requirements. |
Filtering Selection Criteria
As an option to further define which data to select, you can enter a dimension and specific values to display on the inquiry results page. You can select the specific values by either entering a value in the Detail Value field, or by selecting a Tree Name and Tree Node.
|
Dimension |
Select a dimension from the consolidation ledger on which to filter the data, then either enter a value in the Detail Value field, or select a Tree Name and Tree Node. |
|
Detail Value |
Specify a value to use to filter the data. For example, if the selected Dimension is Ledger Business Unit, enter a specific ledger business unit in this field. This field is not used if a value is entered in the Tree Name field. |
|
Tree Name |
Specify a tree to use to filter the data, then specify a Tree Node. These fields are not used if a value is entered in the Detail Value field. |
|
Tree Node |
Specify a tree node from the filter tree by which you want to further filter the trial balance inquiry. This field is not used if a value is entered in the Detail Value field. |
Viewing Results
Click Go to view the Ledger Inquiry - Results page.

 Viewing Ledger Inquiry Results
Viewing Ledger Inquiry ResultsAccess the Ledger Inquiry - Results page (click Go on the Ledger Inquiry - Selection page).
The ledger balances appear in the grid.
Select a tree node to view the data associated with that node. When you reach an end node, you view details for the reporting tree objects within that node, grouped by dimension values. The system uses the dimensions on the user preferences page by default, or the dimensions selected on the Detail Dimensions page.
If you select a book code parameter, you can access the Book Code Group setup page by clicking the designated book code group name.
To view a chart of the results, select a chart in the Chart Type field.
Auditing Amounts
When viewing details, click the Audit link to view the Consolidation Audit page for this data.
Select Detail Dimensions
Click the Select Detail Dimensions link to select the dimensions that you want to display when you view the ledger inquiry detail results.
Return to Selection Page
Click the Return to Selection Page to return to the Ledger Inquiry - Selection page.
See Also
Using Reporting Trees with Inquiries

 Viewing Ledger Inquiry Detail Results
Viewing Ledger Inquiry Detail ResultsAccess the Ledger Inquiry - Detail Results page (click a node at the lowest level of the tree on the Ledger Inquiry - Results page).
The detail ledger balances appear in the grid.
Click the Audit link to view the Consolidation Audit page.
Note. You can add or remove columns in the grid on the Detail Dimensions page.
See Also
Understanding the Consolidation Audit
Including Additional Dimensions
 Comparing Ledger Balances
Comparing Ledger BalancesThis section provides an overview of the Variance Inquiry component and discusses how to:
Specify which data to compare.
View comparison results.

 Understanding the Variance Inquiry Component
Understanding the Variance Inquiry ComponentThe Variance Inquiry pages show period over period net changes on balance sheet account types. Use these pages to compare two different scenarios or the same scenario over two different time frames and review the ledger balance differences between them.

 Pages Used to Compare Ledger Balances
Pages Used to Compare Ledger Balances|
Page Name |
Definition Name |
Navigation |
Usage |
|
GC_LEDINQ_VAR_SEL |
Global Consolidations, Consolidation Analysis, Consolidation Inquiries, Variance Inquiry |
Specify which ledger data to compare. |
|
|
GC_LEDINQ_VAR |
Click Go on the Variance Inquiry - Selection page. |
Review differences between ledger data, either from different scenarios or different periods. |
|
|
GC_LEDINQ_VAR_DET |
Select a node at the lowest level of the tree. |
View the details for the node's balances. |
|
|
GC_LEDINQ_PREF_SEL |
Click Get Preference on the Variance Inquiry - Selection page. |
Select a preference to use for the ledger inquiry page. The field values defined for that preference load into the Variance Inquiry - Selection page. |
|
|
GC_LEDINQ_PREF_SAV |
Click Save Preference on the Variance Inquiry - Selection page. |
Save the current settings to a named preference. |
|
|
GC_LEDINQ_DET_SEL |
Click Select Detail Dimensions on the Ledger Inquiry page. |
Select which dimensions to display when viewing details. |

 Specifying Which Data to Compare
Specifying Which Data to CompareAccess the Variance Inquiry - Selection page (Global Consolidations, Consolidation Analysis, Consolidation Inquiries, Variance Inquiry).
This page functions like the Ledger Inquiry page, except that you compare two different scenarios or two different time frames for the same scenario to view the differences between ledger balances. You must specify the inquiry scenario and its fiscal year and period, and the compare scenario and its fiscal year and period.
Complete the fields, and click Go to view the results.
Note. When using the Variance Inquiry page to compare two scenarios, both scenarios must use the same ledger format (financial statement or trial balance).
|
Preference |
Displays the selected preference. If you want to use previously saved selection criteria, select Get Preference and select the preference. If you want to save the selection criteria that you enter on this page, select Save Preference. |
|
Business Unit |
Specify the common consolidation business unit. |
|
Amount Type |
Select how to summarize amounts for ledger balances. Options are: End of Period / Period Activity: Select to view end of period balances for balance sheet accounts, and period activity for income statement accounts. End of Period / Year to Date: Select to view end of period balances for balance sheet accounts, and YTD activity for income statement accounts. Period Activity: Select to view period activity for all accounts. This option is available only for trial balance format ledgers. |
|
Drill Type |
The Drill Type field determines which tree level information appears in the grid. Select from these options: Get All Lowest Level Nodes Displays the information for the children (direct or indirect) at the lowest level of the tree for the selected node. Get Next Level Nodes Displays the information for the direct children of the selected node within the grid. When you select this option, you must navigate through the tree nodes to eventually view the lowest level details. |
|
Inquiry Scenario, Year, Period |
Select the scenario, fiscal year, and accounting period on which to inquire. |
|
Compare Scenario, Year, Period |
Select the scenario, fiscal, and accounting period to compare to the inquiry scenario, year, and period. |
|
Book Code Group |
Select the book code group by which you want to further filter the inquiry report data. This is an optional field and is only available if you turn on book code functionality on the General Options page and you create book code values with the Book Codes and Book Code Group pages. Book code is an additional dimension on which you can report. If book code functionality is available, you can select this option and the Ledger Inquiry report displays separate amounts by book code when drilling down from inquiries on the consolidation audit. |
|
Reporting Tree |
Select a reporting tree to use to group inquiry results. Select an account rollup tree based on the accounts in your consolidation ledger to view the totals broken down by account, or another tree depending on your requirements. |
Specifying the Comparison Scenarios and Time Frames
You can either compare the same scenario for different time frames, or different scenarios. When comparing two different time frames, the Inquiry Scenario fields should be the most current fiscal year and period. (The Compare Scenario fields should contain a fiscal year and period prior to those of the inquiry scenario.)
Filtering Selection Criteria
As an option to further define which data to select, you can enter a dimension and specific values to display on the inquiry results page. You can select the specific values by either entering a value in the Detail Value field, or by selecting a Tree Name and Tree Node.
|
Dimension |
Select a dimension from the consolidation tree on which to filter the data, then either enter a value in the Detail Value field, or select a Tree Name and Tree Node. |
|
Detail Value |
Specify a value to use to filter the data. For example, if the selected Dimension is Ledger Business Unit, enter a specific ledger business unit in this field. This field is not used if a value is entered in the Tree Name field. |
|
Tree Name |
Specify a tree to use to filter the data, then specify a Tree Node. This field is not used if a value is entered in the Detail Value field. |
|
Tree Node |
Specify a tree node from the filter tree by which you want to further filter the trial balance inquiry. This field is not used if a value is entered in the Detail Value field. |
Viewing Results
Click Go to view the Ledger Inquiry - Results page.

 Viewing Comparison Results
Viewing Comparison ResultsAccess the Variance Inquiry - Results page (click Go on the Variance Inquiry - Selection page).
The results grid contains these fields:
|
Tree Node and Description |
Displays the tree node for the row. |
|
Inquiry Amount |
Displays the balances in the ledger or period for the inquiry scenario. |
|
Compare Amount |
Displays the balance in the compared ledger or period. |
|
Variance Amount |
Displays the difference between the ledger or period balances. The calculation that the system uses to compute this amount is: (Variance Amount) = (Inquiry Amount) – (Compare Amount). |
|
Variance Percentage |
Displays the percentage difference between the ledger or period balances. The calculation that the system uses to compute this percentage is: (Variance Percent) = (Variance Amount) ÷ (Compare Amount). |
See Viewing Ledger Inquiry Results.
 Viewing Trial Balances
Viewing Trial BalancesThis section provides an overview of the Trial Balance component and discusses how to:
Select trial balance criteria.
View a trial balance.
Set options for how to display account balances.
Specify the accounts to include in the trial balance.
Include additional dimensions.
View ledger balance details for an account.

 Understanding the Trial Balance Component
Understanding the Trial Balance ComponentThe Trial Balance component enables you to view ledger balances and determine whether you need to make further adjustments. Use the pages in the Trial Balance component to:
See both a summarized and detailed view of the data.
Select which accounts to include.
View ledger amounts summarized by another dimension.
View activity for the specified period only, or view cumulative activity from the beginning of the fiscal year through the specified period, or view a mix of cumulative and period activity, based on account type.
Specify whether to combine debit and credit balances in a single column, or view them in separate columns.
View ledger balances by account.
View ledger balances by book code.

 Pages Used to View Trial Balances
Pages Used to View Trial Balances|
Page Name |
Definition Name |
Navigation |
Usage |
|
GC_TB_INQ_SEL |
Global Consolidations, Consolidation Analysis, Consolidation Inquiries, Trial Balance |
Select criteria for the Trial Balance Inquiry pages. |
|
|
GC_TRIAL_BAL |
|
Access the Trial Balance selection page to enter parameters for viewing a trial balance of the consolidation ledger. |
|
|
GC_TRIAL_OPT_SEL |
Click the Options link on the Trial Balance page. |
Specify whether to view separate columns for debit and credit amounts, and whether amounts include activity for only the specific period or are cumulative to date. |
|
|
GC_TRIAL_ACCT_SEL |
Click the Account link on the Trial Balance page. |
Specify which accounts to include in the trial balance. |
|
|
GC_SEL_DIMENSION |
Click the Dimension link on the Trial Balance page. |
Select which information appears when you view balance amount details. |
|
|
GC_TRIAL_BAL2 |
Click the Ledger Balance by Account link on the Trial Balance page or the Proforma Trial Balance page. |
View the ledger balance for a specific account grouped by selected dimensions. |

 Selecting Trial Balance Criteria
Selecting Trial Balance CriteriaAccess the Trial Balance Inquiry page (Global Consolidations, Consolidation Analysis, Consolidation Inquiries, Trial Balance).
This page functions like the Ledger Inquiry page, except that you are working with trial balance ledger balances. Complete the following fields, and click Go to view the results.
|
Preference |
Displays the selected preference. If you want to use previously saved selection criteria, select Get Preference and select the preference. If you want to save the selection criteria that you enter on this page, select Save Preference. |
|
Business Unit, Scenario, Fiscal Year, Period |
Specify the common consolidation business unit on which to inquire and the associated scenario, fiscal year, and accounting period. |
|
Amount Type |
Select how to summarize amounts for ledger balances. Options are: End of Period / Period Activity: Select to view end of period balances for balance sheet accounts, and period activity for income statement accounts. End of Period / Year to Date: Select to view end of period balances for balance sheet accounts, and YTD activity for income statement accounts. Period Activity: Select to view period activity for all accounts. This option is available only for trial balance format ledgers. |
|
Drill Type |
The Drill Type field determines which tree level information appears in the grid. Select from these options: Get All Lowest Level Nodes Displays the information for the children (direct or indirect) at the lowest level of the tree for the selected node. Get Next Level Nodes Displays the information for the direct children of the selected node within the grid. When you select this option, you must navigate through the tree nodes to eventually view the lowest level details. |
|
Tree Node |
Select a node from the consolidation tree by which you want to further filter trial balance results. |
|
Book Code Group |
Select the book code group by which you want to further filter the inquiry report data. This is an optional field and is only available if you turn on book code functionality on the General Options page and you create book code values with the Book Codes and Book Code Group pages. Book code is an additional dimension on which you can report. If book code functionality is available, you can select this option and the Ledger Inquiry report displays separate amounts by book code when drilling down from inquiries on the consolidation audit. |
Viewing Results
Click Go to view the Trial Balance page.

 Viewing a Trial Balance
Viewing a Trial BalanceAccess the Trial Balance page (click Go on the Trial Balance Inquiry page).
Informational Fields
These fields display information about the trial balance data that you are viewing:
|
Business Unit |
The common consolidation business unit. |
|
Amount Type |
How amounts are summarized for ledger balances.Values are: End of Period / Period Activity: Amounts displayed as end of period balances for balance sheet accounts, and period activity for income statement accounts. End of Period / Year to Date: Amounts displayed as end of period balances for balance sheet accounts, and YTD activity for income statement accounts. Period Activity: Amounts displayed as period activity for all accounts. This option applies to only trial balance format ledgers. |
|
Fiscal Year |
The fiscal year being viewed. |
|
Period |
The accounting period being viewed. |
|
Scenario |
The scenario being viewed. |
|
Currency Code |
The base currency of the consolidation model. |
|
Primary Book Code Balance |
Shows the primary book code balance. |
|
Secondary Book Code Balance |
Lists the secondary book code balance. |
|
Book Code Group |
Lists the Book Code Group |
|
Total Balance or Balance DR, Balance CR |
The total proforma balance for the accounts. |
Account Balances
The trial balance lists the accounts and descriptions and the ledger balance amount for the selected tree node. If you've set the options to display separate debit (DR) and credit (CR) amounts, the ledger balance column headings are Ledger Balance DR and Ledger Balance CR.
If you specify a book code group, the trial balance grid lists the primary book code balances and secondary book code balances. The column headings are defined by the primary description and secondary description fields on the book code group definition.
Expand or collapse tree nodes, as needed, and click a node to view the balances for that node.
Links to Other Pages
|
Options |
Click to access the Trial Balance Options page, where you can specify how to display the amounts within the Trial Balance grid. |
|
Accounts |
Click to access the Account Selection page, where you can specify which accounts to include. |
|
Dimensions |
Click to access the Dimension Selection page, where you can indicate what dimensions to view when you navigate to details. |
|
Ledger Balance |
Click a ledger balance amount within the grid to access the Ledger Balance for Selected Account page, where you can view the ledger balance details by dimension. |
|
Book Code Group |
If you specify a book code group, you can click the name of the book code group definition to view that book code group definition on the setup page. |

 Setting Options for How to Display Account Balances
Setting Options for How to Display Account BalancesAccess the Balance Options page (click the Options link on the Trial Balance page).
|
Amount Type |
Select how to summarize amounts for ledger balances. Options are: End of Period / Period Activity: Select to view end of period balances for balance sheet accounts, and period activity for income statement accounts. End of Period / Year to Date: Select to view end of period balances for balance sheet accounts, and YTD activity for income statement accounts. Period Activity: Select to view period activity for all accounts. This option is available only for trial balance format ledgers. |
See Also
Understanding Amount Options for Viewing Ledger Balances

 Specifying the Accounts to Include in the Trial Balance
Specifying the Accounts to Include in the Trial BalanceAccess the Account Selection page (click the Accounts link on the Trial Balance page).
You can view a trial balance for all accounts, or for a subset of accounts.
|
All Accounts |
Select to include all accounts. Specify the tree name of the consolidation ledger account tree. |
To view a subset of accounts, select an account selection type to define which accounts to include, and enter the account criteria, which depends on the account selection type. Use one of these options:
|
Select by Tree Nodes |
Select to specify the accounts that use a tree, and then specify the tree name. In the Account Criteria grid, add rows as needed and specify the tree node to use. You can also navigate through the tree viewer to select the node that contains the group of accounts; the system inserts the node into the Account Criteria grid when you click it. |
|
Select by Account Ranges |
Select to specify one or more ranges of accounts to include. In the Account Criteria grid, add rows as needed, and complete the Range From and Range Through fields to define the account range for each row. |
|
Select by Account Types |
Select to specify one or more types of accounts to include. In the Account Criteria grid, add rows as needed and select an account type. |
|
Select by Account Values |
Select to specify a list of one or more accounts to include. In the Account Criteria grid, add rows as needed and select the account. |

 Including Additional Dimensions
Including Additional DimensionsAccess the Select Dimension page (click the Dimensions link on the Trial Balance page).
|
Select |
Select this check box to view the dimension values. |
|
Show Description |
Select to view the dimension descriptions. This option is especially useful for dimensions that contain numeric values, such as the source process dimension. |

 Viewing Ledger Balance Details for an Account
Viewing Ledger Balance Details for an AccountAccess the Ledger Balance for Selected Account page (click the Ledger Balance by Account link on the Trial Balance page or the Proforma Trial Balance page.).
The total balance listed is for this specific consolidation ledger account. The details show the balance broken down by the dimensions specified on the Selected Dimension page. Click a specific ledger balance amount to view the Consolidation Audit page for that balance and navigate to the source stage data.
See Also
 Viewing Proforma Trial Balances
Viewing Proforma Trial BalancesThis section provides an overview of the Proforma Trial Balance component and discusses how to:
Select proforma trial balance criteria.
View a proforma trial balance.
Set options for how to display account balances.
Select additional dimensions.
Specify journals to include.
Specify accounts to include.
View journal balances by account.
View ledger balances by account.

 Understanding the Proforma Trial Balance Component
Understanding the Proforma Trial Balance ComponentThe Proforma Trial Balance component enables you to see what the impact of additional journals would be on a consolidation prior to posting them. For example, assume that you run a consolidation, then view a trial balance and determine that you need to make some adjustments using manual journal entries. You make the journal entries, but don't post them. Then, you process consolidations again, selecting the proforma option on the run control page so that the system processes only the journals that have not been posted. . To view the results, you can use the Proforma Trial Balance pages. The page lists the current ledger balance, as well as the journal balance. You can specify which journals to include by using the Journal Selection page, and view the details for a journal balance by account.
These pages enable you to:
View both a summarized and detailed view of the data.
Select which journals to include.
Select which accounts to include.
Specify whether to combine debit and credit balances in a single column or view them in separate columns.
View activity for the specified period only, or view cumulative activity from the beginning of the fiscal year through the specified period, or view a mix of cumulative and period activity, based on account type.
View journal balances by account.
View ledger balances by account.

 Pages Used to View Proforma Trial Balances
Pages Used to View Proforma Trial Balances|
Page Name |
Definition Name |
Navigation |
Usage |
|
GC_TB_INQ_SEL |
Global Consolidations, Consolidation Analysis, Consolidation Inquiries, Proforma Trial Balance |
Select criteria for the Proforma Trial Balance Inquiry report. |
|
|
Get Preference |
GC_LEDINQ_PREF_SEL |
Click Get Preference on the Proforma Trial Balance - Selection page. |
Select a preference to use for the Proforma Trial Balance selection page. The field values defined for that preference load into the Proforma Trial Balance - Selection page. |
|
GC_LEDINQ_PREF_SAV |
Click Save Preference on the Proforma Trial Balance - Selection page. |
Save the current settings to a named preference. |
|
|
GC_PROFORMA_BAL |
|
View a proforma trial balance, including journals that have not been posted. |
|
|
GC_TRIAL_OPT_SEL |
Click the Options link on the Proforma Trial Balance page. |
Specify whether to view separate columns for debit and credit amounts, and whether amounts include activity for only the specific period or are cumulative to date. |
|
|
GC_SEL_DIMENSION |
Click the Dimension link on the Proforma Trial Balance page. |
Select which information appears when you view balance amount details. |
|
|
GC_TRIAL_JRNL_SEL |
Click the Journal link on the Proforma Trial Balance page. |
Select which journals to include in the proforma trial balance. |
|
|
GC_TRIAL_ACCT_SEL |
Click the Account link on the Proforma Trial Balance page. |
Specify which accounts to include in the proforma trial balance. |
|
|
GC_TRIAL_BAL3 |
Click the Journal Balance by Account link, or click a journal balance on the Proforma Trial Balance page. |
View the journals that comprise the balance of a specific account. |
|
|
GC_TRIAL_BAL2 |
Click the Ledger Balance by Account link on the Trial Balance page or the Proforma Trial Balance page. |
View the ledger balance for a specific account grouped by selected dimensions. |

 Selecting Proforma Trial Balance Criteria
Selecting Proforma Trial Balance CriteriaAccess the Proforma Trial Balance - Selection page (Global Consolidations, Consolidation Analysis, Consolidation Inquiries, Proforma Trial Balance).
This page functions like the Ledger Inquiry page, except that you are working with trial balance ledger balances to see the affect of journal entries that have not been posted. Complete the following fields, and click Go to view the results.
|
Preference |
Displays the selected preference. If you want to use previously saved selection criteria, select Get Preference and select the preference. If you want to save the selection criteria that you enter on this page, select Save Preference. |
|
Business Unit, Scenario, Fiscal Year, Period |
Specify the common consolidation business unit on which to inquire and the associated scenario, fiscal year, and accounting period. |
|
Amount Type |
Select how to summarize amounts for ledger balances. Options are: End of Period / Period Activity: Select to view end of period balances for balance sheet accounts, and period activity for income statement accounts. End of Period / Year to Date: Select to view end of period balances for balance sheet accounts, and YTD activity for income statement accounts. Period Activity: Select to view period activity for all accounts. This option is available only for trial balance format ledgers. |
|
Drill Type |
The Drill Type field determines which tree level information appears in the grid. Select from these options: Get All Lowest Level Nodes Displays the information for the children (direct or indirect) at the lowest level of the tree for the selected node. Get Next Level Nodes Displays the information for the direct children of the selected node within the grid. When you select this option, you must navigate through the tree nodes to eventually view the lowest level details. |
|
Tree Node |
Select a node from the consolidation tree by which you want to further filter proforma trial balance results. |
|
Book Code Group |
Select the book code group by which you want to further filter the inquiry report data. This is an optional field and is only available if you turn on book code functionality on the General Options page and you create book code values with the Book Codes and Book Code Group pages. Book code is an additional dimension on which you can report. If book code functionality is available, you can select this option and the Ledger Inquiry report displays separate amounts by book code when drilling down from inquiries on the consolidation audit. |

 Viewing a Proforma Trial Balance
Viewing a Proforma Trial BalanceAccess the Proforma Trial Balance page (click Go on the Proforma Trial Balance - Selection page).
Informational Fields
These fields display information about the proforma trial balance data that you are viewing.
|
Business Unit |
The common consolidation business unit. |
|
Fiscal Year |
The fiscal year being viewed. |
|
Period |
The accounting period being viewed. |
|
Scenario |
The scenario being viewed. |
|
Currency Code |
The base currency of the common consolidation business unit. |
|
Total Balance or Balance DR, Balance CR |
The total proforma balance for the accounts. |
Account Balances Fields
The proforma trial balance lists the accounts, their descriptions, the ledger balance amount, the journal balance amount, and the proforma ledger balance amount for the selected tree node. If you've set the balance options to display separate debit (DR) and credit (CR) amounts, the proforma ledger balance column headings are Proforma Balance DR and Proforma Balance CR.
Expand or collapse tree nodes, as needed; click a specific node to view the balances for that node.
Click a journal balance amount to view the Journal Balance by Account page.
Click a ledger balance amount to view the Ledger Balance for Selected Account page.
Links to Other Pages
|
Options |
Click to access the Balance Options page, where you can specify how to display the amounts within the Proforma Trial Balance grid. |
|
Dimensions |
Click to access the Dimension Selection page, where you can indicate what dimensions to view when you navigate to details. |
|
Accounts |
Click to access the Account Selection page, where you can indicate which accounts to include. |
|
Journals |
Click to access the Manual Journal Selection page, where you can select a manual journal. |
|
Create Journals |
Click to access the Journal Entries page, where you can enter a manual journal. |
|
Post Journals |
Click to access the Ledger Post page. |
|
Ledger Balance |
Click a ledger balance amount within the grid to access the Ledger Balance for Selected Account page, where you can view the ledger balance details by dimension. |
|
Journal Balance by Account |
Click a journal balance amount within the grid to access the Journal Balance by Account page, where you can view the details that comprise a particular journal. |
|
Proforma Ledger Balance |
Click a proforma ledger balance amount within the grid to access the Proforma Ledger Balance by Account page, where you can view the details that comprise a proforma ledger balance. |
|
Book Code Group |
If you specify a book code group, you can click the name of the book code group definition to view that book code group definition on the setup page. |

 Setting Options for How to Display Account Balances
Setting Options for How to Display Account BalancesAccess the Balance Options page (click the Options link on the Proforma Trial Balance page).
|
Amount Type |
Select how to summarize amounts for ledger balances. Options are: End of Period / Period Activity: Select to view end of period balances for balance sheet accounts, and period activity for income statement accounts. End of Period / Year to Date: Select to view end of period balances for balance sheet accounts, and YTD activity for income statement accounts. Period Activity: Select to view period activity for all accounts. This option is available only for trial balance format ledgers. |
|
Balance as Credit and Debit |
Select to view the ledger amounts by separate debit and credit columns. |
|
Show Journal Changes Only |
Select to view only those accounts with proforma journal activity. |
See Also
Processing and Posting Journals

 Selecting Additional Dimensions
Selecting Additional DimensionsAccess the Select Dimension page (click the Dimension link on the Proforma Trial Balance page).
See Including Additional Dimensions.

 Specifying Journals to Include
Specifying Journals to Include
Access the Journal Selection page (click the Journal link on the Proforma Trial Balance page).
Edited journals that have not been posted are listed on this page by PF batch ID and batch status. To include a journal in the proforma trial balance inquiry, select the Select check box.

 Specifying Accounts to Include
Specifying Accounts to IncludeAccess the Account Selection page (click the Account link on the Proforma Trial Balance page).
See Specifying the Accounts to Include in the Trial Balance.

 Viewing Journal Balances by Account
Viewing Journal Balances by AccountAccess the Journal Balance by Account page (click the Journal Balance by Account link, or click a journal balance on the Proforma Trial Balance page).
This page displays the journals that comprise the proforma balance of a specific account.
|
Journal ID |
Click to access the Consolidation Audit page and further analyze the journal source. |
See Auditing Consolidation Data.

 Viewing Ledger Balances by Account
Viewing Ledger Balances by AccountAccess the Ledger Balance for Selected Account page (click the Ledger Balance by Account link on the Trial Balance page or the Proforma Trial Balance page).
See Viewing Ledger Balance Details for an Account.
 Auditing Consolidation Data
Auditing Consolidation Data
This section provides an overview of the consolidation audit and discusses how to:
Specify the main audit criteria.
Select the data to audit.
View and navigate through the audit trail.
Specify which dimensions or journals to include.

 Understanding the Consolidation Audit
Understanding the Consolidation AuditThe Consolidation Audit enables you to review account balances within the consolidation ledger or journal entries, and track those amounts back to their source. Using the consolidation audit, you can:
Navigate through the consolidation results back to the source data level.
If you use PeopleSoft General Ledger, you can drill back to the general ledger and supporting sub-systems to get back to the actual transactions that produced the data.
You can also drill back to source amounts that originate from allocations. When you click on an amount, you are transferred to the Allocation Manager Inquiry tool that enables you to review allocation audit data, from the target to source—specifically, you can review allocation targets, drill down to basis and source elements of an allocation, and view calculation rules.
Identify all the rules used to transform the source data to the results.
View the intermediate results at various stages of consolidations.
You can audit either a consolidation ledger or journal details.
For the consolidation ledger, the levels through which you navigate begin with the consolidation ledger and end with the amount's source—down to the source ledger level, if applicable.
If you use PeopleSoft General Ledger data, you can drill back to the general ledger, it's supporting sub-systems, and the actual transactions.
For the journal details, the levels begin with the journal entry and end with the journal's source, which could be the output log or a manual journal entry.
The actual levels that you view for an amount depend on where the amount originated from, and what processing phases it went through.
Navigating Through the Consolidation Audit
To navigate through the audit levels, click the amount that you want to audit. The previous level from which that amount originated appears. Continue to click the amount to view all the phases through which the data flowed. The system displays the navigation path that you've traveled through as you click through the levels. The path is interactive; click any path segment to return to that level. As you navigate, the information that appears at the bottom of the page changes, showing details of the current level. For example, if you have navigated to the source ledger, the bottom section displays source ledger data details. The page title also changes accordingly.
In this example, there are labels that show the navigation path and level detail regions. Also, notice how the page title corresponds to the detail level:
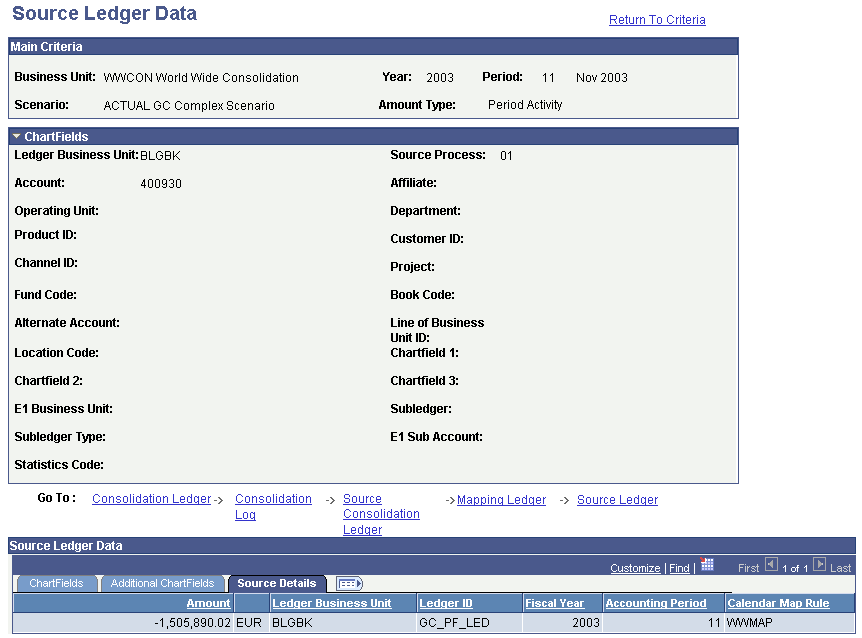
In this example of a consolidation audit, the source is an allocation entry:
When you click on an amount, you are automatically transferred to the Allocation Manager Inquiry page, which enables you to review allocation audit data. Specifically, you can review allocation targets, drill down to basis and source elements of an allocation, and view calculation rules.
More information about the Allocation Manager Inquiry page is available in the PeopleSoft Enterprise Performance Management Fundamentals 9.1 PeopleBook.
See Querying Allocations.
Levels
This table defines the levels that appear in the navigation path. The actual levels that appear depend on the data that you audit:
|
Level |
Description |
|
Consolidation Ledger |
The consolidation ledger results, after consolidation processes have completed and the ledger has been updated. (Contains source data and data from posted journals only.) |
|
Consolidation Log |
Stores the intermediate results during consolidation processing before the final results are moved to the consolidation ledger (by way of journals). |
|
Equitization Input |
The consolidation log, after processing equitization. |
|
Source Ledger Consolidation |
The consolidation ledger used as the data source for the consolidation processing. This ledger stores the results of ledger preparation processing. |
|
Mapping Ledger |
The ledger that stores the data after the mapping rules are applied during ledger preparation processing. |
|
Source Ledger |
The source staging ledger, which stores your subsidiary data prior to ledger preparation processing. |

 Drilling Down to PeopleSoft General Ledger
Drilling Down to PeopleSoft General LedgerIf your source data comes from PeopleSoft General Ledger, when you follow the consolidation audit back to the source ledger, a GL Drilldown link displays on the Consolidation Audit page which you can select to access the Ledger Inquiry component in the PeopleSoft General Ledger application. The General Ledger ledger inquiry component uses a predefined inquiry ID, named *DEFAULT. From the ledger inquiry you can access ledger activity (journals), and from the journals, you can access sub-systems (for example Accounts Receivable, Accounts Payable, Asset Management, and so on) accounting entries, and from there to the actual transactions.
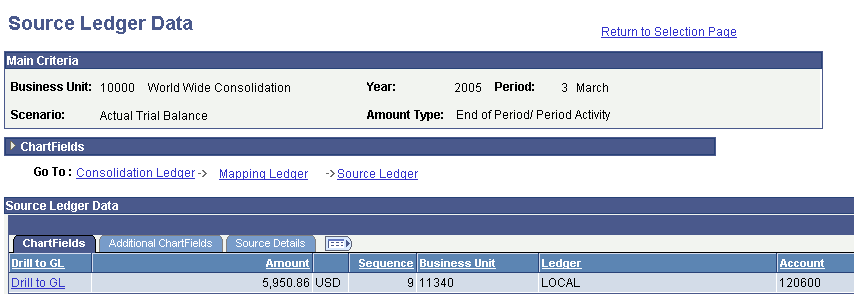
Consolidation Audit - Source Ledger Data page showing Drill to GL link
You cannot change the parameters on the General Ledger - Ledger Inquiry search page to blank values for any dimension. You can specify a non-blank values, or you can check the Value Required check box.
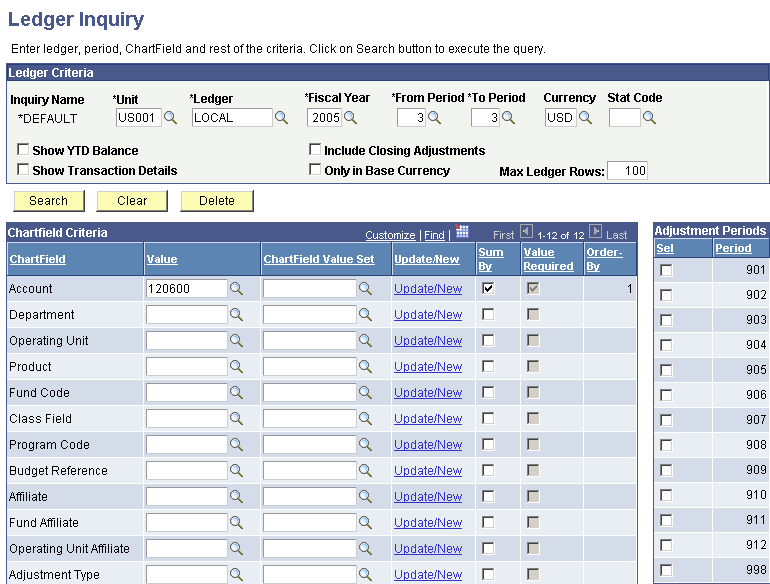
Ledger Inquiry page in PeopleSoft General Ledger after selecting the Drill to GL link
This drilldown is supported only for PeopleSoft General Ledger sources. The source may be loaded into the EPM staging area using ETL Maps or may be accessed using a remote view.
Ledger Preparation Options and the General Ledger Inquiry
The Consolidation audit supports data drilldown based on how data is prepared for consolidation.
If the data is prepared using the No Preparation Option, the user can access the drilldown via the GL Drilldown hyperlink on the Consolidation Audit - Source Ledger Data page.
The Global Consolidations GC_Affiliate is mapped to the Affiliate in the source Ledger. Global Consolidations does not support mapping AFFILIATE to other affiliate fields like AFFILIATE_INTRA1, AFFILIATE_INTRA2 for drill down in the source view defined for the No Preparation option.
If the data is prepared using the Preparation option, the user can access the drill down by selecting the GL Drilldown hyperlink on the Source Ledger Data page.
Establishing the PeopleSoft General Ledger Drill Down
To establish PeopleSoft General Ledger drill down, set up a single signon based on PeopleTools single signon requirement. The single signon will have to be setup for each PeopleSoft General Ledger database instance used to source data for the consolidation. Set up an association between the source system ID and the single sign on parameters.
See Single Signon and Your GL Source Database.

 Pages Used to View Consolidation Audits
Pages Used to View Consolidation Audits
 Specifying the Main Audit Criteria
Specifying the Main Audit CriteriaAccess the Consolidation Audit selection page (Global Consolidations, Consolidation Analysis, Consolidation Inquiries, Consolidation Audit, Consolidation Audit).
|
Business Unit, Scenario, Fiscal Year, and Period |
Specify the data to audit. The business unit should be a common consolidation business unit. |
|
Amount Type |
Select how to summarize amounts for ledger balances. Options are: End of Period / Period Activity: Select to view end of period balances for balance sheet accounts, and period activity for income statement accounts. End of Period / Year to Date: Select to view end of period balances for balance sheet accounts, and YTD activity for income statement accounts. Period Activity: Select to view period activity for all accounts. This option is available only for trial balance format ledgers. |
|
Source Process |
(Optional) Limits the audit scope to data that originates from a specific GC_SOURCE value. |
|
Max Rows to Scroll |
Enter the number of rows to view per page. |
|
Book Code Group |
Select the book code group by which you want to further filter the inquiry report data. This is an optional field and is only available if you turn on book code functionality on the General Options page and you create your code values with the Book Codes and Book Code Group pages. Book code is an additional dimension on which you can report. If book code functionality is available, you can select this option and the report displays separate amounts by book code when drilling down for inquiries on the consolidation audit. |
|
Select |
Select Ledger Details to audit data from the consolidation ledger (GC_CLED_XXX_F00) or Journal Details to audit data from the journal table (GC_JRNL_XXX_F00). |
|
Dimension Criteria |
Click to access the Consolidation Audit - Select Dimensions page, where you can specify which dimension values to include in the audit. |
|
Select Journal |
Click to access the Consolidation Audit - Select Journal page, where you can limit which journal to include when auditing journal details. |
|
Go |
Click to access the Consolidation Audit - Results page, where you can view the audit results. |

 Selecting the Data to Audit
Selecting the Data to AuditAccess the Consolidation Audit - Results page (click Go on the Consolidation Audit - Selection page.).
Click an amount to view its audit trail. The Consolidation Audit - Details page appears.

 Viewing and Navigating Through the Audit Trail
Viewing and Navigating Through the Audit TrailAccess the Consolidation Audit - Details page (click an amount on the Consolidation Audit - Results page).
Click an amount to view the previous level from which that amount originated.
This page includes these regions:
|
Main Criteria |
Displays the criteria used for the audit. |
|
ChartFields |
Click to expand this region, and review the ChartField values from the previous level that comprise the amount. |
|
Go To |
This interactive section shows the navigation path of your audit, with the current viewing level listed last. Click a previous level to return to a view of the data at that point. |
|
Ledger Details |
Displays an interactive grid containing details of the data. The grid title changes depending on the level. The grid contains tabs that pertain to the current navigation level. Select a tab to view the information for it. If the information includes rules, you can click the rule description to view its definition. Click an amount to view the previous level of the data. |

 Specifying Which Dimensions or Journals to Include
Specifying Which Dimensions or Journals to IncludeAccess the Consolidation Audit - Select Dimensions page (click the Dimension Criteria link on several of the pages within this component, or the Select Journal link on the Consolidation Audit - Criteria page).
To limit the audit to a specific dimension value or journal batch, complete the criteria on this page.
|
Operation |
Select how to filter the dimension values. Options are: Begins With: Include dimension values that begin with the entered value. Contains: Include dimension values that contain the entered value. Equal To: Include dimension values that are equal to the entered value. Is Blank: Include blank dimension values. |
|
Value |
Enter the value to use as the basis by which to filter the results, if appropriate for the selected operation. For example, you don't need to specify a value when Is Blank is the selected criterion. |
|
Show Description |
Include the description for the dimension value when displaying the audit results. |
 Viewing Ownership Hierarchies
Viewing Ownership HierarchiesThis section provides an overview of the ownership inquiry and discusses how to:
Prepare data for ownership inquiries.
Enter ownership inquiry criteria.
Analyze ownership inquiry results.
View indirect ownership percentages.

 Understanding the Ownership Inquiry
Understanding the Ownership InquiryWhen ownership of subsidiaries has a complex structure, it is useful to examine exactly what subsidiaries a parent owns and controls, both directly and indirectly. The ownership inquiry displays the direct and indirect ownership of a parent and subsidiaries. For example, Parent 1 may directly own Sub A 80% and Sub A owns Sub B directly at 50%. As such, Parent 1 owns Sub B 40% indirectly.
The underlying structure of this inquiry is an ownership inquiry table. In order to populate this table, you use the Ownership Inquiry Preparation run control page to run the Ownership Inquiry Preparation engine. On the Ownership Inquiry Preparation run control page, the user enters the description, business unit, scenario, and as of date. The business unit, scenario, and as of date are used to obtain the ownership group from the model. The engine takes the as of date and uses this date to compare against the current effective date of the ownership rules, ownership rule set, and ownership group. The engine then processes ownership rules and flattens the data into the ownership inquiry table.
For example, if the current effective date of the ownership group, ownership rule set, and ownership rules is 01/01/2000, and the user enters an as of date of 01/01/2005, then the ownership inquiry table is populated based on the rules of 01/01/2000. (The engine takes the current effective row as of the date specified).
The ownership inquiry table is populated with keys such as business unit, scenario, and as of date. The as of date in the table is populated with the as of date from the run control. The run date (the date the engine was run) is also stored on the ownership table for informational purposes, but is not a key.
After the ownership inquiry preparation engine has been run, the user can view the Ownership Inquiry data from the Ownership Inquiry page. On the page, the user enters the consolidation business unit, scenario, as of date, and parent entity to display.

 Pages Used to Analyze Ownership Hierarchy
Pages Used to Analyze Ownership Hierarchy|
Page Name |
Definition Name |
Navigation |
Usage |
|
RUN_GC_OWN_FLT |
Global Consolidations, Consolidation Analysis, Ownership Analysis, Ownership Inquiry Preparation |
Prepare data for the ownership inquiry. |
|
|
GC_OWN_INQ_SEL |
Global Consolidations, Consolidation Analysis, Ownership Analysis, Ownership Inquiry |
Select criteria for the ownership inquiry. |
|
|
GC_LEDINQ_PREF_SEL |
Click Get Preference on the Ownership Inquiry selection page. |
Select a preference to use for the Ownership Inquiry selection page. The field values defined for that preference load into the Ownership Inquiry selection page. |
|
|
GC_LEDINQ_PREF_SAV |
Click Save Preference on the Ownership Inquiry selection page. |
Save the current settings to a named preference. |
|
|
GC_OWN_INQ_SUM |
Click Go on the Ownership Inquiry selection page. |
View the direct and indirect ownership and control of subsidiaries for the selected ledger business unit. |
|
|
GC_OWN_INQ_DTL |
Select a percentage link from the Indirect Ownership column or Indirect Control column on the Ownership Inquiry summary page. |
Review details about indirect ownership and indirect control percentage for the selected parent and subsidiary. |

 Preparing Data for Ownership Inquiries
Preparing Data for Ownership InquiriesAccess the Ownership Inquiry Preparation page (Global Consolidations, Consolidation Analysis, Ownership Analysis, Ownership Inquiry Preparation).
If the ownership structure has changed you should run the ownership inquiry preparation engine prior to accessing the ownership inquiry.
|
Unit, and Scenario ID |
Specify the common consolidation business unit and consolidation scenario ID to process. |
|
As of Date |
Specify the date at which data should be processed for the ownership inquiry. |
|
Jobstream ID |
Accept the default value, GC_OWN_FLT, to use the delivered jobstream ID. |

 Entering Ownership Inquiry Selection Criteria
Entering Ownership Inquiry Selection CriteriaAccess the Ownership Inquiry selection page (Global Consolidations, Consolidation Analysis, Ownership Analysis, Ownership Inquiry).
Enter values in these fields:
|
Business Unit, and Scenario |
Specify the common consolidation business unit and consolidation scenario to process. |
|
As of Date |
Displays the date selected for the ownership inquiry. This is based on the as of dates processed by the ownership inquiry preparation engine. If ownership rules have changed and you want to see the current ownership structure, you should select the Run Ownership Inquiry Preparation link to prepare the data prior to using the inquiry. Note. If the ownership preparation engine has not been run, no values will be available on the Ownership inquiry page. |
|
Run Date |
Displays the date on which the ownership preparation engine was run for the selected As of Date. |
|
Parent Entity |
Specify the parent entity whose subsidiary ownership you want to view. |
|
Run Ownership Inquiry Preparation |
Select to access the Ownership Inquiry Preparation run control page. |

 Analyzing Ownership Inquiry Results
Analyzing Ownership Inquiry ResultsAccess the Ownership Inquiry summary page (click Go on the Ownership Inquiry selection page).
Using the Ownership Summary - Ownership Grid
The Ownership Summary - Ownership grid displays the subsidiaries who are owned directly or indirectly by the parent and the percentages of direct, indirect, and total ownership.
|
Subsidiary, Subsidiary Description |
Subsidiary that is owned directly or indirectly by the parent. |
|
Direct Ownership |
Percentage of the subsidiary that the parent owns directly. |
|
Indirect Ownership |
Percentage of the subsidiary that the parent owns indirectly. This is calculated by multiplying the percent of the owned subsidiary that the owning subsidiary owns, times the percent of the owning subsidiary that the parent owns. For example, Parent 1 may directly own Sub A 80% and Sub A owns Sub B directly at 50%. As such, Parent 1 owns Sub B 40% indirectly. |
|
Total Ownership |
Total of both the direct and indirect ownership of a subsidiary. |
Using the Ownership Summary - Control Grid
Select the Control tab in the Ownership Summary group box to view the Ownership Summary - Control grid. This grid displays the direct control, indirect control, and total control (sum) of the subsidiaries who are owned directly or indirectly by the parent.
Viewing Direct Ownership Percentages
You can select the link in the direct ownership column to view and update the related ownership rule.

 Viewing Indirect Ownership Percentages
Viewing Indirect Ownership PercentagesAccess the Indirect Ownership page (click a percentage in the Indirect Ownership column or Indirect Control column on the Ownership Inquiry summary page).
The top of the page shows the Total Indirect Ownership and Total Indirect Control percentages owned by the parent of the selected subsidiary. Select the Summary hyperlink to return to the Ownership Inquiry - summary page.
The Ownership Details group boxes contains sequence grids that show the details of how the indirect ownership and indirect control are calculated. Within each sequence grid, the following fields are displayed:
|
Indirect Ownership |
Displays the total indirect ownership percentage calculated for the sequence. |
|
Indirect Control |
Displays the total indirect control percentage calculated for the sequence. |
|
Parent, Parent Description, Subsidiary, Subsidiary Description |
Displays a row for each parent and subsidiary in the sequence. The sequence begins with the parent selected in the inquiry and ends with the ownership of the selected subsidiary. |
|
Ownership |
Displays the percent of the subsidiary that the parent owns. |
|
Control |
Displays the percent of the subsidiary that the parent controls. |
|
Ownership Rule |
Select the hyperlink to go to the relevant Ownership Rule page. |
In the example above, Mexico is owned through three sequences. The grid details how the indirect percentages are calculated. For example in sequence one, World owns 80% of Germany directly. This is the first row in the grid. In the next row, Germany directly owns 100% of Canada. In the third row, Canada directly owns 70% of Mexico. By multiplying the percentages in this grid (80 X 100 X 70), the system calculates that World owns a 56% indirect ownership of Mexico through the direct parent of Canada.
 Analyzing the Impact of Changes to Consolidation-Dependent Rules
Analyzing the Impact of Changes to Consolidation-Dependent RulesThis section provides an overview of impact analysis and discusses how to:
Specify the impact analysis scope.
Indicate the object to analyze.

 Understanding Impact Analysis
Understanding Impact AnalysisThe pages within the Impact Analysis component enable you to identify which nodes of a consolidation tree would be affected if, after processing consolidations, you make changes or adjustments to:
Allocation rules.
Ledger preparation rules.
Journal entries.
Elimination, equitization, or non-controlling interest rules.
Use this information to analyze at what level you may need to reprocess a consolidation if any of the supporting rules or journals change. For example, in some cases you may find that you only need to reprocess a particular node of the consolidation tree. The analysis is date-sensitive; you specify the date on which the rule or journal change occurs, as different rules may be active depending on their effective date.
After setting the scope of the analysis, you indicate which type of rule and the specific rule or journal to analyze. The system displays the results when you click Show. The results show the past run control IDs that are impacted based on the change; click the run control description to view the specific run control.
Note. Because the run control ID may have changed since the last time a process was run, be sure to carefully check the parameters.

 Pages Used to Analyze the Impact of Changes to Consolidation-Dependent
Rules
Pages Used to Analyze the Impact of Changes to Consolidation-Dependent
Rules|
Page Name |
Definition Name |
Navigation |
Usage |
|
GC_IMPACT_SRCH |
Global Consolidations, Consolidation Analysis, Consolidation Inquiries, Impact Analysis |
Set the scope of the impact analysis. |
|
|
GC_CHANGE_IMPACT |
Click OK on the Impact Analysis Search page. |
Enter the impact analysis criteria and interactively view the results. |

 Specifying the Impact Analysis Scope
Specifying the Impact Analysis ScopeAccess the Impact Analysis Search page (Global Consolidations, Consolidation Analysis, Consolidation Inquiries, Impact Analysis).
|
Impact Analysis Scope |
Select the level of analysis. Options are: Allocation Rule Change: Select to view the impact of changes to an allocation rule. Consolidation Setup Change: Select to view the impact of changes to an elimination, equitization, or noncontrolling interest rule, rule set, or rule group. Journal Change: Select to view the impact of changes to a journal. Mapping Rule Change: Select to view the impact of changes to a calendar mapping rule, currency conversion group, or data mapper rule (ChartField mapping). |
|
Effective Date |
Enter the date on which the rule change takes effect. No date is required here for journal changes; you indicate the date when you specify the journal on the Impact Analysis page. |

 Indicating the Object to Analyze
Indicating the Object to AnalyzeAccess the Impact Analysis page (click OK on the Impact Analysis Search page).
After you click OK on the selection page, the system displays the Impact Analysis page, where you indicate the specific object to analyze. The fields that you complete on this page differ, depending on your scope; the page discussion is grouped by scope.
Scope: Allocation Rule Change
|
SetID |
Select the setID that contains the allocation rule. |
|
Allocation Rule ID |
Select the allocation rule to analyze. |
Click the allocation rule description to view the rule definition page.
Scope: Consolidation Setup Change
|
Setup Option |
Select which consolidation rule type to analyze. Options are: Elimination Setup Change, Equitization Setup Change, or NonControlling Interest Change. |
|
Select Options |
Select the rule type to analyze. Options are: Group Change (for a rule group), Rule Change (for a rule), or Set Change (for a rule set). |
|
Group, Rule, and Set |
Enter the specific item to analyze. |
Scope: Journal Change
|
Business Unit, Scenario ID, Journal ID, and Date |
Complete these fields to indicate the journal to analyze. |
Click a description to view the journal detail.
Scope: Mapping Rule Change
|
Rule Selection |
Select the type of rule to analyze. Options are: Calendar Map Change, Currency Rule Change, or Ledger Map Change (ledger mapping is set up by using data mapper). |
|
SetID |
Enter the map rule's setID. |
|
Calendar Map ID, Currency Rule ID, and Ledger Map ID |
Enter the specific item to analyze. The ledger map ID is equivalent to the data map ID. |
Click a description to view the rule detail.
Viewing Results
Click Show to view the results. The results list all the impacted consolidation runs and include these fields: Run Control ID, Business Unit, Scenario, Consolidation Model, Year, Period, Consol Node (consolidation node), and process Batch ID.
Click the run control ID description to view that run control page.
 Analyzing Consolidation Runs
Analyzing Consolidation Runs
This section provides an overview of consolidation run analysis and discusses how to:
Specify criteria for a consolidation run analysis.
Include additional dimensions.
View the analysis results.
Compare the details by ChartField.

 Understanding Consolidation Run Analysis
Understanding Consolidation Run Analysis
The consolidation run analysis component enables you to view the differences between two consolidation processing runs based on the same criteria (consolidation business unit, scenario, fiscal year, and accounting period), so that you can determine if and why there are differences, and decide whether you need to reprocess. This could be the case, for example, if you process by using the top node of the consolidation tree, and then process a lower level node, or if changes were made to the source subsidiary data or consolidation rules since the prior run.
Note. To use this feature, you must run consolidation processes with the Get Prior Run Differences option selected.
See Also
Running the Elimination Application Engine

 Pages Used to Analyze Consolidation Runs
Pages Used to Analyze Consolidation Runs|
Page Name |
Definition Name |
Navigation |
Usage |
|
GC_DIFF_INQ_PAGE |
Global Consolidations, Consolidation Analysis, Consolidation Inquiries, Run Difference Analysis |
Specify the criteria to compare processing runs. |
|
|
GC_DIFF_INQ_PAGE |
Click Go on the Consolidation Run Analysis - Criteria page. |
View the differences between processing runs. |
|
|
Additional Dimensions |
GC_DIFF_SEL_DIM |
Click Additional Dimensions on the Consolidation Run Analysis page. |
Select which dimension data to view. |
|
GC_DIFF_INQ_DTL |
Click an amount on the Consolidation Run Analysis - Results page. |
View differences between processing runs for the selected amount. |

 Specifying Criteria for a Consolidation Run Analysis
Specifying Criteria for a Consolidation Run Analysis
Access the Consolidation Run Analysis - Criteria page (Global Consolidations, Consolidation Analysis, Consolidation Inquiries, Run Difference Analysis).
|
Tree Node |
Specify which node to use for the run analysis. The node level used the last time the process ran appears by default, but you can specify a different node to limit the results to objects within that node and subordinate to it. |
|
Process |
Select which consolidation process to compare. Options are: Elimination, Equitization, or Non-Controlling Interest. |
|
New Instance and Old Instance |
Specify which two runs to compare. The most recent process instances appear by default in these fields. |
|
Additional Dimensions |
Click to access the Additional Dimensions page, where you can specify which other dimensions appear when you view details. |
|
Go |
Click to run the inquiry and view the results. The system displays the Consolidation Run Analysis - Results page. |

 Including Additional Dimensions
Including Additional DimensionsAccess the Additional Dimensions page (click Additional Dimensions on the Consolidation Run Analysis page).
The dimensions that are included because of the run parameters that you specified are display-only and already selected.
|
Select Dimension |
Select to include this dimension field in the run analysis results. |
|
Value |
Enter a value to include only rows that match this dimension value. |
|
Show Description |
Select to display the description field for the dimension values. |

 Viewing the Analysis Results
Viewing the Analysis Results
Access the Consolidation Run Analysis - Results page (click Go on the Consolidation Run Analysis - Criteria page).
The results of the run analysis appear in the Summarized details by Selected Dimensions grid. The amount shown for each row is the difference between runs for the selected dimensions, which is derived by subtracting the ChartField balances in the old instance from the new instance. Only those ChartFields with balances that differ, or that exist in one run but not the other, appear in the grid.
Click a difference amount to access the Run Analysis by ChartFields page, where you can view the details that comprise the amount.

 Comparing the Details by ChartField
Comparing the Details by ChartField
Access the Run Analysis By ChartFields page (click an amount on the Consolidation Run Analysis - Results page).
This page shows the ChartField details for the two compared runs. This information appears in the grid:
|
Difference Type |
Describes why there is a difference between processing runs. Delete indicates that the amount was deleted in the new run, Add indicates that the amount was added in the new run, and Changed indicates that the amount changed. |
|
New Instance and Old Instance |
Displays the process instances of the compared runs. |
|
New Amount |
Displays the amount for the new instance. |
|
Original Amount |
Displays the original amount. |
|
Currency |
Displays the base currency of the amount. |
Select the Additional ChartFields tab to view columns for all ChartFields.
 Matching Intercompany Balances
Matching Intercompany BalancesThis section provides an overview of matching and discusses how to:
Run match reports.
Define matching tag reason codes.
Review match results.
View details of match results.
Create matching tag entries.

 Understanding Matching
Understanding MatchingThe match report and inquiry enable you to validate that intercompany balances match prior to processing consolidations; you can view the consolidation ledger data that will be matched, or paired, based on a consolidation model's elimination rules. Matching encompasses both intercompany and intracompany transactions (such as interdepartment transactions within a single business unit).
Use the Matching process to check data for discrepancies, such as when business unit A shows an interunit payable of 10,000 EUR to business unit B, but business unit B shows only a 9,000 EUR interunit receivable from business unit A. In cases where the matching report shows entries that do not balance, you can analyze the data to determine the cause.
After you verify that all of the subsidiaries have loaded their data, you can correct any material differences with adjusting manual journal entries and tag any immaterial differences. Tagging the record does not balance the ledger; it enables you to provide an explanation for the out-of-balance amounts on the match report and track the reasons for analysis. The next time that you run the match report, you can include the tag record, which reduces the variance.
The Amount Option field controls whether the amounts displayed on the match report and inquiry are cumulative year-to-date amounts or amounts for the specified period only. The way this field applies differs depending on the consolidation ledger format.
If the consolidation ledger is based on the trial balance format, the amount option applies to all account types. Matching tag entries represent period activity for all account types.
If the consolidation ledger is based on the financial statement format, the amount option applies only to non-balance forward account types (income statement accounts). Balance sheet accounts are always matched on a period-end balance basis and income statement accounts are matched either on a period activity basis or a year-to-date basis, depending on which amount option you select. Matching tag entries retain the same character as the ledger amounts that they correct: tags for balance sheet accounts represent end of period balances, tags for income statement accounts represent period activity. Also, proforma journal input data is considered current period only, regardless of the amount option.
Note. When the amount option is set to year-to-date, match tags for non-balance forward account types are entered for period activity only. When the match process is run for year-to-date balances, all the tags entered for the year (up to the period being processed) are included.
This table summarizes the matching logic for financial statement format ledgers based on the selected account type and amount option:
|
Input Source for Matching |
Account Type |
Amount Option |
Match Process Method |
|
Ledger Data |
Balance Forward |
Current Period |
Processes only current period data, which contains period end balances. |
|
Nonbalance Forward |
Current Period |
Processes only current period data, which contains period activity. |
|
|
Balance Forward |
Year-to-Date |
Processes only current period data, which contains period end balances. |
|
|
Nonbalance Forward |
Year-to-Date |
Processes all prior period and current period data. |
|
|
proforma Journals |
Balance Forward |
Current Period |
Processes only current period journals. |
|
Nonbalance Forward |
Current Period |
Processes only current period journals. |
|
|
Balance Forward |
Year-to-Date |
Processes only current period journals. |
|
|
Nonbalance Forward |
Year-to-Date |
Processes only current period journals. |
|
|
Match Tags |
Balance Forward |
Current Period |
Processes only current period tags, which explain period end balance discrepancies. |
|
Nonbalance Forward |
Current Period |
Processes only current period tags, which explain period activity discrepancies. |
|
|
Balance Forward |
Year-to-Date |
Processes only current period tags, which explain period end balance discrepancies. |
|
|
Nonbalance Forward |
Year-to-Date |
Processes all prior period and current period tags. |

 Pages Used to Match Intercompany Balances
Pages Used to Match Intercompany Balances|
Page Name |
Definition Name |
Navigation |
Usage |
|
RUN_GC_MATCH |
Global Consolidations, Consolidation Analysis, Perform Matching, Matching Process and Report |
Enter parameters for the matching process. |
|
|
GC_RUN_GCS2001_JRN |
Click the Select Journals link on the Match Report page. |
Select the journals to include in the match report process. |
|
|
GC_RUN_GCS2001_RUL |
Click the Select Elimination Rules link on the Match Report page. |
Specify which elimination rules to use in the matching report. |
|
|
GC_MATCH_CD_PG |
Global Consolidations, Consolidation Analysis, Perform Matching, Matching Tag Reason Code |
Define reason codes that provide explanations for why a variance occurs on the matching report for intercompany transactions. You use reason codes when you create a matching tag entry to reverse a variance on the matching report. |
|
|
GC_MTCH_INQ_PAGE |
Global Consolidations, Consolidation Analysis, Perform Matching, Match Results Inquiry |
View matching report results online. |
|
|
Match Results Inquiry - Journals Selection |
GC_MTCH_INQ_JRN |
On the Match Results Inquiry page, click the List Journals link. |
View a list of journals included in a proforma report. |
|
GC_MTCH_INQ_DTL |
On the Match Results Inquiry page, click a match results amount. |
Review the detail lines that comprise an amount on the match results inquiry. |
|
|
GC_MATCH_TAG_PG |
|
Create a manual entry to offset a variance in the match report. When you run the match report again, the variance is reduced (possibly eliminated) by the matching tag amount if you select the check box to include the tag records in the report. |

 Running Match Reports
Running Match ReportsAccess the Match Report run control page (Global Consolidations, Consolidation Analysis, Perform Matching, Matching Process and Report).
Specifying Process Information
The system saves match results by consolidation business unit, scenario, fiscal year and period, and consolidation dimension (such as ledger business unit or department). Separate results are stored for current period and year-to-date data.
|
Unit, Scenario, Fiscal Year, and Period |
Specify the common consolidation business unit, scenario ID, fiscal year, and accounting period to process. |
|
Get Consolidation Model |
Click to retrieve the information from the defined model. The system determines the consolidation dimension and currency code, and the page expands to enable you to enter processing and report criteria. |
|
Amount Option |
Select whether to include Current Period Activity or Year To Date balances. |
|
<Dimension Value> Option |
Select which dimension values to include. The label for this field varies depending on your consolidation dimension. In the sample shown, the label is Ledger Unit Option, as the consolidation dimension is ledger business unit. Options are: All: Include all dimension values. Tree Node: Use a tree to specify the dimension values to include. Complete the Tree Node field to indicate which values to include. Value: Include a single dimension value. Specify the value in the adjacent Dimension field. |
Specifying Processing Criteria
|
Jobstream ID |
GC_MATCH appears by default. |
|
Proforma |
Select to use data from journals that have not yet been posted as the source. Click Select Journals to access the Match Report Select Journals page and specify which journals to include in the proforma report. |
Now you can click Run, and the match process automatically matches the report unit to all potential match units, stores all match results, and processes all elimination sets.
Complete the report criteria to further refine the selection criteria for the printable report (a Structured Query Report).
Specifying Report Criteria
|
Match To Ledger Unit Option |
Select All to include all matched dimension objects. Select Value to include a specific object, specifying which one in the Match To field. (This field label differs depending on the consolidation dimension.) |
|
Report Out of Balance Only |
Select to include only matches that don't net to zero in the report. Optionally, enter a value in the Tolerance field to limit the report to out-of-balance matches that are equal to or greater than the specified tolerance amount. The amount is in the consolidation base currency. |
|
Include All Elimination Rules |
Controls the scope of the elimination rules to include in the report. Select to include all of the elimination rules associated with this consolidation model. Clear this option and click Select Elimination Rules to access the Select Elimination Rules secondary page and select the specific rules to include. |
|
Include Tags in Report |
Select to include any match tag entries in the report. If you are running the matching report to process tag entries prior to running any consolidation processes, you must run tree flattener before you run the match report. |
Generating the Results
|
Run |
Click to submit the job. |
|
Match Results Inquiry |
Click to access the online inquiry page for the matching report. |
Note. You must run the Match Report process before you can use the inquiry page to view match results.

 Defining Matching Tag Reason Codes
Defining Matching Tag Reason CodesAccess the Matching Tag Reason Code page (Global Consolidations, Consolidation Analysis, Perform Matching, Matching Tag Reason Code).
|
Description and Short Description |
Enter long and short descriptions for the reason code. When you view a match report, you can tag an entry by using a reason code to explain why there is a nonzero balance. |

 Reviewing Match Results
Reviewing Match ResultsAccess the Match Results Inquiry page (Global Consolidations, Consolidation Analysis, Perform Matching, Match Results Inquiry).
|
Business Unit, Scenario ID, Fiscal Year, and Period |
Specify the common consolidation business unit, scenario ID, fiscal year, and accounting period. A match report using these same field values must exist to view results. Depending on how you access this page, these fields may be prepopulated and the results are viewable. If not, complete the fields, and click Go; the page expands, displaying the Inquiry Criteria and the Match Results regions. You can modify the inquiry criteria and click Go again to view different results. |
Specifying Inquiry Criteria
|
Amount Option |
Specify whether to include Current Period Activity or Year To Date balances. |
|
<Dimension Value> Option |
Select which dimension values to include. The label for this field varies depending on your consolidation dimension. In the sample shown, the label is Ledger Unit Option, as the consolidation dimension is ledger business unit. Options are: All: Includes all dimension values. Tree Node: Uses a tree to determine the dimension values to include. Complete the Tree Node field to indicate which values to include. Value: Includes a single dimension value. Specify which value to include in the adjacent dimension field. |
|
Match To Option |
Select All to include all matched dimension objects. Select Value to include a specific object, specifying which one in the Match To field. (This field label differs depending on the consolidation dimension.) |
|
Out of Balance |
Select to include only matches that don't net to zero. Optionally, enter a value in the Tolerance field to limit the report to out-of-balance matches that are equal to or greater than the specified tolerance amount. The amount is in the consolidation base currency. |
Reviewing Match Results
The Match Results region includes an overall report total (Total Remaining), and a Summary grid that contains rows of summarized results for each elimination rule, match group, unit, and affiliate combination (if your elimination rules match on affiliate).
|
Tags Included |
When selected, indicates that matching tags were entered for objects within that row, their totals have been included in the processing for the match report, and the calculated total amount reflects the matching tag entry amounts. |
|
List Journals |
Click to view the list of journals included in a proforma report. |
|
Total Amt |
Click the amount total to access the Match Results Detail page and view the detail lines that contributed to an amount. |

 Viewing Details of Match Results
Viewing Details of Match ResultsAccess the Match Results Detail page (click a match results amount on the Match Results Inquiry page).
This page lists the report dimension unit entries in one grid and the match dimension unit entries in a separate grid. The rows may not necessarily match up on a one-to-one basis, but if there is a variance, you can compare the amounts to determine why. When the report dimension and match dimension are the same, the data represents intracompany transactions.
|
Elimination Rule Description |
Click to access the Elimination Rule page and review the rule. |
|
Add Tag Entry |
Click to access the Matching Tag Entry page, where you can enter or review tags to explain the reason for a variance and reduce it by the amount that you enter. |
|
Reason Code |
Click to access the Matching Tag Entry page and review the tag entry. |
|
Return to Selection Page |
Click to access the Match Results Inquiry page, retaining the current criteria and results. |

 Creating Matching Tag Entries
Creating Matching Tag EntriesAccess the Matching Tag Entry page (Global Consolidations, Consolidation Analysis, Perform Matching, Matching Tag Entry).
Insert rows as needed to enter matching tag lines. The first column after the line number varies, based on the consolidation dimension. In the example, the consolidation dimension is business unit, and the tag entry is for a specific ledger business unit.
|
Account, Total Amount, Affiliate, and Reason |
For each tag entry, you must specify an account, a total amount, and a reason code. Affiliate is optional, but recommended when the elimination rules are defined to match on affiliate values. The amounts that you enter are included in the match process the next time that it is run. These lines are not posted to any journals; they impact the matching report only. |
|
Comments |
Select to enter detailed notes about the entry. |
|
Create Matching Tag Reason Code |
Click to access the Matching Tag Reason Code page, where you can add or update a reason code. |
Remember, before the matching tag entries actually impact the totals for your matching report, you must run the matching report process again with the Include Tags in Report check box selected.
 Generating Consolidation Reports
Generating Consolidation Reports
This section provides an overview of reports and queries that you can use to analyze PeopleSoft Global Consolidations and discusses how to run Global Consolidations reports.
See Also
PeopleSoft Global Consolidations Reports

 Understanding Global Consolidations Reports
Understanding Global Consolidations ReportsYou can view or generate Global Consolidations reports on your data by using a variety of tools:
|
PeopleSoft Query |
Create ad hoc queries, or use or modify delivered queries. |
|
PS/nVision |
Create reports in Microsoft Excel. |
|
Global Consolidations Inquiries |
Select and view data online. |
|
Global Consolidations Reports |
Generate formatted SQR reports that you can print. |
|
Insights reporting from Data Marts |
Web-based interactive reports that enable you to slice and dice your warehouse data organized into data marts. |
Note. For samples of the Structured Query Reports (SQRs), see the PDF files published on CD-ROM with your documentation.
See Also
Generating Consolidation Reports
PeopleTools PeopleBook: PeopleSoft Query
PeopleTools PeopleBook: PS/nVision
On My Oracle Support, see the red paper entitled “Global Consolidations Implementation Guide”
PeopleTools PeopleBook: Using PeopleSoft Applications

 Understanding Delivered PS/nVision Reports
Understanding Delivered PS/nVision Reports
The sample PSn/Vision reports are:
|
GCV1000 |
Lists ChartField balances from the Trial Balance consolidation ledger format. |
|
GCV1005 |
Lists ChartField balances from the Financial Statement consolidation ledger format. |
|
GCV1010 |
Lists ChartField balances for each ledger business unit from the Trial Balance consolidation ledger format. |
|
GCV1015 |
Lists ChartField balances for each ledger business unit from the Financial Statement consolidation ledger format. |
|
GCV1020 |
Lists the year to date amounts for all accounts from the Trial Balance consolidation ledger format. |
|
GCV1100 |
Generates an income statement from the Trial Balance consolidation ledger format. |
|
GCV1105 |
Generates an income statement from the Financial Statement consolidation ledger format. |
|
GCV1110 |
Generates an income statement by nature of expense from the Trial Balance consolidation ledger format. |
|
GCV1115 |
Generates an income statement by nature of expense from the Financial Statement consolidation ledger format. |
|
GCV1120 |
Generates an income statement as a percentage of revenue from the Trial Balance consolidation ledger format. |
|
GCV1125 |
Generates an income statement as a percentage of revenue from the Financial Statement consolidation ledger format. |
|
GCV1130 |
Generates a budget vs actuals report where the actual amount is from the Trial Balance consolidation ledger format. |
|
GCV1135 |
Generates a budget vs actuals report where the actual amount is from the Financial Statement consolidation ledger format. |
|
GCV1140 |
Generates a forecast report where the actual amount is from the Trial Balance consolidation ledger format. |
|
GCV1145 |
Generates a forecast report where the actual amount is from the Financial Statement consolidation ledger format. |
|
GCV1150 |
Generates a segment report by product from the Trial Balance consolidation ledger format. |
|
GCV1155 |
Generates a segment report by product from the Financial Statement consolidation ledger format. |
|
GCV1160 |
Generates a segment report by region from the Trial Balance consolidation ledger format. |
|
GCV1165 |
Generates a segment report by region from the Financial Statement consolidation ledger format. |
|
GCV1200 |
Generates a cash flow report from the Trial Balance consolidation ledger format. |
|
GCV1210 |
Generates a change in equity report from the Trial Balance consolidation ledger format. |
|
GCV1220 |
Generates a change in goodwill report from the Trial Balance consolidation ledger format. |
|
GCV1230 |
Generates a change in fixed assets report from the Trial Balance consolidation ledger format. |
Note. These are sample reports; you need to modify them to work with your data. PS/nVision reports created for use with PeopleSoft Global Consolidations must be query-based.
See Also
PeopleTools PeopleBook: PS/nVision

 Running Global Consolidations Reports
Running Global Consolidations Reports
This section discusses how to:
Run the Journal Detail report.
Run the Ledger Activity report.
Run the Out-of-Balance report.
Run the Non-Controlling Interest report.
Run the Equitization Calculation report.
Run the Close Balance report.

 Pages Used to Generate Global Consolidations Reports
Pages Used to Generate Global Consolidations Reports|
Page Name |
Definition Name |
Navigation |
Usage |
|
GC_RUN_GC7000 |
Global Consolidations, Consolidation Analysis, Consolidation Reports, Journal Detail |
Run the Journal Detail report (GC7000) Lists journal entry detail information by ledger business unit, including journal ID, date, debit and credit amounts. Optionally displays amounts in both foreign and base currency. The Dimension selection grid provides additional options to enter dimensions for filtering and grouping the report. (SQR) |
|
|
GC_RUN_GC7002 |
Global Consolidations, Consolidation Analysis, Consolidation Reports, Ledger Activity |
Lists the beginning and ending ledger balances by dimension combination and account. Optionally lists the detailed journal line activity posted against the ledger for the accounting periods that are specified. The Dimension selection grid provides additional options to enter dimensions for filtering and grouping the report. (SQR) |
|
|
GC_RUN_GC7005 |
Global Consolidations, Consolidation Analysis, Consolidation Reports, Out of Balance Report |
Run the Out of Balance report (GC7005). Lists the elimination entities and ledger amounts processed for an elimination request. The elimination entities are totaled and any out of balance amount is displayed. Summarizes the out of balance amounts at the node and tree levels. (SQR) |
|
|
GC_RUN_GC7007 |
Global Consolidations, Consolidation Analysis, Consolidation Reports, NonControlling Interest |
Run the Non-Controlling Interest report (GC7007). Lists results of the non-controlling interest calculations generated during consolidation based on the combination of business units present in the consolidation tree, by entry type and rule set, with subtotals grouped by tree node and ownership rule set. (SQR) |
|
|
GC_RUN_GC7009 |
Global Consolidations, Consolidation Analysis, Consolidation Reports, Equitization Calculation |
Run the Equitization Calculation report (GC7009). Lists details of the equitization accounting entries generated during equitization processing by entry type and rule set, with subtotals grouped by tree node and ownership set. (SQR) |
|
|
RUN_GC_MATCH |
Global Consolidations, Consolidation Analysis, Perform Matching, Matching Process and Report |
Run the Match report (GCS2001). Lists the matching of account eliminations by ledger unit and affiliate for each elimination rule. (SQR) |
|
|
GC_RUN_CLS_RPT |
Global Consolidations, Consolidation Analysis, Consolidation Reports, Close Process Report |
Run the Close Process report (GCS2002). Lists the closing and rollforward entries resulting from the close process. (SQR) |
|
|
GC_MTCH_INQ_PAGE |
Global Consolidations, Consolidation Analysis, Perform Matching, Match Results Inquiry |
Run the Match Results Inquiry report. |
|
|
GC_MATCH_CD_PG |
Global Consolidations, Consolidation Analysis, Perform Matching, Matching Tag Reason Code |
Run the Matching Tag Reason Code report. |
|
|
GC_MATCH_TAG_PG |
Global Consolidations, Consolidation Analysis, Perform Matching, Matching Tag Entry |
Run the Matching Tag Entry report. |
|
|
NVS_REPORT_RQST |
Reporting Tools, PS/nVision, Define Report Request |
Create or modify PS/nVision reports. |
See Also

 Running the Ledger Activity Report
Running the Ledger Activity Report
Access the Ledger Activity run control page (Global Consolidations, Consolidation Analysis, Consolidation Reports, Ledger Activity).
Select a language for the report, and then enter values in the Report Request Parameters group box for these fields:
|
Business Unit, Scenario ID, Fiscal Year, and Currency |
Enter the common consolidation business unit, consolidation scenario, fiscal year, and currency for the report. |
|
From Period and To Period |
Enter the range of periods to include in the report for the specified fiscal year. |
|
Show Discrepancies Only |
Select to show only those rows where the sum of the details doesn't equal the difference between the beginning and ending values. Applies to the Ledger Detail report only. |
|
Show Journal Detail |
Select to include journal line details. Applies to the Ledger Detail report only. |
|
Display Full Numeric Field |
|
|
Book Code Group |
(Only required if book code functionality is enabled.) Enter the book code group by which to filter the report. |
The Dimension Selection grid is used to specify which columns appear on the report, how they are grouped, and the order in which they appear. The dimensions are those specified on the consolidation ledger template. You can enter up to 30 dimensions.
Insert rows as needed in the Dimension Selection grid, and enter values in the following fields:
|
Sequence |
Enter a numeric value to specify the order in which columns are displayed on the report. |
|
Dimension |
Select a dimension to appear in the report. |
|
Select |
Select this check box to indicate that the dimension should be included in the report. |
|
Subtotal |
Select this check box to indicate that amounts should be subtotaled for this dimension. |
|
Option |
Select one of the following options, and enter values in additional fields as required for that option:
|

 Running the Journal Detail Report
Running the Journal Detail Report
Access the Journal Detail report run control page (Global Consolidations, Consolidation Analysis, Consolidation Reports, Journal Detail).
Select a language for the report, then enter values in the Report Request Parameters group box for these fields:
|
Business Unit, Scenario ID, Fiscal Year, and Currency |
Enter the common consolidation business unit, consolidation scenario, fiscal year, and currency for the report. |
|
From Period and To Period |
Enter the range of periods to include in the report for the specified fiscal year. |
|
Batch Source |
Select the source of data to include in the report; applies to the Journal Detail report only. Values are: All: Include data from all sources. Engine: Include data generated from consolidation processes only. Manual: Include manually entered data only. |
|
Ledger Unit |
Specify the ledger business unit for the journal detail report. |
|
PF Batch ID |
Indicate the processed batch ID to include. |
|
Batch Status |
Select the status of data to include in the report; applies to the Journal Detail report only. Values are: All: Include all data regardless of the batch status. Error: Include only data with an error status. Posted: Include only posted data. Valid: Include only valid, but not posted, data. |
|
Show Statistics Amount |
Includes statistical amounts in the report. |
|
Display Full Numeric Field |
|
|
Display Both Parent and Base |
|
|
Book Code Group |
(Only required if book code functionality is enabled.) Enter the book code group by which to filter the report. |
The Dimension Selection grid is used to specify which columns appear on the report, how they are grouped, and the order in which they appear. The dimensions are those specified on the consolidation ledger template. You can enter up to 30 dimensions.
Insert rows as needed in the Dimension Selection grid, and enter values in the following fields:
|
Sequence |
Enter a numeric value to specify the order in which columns are displayed on the report. |
|
Dimension |
Select a dimension to appear in the report. |
|
Select |
Select this check box to indicate that the dimension should be included in the report. |
|
Option |
Select one of the following options, and enter values in additional fields as required for that option:
|

 Running the Out of Balance Report
Running the Out of Balance Report
Access the Out of Balance Report run control page (Global Consolidations, Consolidation Analysis, Consolidation Reports, Out of Balance Report).
Select a language for the report, and then enter values in the Report Request Parameters group box for these fields:
|
Business Unit, Scenario ID, Fiscal Year, and Period |
Enter the common consolidation business unit, consolidation scenario, fiscal year, and period for the report. |
|
Display Full Numeric Field |
The Dimension Selection grid is used to specify which columns appear on the report, how they are grouped, and the order in which they appear. The dimensions are those specified on the consolidation ledger template. Insert rows as needed in the Dimension Selection grid, and enter values in the following fields:
|
Sequence |
Enter a numeric value to specify the order in which columns are displayed on the report. |
|
Dimension |
Select a dimension to appear in the report. |
|
Select |
Select this check box to indicate that the dimension should be included in the report. |
|
Show Description |
Select this check box to show descriptions for the selected dimension on the report. |

 Running the Non-Controlling Interest Report
Running the Non-Controlling Interest Report
Access the Non-Controlling Interest Report run control page (Global Consolidations, Consolidation Analysis, Consolidation Reports, NonControlling Interest).
Select a language for the report, then enter values in the Report Request Parameters group box for these fields:
|
Business Unit, Scenario ID, Fiscal Year, and Period |
Enter the common consolidation business unit, consolidation scenario, fiscal year, and period for the report. |
|
Display Full Numeric Field |
The Dimension Selection grid is used to specify which columns appear on the report, how they are grouped, and the order in which they appear. The dimensions are those specified on the consolidation ledger template. Insert rows as needed in the Dimension Selection grid, and enter values in the following fields:
|
Sequence |
Enter a numeric value to specify the order in which columns are displayed on the report. |
|
Dimension |
Select a dimension to appear in the report. |
|
Select |
Select this check box to indicate that the dimension should be included in the report. |
|
Show Description |
Select this check box to show descriptions for the selected dimension on the report. |

 Running the Equitization Calculation Report
Running the Equitization Calculation Report
Access the Equitization Calculation run control page (Global Consolidations, Consolidation Analysis, Consolidation Reports, Equitization Calculation).
Select a language for the report, then enter values in the Report Request Parameters group box for these fields:
|
Business Unit, Scenario ID, Fiscal Year, and Period |
Enter the common consolidation business unit, consolidation scenario, fiscal year, and period for the report. |
|
Display Full Numeric Field |
The Dimension Selection grid is used to specify which columns appear on the report, how they are grouped, and the order in which they appear. The dimensions are those specified on the consolidation ledger template. Insert rows as needed in the Dimension Selection grid, and enter values in the following fields:
|
Sequence |
Enter a numeric value to specify the order in which columns are displayed on the report. |
|
Dimension |
Select a dimension to appear in the report. |
|
Select |
Select this check box to indicate that the dimension should be included in the report. |
|
Show Description |
Select this check box to show descriptions for the selected dimension on the report. |

 Running the Close Process Report
Running the Close Process Report
Access the Close Process Report run control page (Global Consolidations, Consolidation Analysis, Consolidation Reports, Close Process Report).
Select a language for the report, then enter values in the Report Request Parameters group box for these fields:
The Dimension Selection grid is used to specify which columns appear on the report, how they are grouped, and the order in which they appear. The dimensions are those specified on the consolidation ledger template. Insert rows as needed in the Dimension Selection grid, and enter values in the following fields:
|
Sequence |
Enter a numeric value to specify the order in which columns are displayed on the report. |
|
Dimension |
Select a dimension to appear in the report. |
|
Select |
Select this check box to indicate that the dimension should be included in the report. |
|
Show Description |
Select this check box to show descriptions for the selected dimension on the report. |