How to Change Your Password in Trusted Extensions
Unlike the Oracle Solaris OS, Trusted Extensions provides a GUI for changing your password. The GUI grabs the pointer until the password operation is completed. To stop a process that has grabbed the pointer, see Example 3–5.
- Choose Change Login Password or Change
Workspace Password from the Trusted Path menu.
To select the password menu item, click Trusted Path in the trusted stripe.
Figure 3-3 Trusted Path Menu
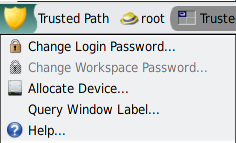
Note - The Trusted Path menu item Change Workspace Password is active when your site is running a separate naming service per zone. - Type your current password.
This action confirms that you are the legitimate user for this user name. For security reasons, the password is not displayed as you type.

Caution - When you type your password, make sure that the cursor is over the Change Password dialog box and that the trusted symbol is displayed. If the cursor is not over the dialog box, you might inadvertently type your password into a different window where the password could be seen by another user. If the trusted symbol is not displayed, then someone might be attempting to steal your password. Contact your security administrator at once.
- Type the new password.
- Confirm the password by retyping it.
Note - If you chose Change Password and your site is using local accounts, your new password does not go into effect until the zone or the system is rebooted. To reboot the zone, you must be assigned the Zone Security rights profile. To reboot the system, you must be assigned the Maintenance and Repair rights profile. If you are not assigned one of these profiles, contact your system administrator to schedule a reboot.
On an x86 system that has a Sun keyboard, the user has been prompted for a password. The mouse pointer has been grabbed and is positioned in the password dialog box. To check that the prompt is trusted, the user presses the Meta-Stop keys simultaneously. If the pointer remains in the dialog box, the user knows that the password prompt is trusted.
If the pointer does not remain in the dialog box, the user knows that the password prompt cannot be trusted. The user then must contact the administrator.