| ナビゲーションリンクをスキップ | |
| 印刷ビューの終了 | |

|
Sun Blade X3-2B (旧 Sun Blade X6270 M3) 管理ガイド |
Oracle System Assistant によるサーバーの設定
サーバー構成のための Oracle System Assistant の使用
Oracle System Assistant の管理タスク
Legacy BIOS オプション ROM の割り当てに関する検討事項
BIOS の LSI MegaRAID Configuration Utility の画面リファレンス
Windows Server 2008 TPM 機能セットを使用する場合は、この機能をサポートするようにサーバーを構成する必要があります。
注 - TPM を使用すると、サーバーの TPM セキュリティーハードウェアを管理できます。この機能の実装の詳細は、Microsoft が提供する Windows Trusted Platform Module Management のドキュメントを参照してください。
「BIOS 設定ユーティリティーのメニューへのアクセス」を参照してください。
「TPM Configuration」画面が表示されます。
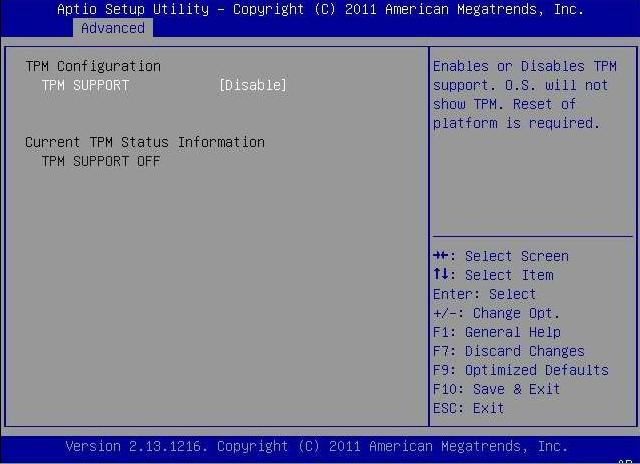
「TPM Support」ダイアログボックスが表示されます。
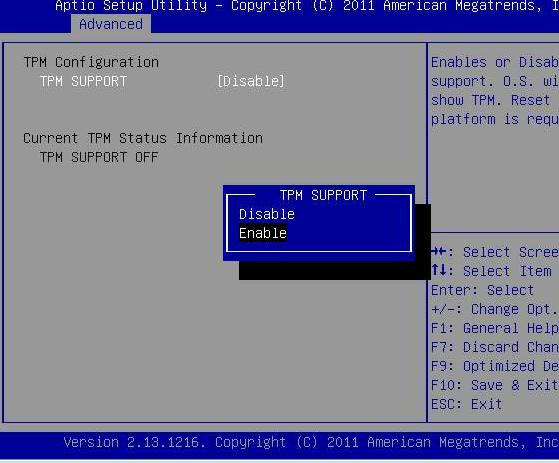
更新された「TPM Configuration」画面が表示されます。
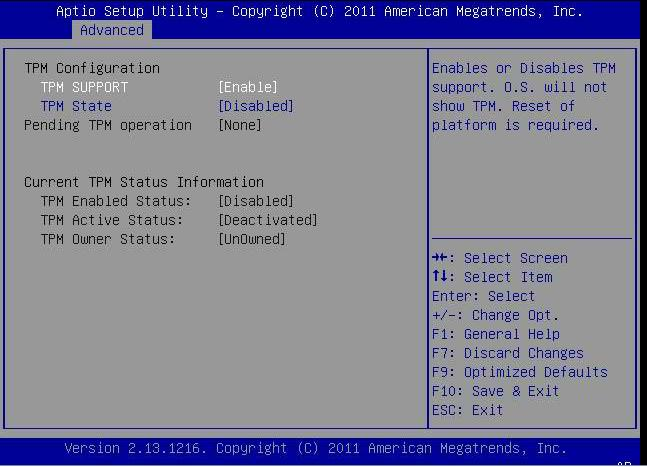
「TPM Configuration」画面で、「TPM Support」設定が「Enable」に設定されていることを確認します。
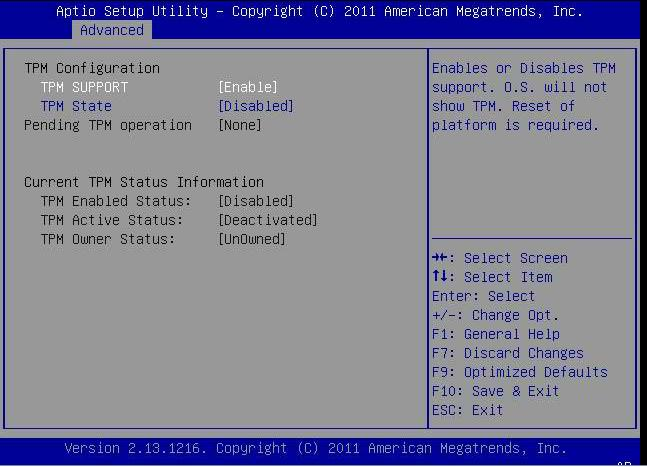
Microsoft が提供する Windows Trusted Platform Module Management のドキュメント