| ナビゲーションリンクをスキップ | |
| 印刷ビューの終了 | |

|
Oracle Solaris 11.1 でのリアクティブネットワーク構成を使用したシステムの接続 Oracle Solaris 11.1 Information Library (日本語) |
| ナビゲーションリンクをスキップ | |
| 印刷ビューの終了 | |

|
Oracle Solaris 11.1 でのリアクティブネットワーク構成を使用したシステムの接続 Oracle Solaris 11.1 Information Library (日本語) |
2. リアクティブネットワークプロファイルの作成と構成 (タスク)
4. ネットワーク管理グラフィカルユーザーインタフェースの使用
ネットワーク管理 GUI では、ネットワークプロファイルは「NCP の説明」で説明する NCP に相当します。
ネットワークプロファイルでは、いつでも有効または無効にすることができるネットワークインタフェースを指定します。ネットワークプロファイルを使用すると、複数のネットワークインタフェースが使用可能な状況で役立ちます。たとえば、最新のノートパソコンブランドには、有線と無線の両方のインタフェースが搭載されています。物理的な場所や作業環境によっては、セキュリティーまたはその他の理由で、一方のインタフェースのみを使用して、他方のインタフェースは無効にする場合があります。
ネットワーク管理 GUI で使用できるネットワークプロファイルは、リアクティブまたは固定のどちらかです。デフォルトでは、1 つのリアクティブネットワークプロファイル (Automatic) と 1 つの固定ネットワークプロファイル (DefaultFixed) があります。必要に応じて GUI を使用すると、プロファイルを切り替えることができます。ユーザー定義のリアクティブプロファイルは GUI を使用して作成、編集、および削除できますが、デフォルトのシステム定義のプロファイルを編集または削除することはできません。
デフォルトでは、Automatic ネットワークプロファイルは最初に 1 つの有線接続の有効化を試みます。この試みに失敗すると、1 つの無線接続の有効化が試みられます。
「ネットワーク設定」ダイアログは、個々のネットワーク接続が構成される場所であり、各ネットワーク接続の現在の状態が表示されます。ダイアログの一番上にあるドロップダウンリストを使用して、切り替え可能なさまざまなビューにアクセスできます。
ダイアログは、次の方法で開くことができます。
デスクトップ上の「ネットワークステータス」通知アイコンをクリックします
デスクトップパネルのメインメニューバーから、「システム」→「管理」→「ネットワーク」の順に選択します
「ネットワークステータス」通知アイコンのコンテキストメニューから「ネットワーク設定」を選択します
「ネットワーク設定」ダイアログの一番上には、「表示」というラベルが付いたドロップダウンリストがあります。このリストでは、各ネットワークプロファイルのネットワーク接続ごとに、「接続ステータス」ビュー、「ネットワークプロファイル」ビュー、および「接続プロパティー」ビューを切り替えることができます。
「接続ステータス」ビューには、アクティブなネットワークプロファイル内のネットワーク接続に関する情報が表示されます。プロファイルのタイプが固定の場合、このビューにはプロファイル内の構成されたすべての有線および無線接続が表示されます。プロファイルのタイプがリアクティブの場合、このビューには起動型が「手動」である個々の有効なネットワーク接続が表示されます。詳細は、「有効なネットワーク接続に関する詳細を表示する方法」を参照してください。
ネットワークプロファイルの情報は、「ネットワーク設定」ダイアログの「ネットワークプロファイル」ビューで表示できます。
このビューを表示するには、「ネットワーク設定」ダイアログの一番上にあるドロップダウンリストで「ネットワークプロファイル」を選択します。
図 4-3 「ネットワーク設定」ダイアログ
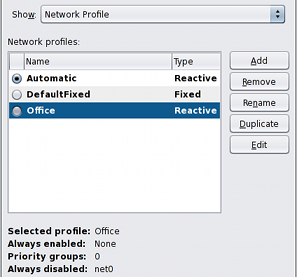
「接続プロパティー」ビューでは、指定されたネットワーク接続のプロパティーを表示および変更できます。このビューに切り替えるには、「表示」ドロップダウンリストから接続名を選択するか、「接続ステータス」と「ネットワークプロファイル」のどちらかのビューで接続名をダブルクリックします。接続のプロパティーを表示または編集できるタブ付きのビューが表示されます。
注 - 固定ネットワークプロファイルがアクティブな場合は、どの接続の「接続プロパティー」ビューにもアクセスできません。
「接続プロパティー」ビューには、「IP アドレス」タブと「無線」タブの 2 つのタブが付いています。「無線」タブは、接続タイプが無線の場合にのみ表示されます。この「IP アドレス」タブでは、IPv4 と IPv6 の両方のアドレスを構成できます。「無線」タブでは、お気に入りネットワークのリストを構成し、使用可能なネットワークに無線インタフェースを接続する方法を選択できます。
図 4-4 「接続プロパティー」ビュー
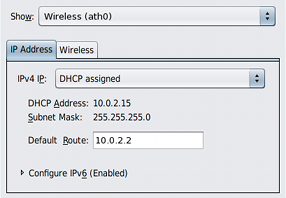
ネットワークプロファイルの情報は、「ネットワーク設定」ダイアログの「ネットワークプロファイル」ビューで表示できます。
このビューを表示するには、「ネットワーク設定」ダイアログの一番上にあるドロップダウンリストで「ネットワークプロファイル」を選択します。
「ネットワークプロファイル」リストには、使用可能な各ネットワークの名前が表示されます。現在有効になっているプロファイルは、ラジオボタンインジケータ付きで表示されます。デフォルトでは、1 つのリアクティブネットワークプロファイル (Automatic) と 1 つの固定ネットワークプロファイル (DefaultFixed) があります。これらのデフォルトのシステム定義プロファイルを有効にすることはできますが、それらを編集または削除することはできません。ただし、複数のユーザー定義のリアクティブネットワークプロファイルを作成することは可能です。手動で作成されたリアクティブネットワークプロファイルは、必要に応じて有効化、編集、または削除できます。
「ネットワークプロファイル」リストの下には、選択したプロファイルのサマリーが表示されます。選択したプロファイルを完全に表示したり、プロファイルを編集したりするには、「編集」ボタンをクリックします。
注 - 選択したプロファイルが、有効なプロファイルと異なる場合があります。
ネットワークプロファイルを作成または編集するには、「ネットワーク設定」ダイアログの一番上にあるドロップダウンリストから「ネットワークプロファイル」を選択します。
新しいネットワークプロファイルを作成するには、「追加」ボタンをクリックしてから、新しいプロファイルの名前を入力します。作成できるのは、リアクティブネットワークプロファイルだけです。
既存のネットワークプロファイルを複製するには、リスト内でプロファイルを選択し、「複製」ボタンをクリックしてから、新しいプロファイルの名前を入力します。複製できるのは、リアクティブネットワークプロファイルだけです。
ネットワークプロファイルを削除するには、リスト内でプロファイルを選択してから、「削除」ボタンをクリックします。
注 - Automatic ネットワークプロファイルおよび DefaultFixed ネットワークプロファイルを削除することはできません。
追加または複製したプロファイルの編集の詳細は、「ネットワークプロファイルを編集する」を参照してください。
リアクティブネットワークプロファイルを編集するには、「ネットワーク設定」ダイアログの「ネットワークプロファイル」ビューでプロファイルを選択してから、「編集」ボタンをクリックします。「ネットワークプロファイルの編集」ダイアログが開きます。このダイアログでは、プロファイルの接続 (NCU) を追加または削除できます。プロファイルに接続を追加した場合は、そのプロファイルがアクティブになったときに、追加した接続が有効になります。プロファイルから接続を削除すると、その接続は無効になります。「優先グループを操作する」を参照してください。
注 - 手動で作成したネットワークプロファイルは、編集および削除することができます。ただし、Automatic ネットワークプロファイルを編集または削除することはできません。
「ネットワークプロファイルの編集」ダイアログを使用して固定ネットワークプロファイルを編集することはできません。
ipadm および dladm コマンドの詳細は、ipadm(1M) のマニュアルページ、dladm(1M) のマニュアルページ、および『Oracle Solaris 11.1 での固定ネットワーク構成を使用したシステムの接続』を参照してください。
プロファイルの接続 (NCU) を追加または削除できます。プロファイルに接続を追加した場合は、そのプロファイルがアクティブになったときに、追加した接続が有効になります。プロファイルから接続を削除すると、その接続は無効になります。
図 4-5 「ネットワークプロファイルの編集」ダイアログ
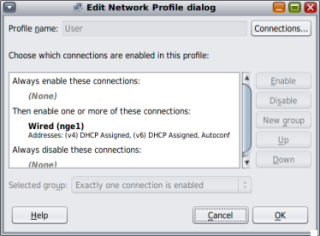
選択されたプロファイルで有効になっているネットワーク接続が一覧表示されます。選択されたプロファイルの接続を追加または削除できます。
注 - Automatic ネットワークプロファイルを編集または削除することはできません。「ネットワークプロファイルの編集」ダイアログで Automatic ネットワークプロファイルが選択されたときは、常にプロファイル編集のすべてのボタンおよびドロップダウンリストが無効になります。
詳細は、オンラインヘルプを参照してください。
あるいは、使用可能な接続のリストから有効または無効にする接続を選択し、「有効」または「無効」ボタンをクリックすることもできます。
「接続の編集」ダイアログが表示されます。
接続がプロファイルに追加され、プロファイルがアクティブになったときに有効になります。
接続がプロファイルから削除され、無効になります。
注 - デフォルトでは、すべての有線ネットワークがすべての無線ネットワーク接続よりも優先されます。つまり、無線ネットワーク接続が試みられるのは、有線接続を確立できない場合に限ります。現在の場所で複数の無線ネットワークが利用できる場合は、加入するネットワークの選択が求められます。
1 つ以上のネットワークインタフェースを 1 つのグループとして処理するネットワークプロファイルを作成できます。優先度が最高のグループで 1 つ以上のインタフェースを有効にすることができない場合は、グループの優先度タイプに従って、次に優先度が高いグループが考慮されます。
次の表は、使用可能な 3 つの異なる優先グループのタイプを示しています。
|
たとえば、デフォルトの Automatic ネットワークプロファイルには、排他的な 2 つの優先グループが含まれています。優先度が高い方のグループには、すべての有線ネットワーク接続が含まれています。優先度が低い方のグループには、すべての無線ネットワーク接続が含まれています。
このようなタスクまたはその他のタスクの実行の詳細な手順については、オンラインヘルプを参照してください。
「常に有効」グループ内のネットワーク接続は、選択されたネットワークプロファイルがアクティブなときに常に有効になります。
ネットワーク接続は、プロファイルがアクティブなときにそれがプロファイルから削除されると無効になります。
「接続の編集」ダイアログが表示されます。
場所には、ネームサービスやファイアウォールの設定などのネットワーク構成の特定要素 (必要に応じて、同時に適用される) が含まれています。さまざまな使用目的で複数の場所を作成できます。たとえば、オフィスで会社のイントラネットを使用して接続しているときは、1つの場所を使用できます。無線アクセスポイントを使用してパブリックインターネットに接続しているときは、自宅で別の場所を使用できます。場所は、ネットワーク接続で取得される IP アドレスなどの環境条件に従って手動で、または自動的に有効にできます。
「ネットワークの場所」ダイアログでは、場所を切り替えたり、場所のプロパティーを編集したり、新しい場所を作成したり、場所を削除したりできます。作成および削除できるのはユーザー定義の場所だけであることに注意してください。「場所」ダイアログは、「ネットワーク設定」ダイアログの「接続ステータス」ビューから開くことができます。
図 4-6 「場所」ダイアログ
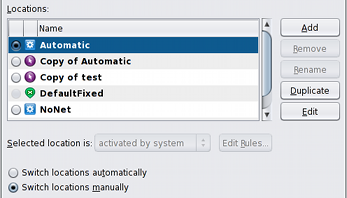
「場所」リストは、「ネットワークステータス」通知アイコンのコンテキストメニューのリストと似ています。使用可能な各場所は、起動型を表すアイコン付きで一覧表示されます。
場所タイプは、その起動モードに応じて決まります。それらは次のとおりです。
システム – このタイプの場所は、システム定義の場所 (Automatic、NoNet、および DefaultFixed) です。つまり、現在のネットワーク状況に基づいて、場所を有効にするタイミングがシステムにより決定されます。場所 DefaultFixed が有効になるのは、対応する DefaultFixed ネットワークプロファイルが有効な場合に限られます。場所 DefaultFixed を手動で有効または無効にすることはできません。
手動 – このタイプの場所は、「ネットワークの場所」ダイアログを使用するか、「ネットワークステータス」通知アイコンと対話することによって、手動で有効または無効にすることができます。
条件付き – このタイプの場所は、場所の作成中に指定する規則に従って、自動的に有効または無効になります。
注 - システムの場所または固定の場所が選択されているときは、ドロップダウンリストに「システムによって起動されました」または「固定プロファイルによって起動されました」がそれぞれ表示されます。ドロップダウンリストと「規則の編集」ボタンの両方が無効になります。
次の手順では、GUI を使用して場所の起動モードを変更する方法について説明します。netcfg コマンドを使用する場合は、指定された場所のプロパティーを変更して起動モードを変更します。詳細は、「プロファイルのプロパティー値を設定および変更する」を参照してください。
システムの場所または固定の場所が選択されているときは、ドロップダウンリストに「システムによって起動されました」または「固定プロファイルによって起動されました」がそれぞれ表示されます。ドロップダウンリストと「規則の編集」ボタンの両方が無効になります。
「手動」または「条件付き」の場所が選択されているときは、ドロップダウンリストのオプションは次のとおりです。
手動起動のみ: この場所は、手動で選択した場合にのみ有効になります。このオプションが選択されると、「規則の編集」ボタンが無効になります。
規則によって起動: この場所は、特定のネットワーク条件で自動的に選択されます。このオプションが選択されると、「規則の編集」ボタンが有効になります。
詳細な手順については、オンラインヘルプの「「規則」ダイアログの操作」を参照してください。
次の手順では、GUI を使用してある場所から別の場所に切り替える方法について説明します。CLI を使用して場所を切り替えるには、netadm コマンドを使用して新しい場所を有効にします。システムでは常に 1 つの場所だけが有効である必要があるため、新しい場所を有効にすると、暗黙的に現在有効になっている場所は無効になります。ネットワークプロファイルを有効にするときにも、同じ規則が適用されます。場所の有効化および無効化の詳細は、「プロファイルを有効および無効にする」を参照してください。
「場所」サブメニューで「場所の自動切り替え」オプションが選択されている場合は、有効にする場所を手動で選択できません。ネットワーク環境の変化に応じて、常に最適な「システム」または「条件付き」の場所が自動的に有効になります。
「場所」サブメニューで「場所の手動切り替え」オプションが選択されている場合は、その起動型には関係なく、使用可能な場所を有効にできます。選択された場所は、無期限に有効なままになります。
GUI を使用した場所の編集は、CLI を使用した場合の場所のプロパティーの変更に相当します。
あるいは、「ネットワーク設定」ダイアログの「接続ステータス」ビューから、「場所」ボタンをクリックします。
あるいは、リスト内の場所をダブルクリックすることもできます。
注 - 固定の場所のプロパティーは編集できません。
「場所の編集」ダイアログが開き、次の 2 つのタブが使用できます。
指定された場所内にネームサービスを構成できます。
指定された場所が有効なときに、IP フィルタや IPsec 機能で使用される構成ファイルを選択できます。