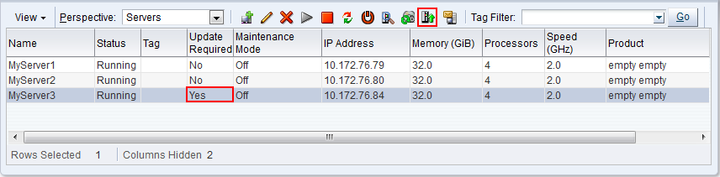- 6.10.1 Oracle VM Serverの検出
- 6.10.2 Oracle VM Serverの再検出
- 6.10.3 Oracle VM Serverの所有権の取得
- 6.10.4 Oracle VM Server情報およびイベントの表示
- 6.10.5 Oracle VM Server情報の編集
- 6.10.6 Oracle VM Serverの起動
- 6.10.7 Oracle VM Serverの停止
- 6.10.8 Oracle VM Serverの強制終了
- 6.10.9 Oracle VM Serverの再起動
- 6.10.10 Oracle VM Serverのメンテナンス・モードへの設定
- 6.10.11 Oracle VM Serverの更新およびアップグレード
- 6.10.12 Oracle VM Serverでのイーサネット・ポートおよびネットワーク・ボンディングの管理
- 6.10.13 Oracle VM Serverでのアクセス・グループおよびストレージ・イニシエータの管理
- 6.10.14 Oracle VM Serverでの物理ディスクの管理
- 6.10.15 Oracle VM Serverオペレーティング・システム情報および制御ドメインの表示
- 6.10.16 Oracle VM ManagerからのOracle VM Serverの削除
- 6.10.17 Oracle VM ServerでのNTPの管理
Oracle VM Managerを使用して、Oracle VM Serverを管理します。My Oracle Supportドキュメントで指定されている場合またはOracleサポートから指示を受けた場合を除き、Oracle VM Serverコマンドラインを使用して、直接Oracle VM Serverを管理しないでください。
サーバー・プールには少なくとも1つ以上のOracle VM Serverが含まれる必要があります。Oracle VM Serverをインストールした後、Oracle VM Serverをサーバー・プールに追加する前に、Oracle VM Managerで検出する必要があります。
Oracle VM Serverを検出しサーバー・プールに追加する前に、次を実行する必要があります。
Oracle VM ServerのIPアドレスを識別します。静的IPアドレス(推奨)を使用してOracle VM Serverをインストールした場合、このIPアドレスを使用します。動的IPアドレスを使用してOracle VM Serverをインストールした場合、Oracle VM Serverにログオンし、IPアドレスを特定します。
Oracle VM Server上にインストールしたOracle VM Agentにアクセスするためのパスワードを識別します。
Oracle VM Serverをインストールし起動すると、Oracle VM Managerのサーバー・プールの検出イベントをリスニングします。サーバー・プールにOracle VM Serverを追加するには、Oracle VM Serverを検出する必要があります。
Oracle VM Serverを検出するには、次の手順を実行します。
「Servers and VMs」タブをクリックします。
「Discover Servers」
 をクリックします (ツールバー)。「Discover Servers」ダイアログ・ボックスが表示されます。
をクリックします (ツールバー)。「Discover Servers」ダイアログ・ボックスが表示されます。

検出するOracle VM Serverに関する情報を入力します。
Oracle VM Agent Port: Oracle VM Agentがリスニングするポート。これはほとんどの場合、デフォルトのポート8899です。
Oracle VM Agent Password: Oracle VM Agentに接続するためのパスワード。Oracle VM Managerに対する認証の問題を避けるため、パスワードはすべてのOracle VM Serverで同一にすることをお薦めします。
誤ったパスワードを入力するとエラー・メッセージが表示され、「Unauthorized access attempt」と通知されます。
IP Addresses/DNS Hostnames: 検出するOracle VM ServerのIPアドレス、IP範囲またはDNSホスト名を入力します。複数のIPアドレスまたは複数のDNSホスト名をペーストできます。IP範囲を入力する場合は、192.168.10.2-10の形式にする必要があります。たとえば、192.168.10.2-4を入力した場合、Oracle VM Managerは192.168.10.2、192.168.10.3および192.168.10.4を検出します。IPアドレス、IP範囲およびDNSホスト名は、異なる行に入力する必要があります。
注意無効な入力を行うと、ジョブの完了が失敗し、中断が必要になる可能性があります。ジョブの中断の詳細は、B.1.9項「ジョブの中断」を参照してください。
「OK」をクリックします。
Oracle VM Serverが検出され、「Unassigned Servers」フォルダに追加されます。新しく検出されたOracle VM Serverにはそれ自体に関する基本的な情報および共有SANへの即時接続性に関する情報が含まれますが、未構成状態とみなされます。Oracle VM Serverを使用して、仮想マシンまたはアクティブなクラスタ操作を実行することはできません。物理ネットワークおよび記憶域構成は実行でき、後続の記憶域検出操作を実行できる場合もあります。
管理ペインの「Servers」パースペクティブの「Utilization %」列では、「Unassigned Servers」フォルダにあるOracle VM Serverの使用率統計についてはレポートされません。このフィールドでは、Oracle VM Serverがサーバー・プールに割り当てられていないかぎり、使用率統計はレポートされません。
検出されたOracle VM Serversは、サーバー・プールに含まれることによって適切に構成されるまで、仮想IPアドレスを使用しません。
Oracle VM Serverが検出されると、サーバー・プールに追加することができます。サーバー・プールへのOracle VM Serverの追加の詳細は、6.9.2項「サーバー・プールへのOracle VM Serverの追加」を参照してください。
Oracle VM ServerまたはOracle VM Serverに接続する記憶域の物理状態が変更した場合、再度検出し、Oracle VM Managerの構成情報を更新する必要があります。
Oracle VM Serverを再検出するには、次の手順を実行します。
「Servers and VMs」タブをクリックします。
ナビゲーション・ツリーで、Oracle VM Serverが存在するサーバー・プールを選択します。
「Perspective」ドロップダウン・リストから「Servers」を選択します。管理ペインで1つ以上のOracle VM Serverを選択し、「Rediscover Server」
 をクリックします (管理ペインのツールバー)。
をクリックします (管理ペインのツールバー)。
Oracle VM Serverについての構成情報および記憶域情報がOracle VM Managerで更新されます。
Oracle VM Manager内でのロード時間を短縮するために、起動時にはOracle VM Serverの再検出は実行されないため、Oracle VM Manager内ですべてのOracle VM Serverインスタンスの構成情報の更新が必要な場合があります。これは、大規模なデプロイメントでは、リソースを消費するアクションとなる場合があります。
すべてのOracle VM Server、ファイル・サーバーおよびSANサーバーを再検出するには、次の手順を実行します。
すべてのOracle VM Serverインスタンスについての構成情報がOracle VM Managerで更新されます。
デフォルトでは、最初にOracle VM Serverを追加するOracle VM Managerのインスタンスが、そのOracle VM Serverの所有権を持ちます。Oracle VM Serverが「Unassigned Servers」フォルダにあり、ユーザーによる所有権がない場合、所有権を取得し、サーバー・プールでOracle VM Serverを使用するには、次の手順を実行する必要があります。
Oracle VM Serverの所有権を取得するには、次の手順を実行します。
「Servers and VMs」タブをクリックします。
ナビゲーション・ペインの「Unassigned Servers」フォルダでOracle VM Serverを選択します。「Edit Server」
 をクリックします (ツールバー)。「Edit Server」ダイアログ・ボックスが表示されます。
をクリックします (ツールバー)。「Edit Server」ダイアログ・ボックスが表示されます。
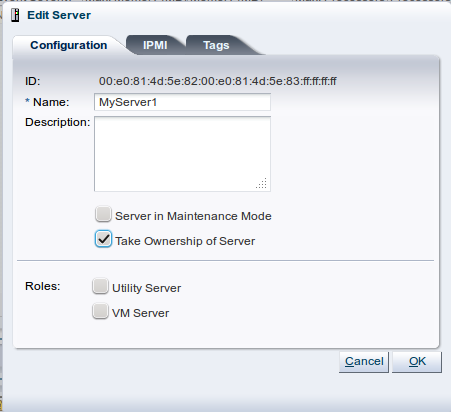
「Take Ownership」チェック・ボックスを選択し、Oracle VM Serverの所有権を取得します。「OK」をクリックします。
Oracle VM Serverの所有権を放棄するには、同じ手順を繰り返し、「Take Ownership」チェック・ボックスの選択を解除します。
Oracle VM Serverがサーバー・プールに含まれている場合は、Oracle VM Serverの所有権は放棄できないため、最初にサーバー・プールから削除する必要があります。サーバー・プールからのOracle VM Serverの削除の詳細は、6.9.3項「サーバー・プールからのOracle VM Serverの削除」を参照してください。また、リポジトリがOracle VM Serverに提示されている場合も、Oracle VM Serverの所有権を放棄できません。ただし、Oracle VM Serverがサーバー・プール内にあるかどうかに関係なく、Oracle VM Serverの所有権を取得できます。
Oracle VM Serverの基本的な情報の表示、またはより詳細な情報にドリルダウンすることができます。基本的なOracle VM Server情報とは、たとえば、ステータス(実行中、起動中、停止中)、使用率、IPアドレス、メモリー、CPU、ソフトウェアのアップデータが可能かどうかなどの、システム管理用に定期的に確認する可能性のある情報です。この情報では十分でない場合に、より詳細な情報にドリルダウンできます。
Oracle VM Serverの基本的な情報を表示するには、次の手順を実行します。
「Servers and VMs」タブをクリックして、ナビゲーション・ツリーでOracle VM Serverが存在するサーバー・プールを選択します。
管理ペインの「Perspective」ドロップダウン・リストで「Servers」を選択します。サーバー・プール内のOracle VM Serverの一般情報が管理ペインに表示されます。
Oracle VM Serverの詳細な情報を表示するには、次の手順を実行します。
「Servers and VMs」タブをクリックして、ナビゲーション・ツリーでOracle VM Serverを選択します。
管理ペインの「Perspective」ドロップダウン・リストで「Info」を選択します。Oracle VM Serverの詳細情報が管理ペインに表示されます。詳細は、矢印を開きます。
Oracle VM Serverのイベントを表示するには、次の手順を実行します。
「Servers and VMs」タブをクリックして、ナビゲーション・ツリーでOracle VM Serverを選択します。
「Perspective」ドロップダウン・リストから「Events」を選択します。Oracle VM Serverに関連付けられているイベントが管理ペインの表に表示されます。イベントに関する詳細は、表でイベントを選択し、矢印を開きます。
Oracle VM Serverで関連付けられているエラー・イベントが発生した場合、そのイベントを確認してエラーをクリアする必要があります。イベントの確認の詳細は、B.1.11項「イベント/エラーの確認」を参照してください。
Oracle VM Serverの構成情報を編集して、名前、説明、サーバー・プール・ロールの変更およびオフラインにし、システムのメンテナンスを行うことができます。
Oracle VM Serverの構成情報を編集するには、次の手順を実行します。
「Servers and VMs」タブをクリックします。
ナビゲーション・ペインでOracle VM Serverを選択します。「Edit Server」
 をクリックします (ツールバー)。「Edit Server」ダイアログ・ボックスが表示されます。
をクリックします (ツールバー)。「Edit Server」ダイアログ・ボックスが表示されます。
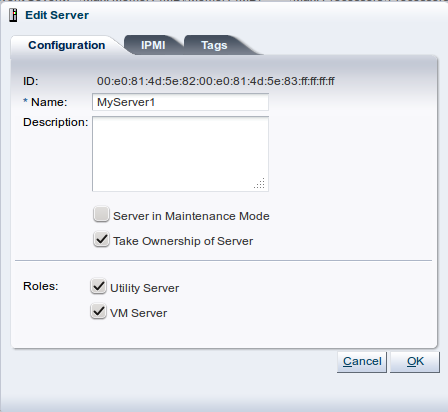
「Configuration」タブで、Oracle VM Serverに関する次の情報を編集します。
Name: Oracle VM Serverの名前。
Description: Oracle VM Serverの説明。
Maintenance Mode: Oracle VM Serverをメンテナンス・モードに設定するかどうかを選択します。Oracle VM Serverのメンテナンス・モードの詳細は、6.10.10項「Oracle VM Serverのメンテナンス・モードへの設定」を参照してください。
Take Ownership: Oracle VM Serverの所有権を取得することを選択します。Oracle VM Serverの所有権の詳細は、6.10.3項「Oracle VM Serverの所有権の取得」を参照してください。
ヒントOracle VM Serverがサーバー・プールに含まれている場合またはリポジトリがOracle VM Serverに提示されている場合、Oracle VM Serverの所有権は編集できません。 .
Utility Server: インポート、クローニング、記憶域のリフレッシュなどのユーティリティ機能を実行するOracle VM Serverを選択して指定します。Oracle VM Serverロールの詳細は、6.9.1項「Oracle VM Serverのロール」を参照してください。
VM Server: 仮想マシンを実行するには仮想マシン・ロールが必要です。Oracle VM Serverロールの詳細は、6.9.1項「Oracle VM Serverのロール」を参照してください。
「IPMI」タブで、「Enable Server IPMI」チェック・ボックスを選択して、Intel®ligent Platform Management Interface (IPMI)を有効化します。IPMIによって、リモートでOracle VM Serverの起動と停止を行うことができます。Oracle VM ServerでIPMIが使用できない場合または有効化されていない場合でも、Oracle VM Managerは、物理的に電源ボタンを押さずにWake on LANメッセージを使用してOracle VM Serverをリモートで起動すること、およびsystem power offメッセージを送信してOracle VM Serverを停止することができる場合があります。
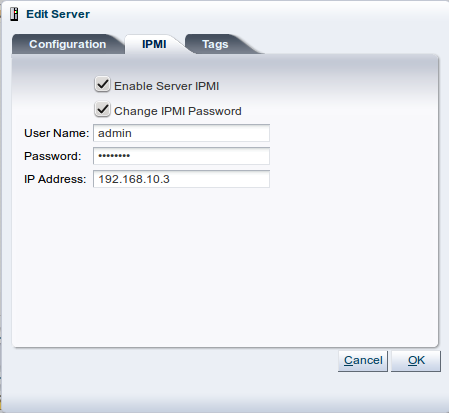
IPMIを構成するには、フィールドに次の情報を入力します。
User Name: IPMIのユーザー名。
Password: IPMIのパスワード。
IPMIのパスワードを設定または変更するには、「Change Password」チェック・ボックスも選択する必要があります。
IP Address: IPMIのIPアドレス。
サーバーに関連付けられているタグを編集するには、「Tags」タブをクリックします。
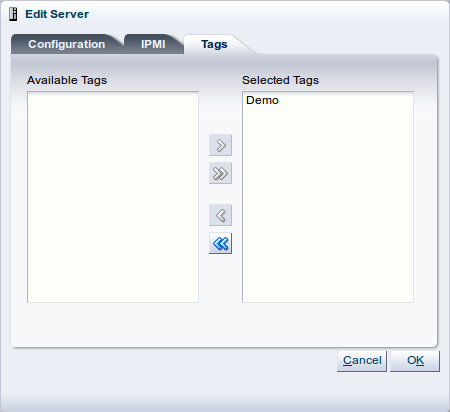
提供されているコントロールを使用すると、Oracle VM Manager内でサーバーを識別して他のオブジェクトと共にグループ化するために使用できるタグの追加と削除を行うことができます。
タグの作成および管理の詳細は、3.15項「タグ」を参照してください。
「OK」をクリックします。Oracle VM Serverが更新されます。
1つ以上のOracle VM Serverの情報を一度に編集するには、Oracle VM Managerインタフェース内で提供されている複数選択機能を使用して複数の項目を選択してから、「Edit Server」![]() アイコンをクリックします (ツールバー)。
アイコンをクリックします (ツールバー)。
Oracle VM Serverのグループをバッチ・モードで編集する場合、使用できるオプションは、選択されたすべての項目に適用可能なアクションに制限されます。次のオプションが使用できます。
Server in Maintenance Mode: このチェック・ボックスを選択すると、選択したすべての項目がメンテナンス・モードに設定されます。
Take Ownership of Server: このチェック・ボックスを選択すると、Oracle VM Managerが、選択したすべての項目の所有権を取得します。
Utility Server: このチェック・ボックスを選択すると、選択したすべての項目のロールがユーティリティ・サーバーに変更されます。
VM Server: このチェック・ボックスを選択すると、選択したすべての項目のロールが仮想マシン・サーバーに変更されます。
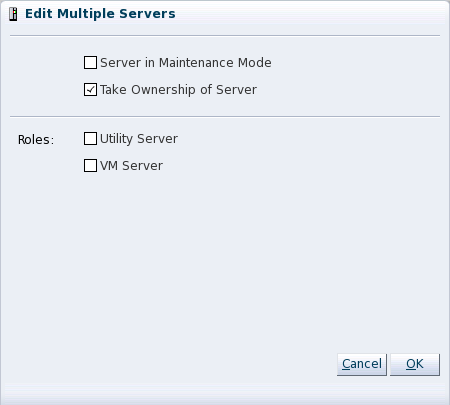
提供されているオプションに設定された値が選択したサーバー間で異なる場合、ダイアログでは、選択した中で最初のサーバーの値が表示されます。「OK」をクリックすると、選択したすべてのサーバーが更新されて同じステータスになります。
Oracle VM Serverを起動すると、Intel®ligent Platform Management Interface (IPMI)またはWake-on-LAN (WOL)を使用して起動されます。IPMIまたはWOLのいずれも構成されていない場合は、Oracle VM Serverを起動するジョブは完了されません。その場合、Oracle VM Serverを手動で起動する必要があります。IPMIの構成の詳細は、6.10.5項「Oracle VM Server情報の編集」を参照してください。
Oracle VM Serverを起動するには、次の手順を実行します。
「Servers and VMs」タブをクリックします。
ナビゲーション・ツリーで、Oracle VM Serverが存在するサーバー・プールを選択します。
「Perspective」ドロップダウン・リストから「Servers」を選択します。管理ペインで1つ以上のOracle VM Serverを選択し、「Start Server」
 をクリックします (管理ペインのツールバー)。
をクリックします (管理ペインのツールバー)。
Oracle VM Serverが起動します。
Oracle VM Serverを停止すると、Intel®ligent Platform Management Interface (IPMI)またはsystem power offコマンドを使用して停止されます。Oracle VM Serverを停止するには、実行中の仮想マシンをすべて停止するかまたはOracle VM Serverをメンテナンス・モードに設定し、実行中の仮想マシンを自動的に移行する必要があります。
IPMIがOracle VM Server上で正しく構成されていることを確認します(そうでない場合は、リモートで再び開始することができません)。IPMIの構成の詳細は、6.10.5項「Oracle VM Server情報の編集」を参照してください。また、Oracle VM Server BIOSでWake-on-LAN (WOL)機能がアクティブになっていること、およびWOL機能の正常な動作のテストが済んでいることを確認してください。IPMIまたはWOLを介してOracle VM Serverを起動できない場合は、手動で電源を切り、すぐに電源を入れ直す必要があります。
Oracle VM Serverを停止するには、次の手順を実行します。
実行中の仮想マシンをすべて停止または移行します。仮想マシンを停止するには、7.10.4項「仮想マシンの中止(停止)」を参照してください。仮想マシンをサーバー・プール内の他のOracle VM Serverに自動的に移行するには、Oracle VM Serverをメンテナンス・モードに設定しますが、詳細は、6.10.10項「Oracle VM Serverのメンテナンス・モードへの設定」を参照してください。
「Servers and VMs」タブをクリックします。
ナビゲーション・ツリーで、Oracle VM Serverが存在するサーバー・プールを選択します。
「Perspective」ドロップダウン・リストから「Servers」を選択します。管理ペインで1つ以上のOracle VM Serverを選択し、「Stop Server」
 をクリックします (管理ペインのツールバー)。
をクリックします (管理ペインのツールバー)。
Oracle VM Serverが停止されます。
Oracle VM Serverの強制終了は、Oracle VM Serverの電源オフを実行することに等しく、物理マシンから電源ケーブルを抜くことと似ています。これは推奨されるOracle VM Server停止方法ではありませんが、停止コマンドでOracle VM Serverを停止できない場合に使用できます。
Oracle VM Serverを強制終了するには、次の手順を実行します。
「Servers and VMs」タブをクリックします。
ナビゲーション・ツリーで、Oracle VM Serverが存在するサーバー・プールを選択します。
「Perspective」ドロップダウン・リストから「Servers」を選択します。管理ペインで1つ以上のOracle VM Serverを選択し、「Kill」
 をクリックします (管理ペインのツールバー)。「Confirmation」ダイアログで「OK」をクリックします。
をクリックします (管理ペインのツールバー)。「Confirmation」ダイアログで「OK」をクリックします。
Oracle VM Serverが停止されます。
Oracle VM Serverを再起動すると、オペレーティング・システムの再起動コマンドが送信され、Oracle VM Serverが再起動します。Oracle VM Serverを再起動するには、実行中の仮想マシンをすべて停止するかまたはOracle VM Serverをメンテナンス・モードに設定し、実行中の仮想マシンを自動的に移行する必要があります。
Oracle VM Serverが再起動し、サーバー・プールに再度参加すると、マスターOracle VM Serverはサーバー・プール内の保留中のHA操作を開始します。Oracle VM Serverがオンラインで使用可能であるとOracle VM Managerに通知されると、ポリシー・アクションが再開する前に、保留状態の変更が一致します。
Oracle VM Serverを再起動するには、次の手順を実行します。
実行中の仮想マシンをすべて停止または移行します。仮想マシンを停止するには、7.10.4項「仮想マシンの中止(停止)」を参照してください。仮想マシンをサーバー・プール内の他のOracle VM Serverに自動的に移行するには、Oracle VM Serverをメンテナンス・モードに設定しますが、詳細は、6.10.10項「Oracle VM Serverのメンテナンス・モードへの設定」を参照してください。
「Servers and VMs」タブをクリックします。
ナビゲーション・ツリーで、Oracle VM Serverが存在するサーバー・プールを選択します。
「Perspective」ドロップダウン・リストから「Servers」を選択します。管理ペインで1つ以上のOracle VM Serverを選択し、「Restart」
 をクリックします (管理ペインのツールバー)。
をクリックします (管理ペインのツールバー)。
Oracle VM Serverが再起動します。
Oracle VM Serverをメンテナンス・モードに設定し、ハードウェアまたはソフトウェアのメンテナンスを行うことができます。Oracle VM Serverがメンテナンス・モードに設定されているときに、Oracle VM Serverで実行中のすべての仮想マシンは、サーバー・プール内の他のOracle VM Server(それらが使用可能な場合)に自動的に移行されます。そのOracle VM Serverがサーバー・プール内でマスターOracle VM Serverの場合、サーバーが停止した後、そのロールはサーバー・プール内の使用可能な他のOracle VM Serverに移動されます。これらの自動処理のいずれかが失敗した場合は、Oracle VM Serverのイベント・ログ(6.10.4項「Oracle VM Server情報およびイベントの表示」)で障害が発生した理由を確認します。
Oracle VM Serverをメンテナンス・モードに設定するには、次の手順を実行します。
「Servers and VMs」タブで、ナビゲーション・ペインでOracle VM Serverを選択します。「Edit Server」
 をクリックします (管理ペインのツールバー)。
をクリックします (管理ペインのツールバー)。
「Edit Server」ダイアログ・ボックスが表示されます。「Maintenance Mode」チェック・ボックスを選択して、Oracle VM Serverをメンテナンス・モードに設定します。「OK」をクリックします。
Oracle VM Serverがメンテナンス・モードに設定されます。ナビゲーション・ペインで、サーバーがメンテンナンス・モードになっていることは、アイコンが次のように変わることで確認できます![]() 。
。
Oracle VM Serverのメンテナンスが完了すると、Oracle VM Serverをサーバー・プールに再度参加される準備ができたので、同じ手順を実行し、「Maintenance Mode」チェック・ボックスの選択を解除します。
Oracle VM Serverへの更新およびアップグレードは、Yumリポジトリを使用して、自動的に行われます。Oracle VMのパッチの更新にアクセスするには、オラクル社に問い合せ、Oracle VM Support契約を購入し、Oracle VMの更新を含むUnbreakable Linuxネットワーク(ULN)へのアクセス権を取得します。ULNへアクセス可能な場合、これを使用して、Oracle VM Serverの更新時に使用するユーザー自身のYumリポジトリを設定できます。Yumリポジトリの設定は、このマニュアルでは説明しませんが、次のOTN記事の「Yum Repository Setup」で説明されています。
http://www.oracle.com/technetwork/articles/servers-storage-admin/yum-repo-setup-1659167.html
Yumリポジトリを設定する際は、ULNのOracle VMリリース3.2チャネルをサブスクライブしていることを確認してください。
Oracle VM Server更新用にYumリポジトリを構成した場合、これをOracle VM Managerに追加し、Oracle VM Managerを使用して更新を実行します。
アップグレードの前後にOracle VM Serverを実行してるバージョンを確認するには、「Servers and VMs」タブをクリックして、ナビゲーション・ツリーでOracle VM Serverを選択し、「Perspective」ドロップダウン・リストで「Control Domains」を選択します。
Yumリポジトリを追加するには、次の手順を実行します。
「Tools and Resources」タブをクリックします。
「Server Update Management (YUM)」サブタブをクリックします。
「Update」をクリックして、「Server Update Management (YUM)」ダイアログ・ボックスを表示します。Yumリポジトリに関する次の情報を入力します。
YUM Base URL: 次のようなYumリポジトリにアクセスするためのURL
http://example.com/OVM3/Server/
注意「YUM Base URL」には、RPMおよびcreaterepoツールで作成されたrepodataディレクトリが含まれている必要があります。Oracle VM Server ISOからRPMをコピーする場合またはISOファイルをループ・マウントする場合は、次のように、
Serverディレクトリ(repodataディレクトリが含まれる)を含めてください。http://example.com/OVM3/Server/
Enable GPG Key: YumリポジトリにGPGリポジトリを使用するかどうか。GPGキー(またはGnuPGキー)は、GNUプロジェクトのOpenPGPキー管理標準の実装に使用するキーです。GPGキーは、Yumリポジトリおよびリポジトリからダウンロードされたパッケージ(RPM)の妥当性の検証に使用されます。
YUM GPG Key: 次のようなYumリポジトリ用のGPGキー
http://example.com/OVM3/RPM-GPG-KEY
GPGキーは、HTTP、FTP、FILEまたはHTTPSのうちの1つのプロトコルを介して使用可能である必要があります。
ULNからのオラクル社によって署名されたGPGキーの更新は、Oracle VM Serverの/etc/pki/rpm-gpg/RPM-GPG-KEY-oracleに事前インストールされています。GPGキーを使用する場合は、次のように入力します。
file:///etc/pki/rpm-gpg/RPM-GPG-KEY-oracle
このフィールドは、「Enable GPG Key」を選択したときのみ有効化されます。
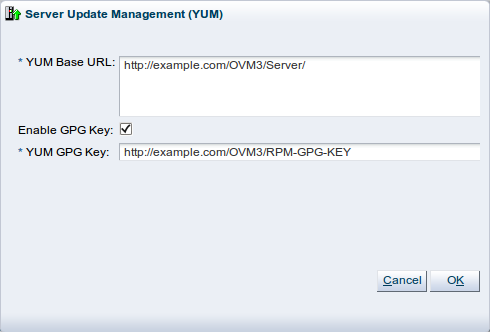
「Apply」をクリックします。
YUMリポジトリが追加され、Oracle VM Serverの更新に使用する準備ができました。
YUMリポジトリでは6時間ごとに更新が確認されるため、YUMリポジトリの更新とOracle VM Managerでの通知の表示には遅延がある可能性があります。この再帰ジョブの頻度を変更するには、B.1.7項「再帰ジョブの管理」を参照してください。
Oracle VM Serverの更新が使用可能になると、イベントがOracle VM Serverに投稿され、管理ペインの「Servers」パースペクティブの「Update Required」列に表示されます。
Oracle VM Serverを更新するには、まずOracle VM Server上の仮想マシンを停止するか、別のOracle VM Serverに移行する必要があります。手動で仮想マシンを停止または移行すること、あるいは必要に応じてアップグレード・サーバー・ジョブで自動的に仮想マシンの移行を行うこともできます。
Oracle VM Serverを更新するには、次の手順を実行します。
「Servers and VMs」タブをクリックして、ナビゲーション・ツリーでOracle VM Serverが存在するサーバー・プールを選択します。
管理ペインの「Perspective」ドロップダウン・リストで「Servers」を選択します。
管理ペインの表でOracle VM Serverを選択し、「Update Server」
 をクリックします (管理ペインのツールバー)。
をクリックします (管理ペインのツールバー)。
確認ダイアログが表示されます。「OK」をクリックします。各Oracle VM Serverは、メンテナンス・モードになり、更新が実行されます。Oracle VM Server上のすべての仮想マシンは、メンテナンス・モードになると、自動的に他のOracle VM Serverに移行します。Oracle VM ServerがマスターOracle VM Serverの場合、マスター・ロールはサーバー・プール内の他のOracle VM Serverに転送されます。更新が完了すると、Oracle VM Serverが再起動し、メンテナンス・モードになります。
Oracle VM Serverが完全に機能するメンバーとしてサーバー・プールに再度参加するには、各Oracle VM Serverを編集し、メンテナンス・モードから戻します。
仮想マシンの手動による移行の詳細は、7.10.12項「仮想マシンの移行」を参照してください。Oracle VM Serverをメンテナンス・モードから戻す方法は、6.10.10項「Oracle VM Serverのメンテナンス・モードへの設定」を参照してください。
Oracle VM Managerでは、ネットワーク・ボンドにLinux用語を使用していますが、Oracle Solarisユーザーは、これをIPマルチパス(IPMP)と同等のものとして理解する必要があります。
Oracle VM Serverでイーサネット・ポートおよびネットワーク・ボンディングを表示および編集するには、「Servers and VMs」タブ、ナビゲーション・ツリーでOracle VM Serverを選択し、「Perspective」ドロップダウン・リストで「Ethernet Ports」オプションおよび「Bond Ports」オプションを選択します。ネットワークおよびVLANグループにボンディングされているポートを確認でき、ポート上でネットワーク・アドレス指定およびMTU (最大転送単位)を設定できます。また、各イーサネット・ポートのネットワーク・ボンディングも構成できます。Oracle VM Serverでのイーサネット・ポートおよびボンディングの管理の詳細は、5.10項「ボンディングされたインタフェースの管理」を参照してください。
ボンド構成の一部であるイーサネット・ポートのMTU設定は編集できません。個々のイーサネット・ポートではなく、ボンド・ポートのMTU設定を変更してください。MTU設定の詳細またはネットワークがジャンボ・フレームをサポートしている場合の詳細は、5.10項「ボンディングされたインタフェースの管理」を参照してください。
SANサーバーの記憶域にアクセスするには、アクセス・グループが作成され、Oracle VM Server上にストレージ・イニシエータが構成されている必要があります。ストレージ・イニシエータは、Oracle VM Serverの検出中に記憶域構成に基づいて追加されます。アクセス・グループは、ストレージ・イニシエータを物理ディスクにバインドするために構成します。アクセス・グループの作成の詳細は、4.6.4.2項「SANサーバーのアクセス・グループ」を参照してください。特定のOracle VM Server用の既存のストレージ・イニシエータを表示および構成することもできます。
Oracle VM Server上のストレージ・イニシエータを表示するには、次の手順を実行します。
「Servers and VMs」タブをクリックして、ナビゲーション・ツリーでOracle VM Serverを選択します。
管理ペインの「Perspective」ドロップダウン・リストで「Storage Initiators」を選択します。Oracle VM Server上に構成されているストレージ・イニシエータが管理ペインの表にリストされます。
表でストレージ・イニシエータを選択し、「View access groups for selected initiator」
 をクリックします。 .
をクリックします。 .
「View Access Groups for Initiator」ダイアログ・ボックスが表示されます。
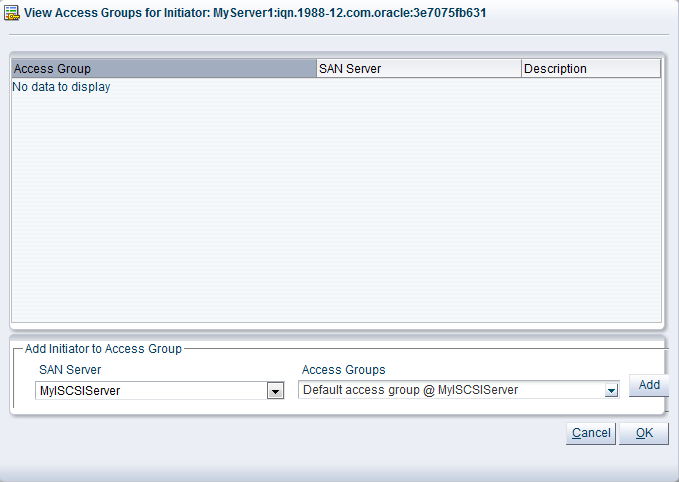
ドロップダウン・リストから「SAN Server」および「Access Groups」を選択して、「Add」をクリックします。「OK」をクリックします。
SANサーバー・アクセス・グループの管理の詳細は、4.6.4.2項「SANサーバーのアクセス・グループ」を参照してください。
Oracle VM Server上の物理ディスク、およびSANサーバーから使用可能な物理ディスクも表示および管理できます。SANサーバーのディスクが追加または削除されたときに、Oracle VM Server上の物理ディスクをリフレッシュすることもできます。
Oracle VM Server上の物理ディスクをリフレッシュするには、次の手順を実行します。
「Servers and VMs」タブをクリックして、ナビゲーション・ツリーでOracle VM Serverが存在するサーバー・プールを選択します。
管理ペインの「Perspective」ドロップダウン・リストで「Servers」を選択します。
管理ペインの表でOracle VM Serverを選択し、「Rescan Physical Disks」
 をクリックします (管理ペインのツールバー)。
をクリックします (管理ペインのツールバー)。
「確認」ダイアログ・ボックスが表示されます。「OK」をクリックします。
Oracle VM Server上の物理ディスクを表示および管理するには、次の手順を実行します。
「Servers and VMs」タブをクリックして、ナビゲーション・ツリーでOracle VM Serverを選択します。
管理ペインの「Perspective」ドロップダウン・リストで「Physical Disks」を選択します。
Oracle VM Serverでアクセス可能な物理ディスクのリストが管理ペインの表に表示され、ディスク上で実行可能な管理機能がアイコンとして管理ペインのツールバーで使用可能になります。一部の管理オプションは、非汎用のStorage Connectプラグインを使用するSANサーバー・ディスクでのみ使用可能です。使用可能な物理ディスクの管理オプションを表6.2「Oracle VM Serverの物理ディスクのツールバー・アイコンのオプション」にリストします。
表6.2 Oracle VM Serverの物理ディスクのツールバー・アイコンのオプション
ツールバー・アイコンのオプション
アイコン
説明
Rescan Physical Disks

Oracle VM Serverで使用可能なすべての物理ディスクの更新をリクエストし、変更が行われたかどうかを確認します。
Edit Physical Disk

物理ディスクの名前、説明およびその他の情報を変更、または物理ディスクを共有可能にします。
Delete Physical Disk

選択した物理ディスクのOracle VM環境での使用を停止します。
警告登録済のストレージ・アレイからLUNを事実上削除する場合は、必ず最初にOracle VM Managerで削除した後で、ストレージ・サーバーから物理的に削除してください。操作のこの順序を守らないとシステムは不明な状態となり、この状態は、削除したLUNが接続されているOracle VM Serverを再起動することによってのみ解決できます。
Clone Physical Disk

選択したターゲットの物理ディスクのシン・クローン、スパース・コピーまたは非スパース・コピーを作成します。
Delete File System

1つ以上のファイル・システムおよび物理ディスクのコンテンツを削除します。
Refresh Physical Disk

1つ以上の物理ディスクの更新をリクエストして、サイズおよび構成が変更されたかどうかを確認します。
Display Servers using Physical Disk...

選択した物理ディスクを使用しているサーバーを示す「Servers using Physical Disk...」ダイアログ・ボックスを表示します。
Display Selected Storage Element Events...

物理ディスクに関連付けられているジョブ・イベントが含まれる「Events」ダイアログ・ボックスを表示します。
SANサーバーおよびそのコンテンツの管理の詳細は、4.6.4.1項「SANサーバーの検出」を参照してください。記憶域の使用の詳細は、第4章「記憶域の管理」を参照してください。
Oracle VM Serverを選択すると、Oracle VM Server上の基礎となるオペレーティング・システムおよびハードウェアに関する情報を「Control Domains」パースペクティブを使用して表示できます。このパースペクティブでは、各制御ドメインおよびそれに関する情報がリストされます。Xenの制御ドメインは1つのみですが、その他のハイパーバイザは複数の制御ドメインを持つことができます。Oracle VM Server、Oracle VMエージェンおよびマシンにインストールされているハイパーバイザ・カーネルの正確なバージョンを確認できるため、この情報はOracleサポート・サービスに問い合わせる際に役立つ場合があります。
制御ドメインの情報を表示するには、次の手順を実行します。
「Servers and VMs」タブをクリックして、ナビゲーション・ツリーでOracle VM Serverを選択します。
管理ペインの「Perspective」ドロップダウン・リストで「Control Domains」を選択します。制御ドメインが管理ペインの表にリストされます。制御ドメインに関する詳細を表示するには、表で行を開きます。
Oracle VM Serverを削除すると、Oracle VM Managerリポジトリから削除され、管理対象外となります。Oracle VM Serverは停止しませんが、Oracle VM Serverに物理的に何かされることもありません。
Oracle VM Serverを削除するには、実行中の仮想マシンをすべて停止するかまたはOracle VM Serverをメンテナンス・モードにし、実行中の仮想マシンを自動的に移行する必要があります。
Oracle VM ManagerからOracle VM Serverを削除するには、次の手順を実行します。
実行中の仮想マシンをすべて停止または移行します。仮想マシンを停止するには、7.10.4項「仮想マシンの中止(停止)」を参照してください。仮想マシンをサーバー・プール内の他のOracle VM Serverに自動的に移行するには、Oracle VM Serverをメンテナンス・モードに設定しますが、詳細は、6.10.10項「Oracle VM Serverのメンテナンス・モードへの設定」を参照してください。
「Servers and VMs」タブをクリックします。
ナビゲーション・ツリーで「Unassigned Servers」フォルダを選択します。「Perspective」ドロップダウン・リストから「Servers」を選択します。
管理ペインで1つ以上のOracle VM Serverを選択します。「Delete」
 をクリックします (管理ペインのツールバー)。
をクリックします (管理ペインのツールバー)。
「Delete Confirmation」ダイアログ・ボックスが表示されます。「OK」をクリックして、Oracle VM Serverを削除します。
Oracle VM ServerがOracle VM Managerから削除されます。
ネットワーク・タイム・プロトコル(NTP)の時間ソース・サーバーにより、Oracle VM Managerに管理されているすべてのOracle VM Server間の時刻同期が有効化されます。デフォルトでは、Oracle VM Managerホスト・コンピュータが、NTPの時間ソースとして設定されます。デフォルトのオプションを使用するには、Oracle VM Managerホスト・コンピュータが正しく設定されていることを確認する必要があります。NTPサーバーとしてのOracle VM Managerホスト・コンピュータの設定の詳細は、『Oracle VMインストレーションおよびアップグレード・ガイド』のNTPサービスの構成に関する説明を参照してください。また、独自のNTPサーバーのリストを設定することもできます。
デフォルトでは、Oracle VM Serverが(再)検出されると、Oracle VM Managerホスト・コンピュータをNTPの時間ソースとして使用するように構成されます。独自のNTPサーバーのリストを構成する場合は、Oracle VM Serverが(再)検出されるたびに、カスタム・リストをかわりに使用してNTPの時間ソースが構成されます。
Oracle VM Serverに対して構成されるNTPサーバーのリストは、サーバーの情報ページで確認できます(情報ページを参照するには、「Servers and VMs」タブでOracle VM Serverが選択されているときに、「Perspective」ドロップダウンから「Info」を選択します)。
NTPサーバーを構成するには、次の手順を実行します。
「Tools and Resources」タブをクリックし、
 「NTP」サブタブをクリックします。
「NTP」サブタブをクリックします。
「Edit」をクリックして、「Update NTP Configuration」ダイアログ・ボックスを表示します。
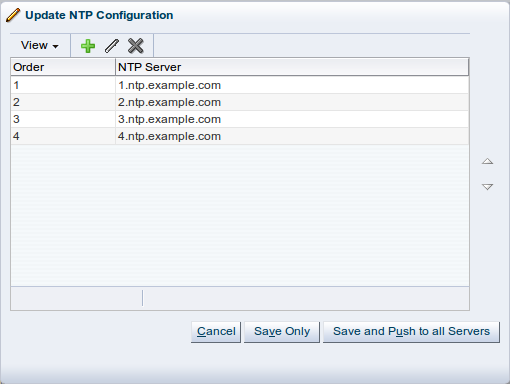
NTPサーバーを追加するには、「Create New NTP...」
 (ダイアログ・ボックスのツールバー)をクリックし、「Add NTP Server」ダイアログ・ボックスを表示します。「IP Address/DNS Hostname」フィールドにNTPサーバーのIPアドレスまたはホスト名を入力し、「OK」をクリックして「Update NTP Configuration」ダイアログ・ボックスに戻ります。
(ダイアログ・ボックスのツールバー)をクリックし、「Add NTP Server」ダイアログ・ボックスを表示します。「IP Address/DNS Hostname」フィールドにNTPサーバーのIPアドレスまたはホスト名を入力し、「OK」をクリックして「Update NTP Configuration」ダイアログ・ボックスに戻ります。
NTPサーバーを編集するには、表でサーバーを選択し、「Edit NTP...」
 (ダイアログ・ボックスのツールバー)。サーバーを削除するには、サーバーを選択し、「Delete NTP...」をクリックします
(ダイアログ・ボックスのツールバー)。サーバーを削除するには、サーバーを選択し、「Delete NTP...」をクリックします (ダイアログ・ボックスのツールバー)。
(ダイアログ・ボックスのツールバー)。
NTPサーバーの順序が重要となる場合があるため、ダイアログ・ボックスの右にある矢印を使用してサーバーの順序を変更できます。
Oracle VM Managerが管理する各Oracle VM ServerにNTPサーバー構成をプッシュするには、「Save and Push to all Servers」をクリックします。以前のNTP構成はすべて上書きされます。また、「Save Only」をクリックして、NTPサーバー構成を保存し、後でOracle VM Serverにプッシュすることもできます。「Cancel」をクリックしてダイアログ・ボックスを終了します。