Activating the Gateway
This section provides information about activating the Gateway.
During this activation process, you are guided through a series of prompts to collect the necessary information to activate the Gateway.
-
You are prompted to register your username and password.
Note - You require an Oracle Single Sign-on account to register.Enter your user name and password. Confirm the password.
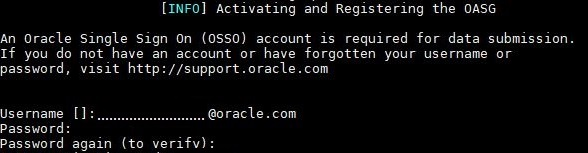
-
Use the activation code to configure the Gateway.
Enter your Gateway activation code to configure the Gateway.
The Gateway activation code is provided after you complete the Service Implementation Worksheet (SIW), and is sent by email. Activation codes are Gateway-specific and are generated only for new Gateways. Each new Gateway requires a new activation code.
Tip - For more information about the Service Implementation Worksheet (SIW), refer to the SIW guide for Platinum Services on the Gateway documentation page.During this activation process, you are guided through a series of prompts to verify the external connections to Oracle.
-
Test the VPN connection to Oracle.
The Gateway generates the VPN password and attempts to establish the VPN connection. Typically, if using SSL/VPN, this process should take a few minutes. The Gateway tries continuously until the VPN becomes active. If it fails, the user should determine whether the Gateway is able to communicate with Oracle VPN infrastructure, or test network connectivity.
Note - If this is an IPSec configuration, this step will fail. To continue this installation, please contact your Oracle representative. For example, contact your Platinum Implementation Engineer using the Platinum Implementation Service Request.When prompted to test the VPN connection, enter r.
-
Create a new user password.
In this step, you change the custadmin password from the default value install.
-
In the New Password field, enter the password associated with the user.
Note - Ensure the new password is a minimum of 14 characters long.The following screen shot shows the new password prompt:
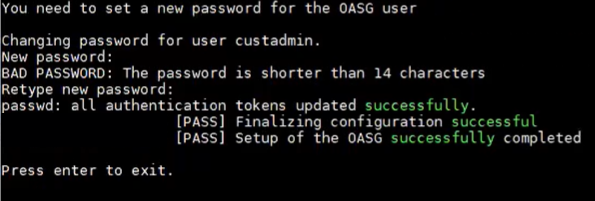
The user input for the gateway installation is complete. The final software configuration is executed in the background.
-
-
Access the Gateway user interface (UI).
Use a browser to navigate to https://GATEWAY_IP_ADDRESS where GATEWAY_IP_ADDRESS is the IP address assigned to the physical interface of the Gateway. Where two interfaces are used, you need to reference the internal interface. This is the IP address which communicates internally.
If the software is still being configured, the following screen shot is displayed. Please navigate to the Gateway UI at a later time when configuration is complete.
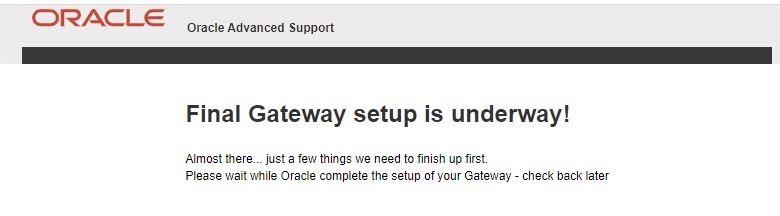
If the software has been configured, the Gateway login screen appears.
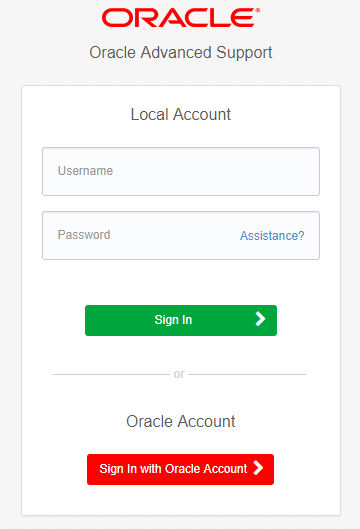
To log on to the Gateway, use one of the following methods:
-
Enter the username and password for your local account and click Sign In, or
-
Click Sign In with Oracle Account to be logged in using your Oracle login account
Note - In order to access the Gateway, your Web browser must be able to log in to http://www.oracle.comhttp://www.oracle.com to enable access to the Gateway user interface (UI) using your Oracle Single Sign-on (SSO) authentication.
Then, perform the following tasks:
-
Navigate to https://GATEWAY_IP_ADDRESS where GATEWAY_IP_ADDRESS is the IP address assigned to the physical interface of the Gateway. Where two interfaces are used, you need to reference the internal interface. This is the IP address which will communicate internally.
-
Log on to the portal. Use the customer administrator account configured at installation time (see the Gateway user account in Collect Registration Information) or any other user with the customer administrator role.
The All Services page appears.
-