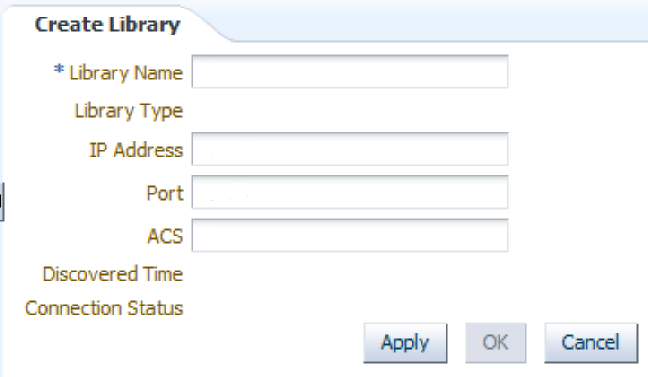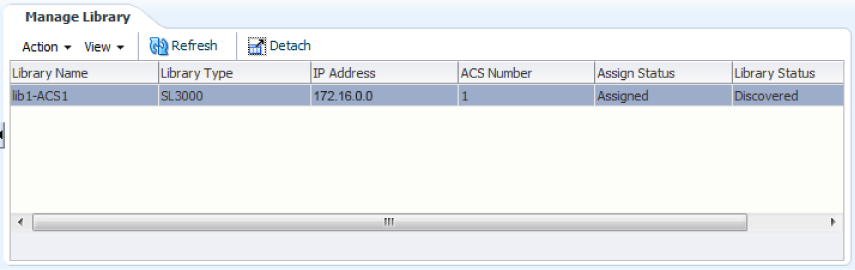2 Getting Started
This chapter describes the initial tasks required for you to begin to use LTFS-LE. It also introduces the LTFS-LE browser based user interface (BUI).
The following topics are included:
Verifying Software Installation
Ensure that you have installed the following software:
-
LTFS-LE 1.0 software
-
LTFS Open Edition (LTFS-OE) software
Refer to the StorageTek Linear Tape File System, Library Edition Planning and Installation Guide for more information.
To verify that LTFS-OE is installed, issue the ltfs -V command from the LTFS-LE server. See "Displaying Oracle Enterprise Linux (OEL) Version" for more information.
Verifying Library Configuration and Settings
LTFS-LE supports a single ACS/library, either a dedicated library or a zoned library partition. Ensure that you have configured the SL150, SL3000 or SL8500 tape library with appropriate drives and media. Using the SLConsole, ensure that the library partition has drive bays, storage cells, and an HLI library CAP.
Additionally, define the following settings:
-
Use the ACSLS command,
config_acsss, option 3 to configure the following parameters:-
Number of days to retain volumes that are identified as ABSENT or EJECTED to the database should be set to zero (0).
-
Select the default (TRUE) to support alphanumeric volume ranges for commands and utilities. Alphanumeric ranges include all valid vol_ids in ASCII collating sequence.
Note:
Changes to alphanumeric volume ranges will not take effect until ACSLS is restarted.
-
-
Set your CAP to manual mode:
set cap priority <cap_id>
Example:
set cap priority 5 2,0,6
Refer to the StorageTek Automated Cartridge System Library Software Installation Guide for more information about the config_acsss command.
Verifying Drive Connections
To verify drive connections, perform the following steps to compare drive serial numbers in ACSLS with drive serial numbers on the LTFS-LE server.
-
Use the ACSLS
displaycommand to display your drive serial numbers:display drive * -f type serial_num
Example Output:
ACSSA> display drive * -f type serial_num 2013-07-19 15:34:13 Display Drive Acs Lsm Panel Drive Type Serial_num 2 0 10 6 T1C 576001000518 2 0 10 7 HP-LTO5 HU1246T5MV 2 0 10 11 HP-LTO5 HU1246T5PW
-
Display the drive serial numbers on the LTFS-LE server:
lsscsi -g | grep -i tape
Output Example:
# lsscsi -g | grep -i tape [7:0:0:0] tape HP Ultrium 5-SCSI I59S /dev/st0 /dev/sg5 [9:0:0:0] tape STK T10000C 1.57 /dev/st1 /dev/sg6 [11:0:0:0] tape HP Ultrium 5-SCSI I59S /dev/st2 /dev/sg7 sg_ing </dev/sq#> | greap "Unit serial number"
Output Example:
# sg_inq /dev/sg5 | grep "Unit serial number" Unit serial number: HU1246T5MV # sg_inq /dev/sg6 | grep "Unit serial number" Unit serial number: 576001000518 # sg_inq /dev/sg7 | grep "Unit serial number" Unit serial number: HU1246T5PW
-
Verify that the serial numbers from steps 3 and 4 match using the
displaydrivecommand output from ACSLScmd_proc.
Refer to the StorageTek Automated Cartridge System Library Software Installation Guide for more information about the display and cmd-proc commands.
Accessing the LTFS-LE BUI
After you configure the physical tape library, you must access the LTFS-LE browser based user interface (BUI) to define the library in the LTFS-LE application.
BUI Overview
The LTFS-LE BUI is used primarily by the LTFS-LE System Administrator to perform various administrative tasks and monitor LTFS-LE system performance.
The LTFS-LE BUI resides on the LTFS-LE server and is accessed from a standard web browser such as Windows Explorer or Mozilla Firefox.
You can use the LTFS-LE BUI to do the following:
-
Discover library resources
-
Monitor the LTFS-LE system, including online capacity, drive availability, and LTFS-LE events.
-
Manage drives and volumes, placing them online or offline, assigning them to LTFS-LE, and adding them to the LTFS-LE default drive and volume pools.
-
Enter, eject, and vault volumes.
-
Format or unformat volumes for use with LTFS-LE.
-
Schedule a local LTFS-LE system backup.
The BUI is installed as part of LTFS-LE. Refer to the StorageTek Linear Tape File System, Library Edition Planning and Installation Guide for more information.
The following figure shows the LTFS-LE BUI:
Figure 2-1 LTFS-LE Browser User Interface (BUI)
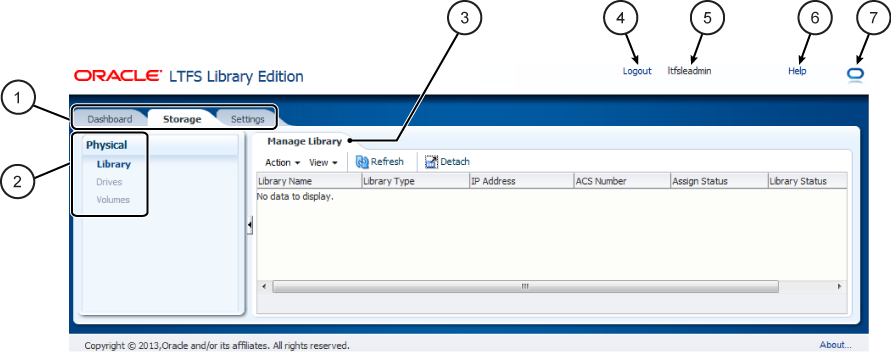
Description of ''Figure 2-1 LTFS-LE Browser User Interface (BUI)''
Legend:
1. Tabs
2. Selection panel
3. Page
4. Logout link
5. Username
6. Help link
7. Processing Indicator
As shown in Figure 2-1, the LTFS-LE BUI includes the following elements:
-
Tabs
Click tabs to manage different aspects of the LTFS-LE system. The following tabs are displayed from left to right at the top of the interface.
-
Dashboard
Use this tab to monitor LTFS-LE library, drive, and volume capacity along with LTFS-LE event logs.
See Chapter 6, "Monitoring the LTFS-LE System"for more information.
-
Storage
Use this tab to manage LTFS-LE library, drives, and volumes.
-
Settings
Use this tab to define LTFS-LE system settings.
-
-
Selection panel
When you select the Storage or Settings tab, this panel appears on the left side of the interface.
Use this panel to select different pages within the selected tab.
-
Page
Pages provide the LTFS-LE settings you can modify. Use the tabs and selection panel to display the appropriate page.
-
Logout link
Click this link to close the LTFS-LE application.
-
Username
Indicates the username currently logged in.
-
Help link
Click this link to access screen-level help for the LTFS-LE BUI, including step by step instructions for LTFS-LE BUI functions.
-
Processing indicator
This indicator changes to indicate whether the LTFS-LE system is processing or idle.
Launching the BUI
Note:
The LTFS-LE BUI has been tested and verified with Microsoft Internet Explorer 8 and Mozilla Firefox 17.To launch the LTFS-LE BUI:
-
Launch your web browser and enter the following to connect to the LTFS-LE server:
http://<servername>:7001/LTFS
Where servername is the name of your LTFS-LE server.
-
When the Login dialog appears, enter the administrator username and password you defined during LTFS-LE installation, and click OK. Refer to the StorageTek Linear Tape File System, Library Edition Planning and Installation Guide for more information.
-
When the Accessibility Settings dialog appears, select any desired settings and click OK. See Appendix A, "Accessibility Settings" for more information.
The BUI launches and the Dashboard page appears.
Using the LTFS-LE BUI to Create the Library in the LTFS-LE Application
Use the LTFS-LE BUI to create the library in the LTFS-LE application. When you create the library, LTFS-LE polls ACSLS for library, drive, and volume information, and uses volume metadata to build the global namespace.
Note:
Before proceeding, ensure that you have completed the configuration tasks described in "Verifying Library Configuration and Settings".To create the library in the LTFS-LE application using the LTFS-LE BUI:
-
Launch the LTFS-LE BUI in your web browser. See "Launching the BUI".
-
When the LTFS-LE BUI appears, click the Storage tab and select Library from the selection panel.
The Manage Library page appears, and the following is displayed:
No data to displayAlso notice that the Drives and Volumes links are not active in the selection panel.
Note:
If a previously-created library exists, you must release that library before creating a new one. See "Releasing the Library" for more information. -
Click the Action drop-down menu and select Create Library.
-
In the Library Name field, enter your ACSLS Library Name.
-
In the IP Address field, enter the ACSLS server IP Address.
-
In the Port field, enter 30031. This is the default ACSLS server port.
If you are using a firewall and want to use a different port, you may specify a port value between 1 and 65535. Refer to the Automated Cartridge Subsystem Library Software System Programmer's Guide for more information.
-
In the ACS field, enter the ACS ID.
-
Click Apply.
A progress indicator appears as the library is created.
Once the library is created, the following information appears:
-
Library Type
-
Discovered Time
-
Connection Status (Connected)
-
-
Click OK.
The Manage Library page appears as library discovery begins:
-
LTFS-LE queries ACSLS to discover the physical library, drives, and volumes.
-
Volumes are physically mounted and checked for LTFS-LE compatibility.
-
LTFS-LE collects format information and volume metadata.
-
Volumes are dismounted.
Note:
These activities are recorded in the Recent Events log in the LTFS-LE Dashboard.During this process, the Assigned Status indicates
Unassigned, and the Library Status indicatesDiscovering.Once discovery is complete, the Assigned Status indicatesAssigned, and the Library Status indicatesDiscovered, as shown in the following figure:Additionally, the Manage Library page displays the following information about your library:
-
Library Name
-
Library Type
-
IP Address
-
ACS Number
-
-
Select Drives or Volumes from the selection panel to view the physical tape drives and volumes that were discovered.
-
All LTFS-LE formatted volumes are automatically assigned to LTFS-LE and placed online. Additionally, they are added to the LTFS-LE default volume pool.
-
All LTFS-LE compatible drives are automatically assigned to LTFS-LE and placed online. Additionally, they are added to the LTFS-LE default drive pool.
-
Non-formatted volumes are unassigned and placed offline. These volumes are not added to the default volume pool.
-
Non LTFS-LE compatible drives are unsassigned and placed offline. These drives are not added to the default drive pool.
-