| Oracle® Fusion Middleware Oracle Business Intelligence Discoverer構成ガイド 11g リリース1 (11.1.1) E51909-02 |
|
 前 |
 次 |
| Oracle® Fusion Middleware Oracle Business Intelligence Discoverer構成ガイド 11g リリース1 (11.1.1) E51909-02 |
|
 前 |
 次 |
この章の内容は、Discoverer PlusおよびDiscoverer Viewerにのみ適用されます。Discoverer Plus OLAPの詳細は、第5章「Discoverer Plus OLAPの構成」を参照してください。
この章では、必要なプラグイン(例: Java Runtime Environment)またはセキュリティ証明書をインストールして構成するために、Oracle BI Discovererをクライアント・ブラウザ・マシンで開始する方法について説明します。この章の内容は次のとおりです。
HTTPを使用してWindowsクライアント・マシンのMicrosoft Internet Explorerで初めてDiscoverer Plusを開始する場合
HTTPを使用してWindowsクライアント・マシンのNetscape Navigatorで初めてDiscoverer Plusを開始する場合
HTTPを使用してUNIXクライアント・マシンのNetscape Navigatorで初めてDiscoverer Plusを開始する場合
注意
この章に記載されている指示は、DiscovererインストールがOracle Internet DirectoryおよびDiscovererに必要な2つのデータベース・スキーマ(PStoreスキーマおよびPortlet Providerスキーマ)に関連付けられていることを前提としています。DiscovererインストールがOracle Internet Directory (およびPStoreスキーマとPortlet Providerスキーマ)に関連付けられていない場合、Discovererの接続ページは表示されません。エンド・ユーザーは、「Oracle BI Discovererに接続」ページの「直接接続」領域を使用してログイン詳細を直接入力する必要があります。
ユーザーがDiscovererを使用してリレーショナル・データを分析するには、データベースにDiscoverer EULリリース5.1.xをインストールする必要があります。
checkdiscovererユーティリティを使用してDiscovererの構成を確認し、障害または異常についてレポートできます(checkdiscovererユーティリティの詳細は、第11.2項「checkdiscovererユーティリティとは」を参照)。
一部の環境(たとえば、Discoverer Plusをクリーンな環境で実行する場合など)では、クライアント・マシンからDiscoverer Plusアプレットを削除する必要があることがあります。クライアント・マシンからDiscoverer Plusアプレットを削除するには:
JVMのコントロール・パネルを表示します(たとえば、Windowsマシンの場合は「コントロール パネル」を表示して、Javaのアイコンをダブルクリックします)。
「基本」タブの「設定」をクリックして、「一時ファイルの設定」ダイアログを表示します。
「ファイルの削除」をクリックします。
または、Sun Java Deployment Cacheディレクトリからすべてのファイルを手動で削除します。たとえば、Windowsの場合、C:\Documents and Settings\<Windowsユーザー名>\Application Data\Sun\Java\Deployment\Cacheディレクトリからすべてのファイルを削除します。
使用しているブラウザの一時ファイルを削除する必要がある場合もあります。
一部の環境では、クライアント・マシンからJava Runtime Environmentプラグインを削除する必要があることがあります。これを行うには、クライアント・マシンからJava 2 Runtime Environment SEの全バージョンを削除します。
ブラウザ・マシンのJavaプラグインは、Discovererとともにインストールされた認証済のJavaプラグインのバージョンに影響を与えずにアップグレードできます。たとえば、Windowsにログインすると、新しいバージョンのJavaプラグインがダウンロード可能なことを知らせる、Sun Javaプラグインのポップアップが表示されることがあります。新しいバージョンをダウンロードしてインストールしても、Discovererは、そのマシンでDiscovererを最初に開始したときにインストールされたJavaプラグインのバージョンを引続き使用します。
Discoverer Viewerを開始するには、インターネット・ブラウザだけが必要です。手順は次のとおりです:
HTTPでDiscoverer Viewerを開始するには、インターネット・ブラウザを起動して、Discoverer Viewer HTTPのURL (例: http://<host.domain>:<HTTP port>/discoverer/viewer)を入力します。
詳細は、第2.11項「HTTPを使用したDiscoverer Viewerの開始」を参照してください。
HTTPSでDiscoverer Viewerを開始するには、インターネット・ブラウザを起動して、Discoverer Viewer HTTPSのURL (例: https://<host.domain>:<HTTPS port>/discoverer/viewer)を入力します。
詳細は、第2.5項「HTTPSを使用したDiscovererの実行について」を参照してください。
マシンにインストールしているソフトウェアによっては、次の手順も実行する必要がある場合があります。
クライアント・ブラウザ・マシンにJVMがインストールされていない場合は、JVMをインストールしてそのマシンのDiscoverer Plusアプレットを初期化する必要があります。詳細は、第2.6項「HTTPを使用してクライアント・マシンで初めてDiscoverer Plusを実行する場合について」を参照してください。
HTTPSでDiscoverer Plusを開始するには、事前に認証局からセキュリティ証明書をインストールする必要があります。詳細は、第2.5項「HTTPSを使用したDiscovererの実行について」を参照してください。
注意
Discovererのデフォルト・ポート番号の確認は、第4.8項「Fusion Middlewareで使用されるポートを表示する方法」を参照してください。
Discovererは、次のインターネット・ブラウザのサポートが保証されています。
Microsoft Internet Explorer
Mozilla Firefox
これらのブラウザのサポートされるバージョンの詳細は、次の場所でOracle Fusion Middlewareのサポートされるシステム構成ドキュメントを参照してください。
http://www.oracle.com/technetwork/middleware/ias/downloads/fusion-certification-100350.html
セキュアなDiscoverer環境では、許可したエンド・ユーザーのみがDiscovererにアクセスできるようにします。たとえば、ユーザー・アクセスをDiscoverer Plusを使用した読取り専用のDiscovererワークブックへのアクセスにのみ限定できます。
セキュリティの要件に応じて、次のようなセキュアなDiscoverer環境を構築できます。
特定のDiscovererエンド・ユーザーについて、Oracle BI Discoverer Administratorでクエリーの作成/編集権限を取り消し、Discoverer Plusを読取り専用モードで実行します。詳細は、『Oracle Fusion Middleware Oracle Business Intelligence Discoverer管理者ガイド』を参照してください。
中間層とデータベースの間のOracle Advanced Security (以前の詳細セキュリティ・オプション)暗号化を有効にします。
その他のDiscovererセキュリティ機能の詳細は、第13章「Oracle BI Discovererのセキュリティ管理」を参照してください。
Oracle BI Discoverer Plusを開始するには、Discoverer Plusクライアント・マシン(つまり、ブラウザ・マシン)に次のものが必要です。
Java Virtual Machineをインストールするためのクライアント・マシンの管理権限
JVMをインストールするための最低100MBから150MBの空きディスク容量
Oracle BI Discoverer Viewerを開始するための要件は、JavaScriptおよびCookieを有効にした標準Webブラウザ(例: Microsoft Internet Explorer)が実行できることです。
HTTPS (つまり、Secure Sockets Layer (SSL)モード)を使用してDiscovererを実行するには、事前に、Oracle Fusion MiddlewareインスタンスのOracle HTTP Server上に認証局(例: Verisign)からのセキュリティ証明書をインストールしておく必要があります。セキュリティ証明書のインストール方法の詳細は、『Oracle Fusion Middleware管理者ガイド』およびOracle Fusion Middlewareアプリケーション・セキュリティ・ガイドを参照してください。
Oracleのインストールには、HTTPSのデプロイの確認に使用可能なOracle Fusion Middlewareインスタンス上のダミー証明書が含まれています。Oracle Fusion Middlewareインスタンスを使用した通信をセキュアにするには、有効なセキュリティ証明書をインストールする必要があります。
セキュリティ証明書は、セキュリティ証明書の所持者としての身元をDiscovererクライアント・マシンに対して証明します。
HTTPSを使用したDiscovererの開始方法は、Discoverer ViewerとDiscoverer Plusで次のように異なります。
Discoverer ViewerをHTTPSで実行するには、Discoverer ViewerのURLでHTTPSを指定し、HTTPSポート番号を指定します。
例:
https://<host.domain>:<HTTPS port>/discoverer/viewer
「セキュリティの警告」ダイアログが表示された場合は、「はい」をクリックし、使用している認証局から発行されたセキュリティ証明書を受け入れます。これで、Discoverer ViewerはHTTPSモードで起動します。Discoverer Viewerの起動の詳細は、第2.11項「HTTPを使用したDiscoverer Viewerの開始」を参照してください。
Discoverer PlusをHTTPSで実行するには、Discoverer Plusを実行するすべてのクライアント・マシンのJava Virtual Machine (JVM)証明書ストアに、Webサーバーのセキュリティ証明書をインストールします。詳細は、第2.5.1項「Discoverer Plusクライアント・マシンにセキュリティ証明書をインストールする方法」を参照してください。
注意: HTTPSを使用するDiscoverer Plusをデプロイするには、Oracle Fusion Middleware Controlで「セキュアなトンネリング」セキュリティ・プロトコルを選択する必要があります(詳細は、第13.6.3.5項「セキュアなトンネリング通信プロトコルを使用するようにDiscoverer Plusをセットアップする方法」を参照)。
初めてDiscoverer PlusをHTTPS (つまり、Secure Sockets Layer (SSL)モード)で開始するときに、Discovererクライアント・マシンにセキュリティ証明書をインストールします。
ヒント: クライアント・マシンにJVMがインストールされていない場合、Discovererを最初にSecure Sockets Layer (SSL)モードで開始する前に、次のいずれかを実行します。
Discoverer PlusをHTTPモードで実行します。これにより、JVMがクライアント・マシンにインストールされます。詳細は、第2.6項「HTTPを使用してクライアント・マシンで初めてDiscoverer Plusを実行する場合について」を参照してください。
JVMをクライアント・マシンに手動でインストールします。
Discoverer Plusセキュリティ証明書をインストールするには:
Webブラウザを起動して、Oracleのインストールで使用した完全修飾ホスト名(必要な場合はポート番号を含む)を含むDiscoverer Plus HTTPSのURLを入力します。
例:
https://<host.domain>:<port>/discoverer/plus
ここで:
<host.domain>は、Oracle HTTP Serverがインストールされているサーバー名およびドメインです。
<port>は、DiscovererがインストールされているHTTPSポート番号(デフォルトでは4443)です。
/discoverer/plusは、Discoverer Plusを起動するURLコマンドです。
「セキュリティの警告」ダイアログが表示されます。
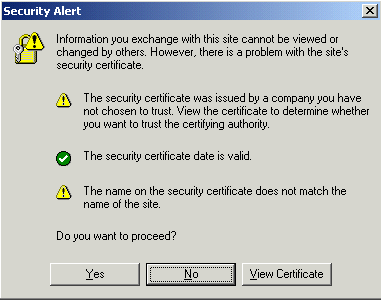
「証明書の表示」をクリックします。
「詳細設定」タブに移動します。
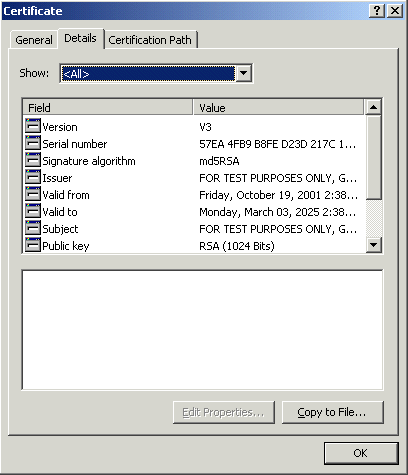
ファイルにコピーをクリックし、「証明書のエクスポート ウィザード」を起動します。
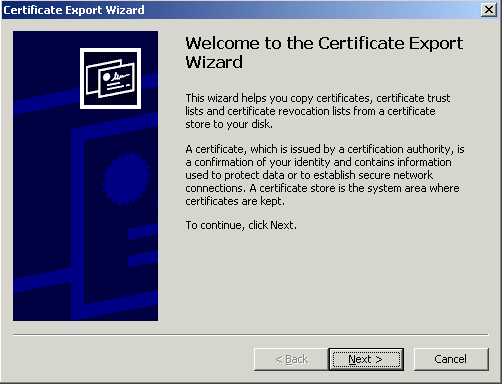
「次へ」をクリックし、「証明書のエクスポート ウィザード」の「エクスポート ファイルの形式」ページを表示します。
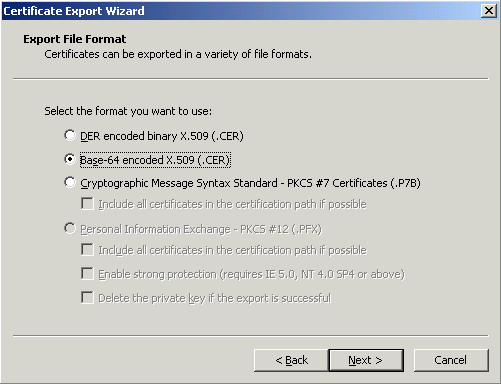
「Base-64エンコーディングX.509 (.CER)」オプションを選択します。
「次へ」をクリックし、「証明書のエクスポート ウィザード」の「エクスポートするファイル」ページを表示します。
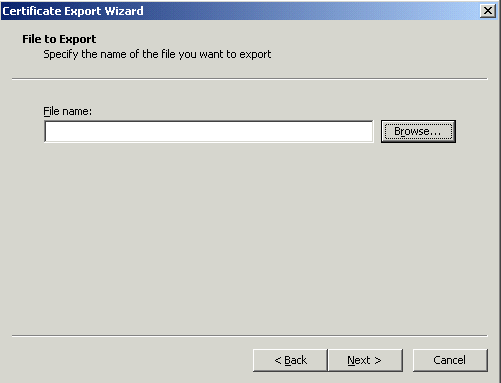
ここで、エクスポートする証明書ファイルの一時的な名前および場所を選択します。
「ファイル名」フィールドに、エクスポートする証明書ファイルの場所と名前(拡張子.cerを含む)を入力します(例: c:\tmp\mycertificate.cer)。
「次へ」をクリックして、「証明書のエクスポート ウィザード」の最後のページを表示します。
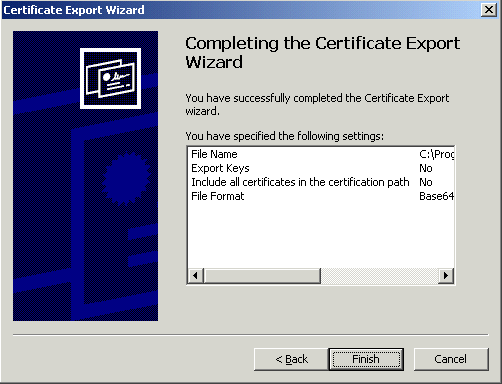
「完了」をクリックし、証明書のインストールを完了します。
確認のダイアログが表示されます。
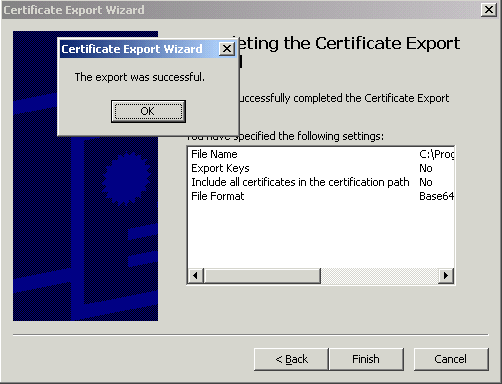
「OK」をクリックすると、確認ダイアログおよび「証明書のエクスポート ウィザード」が閉じ、「証明書」ダイアログの「詳細設定」タブに戻ります。
「証明書」ダイアログの「詳細設定」タブで「OK」をクリックし、「セキュリティの警告」ダイアログに戻ります。
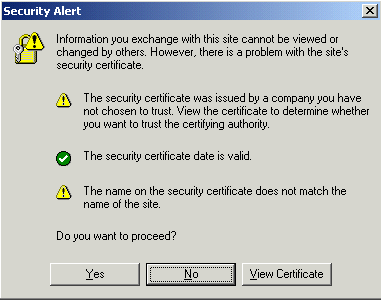
「セキュリティの警告」ダイアログは開いたままにしておきます。
次を参照して、使用するJVMの証明書ストアに前述の手順で保存したセキュリティ証明書ファイルをインポートします。
Sun Javaプラグインを使用する場合は、第2.5.2項「Javaプラグイン証明書ストアに証明書詳細をインポートする方法」を参照してください。
(オプション)エクスポートで一時的に保存した証明書ファイル(例: c:\tmp\mycertificate.cer)を削除します。
「セキュリティの警告」ダイアログで「はい」をクリックし、セキュリティ証明書を受け入れてDiscoverer Plusを起動します。
Discoverer PlusがHTTPSモードで起動し、「Oracle BI Discovererに接続」ページが表示されます。
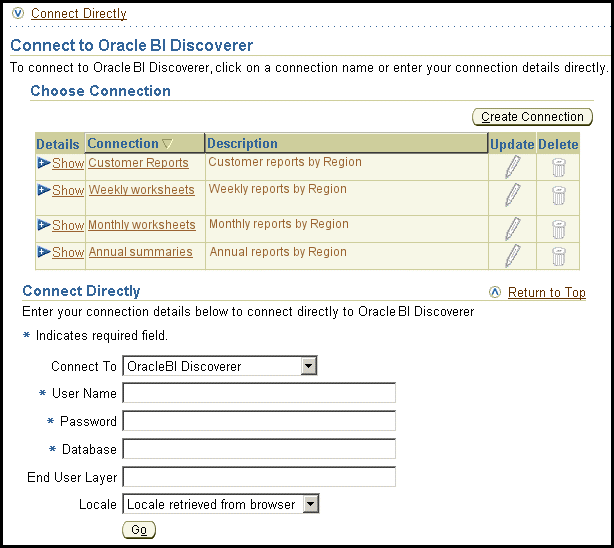
注意: HTTPSモードでは、ブラウザのステータス・バーに閉じた鍵のマークが表示されます。これは、Webセッションがセキュアであることを示します。
注意
Javaプラグイン以外のJVMでセキュリティ証明書をインストールする際の詳細は、該当するJVM独自のドキュメントを参照してください。
Discoverer Plusの起動時に新しいJVMをインストールする場合、Discoverer Plusを実行するすべてのクライアント・マシンのJVM証明書ストアに、Webサーバーのセキュリティ証明書を再インストールする必要があります。
Javaプラグインを使用してHTTPSで実行するようにDiscoverer Plusを構成する場合、まず「証明書のエクスポート ウィザード」を使用して証明書ファイルをエクスポートしてから、Javaプラグイン証明書ストアに証明書詳細をインポートします。
Javaコントロール・パネルを表示します。
たとえば、Windowsの場合には、Windowsの「コントロール パネル」を表示して、Javaのアイコンを選択します。
「セキュリティ」タブを表示し、「証明書」をクリックします。
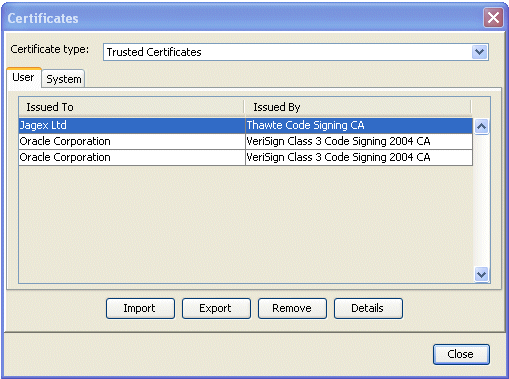
「証明書タイプ」ドロップダウン・リストから「信頼できる証明書」を表示します(選択されていない場合)。
「インポート」をクリックして、第2.5.1項「Discoverer Plusクライアント・マシンにセキュリティ証明書をインストールする方法」で保存した証明書ファイル(例: c:\tmp\mycertificate.cer)をインポートします。
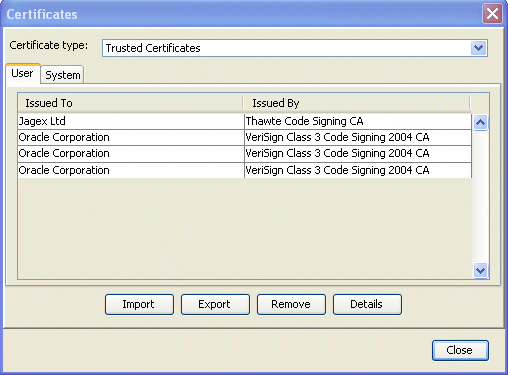
Javaプラグイン証明書ストアの証明書のリストに、セキュリティ証明書が表示されます。
「適用」をクリックします。
クライアント・マシンでDiscoverer Plusを初めて開始する場合、1回かぎりの設定処理として、Java Virtual Machineをインストールし、Discoverer Plusソフトウェアを初期化します。この処理は、通常次の場合に実行します。
Discovererの動作を確認する場合
Discovererエンド・ユーザーがクライアント・マシンで初めてDiscoverer Plusを開始する場合
Discovererをアップグレードする際、設定処理を繰り返す必要があることがあります。たとえば、新しいリリースのDiscoverer Plusをインストールし、それに伴い新しいリリースのJava Runtime Environmentもインストールする必要がある場合です。
Oracle BI Discovererによってクライアント・ブラウザ・マシン上にSun Javaプラグインがインストールされます。Discovererが使用するJavaプラグインの変更の詳細は、第4.10項「異なるJava仮想マシンでのDiscoverer Plusの実行について」を参照してください。
Discoverer Plusの初期化手順はブラウザごとに異なります。次のいずれかの手順を実行します。
Windowsクライアント上のMicrosoft Internet Explorerについては、第2.8項「HTTPを使用してWindowsクライアント・マシンのMicrosoft Internet Explorerで初めてDiscoverer Plusを開始する場合」を参照してください。
Windowsクライアント上のNetscape Navigatorについては、第2.9項「HTTPを使用してWindowsクライアント・マシンのNetscape Navigatorで初めてDiscoverer Plusを開始する場合」を参照してください。
UNIXクライアント上のNetscape Navigatorについては、第2.10項「HTTPを使用してUNIXクライアント・マシンのNetscape Navigatorで初めてDiscoverer Plusを開始する場合」を参照してください。
Apple Macクライアント上のFirefoxについては、Discoverer Plusに必要な、動作保証された最低限のバージョンのJavaプラグインがインストールされている必要があります。Safariブラウザは、このリリースに必要な、動作保証された最低限のバージョンのJavaプラグインをサポートしていません。Discoverer Plusに必要な最低限のバージョンの詳細は、リリース・ノートを参照してください。
ブラウザに必要なJavaプラグインがインストールされているかどうかを確認するには、ブラウザでabout:pluginsと入力します。「インストール済みプラグイン」ページにインストール済みのJavaプラグインのエントリが表示されます。
Discoverer Plusの起動の詳細は、第2.7項「Discoverer Plusの開始方法」を参照してください。
注意
シングル・サインオンが有効になっている場合は、Discovererの接続ページが表示される前に、まず、Oracle Single Sign-OnのユーザーまたはOracle Access Managerのユーザーとしての認証が要求されます。
シングル・サインオンが有効になっていない場合、Discovererエンド・ユーザーがプライベート接続を選択する際にデータベースのパスワードを入力するように要求されます。
注意: Discoverer接続では、ログイン情報が保存されます。
Microsoft Internet ExplorerでDiscoverer Plusを開始するには、セキュリティ・レベルを「中」以下に設定するか、Microsoft Internet Explorerの「セキュリティ」ダイアログを使用して、それに相当するカスタム設定を適用します。
Discovererを開始した際セキュリティ警告ダイアログが表示された場合は、「はい」をクリックして、JVMをインストールおよび開始してください。オラクル社からのコンテンツを常に信頼するようにマシンが構成されている場合は、このダイアログは表示されません。
注意: Discoverer Viewerを実行するために、クライアント・マシンに追加のソフトウェアをインストールする必要はありません。
低速なネットワーク介してDiscovererにアクセスしているときなど、Discovererの初期化に時間がかかりセッションが時間切れになることがあります。このような場合は、中間層にあるPref.txtファイル内のTimeout値を増やし、そのプリファレンスを適用します。詳細は、第9.6項「Discovererユーザー・プリファレンスのリスト」を参照してください。
Discovererワークシートの管理および編集を有効にするには、Discoverer Plusを開始します。
Discoverer Plusを開始するには:
Webブラウザを起動して、インストールで使用した完全修飾ホスト名(必要な場合はポート番号を含む)を含むDiscoverer PlusのURLを入力します。
例:
http://<host.domain>:<port>/discoverer/plus
ここで:
<host.domain>は、Oracle HTTP Serverがインストールされているサーバー名およびドメインです。
<port>は、Discovererがインストールされているポート番号(通常は7777)です。
Discovererのデフォルト・ポート番号の確認は、第4.8項「Fusion Middlewareで使用されるポートを表示する方法」を参照してください。
/discoverer/plusは、Discoverer Plusを起動するURLコマンドです。
「Oracle BI Discovererに接続」ページが表示されます。
注意: 接続が表示されるのは、Oracle Business IntelligenceインストールがOracle Internet DirectoryおよびDiscovererに必要な2つのデータベース・スキーマ(PStoreスキーマおよびPortlet Providerスキーマ)に関連付けられている場合のみです。シングル・サインオンが有効になっている場合は、最初にOracle Single Sign-OnのユーザーまたはOracle Access Managerのユーザーとしての認証が要求されます。
次のいずれかを実行します。
ヒント: 「接続」列に接続が表示されない場合は、操作を続ける前に新しい接続を作成する必要があります。プライベート接続の作成方法の詳細は、『Oracle Fusion Middleware Oracle Business Intelligence Discoverer Plusユーザーズ・ガイド』を参照してください。Discovererマネージャによって作成されたパブリック接続を使用することもできます(詳細は、第3.6項「パブリック接続の作成方法」を参照)。
「直接接続」領域を使用してログイン詳細を直接入力し、「実行」をクリックします。
Discoverer Plusが開始します(最初に必要なプラグインをインストールした後)。
Windowsクライアント・マシンでMicrosoft Internet Explorerを使用してDiscoverer Plusを最初に開始するには:
Discoverer Plusを起動します(詳細は、第2.7項「Discoverer Plusの開始方法」を参照)。
クライアント・マシンにインストールされているソフトウェアによっては、JavaプラグインなどのJava Virtual Machine (JVM)をダウンロードおよびインストールすることが必要な場合があります。JVMのダウンロードおよびインストールが要求されない場合には、手順7に進んでください。
ヒント: JVMのインストール処理に失敗する場合は、クライアント・マシン上の関係のない処理を終了してから再試行してください。
JVMのダウンロードおよびインストールが必要な場合は、「セキュリティ警告」ダイアログが表示されます。
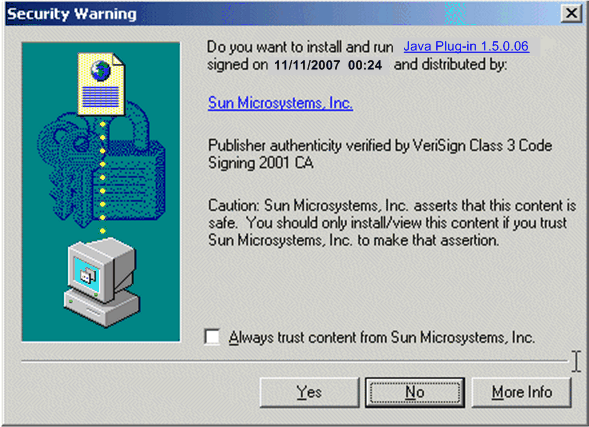
「はい」をクリックしてプラグインのダウンロードを開始すると、「使用許諾契約」ページが表示されます。
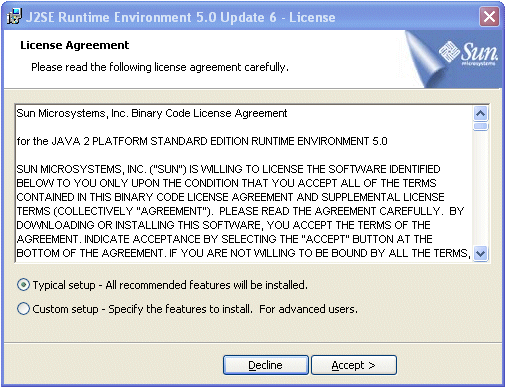
「標準」オプションを選択し、「次へ」をクリックして、インストールを開始します。
インストールが終了すると、「Java Runtime Environment 完了」ページが表示されます。
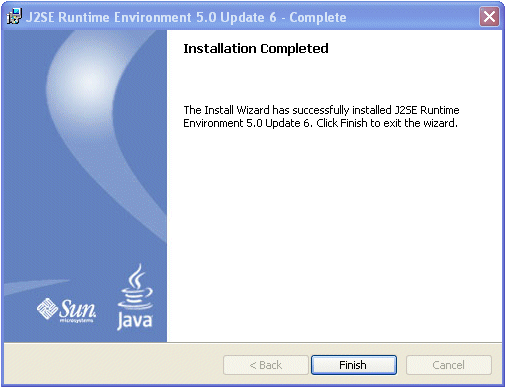
「完了」をクリックし、インストール・ウィザードを終了します。
セキュリティ警告ダイアログが表示されます。
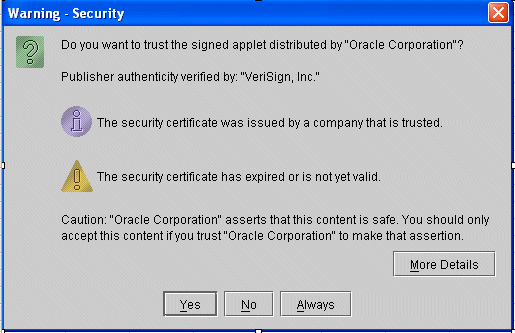
「はい」をクリックし、セキュリティ証明書を受け入れてDiscoverer Plusを開始します。
注意: クライアント・マシンにDiscoverer Plusアプレットが新しくインストールされるたびに、「警告 - セキュリティ」ダイアログが表示されないようにするには、「常に」をクリックします。
「ワークブック・ウィザード」ダイアログが表示されます。
「ワークブック・ウィザード」ダイアログの指示に従います。
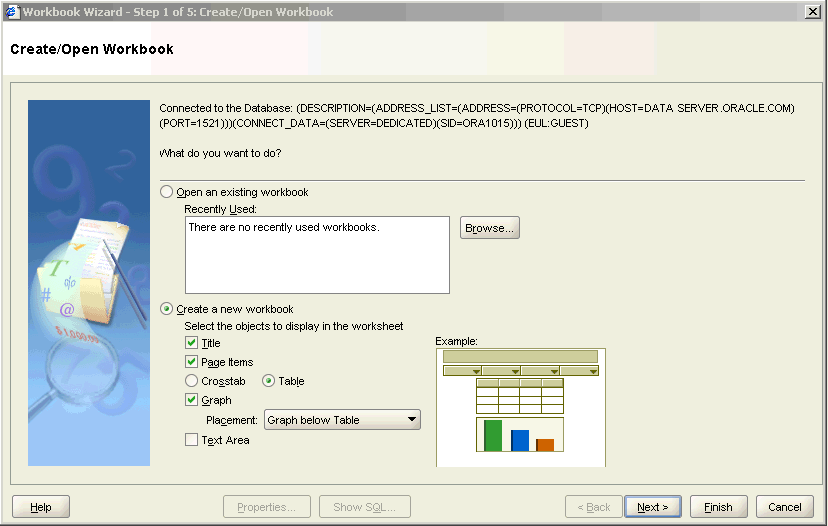
これで、Discoverer Plusが実行されます。
Windowsクライアント・マシンでNetscape Navigatorを使用してDiscoverer Plusを最初に開始するには:
Discoverer Plusを起動します(詳細は、第2.7項「Discoverer Plusの開始方法」を参照)。
クライアント・マシンにインストールされているソフトウェアによっては、JavaプラグインなどのJava Virtual Machine (JVM)をダウンロードおよびインストールすることが必要な場合があります。JVMのダウンロードおよびインストールが要求されない場合には、手順12に進んでください。
クライアント・ブラウザ・マシンにJVMがインストールされておらず、JVMをインストールする必要がある場合は、空のアプレット・ブラウザ・ウィンドウが表示されます。
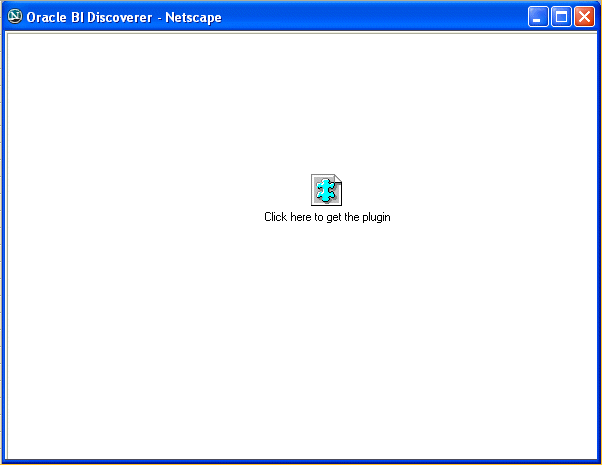
空のアプレット・ブラウザ・ウィンドウ内でクリックして、別のブラウザ・ウィンドウにJVMのSun Developer Networkダウンロード・ページを表示します。
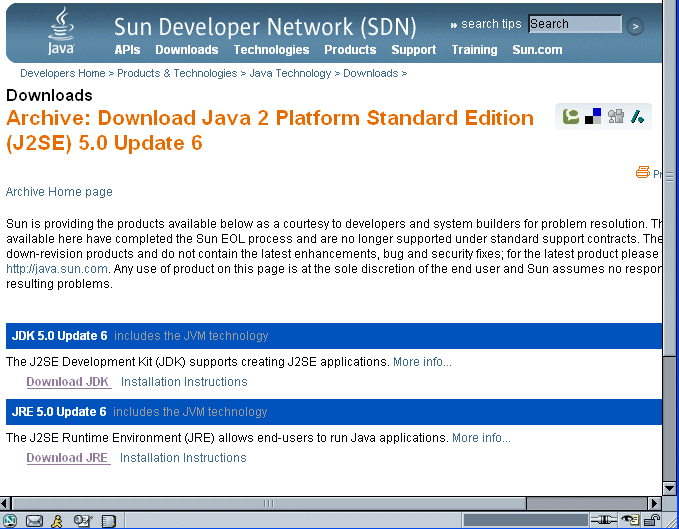
JVMのSun Developer Networkダウンロード・ページが表示されたブラウザ・ウィンドウで、「Download JRE」リンクを選択し、「Download」ページを表示します。
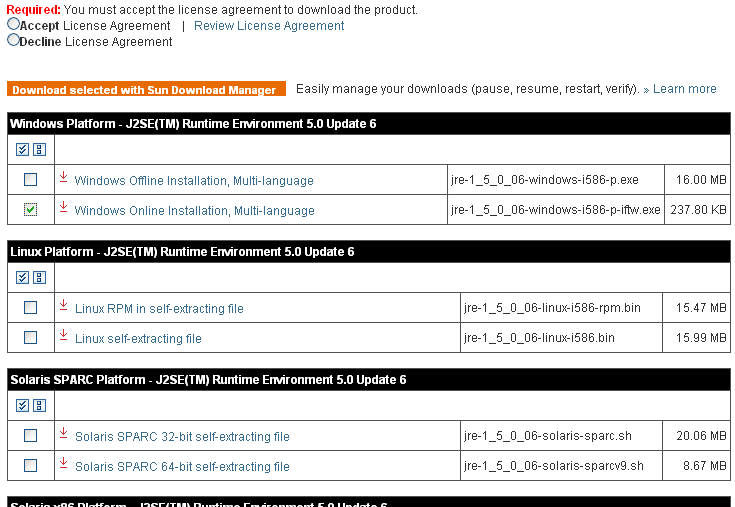
「Accept License Agreement」オプションを選択します。
「Windows Platform」領域で、「Windows Installation, Multi-language」リンクを選択して「<JVMファイル> を開く」ダイアログを表示します。
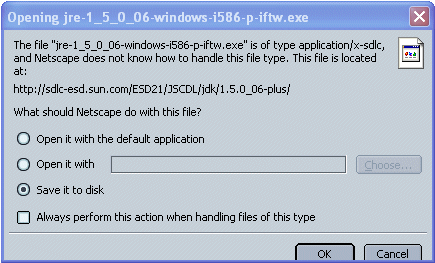
「ディスクに保存する」オプションを選択して、「OK」をクリックします。
クライアント・ブラウザ・マシンの一時ディレクトリ(例: d:\temp\)に移動して、「保存」をクリックします。
ファイルのダウンロードが完了すると、ダウンロードのステータスが表示される「ダウンロード マネージャ」ダイアログが表示されます。
「ダウンロード マネージャ」ダイアログを閉じます。
Windowsのエクスプローラ・ダイアログを使用して、手順7で選択した一時ディレクトリに移動し、ダウンロードしたファイル(例: d:\temp\jre-1_5_0_06-windows-i586-p-iftw.exe)をダブルクリックしてJVMのインストール・ウィザードを開始し、「使用許諾契約」ページを表示します。
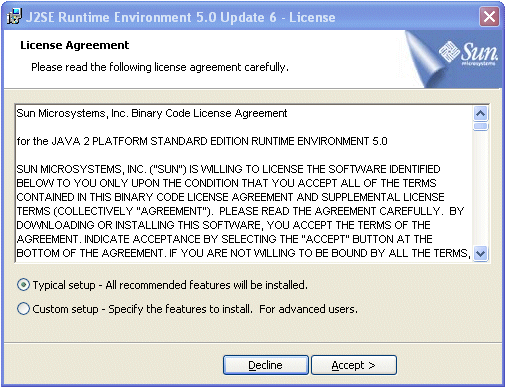
「標準」オプションを選択し、「次へ」をクリックして、インストールを開始します。
インストールが終了すると、「Java Runtime Environment 完了」ページが表示されます。
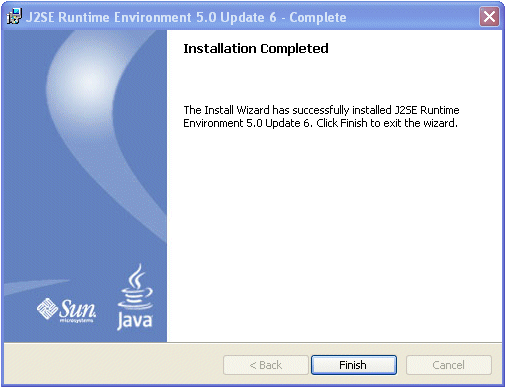
空のアプレット・ブラウザ・ウィンドウ内でクリックしてDiscoverer Plusを開始します。
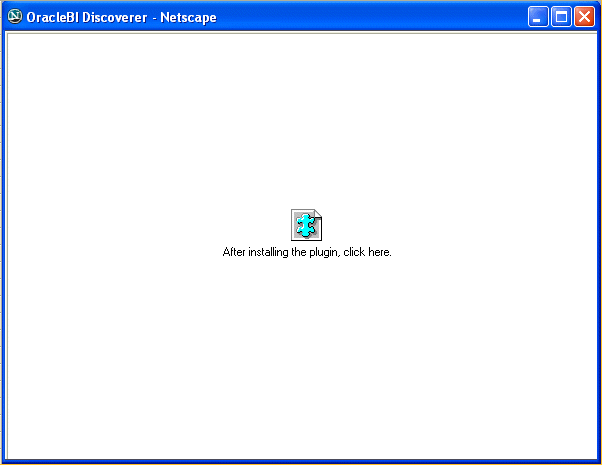
Discoverer Plusアプレットの初期化が終わるとキャッシュが行われ、「ワークブック・ウィザード」ダイアログが表示されます。
「ワークブック・ウィザード」ダイアログの指示に従います。
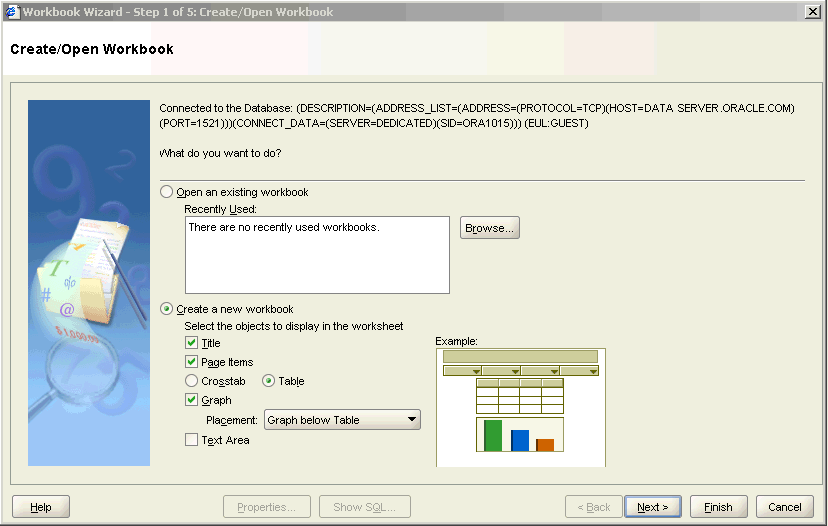
これで、Discoverer Plusが実行されます。
UNIXクライアント・マシンでNetscape Navigatorを使用してDiscoverer Plusを最初に開始するには:
次の手順に従って、JVMをクライアント・ブラウザ・マシンにインストールします。
Webブラウザを起動し、次のURLに移動します。
Windows/Linux/Solarisの「Download J2SE v 1.5.0_06」オプションのJRE列にある、「DOWNLOAD」リンクを選択して、「Download」ページを表示します。
「Accept License Agreement」オプションを選択します。
適切なSolarisまたはLinuxリンクを選択して、「<JVMファイル> を開く」ダイアログを表示します。
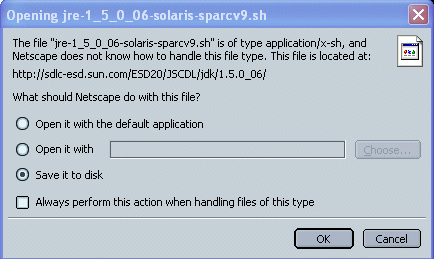
たとえば、Solarisクライアント・ブラウザ・マシンの場合、「64-bit self-extracting file (jre-1_5_0_06-solaris-sparcv9.sh)」リンクを選択します。
「ディスクに保存する」オプションを選択して、「OK」をクリックします。
クライアント・ブラウザ・マシンの一時ディレクトリ(例: tmp\)に移動して、「保存」をクリックします。
ファイルのダウンロードが完了すると、ダウンロードのステータスが表示される「ダウンロード マネージャ」ダイアログが表示されます。
「ダウンロード マネージャ」ダイアログを閉じます。
ファイル管理ツールを使用して、手順fで選択した一時ディレクトリに移動し、ダウンロードしたファイル(例: tmp\j2re-1_5_0_06-solaris-sparcv9.sh)を実行してJVMのインストール・ウィザードを開始し、「使用許諾契約」ページを表示します。
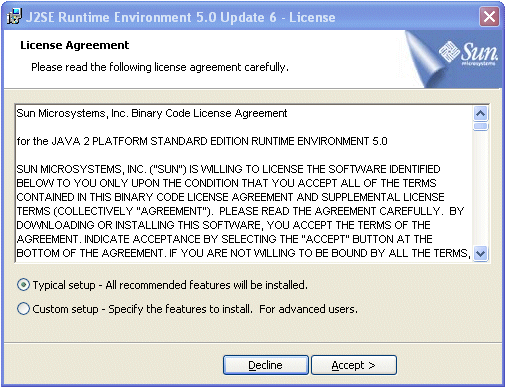
JVMのインストール・ウィザードの指示に従って、クライアント・マシンにJVMをインストールします。
Discoverer Plusを起動します(詳細は、第2.7項「Discoverer Plusの開始方法」を参照)。
Discoverer Plusアプレットが初期化されるのを待ちます。
Discoverer Plusアプレットが初期化を実行している間に、「Discoverer Plus」ページが表示されます。
Discoverer Plusアプレットの初期化が終わるとキャッシュが行われ、「ワークブック・ウィザード」ダイアログが表示されます。
これで、Discoverer Plusが実行されます。
Oracleをインストール後、Discovererの動作を確認するために、Discoverer Viewerを開始します。
HTTPを使用してDiscoverer Viewerを開始するには:
Webブラウザを起動して、Oracleのインストールで使用した完全修飾ホスト名(ポート番号を含む)を含むDiscoverer ViewerのURLを入力します。
例:
http://<host.domain>:<port>/discoverer/viewer
ここで:
<host.domain>は、Oracle HTTP Serverがインストールされているサーバー名およびドメインです。
<HTTP port>は、Discovererがインストールされているポート番号(通常は7777)です。
Discovererのデフォルト・ポート番号の確認は、第4.8項「Fusion Middlewareで使用されるポートを表示する方法」を参照してください。
/discoverer/ viewerは、Discoverer Viewerを起動するURLコマンドです。
「Discoverer Viewerに接続」ページが表示されます。
注意: シングル・サインオンが有効になっている場合は、最初にOracle Single Sign-OnのユーザーまたはOracle Access Managerのユーザーとしての認証が要求されます。
次のいずれかを実行します。
ヒント: 「接続」列に接続が表示されない場合は、操作を続ける前に新しい接続を作成する必要があります。プライベート接続の作成方法の詳細は、『Oracle Fusion Middleware Oracle Business Intelligence Discoverer Viewerユーザーズ・ガイド』を参照してください。Discovererマネージャによって作成されたパブリック接続を使用することもできます(詳細は、第3.6項「パブリック接続の作成方法」を参照)。
「直接接続」領域を使用してログイン詳細を直接入力し、「実行」をクリックします。
「ワークシート・リスト」ページが表示されます。
「名前」列でワークシートを選択し、Discoverer Viewerでワークブックを表示します。
これで、Discoverer Viewerが実行されます。
注意
HTTPSでDiscoverer Viewerを開始するには、Discoverer Viewer HTTPSのURL (例: https://<host.domain>:<HTTPS port>/discoverer/viewer)を入力します。HTTPSを使用したDiscoverer Viewerの実行の詳細は、第2.5項「HTTPSを使用したDiscovererの実行について」を参照してください。
通常、Discovererを起動する場合は、この章で説明するように、ブラウザにURLを入力します。URLは、次のような形式になります。
http://<host.domain>:<port>/discoverer/<component-name>
このURLの/discoverer/部分は、コンテキスト・ルートと呼ばれます。組織内ですべてのユーザーが特定の形式(特定のコンテキスト・ルートを持つ)のURLを入力する必要がある場合は、その要件に合せて、Discovererを起動するデフォルトURLを変更できます。デフォルトURLの変更後は、組織内のDiscovererユーザーでそのURLを共有します。
次の手順では、コンテキスト・ルートを変更して、DiscovererのデフォルトURLを変更する方法を説明します。変更の一部として、すべてのOPMN処理およびWLS_DISCO管理対象サーバーを一度停止して再起動します。WLS_DISCO管理対象サーバーには、標準のJava Development Kit (JDK)のJava Virtual Machine (JVM)上で実行する、すべてJavaで記述されたJava EEコンテナ一式があります。Discovererには、WLS_DISCOにデプロイされるJava EEアプリケーションがあります。Discovererアプリケーションには、Oracle HTTP Server用のポートを介してアクセスします。
次の手順では、コンテキスト・ルートに/myBI/BI11ディレクトリが含まれるようにURLを変更する例を使用します。
次のopmnctlコマンドを使用して、OPMNを停止します。
$ORACLE_INSTANCE/bin/opmnctl stopall
コマンドchangeContextRootを実行します。このコマンドは、次に示すように、ORACLE_INSTANCE/Discoverer/Discoverer_instance-name/util/フォルダ内にあります。
changeContextRootpresentContextRootnewContextRoot
コンテキスト・ルートにディレクトリ/myBI/BI11を含めるには、次のコマンドを実行します。
changeContextRoot discoverer myBI/BI11/discoverer
SSOが有効になっている場合は、次の手順に従って、module_disco.confファイルを編集します。
テキスト・エディタで、ORACLE_INSTANCE\config\OHS\ohs-component-name\moduleconfディレクトリからmodule_disco.confファイルを開きます。
次の行に移動します。
<Location /discoverer/portletprovider/viewer>
この行を次のように編集します。
<Location /myBI/BI11/discoverer/portletprovider/viewer>
次の行に移動します。
<Location /discoverer>
この行を次のように編集します。
<Location /myBI/BI11/discoverer>
変更を保存し、ファイルを閉じます。
次のコマンドを使用して、OPMNを再起動します。
$ORACLE_INSTANCE/bin/opmnctl startall
変更されたコンテキスト・ルートを使用するには、Discovererアプリケーションを更新する必要があります。詳細は、Oracle Fusion Middleware Oracle WebLogic Server管理コンソール・ヘルプのEnterpriseアプリケーションの更新(再デプロイ)に関する項を参照してください。
前述の手順に従ってファイルを変更し、サービスを再起動すると、次のURLを使用してDiscovererコンポーネントを起動できるようになります。
Discoverer Plus:
http://<host.domain>:<port>/myBI/BI11/discoverer/plus
Discoverer Viewer:
http://<host.domain>:<port>/myBI/BI11/discoverer/viewer
Discoverer Portlet Provider:
http://<host.domain>:<port>/myBI/BI11/discoverer/portletprovider
注意: Discovererに対してシングル・サインオンが有効になっているときにURLを変更する場合は、mod_osso.confファイル内の各Discovererコンポーネントに対して<Location>タグを変更する必要があります。たとえば、Discoverer PlusのURLを変更するには、mod_osso.confファイル内の<Location /discoverer/plus>を<Location /myBI/BI11/discoverer/plus>に変更します。
mod_osso.confの編集の詳細は、第13.8.1.2項「Discovererに対しシングル・サインオンを有効および無効にする方法」を参照してください。