| Oracle® Fusion Middleware Oracle WebCenter Portalでのポータルの構築 11gリリース1 (11.1.1.8.3) E50013-03 |
|
 前 |
 次 |
この章では、WebCenter Portalのカレンダとイベントについて説明します。ポータルまたはホーム・ポータルのページにイベント・タスク・フローを追加して、カレンダ・イベントを表示および管理する方法についても説明します。参加者が「イベント」ページ(またはコンソール)のイベントを表示する場合は、ポータルの「イベント」ページへのナビゲーションを提供する必要もあります。また、イベントを使用すると、ホーム・ポータルのページ内に個人用Microsoft Exchangeカレンダを表示できます。さらに、個人カレンダの上にポータル・カレンダを重ねて、スケジュール全体を1箇所に表示することもできます。
この章の内容は、次のとおりです。
|
権限: この章のタスクを実行するには、ポータルの イベントのタスク・フローをページに追加し、カレンダ・オーバーレイを有効にするには、 イベントおよびカレンダを使用する権限は、ツールを有効にした際に、デフォルトでポータルの
ポータル・レベルの権限の詳細は、第29.1項「ポータルのロールと権限について」を参照してください。 |
イベントが機能するには、システム管理者はWebCenter Portalで次のタスクを実行する必要があります。
個人カレンダを使用するため、Microsoft Exchange Serverコンポーネントをインストールして、WebCenter Portal用にアプリケーションを構成します。2つのアプリケーション間の接続がアクティブである必要があります。詳細は、Oracle Fusion Middleware Oracle WebCenter Portalの管理の「カレンダ・イベントの管理」の章を参照してください。
|
関連項目: Oracle Fusion Middleware Oracle WebCenter Portalの管理のイベントに関する問題のトラブルシューティングに関する項 |
ポータルでイベントを使用できるようにするには、ポータル・モデレータか、Manage AllまたはManage Configuration権限を持つユーザーが、次のタスクを実行する必要があります。
ポータル・イベントの場合、イベント・ツールがポータルの作成時にまだ有効になっていない場合は、第39.2項「ポータルで使用可能なツールとサービスの有効化および無効化」の説明に従って有効にします。
(オプション)第44.3項「ポータル・イベント・カテゴリの作成および管理」の説明に従って、イベント・カテゴリを構成します。
次のいずれかの方法で、ユーザーにイベントへのアクセスを提供します。
「イベント」ページへのプリティURLをユーザーに提供します(第A.7項「指定されたポータルのページに対するプリティURL」を参照)。
ポータル・ナビゲーションに「イベント」ページへのページ・リンクを追加します(第44.7項「ポータルへの「イベント」ページの追加」を参照)。
ポータルのページに「イベント」タスク・フローを追加します(第44.8項「ページへの「イベント」タスク・フローの追加」を参照)。
|
注意: イベント機能、およびイベントへのサブスクライブを含むカレンダとイベントの使用方法の詳細は、『Oracle Fusion Middleware Oracle WebCenter Portalの使用』の「カレンダとイベントの使用」の章を参照してください。 |
イベントには、予定、会議、プレゼンテーションなどが含まれます。WebCenter Portalには、2種類のイベントがあります。
|
注意: イベントを表示するには、イベントが有効であり、「イベント」タスク・フローがページに追加されているか、または「イベント」ページ(コンソール)にアクセス可能である必要があります。次の項を参照してください。 |
個人イベントは特定のポータルに関連していません。これには、病院や歯医者の予約、友だちとの昼食の約束などが含まれます。
個人イベントはMicrosoft Exchangeカレンダから取得され、ホーム・ポータルのページにある「イベント」タスク・フローで、Exchangeカレンダにログインしているユーザーに対して表示されます。第44.4項「ホーム・ポータルのページでのイベントの表示」を参照してください。
ポータル・イベントは特定のポータルに関連しています。これには週に一度の会議、プレゼンテーション、または顧客訪問などが含まれます。
ポータル・イベントは、このポータル専用の「イベント」ページ(ポータル・モデレータが公開可能)にあるポータルのすべてのメンバーに対して、またはこのポータルのページにある「イベント」タスク・フローに表示されます。ポータル・レベルの権限の詳細は、第29.1項「ポータルのロールと権限について」を参照してください。
|
関連項目: 『Oracle Fusion Middleware Oracle WebCenter Portalの使用』のイベントの参照先に関する項を参照してください。 |
ポータル・イベント・カテゴリによって、ユーザーは特定のイベントをグループ化できます(チーム・ミーティング、個人の予定、顧客ミーティングなど)。
カテゴリには名前と、必要に応じて色を関連付けることができます。色を選択した場合、そのカテゴリに属しているイベントは、「イベント」ページや「イベント」タスク・フローでその色で表示されます。
ポータルでイベント・カテゴリを作成および管理するには:
ポータル管理(第7.8.1項「ポータルのツールとサービスの管理へのアクセス」を参照)で、左側のナビゲーション・ペインの「ツールとサービス」をクリックします。
あるいは、「ツールとサービス」ページに直接移動するには、ブラウザで次のURLを入力します。
http://host:port/webcenter/portal/portalName/admin/services
|
ヒント: このページへのアクセス方法は、使用するページ・テンプレートによって異なります。たとえば、サイド・ナビゲーション・テンプレートでは、「管理」メニューを使用してアクセスできます。 |
「ツールとサービス」ページで、「イベント」を選択します(図44-1)。
ポータル・ユーザーの権限付与に関するメッセージを閉じるには、「OK」をクリックします。
新しいポータル・イベント・カテゴリを作成するには、「作成」をクリックします(図44-2)。
「カテゴリの作成」ダイアログで、「カテゴリ名」を入力し、イベント・カテゴリの色を選択して、「はい」をクリックします(図44-3)。
イベントへのカテゴリの割当ての詳細は、『Oracle Fusion Middleware Oracle WebCenter Portalの使用』の「カレンダとイベントの使用」の章(特にイベントのスケジューリングに関する項)を参照してください。
「イベント」ページや「イベント」タスク・フローで、ユーザーがマウス・ポインタをイベントの上に置くと、そのイベントが属しているカテゴリも表示されます。ユーザーは「イベント」ページや「イベント」タスク・フローをフィルタリングして、1つ以上の特定のカテゴリに属しているイベントを表示することもできます。詳細は、『Oracle Fusion Middleware Oracle WebCenter Portalの使用』のイベントのカテゴリ別フィルタリングに関する項を参照してください。
ポータル・イベント・カテゴリを編集または削除するには、そのカテゴリを選択して、「編集」または「削除」をクリックします(図44-4)。
詳細は、『Oracle Fusion Middleware Oracle WebCenter Portalの使用』の予定イベントの改訂に関する項および予定イベントの取消しに関する項を参照してください。
WebCenter Portalの外部にある、特定のポータルと関連していない個人イベントのカレンダを管理できます。このカレンダにMicrosoft Exchange 2003または2007を使用している場合、ホーム・ポータルのページに個人イベントを入れることができます。これにより、すべてのカレンダ情報を1箇所にまとめ、そこで個人イベントを表示、編集または削除したり、Exchangeカレンダにプッシュされる新しい個人イベントを作成したりできます。
|
注意: カレンダ・オーバーレイを使用して、ホーム・ポータルのページの個人イベントの隣にポータル・イベントを表示できますが、ポータル・イベントをExchangeカレンダにプッシュすることはできません。 カレンダ・オーバーレイの詳細は、第44.6項「「イベント」タスク・フローでの複数カレンダの表示」を参照してください。 |
ホーム・ポータルのページにイベントを表示するには:
|
注意: システム管理者によりMicrosoft Exchange Serverへのアクティブな接続がインストールおよび作成されていなければ、WebCenter Portalにある個人イベントにはアクセスできません。Oracle Fusion Middleware Oracle WebCenter Portalの管理のカレンダ・イベントの管理に関する項を参照してください。 |
ホーム・ポータルに個人用ページを追加します。
『Oracle Fusion Middleware Oracle WebCenter Portalの使用』の個人用ページの作成と管理に関する項を参照してください。
コンポーザの編集モードでページを開き、「イベント」タスク・フローを追加します。
『Oracle Fusion Middleware Oracle WebCenter Portalの使用』の個人用ページの編集に関する項および第44.8項「ページへの「イベント」タスク・フローの追加」を参照してください。
ポータルのホーム・ポータルに移動し、個人イベントを含むページに移動します。
「個人カレンダにログイン」(図44-5)をクリックします。
ホーム・ポータルでは、「イベント」タスク・フローには当初、個人カレンダのイベントのカレンダは表示されません。かわりに、個人カレンダにログインするためのリンクが表示されます(図44-5)。
|
注意: 「個人カレンダにログイン」ではなく「再試行」リンクが表示されている場合、Microsoft Exchange Serverへの接続に問題があります。システム管理者に連絡してください。 |
図44-5 ログイン前にホーム・ポータルに表示される「イベント」タスク・フロー(カレンダ・オーバーレイなし)
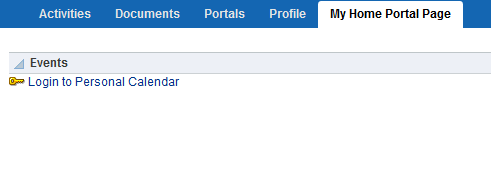
Microsoft Exchangeカレンダを使用していない場合、またはホーム・ポータルに個人イベントを表示せずにポータル・イベントを表示したい場合は、カレンダ・オーバーレイを有効にして(第44.6項「「イベント」タスク・フローでの複数カレンダの表示」を参照)、「個人イベント」(図44-6)、「続行」の順にクリックします(図44-7)。
表示される「外部アプリケーション・ログイン」ダイアログでMicrosoft Exchangeのログイン資格証明を入力し、「OK」をクリックします。
|
注意: 「外部アプリケーション・ログイン」ダイアログには、この画面を提供するサービスの要件に応じて、追加のフィールドおよび情報が含まれている場合があります。外部アプリケーション、およびWebCenter Portalへのログイン資格情報の格納の詳細は、『Oracle Fusion Middleware Oracle WebCenter Portalの使用』の外部アプリケーションのログイン情報の指定に関する項を参照してください。 |
個人カレンダが表示されます(図44-8)。
後から「イベント」ページを非表示にする場合は、第13.9項「ポータル・ナビゲーションでのページの表示と非表示の切替え」を参照してください。
参加者が個人カレンダにアクセスできるようにするには、ページのアクセス権を付与する必要があります。第13.15項「ページのセキュリティの設定」を参照してください。
第44.4項「ホーム・ポータルのページでのイベントの表示」は、ホーム・ポータルのページに「イベント」タスク・フローを追加して、個人用のExchangeカレンダを表示する方法について説明しています。この項では、「イベント」ページまたはコンソールでのイベントの表示について説明します。イベントが有効になっているすべてのポータルで、ポータル・イベントは「イベント」ページに表示されます。ただし、「イベント」ページ(またはコンソール)はデフォルトでは表示されません。プリティURLを使用したページへのアクセスを提供するかポータルに「イベント」ページを追加することで、ユーザーにナビゲーションを提供する必要があります。第44.7項「ポータルへの「イベント」ページの追加」を参照してください。
|
注意: ホーム・ポータルには「イベント」ページがデフォルトで表示されませんが、ユーザーは、「ページのパーソナライズ」ページの「ページの表示」オプションを使用することで自身のビューに表示できます。『Oracle Fusion Middleware Oracle WebCenter Portalの使用』のホーム・ポータルのビューでのページの表示または非表示に関する項を参照してください。 |
図44-9に「イベント」ページ(またはコンソール)の「イベント」タスク・フローを示します。
第44.8項「ページへの「イベント」タスク・フローの追加」の説明に従って、ポータルの別のページに「イベント」タスク・フローを追加することもできます。
ホーム・ポータルに個人イベントを表示することに加えて、「イベント」タスク・フローに複数ポータルのイベントを表示することもできます。これは、カレンダへのオーバーレイと呼ばれます。これにより、複数のポータルに移動して日々のスケジュールを管理するのではなく、重要なイベントをすべて1つの場所、つまりホーム・ポータルで確認できるようになります。
イベントの有効化時にカテゴリを作成していれば、イベントはカレンダごとに色分けして表示されるため、どのカレンダからのイベントなのかを簡単に判断できます(第44.3項「ポータル・イベント・カテゴリの作成および管理」を参照)。ホーム・ポータルのページまたはポータル・ページでカレンダをオーバーレイしている場合、カテゴリの色は、現在のポータルのイベントに対してのみ使用されます。イベントにカテゴリが作成されていない場合、オーバーレイされているカレンダのすべてのイベントは、そのポータルに定義されている色で表示されます。ただし、オーバーレイされているカレンダにイベント・カテゴリが作成されていて、オーバーレイが有効化されているポータルに同じカテゴリがある場合は、そのカテゴリでイベントが他のポータルのカレンダに表示されます。
|
注意: カレンダへのオーバーレイを使用できるのは、「イベント」タスク・フローのみです。ポータルの「イベント」ページまたはコンソールには、そのときのポータルから取得されたイベントのみが表示されます。「イベント」タスク・フローを表示するには、「イベント」タスク・フローをホーム・ポータルのページに追加する必要があります。第44.8項「ページへの「イベント」タスク・フローの追加」を参照してください。 |
この項の内容は、次のとおりです。
ページでカレンダ・オーバーレイを有効にするには:
ホーム・ポータルまたはポータルで、「イベント」タスク・フローを含むページを編集モードで開きます(第12.4.3項「ページ・エディタ(コンポーザ)でのページのオープン」を参照)。
「イベント」タスク・フローの「編集」(レンチ)アイコンをクリックします。
「コンポーネント・プロパティ」の「イベント」ダイアログで、「パラメータ」タブをクリックします(図44-10)。
「カレンダ・オーバーレイのスタイル」ドロップダウン・リストから、次のいずれかを選択します。
なし: カレンダ・オーバーレイを使用しない場合。
ミニ: カレンダ・オーバーレイを縮小ビューで使用する場合。このオプションを選択すると、ページでカレンダが使用するスペースは小さくなりますが、オーバーレイの操作方法がわかりづらくなることがあります。このオプションは、ページで使用できるスペースが非常に限られている場合、またはユーザーがカレンダ・オーバーレイを使い慣れ、使用方法を理解したときに使用してください。「ミニ」スタイルは、「日」ビューおよび「リスト・ビュー」でのみ使用できます。「週」や「月」では使用できません。
完全: 詳細なカレンダ・オーバーレイを使用する場合。ページでスペースの問題がないときに、より豊かなユーザー・インタフェースを提供するには、このオプションを使用します。
「OK」をクリックし、変更を保存して「コンポーネント・プロパティ」ダイアログを終了します。
コンポーザ・ツールバーの左上にある「保存」をクリックして、変更を保存します。
この結果、「イベント」タスク・フローでは、カレンダの左側にできたエリアで他のカレンダを選択し、表示できるようになります。
「カレンダ・オーバーレイのスタイル」で「完全」オプションを選択した場合、カレンダのオーバーレイ・エリアにはアイコンだけではなく、テキストも表示されるようになります。また、日付ピッカーも表示され、カレンダを操作しやすくなります。
図44-11は、カレンダ・オーバーレイに「完全」を指定した場合の、ホーム・ポータルのページの「イベント」タスク・フローを示しています。
図44-11 カレンダ・オーバーレイ・エリアに「完全」を指定した場合の「イベント」タスク・フロー
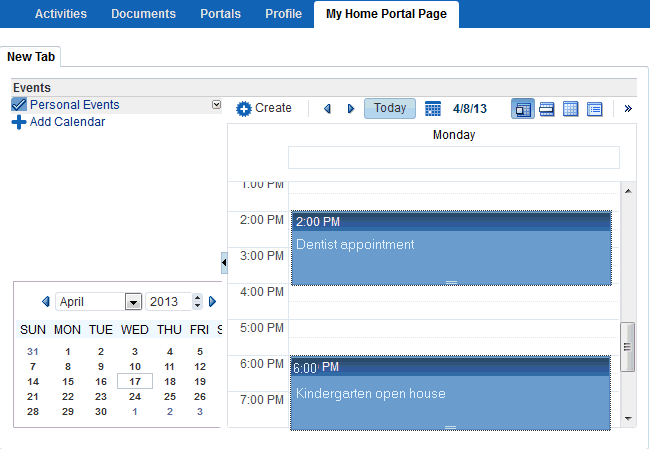
「カレンダ・オーバーレイのスタイル」で「ミニ」オプションを選択した場合、カレンダのオーバーレイ・エリアは縮小され、「日」ビューのみ表示されます(図44-12)。
図44-12 カレンダ・オーバーレイ・エリアに「ミニ」を指定した場合の「イベント」タスク・フロー
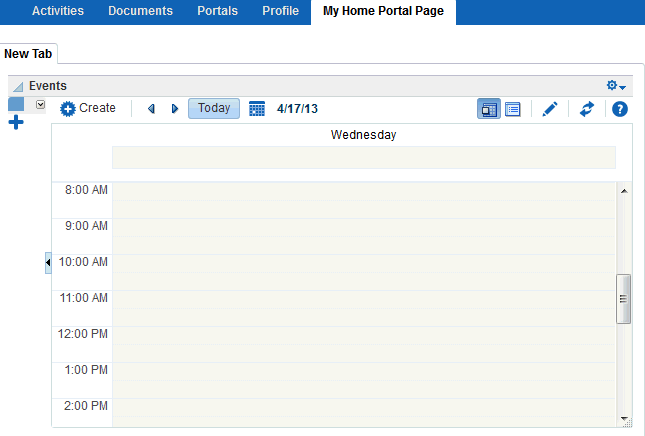
カレンダ・オーバーレイ機能が有効化されている場合(第44.6.1項「カレンダ・オーバーレイの有効化」)、「イベント」タスク・フローにはカレンダを必要なだけ表示できます。イベントはカレンダごとに異なる色で表示されるため、どのカレンダに属するイベントであるかを見分けやすくなります。
追加のカレンダを表示するには、次の手順を実行します。
ホーム・ポータル、または該当するポータルに移動し、目的の「イベント」タスク・フローを含むページを見つけます。
|
注意: 追加のカレンダは「イベント」ページでは使用できません。 |
「イベント」タスク・フローのカレンダ・オーバーレイ・エリアで、「カレンダの追加」アイコン(図44-13)をクリックします。
「カレンダの追加」ダイアログ(図44-14)で、タスク・フローに表示するカレンダが入っているポータルを選択します。
複数のポータルを選択できます。
「カレンダの追加」をクリックします。
カレンダ・オーバーレイ・エリアの左側に選択したポータルが表示されるようになります。
カレンダを表示する各ポータルの横にあるチェック・ボックスを選択します。
イベントは、ポータルごとに色分けして表示されます(図44-15)。
ポータルの「イベント」ページへのナビゲーションを提供するには、第13.2項「ポータル・ナビゲーションへの既存ページの追加」の説明に従って、ポータル・ナビゲーションにページ・リンクを追加できます。
|
注意: 以前のリリースとは異なり、ツールが有効化された場合やポータルが作成された場合に、「イベント」ページ(またはコンソール)は自動的に公開されません。ただし、ポータル・テンプレートで「イベント」ページが公開される場合は、ポータルでもこのページが自動的に公開されます。 |
個人イベントとポータル・イベントの両方を表示するための、2種類のタスク・フローが用意されています。
「イベント」タスク・フローは、十分な機能を備えたカレンダを提供します。このカレンダでは、様々なレイアウトでイベントを表示するだけでなく、イベントを作成、管理したり、複数のカレンダからイベントを集めて表示したりすることもできます。
「イベント - ミニ・ビュー」タスク・フローは、イベントをリストとして、よりコンパクトなビューに表示します。これから行われるイベントを表示したり、既存のイベントを編集したりすることができます。このタスク・フローでは、新規イベントは作成できません。イベントに関する情報を提供したいが、完全なカレンダを表示できるほどのスペースがページにはないという場合に便利です。
ページに「イベント」タスク・フローを追加する手順は、第14.2項「ページへのコンポーネントの追加」を参照してください。
|
ヒント: デフォルトで、「イベント」および「イベント - ミニ・ビュー」タスク・フローはデフォルトのリソース・カタログに含まれています。このコンポーネントの有無や場所は、リソース・カタログの構成方法によって異なります。たとえば、デフォルトのリソース・カタログでは、「ソーシャルとコミュニケーション」フォルダを開き、「イベント」または「イベント - ミニ・ビュー」の横の「追加」をクリックします。 |
選択した「イベント」タスク・フローはページに表示されます。図44-16は、ホーム・ポータルのページの「イベント」タスク・フローを示しています。
図44-16 カレンダ・オーバーレイ・エリアに「完全」を指定した場合の「イベント」タスク・フロー
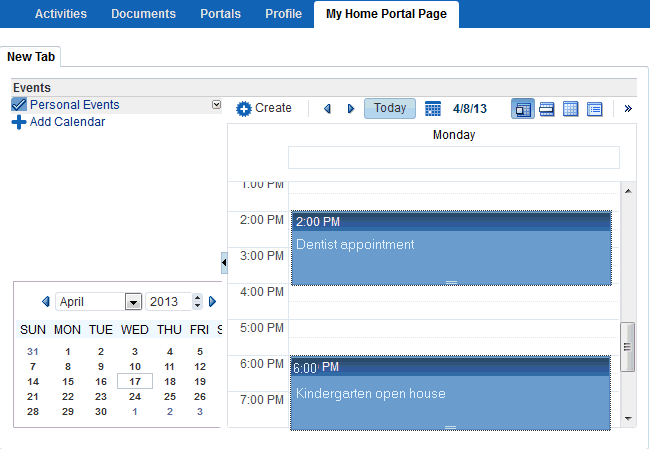
編集権限を持つユーザーは、コンポーザのタスク・フローの「コンポーネント・プロパティ」ダイアログにアクセスできます(第44.9項「「イベント」タスク・フロー・プロパティの設定」を参照)。
「イベント」タスク・フローには、関連付けられているプロパティがあります。このプロパティには、十分な権限を持つユーザーがコンポーザの「コンポーネント・プロパティ」ダイアログからアクセスできます(図44-17)。
次の各項では、「イベント」タスク・フローのプロパティと、「パラメータ」タブのプロパティについて説明します。
デフォルトのタスク・フロー・コンテンツは、「コンポーネント・プロパティ」ダイアログの「パラメータ」タブ上のプロパティによって制御されます。このタブのパラメータの詳細は、第44.9.3項「「イベント - ミニ・ビュー」タスク・フローのパラメータ」を参照してください。一部のタスク・フローでは、このタブのパラメータにより、ページ・パラメータやページ定義変数へのタスク・フローの結付けが容易になります。詳細は、第19章「ページ、タスク・フロー、ポートレットおよびADFコンポーネントの結付け」を参照してください。
「表示オプション」タブ、「スタイル」タブおよび「コンテンツ・スタイル」タブのプロパティを変更すると、すべてのユーザーのタスク・フローの外観と動作に影響します。これらのプロパティは、すべてのタスク・フローに共通しています。詳細は、第14.3項「コンポーネントの変更」を参照してください。
「イベント」タブの内容は、タスク・フローでサポートされているイベントによって異なります。詳細は、第14.3.7項「コンポーネントのコンテキスト・イベントの使用」を参照してください。
「子コンポーネント」タブには、現在のコンポーネントに含まれているすべてのコンポーネントが表示されます。このタブには、子コンポーネントを並べ替えたり、表示/非表示を切り替えるためのコントロールが用意されています。すべてのコンポーネントに子があるわけではありません。そのため、このタブは省略されている場合があります。詳細は、第14.3.5項「子コンポーネントの使用」を参照してください。
「パラメータ」タブと「表示オプション」タブのすべてのプロパティから式言語(EL)エディタにアクセスできます。ELエディタを使用すると、定数値のかわりに変数値を選択または指定できます。エディタを開くには、プロパティ・フィールドの横にある「編集」アイコンをクリックします。
|
注意: 「コンポーネント・プロパティ」ダイアログの「表示オプション」タブで汎用の表示オプションについてELを入力すると、入力内容が自動的に検証されます。EL構文が無効な場合、エラーが表示され、値は適用も保存もされません。汎用の表示オプションとは、表14-1「表示オプション・プロパティ」に掲載されているオプションです。 汎用以外の表示オプションには、ELの検証は行われません。 |
EL式に関してサポートが必要な場合、アプリケーション開発者がEL式を提供できます。詳細は、『Oracle Fusion Middleware Oracle WebCenter PortalおよびOracle JDeveloperでのポータルの開発』の式言語式に関する付録を参照してください。
表44-1に、「イベント」タスク・フローに固有のパラメータを示します。
表44-1 「イベント」タスク・フローのパラメータ
| パラメータ | 説明 |
|---|---|
|
|
カレンダ・オーバーレイが有効化されているかどうか。有効な値は、次のとおりです。
|
|
|
カレンダ・コンポーネントに適用するカスタム・スタイル・クラスの名前。 |
|
|
イベント・ビューをカスタマイズするための一意の識別子。 Customization IDにより、このタスク・フロー・インスタンスとカスタマイズ設定およびパーソナライズ設定を関連付けることができます。この値は自動的に設定されます。この値は編集しないでください。 |
|
|
カレンダのデフォルトで使用される現在の日付。有効な値は、次のとおりです。
|
|
|
タスク・フローをパーソナライズ、またはカスタマイズできるかどうかを決定するチェック・ボックス。選択されていない場合、ユーザーはタスク・フローをパーソナライズおよびカスタマイズできます。 |
|
|
リストされているイベントのソースであるポータルの名前。 有効な値は、次のとおりです。
ポータルの表示名は、ポータルの管理設定の「一般」ページに記載されています。 |
|
|
ユーザーがタスク・フローに追加できるカレンダ数の最大値。 最大値に達すると、タスク・フローに「カレンダの追加」アイコンは表示されなくなります。 デフォルト値は20です。 |
|
|
ユーザーが一度に表示できるカレンダ数の最大値。 この値は、Maximum Calendarsに指定した値を上回ってはいけません。 デフォルト値: Maximum Calendarsと同じ値。 |
表44-2に、「イベント - ミニ・ビュー」タスク・フローに固有のパラメータを示します。
表44-2 「イベント - ミニ・ビュー」タスク・フローのパラメータ
| プロパティ | 説明 |
|---|---|
|
|
カレンダ・ツールボックスのカスタム・レイアウト。この値は、 |
|
|
イベント・ビューをカスタマイズするための一意の識別子。 Customization IDにより、このタスク・フロー・インスタンスとカスタマイズ設定およびパーソナライズ設定を関連付けることができます。この値は自動的に設定されます。この値は編集しないでください。 |
|
|
「ミニ」ビューに表示されるイベント・タイトルの最大文字数。 イベント・タイトルを切り捨てたくない場合は、空のままにしておくか、 デフォルト: |
|
|
これから行われるイベントをリストする日数。 デフォルト: |
|
|
一度に表示するイベントの数。 デフォルト: |
|
|
ADF CalendarのUIコンポーネントを使用するか、またはページ・フローで単なるリストを使用するか決定するために選択するチェック・ボックス。 |