| Oracle® Fusion Middleware Oracle WebCenter Captureの使用 11gリリース1 (11.1.1) E51449-01 |
|
 前 |
 次 |
この章では、Oracle WebCenter Captureクライアントの使用を開始する方法を説明します。最初に、キャプチャによるバッチ、ドキュメントおよびプロファイルの処理方法など、キャプチャの基本を紹介します。クライアント・アプリケーションの起動後、ペインのナビゲート方法を学習します。最後に、クライアントを使用してドキュメント・バッチをスキャン、インポート、索引付けおよび使用する主な方法を学習することで、自分のキャプチャ・ロールを確認します。
この章の主なトピックは次のとおりです:
この項では、キャプチャの使用を開始するために把握しておく必要がある事項について説明します。
Captureクライアントは、次の操作を実行できるOracle WebCenter Captureのユーザー・アプリケーションです。
ドキュメントのスキャンとインポート(キャプチャ)
ドキュメントのレビュー、編集および索引付け
ドキュメントのリリース(結果的にドキュメントの処理、コンテンツ・リポジトリへのチェックイン、またはビジネス・アプリケーション・レコードへの添付が可能)
Captureクライアントは、Captureサーバーに接続すると、ブラウザ経由、またはビジネス・アプリケーションから自動的にダウンロードされるJavaアプレットです。
バッチおよびドキュメントは、キャプチャでの作業の主要なドライバです。
クライアント・ユーザーは、(キャプチャ・ワークスペース・マネージャと呼ばれる)管理者が定義したクライアント・プロファイルを使用して、バッチ内のページのグループをスキャンまたはインポートします。第1.1.3項を参照してください。
バッチには1つ以上のドキュメントが含まれており、それらのドキュメントには関連がある場合(たとえば、ある顧客に関する複数のドキュメント)も関連がない場合(たとえば、セパレータ・シートで区切られたドキュメント)もあります。ドキュメントは、スキャンされたイメージや、Microsoft WordまたはPDFファイルなどの電子ファイルで構成されます。第1.1.4項を参照してください。
バッチはロックまたはリリース(ロック解除)できます。自分または別のユーザーがバッチをロックしている場合は、ロック・アイコンが表示されます。バッチをリリースすると、バッチ・アイコンのロックが削除され、クライアント・プロファイル設定に従って、別のユーザーまたはシステム・プロセッサが作業できるようにバッチが解放されます。第1.1.6項を参照してください。
クライアント・プロファイルに索引付けが含まれている場合、各ドキュメントをメタデータ(索引)値に割り当てることができます。顧客ドキュメントを顧客IDや名前などのメタデータ値に割り当てることができます。通常、バッチ内の異なるタイプのドキュメントには、異なるメタデータ・フィールド・セットを使用できます。「ドキュメント・プロファイル」では、選択したドキュメントに対して入力するメタデータ・フィールド・セットを指定します。
クライアント・プロファイルは、バッチのドキュメントをスキャン、インポートまたは索引付けする方法をキャプチャに指示するために選択する設定のグループです。クライアント・プロファイルにより、スキャン設定、バッチ内にドキュメントが作成され分類される方法、メタデータ・フィールドが使用可能で必須かどうか、およびバッチをリリースした後にバッチに対して行われる処理などが制御されます。
キャプチャでは、ドキュメントは次のいずれかで構成されます。
スキャナから取得またはファイルからインポートした1つ以上のイメージ。
Microsoft WordやPDFファイルなど、イメージ以外の電子ファイル。イメージ以外のファイルをインポートする場合は、当初の形式で保持するか、イメージ形式に変換するか、またはインポートしないかがクライアント・プロファイルで判断されます。
選択したクライアント・プロファイルによって、ドキュメントのキャプチャのみに使用できるか、ドキュメントのキャプチャおよび索引付けに使用できるか、ドキュメントの索引付けのみに使用できるかが決まります。バッチ・ペインでドキュメントを選択する際に表示されるツールバー・ボタンとペインで、クライアント・プロファイルのタイプを指定できます。
メタデータ・ペインが表示されない場合、クライアント・プロファイルはキャプチャのみです。キャプチャのみのプロファイルには索引付けは含まれません。
左下のペインにメタデータ・フィールドが表示され、バッチ・ペインにキャプチャのボタンが表示される場合、クライアント・プロファイルはキャプチャと索引です。
左下のペインにメタデータ・フィールドが表示されるが、バッチ・ペインにはキャプチャのボタンが表示されない場合、クライアント・プロファイルは索引のみです。索引のみのバッチのドキュメントにメタデータを割り当てることはできますが、ページを追加、挿入または置換することはできません。
バッチのドキュメントの作業が完了したら、バッチをリリースして、使用中のロックを解除します。次に実行される処理は、クライアント・プロファイル設定によって異なります。
バッチは、バッチ・ペインのリストから削除されたり、コンテンツ・リポジトリなどの別の場所にコミットされたり、ドキュメント変換やバー・コード認識などの他の処理のためにキューに配置されたりする場合があります。
バッチはリストに残る場合もありますが、ロックは解除されます(ロック・アイコンは表示されません)。したがって、自分または別のユーザーがバッチをロックして、バッチを使用したり、別の変更を追加できるようになります。
次のいずれかの方法でCaptureクライアントを開始します。
ブラウザにWebアドレスを入力します。
たとえば、ブラウザのアドレス・フィールドに次の書式でURLを入力します。
http://hostname:16400/dc-client
ビジネス・アプリケーションなど、別のアプリケーションでスキャンを開始します。
たとえば、ドキュメントをスキャンし、選択したビジネス・レコードにそのドキュメントを添付するには、ビジネス・アプリケーションのレコードからスキャン・ボタンをクリックします。
|
注意: プロンプトが表示された場合は、ユーザーIDとパスワードを入力してキャプチャにサインインします。 |
Captureクライアントには、3つの作業領域またはペインがある1つのウィンドウが用意されています。これらのペインで、バッチ、ドキュメントおよびページに関するアクションを実行します。
バッチ・ペイン
バッチ・ペインのツリーの選択内容に応じて、他のペインは変わりますが、左上のバッチ・ペインは固定されています。第1.3.1項を参照してください。
バッチ・ペインでバッチを選択すると、右側のペインに「バッチ情報」が表示され、確認や編集ができます。たとえば、バッチのステータスまたは優先度を変更したり、ノートをリマインダとして挿入したり、他のメンバーに表示できます。第1.3.4項を参照してください。
ドキュメント・ペイン
バッチ・ペインでドキュメントを選択すると、右側のペインにドキュメント・ペインが表示され、上部のツールバーにバッチのドキュメント、そのサムネイル・イメージおよびドキュメントのオプションが表示されます。第1.3.2項を参照してください。
メタデータ・ペイン
左下のペイン(メタデータ・ペイン)には、ドキュメントを索引付けするためのメタデータ・フィールドが表示されます。メタデータ・ペインが表示されるのは、選択したクライアント・プロファイルの索引付けが構成されている場合のみです。第1.3.3項を参照してください。
図1-2 バッチ・ペイン、ドキュメント・ペインおよびメタデータ・ペインが表示されたCaptureクライアントのウィンドウ
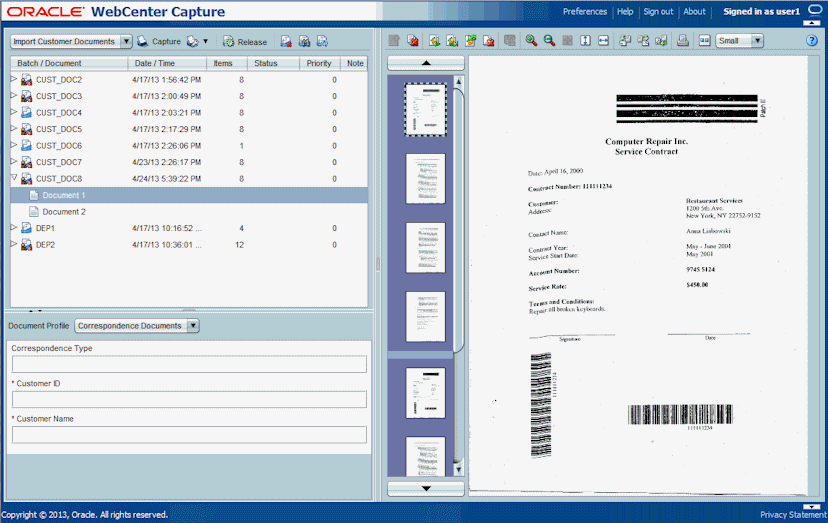
バッチ・ペインは左上のペインに常に表示され、バッチおよびそのドキュメントが階層バッチ・リスト・ツリーにリストされます。バッチ・ペインを使用して、バッチおよびドキュメントを選択したり、ツリーの上にあるバッチ・ツールバー・ボタンをクリックしてバッチに対するアクションを実行します。
バッチを選択するには、その名前をクリックします。右ペインで、バッチ情報を編集できます。第1.3.4項を参照してください。
ドキュメントを選択するには、バッチ名の前にある三角形をクリックしてバッチを展開し、ドキュメントを選択します。
表1-1は、バッチ・ペインのツールバー・ボタンおよびキーボード・ショートカットについて説明しています。
表1-1 バッチ・ペインのボタンおよびキーボード・ショートカット
表1-2は、バッチで動作できるかどうかを示すバッチ・リストのアイコンについて説明しています。
表1-2 バッチ・リストのアイコン
| バッチ・リストのアイコン | アイコン名 | 説明 |
|---|---|---|
 |
自分にロック済 |
ワークステーションを現在使用しているユーザーによってバッチがロックされていることを示しています。 複数のバッチを一度にロックしたり、一度に解除できます。他のユーザーは、バッチが解放されるまで、これらのバッチにアクセスできません。 |
 |
別のユーザーにロック済 |
別のユーザーによってバッチがロックされていることを示します。 別のユーザー対してロックされているバッチを展開しようとすると、そのバッチをロックしたユーザーおよびワークステーション名を示すメッセージが表示されます。 |
 |
ロック解除 |
バッチがロック解除済で、自分または別のユーザーがバッチを選択して作業する準備が完了していることを示しています。 |
 |
処理中 |
バッチの処理が現在進行中でアクセスできないことを示しています。 たとえば、クライアント・プロファイル設定に応じて、バッチのドキュメントには、変換、バー・コード認識またはコミット処理が実行されています。バッチ・リフレッシュ・ボタンをクリックして、バッチが処理中かどうかをチェックできます。 |
 |
エラー |
エラーがあるドキュメントがバッチに1つ以上含まれていることを示しています。第5.6項を参照してください。 |
ドキュメント・ペインでは、選択したドキュメントをレビューおよび編集します。バッチ・ペインでドキュメントを選択すると、常にこのペインが右側のペインに表示されます。ドキュメント・ページのスクロール可能なサムネイル表示など、バッチのドキュメントの詳細が表示されます。
選択したサムネイルのページは付近に完全なページ・ビューとしても表示され、ページを入念にレビューでき、必要な場合はさらに拡大できます。点線のアウトラインは、選択されたサムネイルを示します。
ページの間にある淡色のバーは、1つのドキュメントの終了と次のドキュメントの開始を示します。
イメージ・ドキュメントからサムネイルをドラッグ・アンド・ドロップして、ドキュメント内またはドキュメント間のページを移動できます。
|
注意: イメージ以外のドキュメントに含まれるページを移動できません。 |
表1-3に示されているように、ペイン上部のツールバー・ボタンでドキュメントまたはそのページを変更できます。キーボード・ショートカットを使用するには、ドキュメント・ペインが選択されている必要があります。
表1-3 ドキュメント・ペインのボタンおよびキーボード・ショートカット
| ボタン | 名前 | ショートカット | 説明 |
|---|---|---|---|
|
|
新規ドキュメントの作成 |
[Ctrl]+[E] |
現在のページおよびその下にある次のドキュメントまでのすべてのページを使用して、新しいドキュメントを作成します。 |
|
|
ドキュメントの削除 |
[Ctrl]+[Alt]+[D] |
選択内容に応じて、次のいずれかを実行します。
第3.3.2項を参照してください。 |
|
|
ページの挿入 |
新しいページをバッチにスキャンまたはインポートし、選択したページの前に挿入します。第3.4.1項を参照してください。
|
|
|
|
ページの追加 |
[Ctrl]+[Alt]+[A] |
バッチに追加するページをスキャンまたはインポートします。第3.4.2項を参照してください。
|
|
|
ページの置換 |
選択したページを削除して、スキャンまたはインポートしたページで置換します。第3.4.3項を参照してください。 |
|
|
|
ページの削除 |
[Ctrl]+[D] |
選択した1つ以上のページを削除します。第3.4.4項を参照してください。 |
|
|
データベース参照 |
[Ctrl]+[L] |
選択したメタデータ・フィールドについてデータベース検索を実行します。このボタンは、メタデータ・フィールド用に構成された場合にのみアクティブになります。検索の値を入力し、「データベース参照」ツールバー・ボタンをクリックするか[Ctrl]+[L]を押します。一致する値が結果リストに複数表示される場合は、1つの値を選択します。 |
|
|
ズームイン |
[Ctrl]+[I] |
選択したページ・ビューの倍率を上げます。さらにズームインするには繰り返しクリックします。 |
|
|
ズームアウト |
[Ctrl]+[O] |
選択したページ・ビューの倍率を下げます。さらにズームアウトするには繰り返しクリックします。 |
|
|
ウィンドウに合せる |
[Ctrl]+[W] |
ページ全体をウィンドウに合せるようにページ表示を変更します。 |
|
|
高さに合せる |
高さ全体をウィンドウに合せるようにページ表示を変更します。 |
|
|
|
幅に合せる |
幅全体をウィンドウに合せるようにページ表示を変更します。 |
|
|
|
左に回転 |
選択したページを左に90度回転します。ページは最終回転済として保存されます(イメージにのみ適用)。 |
|
|
|
右に回転 |
[Ctrl]+[R] |
選択したページを右に90度回転します。ページは最終回転済として保存されます(イメージにのみ適用)。 |
|
|
フリップ |
選択したページを上下180度回転します。ページは最終回転済として保存されます(イメージにのみ適用)。 |
|
|
|
ページの印刷 |
選択したページを選択したプリンタに印刷します。 |
|
|
|
サムネイルを横に表示」/「サムネイルを縦に表示 |
サムネイルの表示を縦方向および横方向に切り替えます。 |
|
|
|
サムネイルのサイズ |
小、中、大のいずれかの表示を使用してサムネイルを表示します。 |
|
|
|
ヘルプ |
F1 |
選択したウィンドウのヘルプが表示されます。 |
|
次のドキュメント |
[Ctrl]+[Alt]+[N] |
次のドキュメントを選択するキーボード・ショートカットです。 |
|
|
前のドキュメント |
[Ctrl]+[Alt]+[P] |
前のドキュメントを選択するキーボード・ショートカットです。 |
|
|
次ページ |
[Ctrl]+[N] |
次のページにサムネイル選択を移動するキーボード・ショートカットです。 |
|
|
前ページ |
[Ctrl]+[P] |
前のページにサムネイル選択を移動するキーボード・ショートカットです。 |
|
|
ドキュメントの最初のページの表示 |
Home |
ドキュメントの最初のページにサムネイル選択を移動するキーボード・ショートカットです。このショートカットは、カーソル・フォーカスが、サムネイル領域内である場合にのみ機能します。 |
|
|
ドキュメントの最後のページの表示 |
End |
ドキュメントの最後のページにサムネイル選択を移動するキーボード・ショートカットです。このショートカットは、カーソル・フォーカスが、サムネイル領域内である場合にのみ機能します。 |
|
|
すべてのドキュメント・ページの選択 |
[Ctrl]+[A] |
選択したドキュメントのすべてのサムネイル・ページを選択するキーボード・ショートカットです。このショートカットは、カーソル・フォーカスが、サムネイル領域内である場合にのみ機能します。 |
メタデータ・ペインを使用して、メタデータ値を完成することでドキュメントを索引付けします。
メタデータ・ペインは、選択したクライアント・プロファイルに索引付けが含まれていて、バッチ・ペインまたはドキュメント・ペインでドキュメントが選択されている場合に表示されます。
メタデータ・フィールドに入力した値は、選択したドキュメントのすべてのページに適用されます。第4章に記載されているように、メタデータ・フィールドでは、標準入力が確実に行われるように、入力マスクや特別な書式設定の数値または日付フィールド、選択リストまたはデータベース参照を使用できます。アスタリスクは、必須メタデータ・フィールドであることを示します。第4.1.1項を参照してください。
たとえば、アカウント番号を入力したり、データベースの値を参照して関連するメタデータ・フィールドにその値を自動的に挿入できます。
「ドキュメント・プロファイル」フィールドでは、選択したドキュメントに対して入力するメタデータ・フィールド・セットを指定します。
たとえば、顧客ドキュメントのバッチには、通信文および顧客契約のドキュメント・プロファイルを含めることができます。索引付けの際は、通信文ドキュメントが出現するたびに通信文ドキュメント・プロファイルを選択してそのフィールドを完成し、契約ドキュメントが出現するたびに顧客契約ドキュメント・プロファイルを選択します。
キーボード・ショートカットを使用してメタデータ・フィールド間を移動する場合、次のメタデータ・フィールドに移動するには[Tab]、前のメタデータ・フィールドに移動するには[Shift]+[Tab]を押してください。
左側のバッチ・ペインでバッチを選択すると、右側のペインにバッチ情報が表示されます。バッチ情報を使用して、バッチに関するノートを追加または編集したり、バッチのステータスや優先度を変更します。また、バッチを作成したユーザー名および作成日と最終変更日を表示できます。第5章を参照してください。
この項では、本番ユーザー、ナレッジ・ユーザーおよびビジネス・ユーザーがキャプチャを使用する方法について説明します。
キャプチャのユーザーは、通常、次のいずれかのカテゴリに分類されます。
本番ユーザーは、各自のブラウザでキャプチャを起動し、大量のバッチおよびそのドキュメントを処理します。スキャンの詳細は第1.4.1項および第1.4.2項を、索引付けの詳細は第1.4.4項を参照してください。
ナレッジ・ワーカーは、各自のブラウザでキャプチャを起動し、ジョブの一環としてドキュメントのスキャン、インポートまたは索引付けを実行します。第1.4.1項および第1.4.3項を参照してください。
ビジネス・アプリケーション・ユーザーは、各自のビジネス・アプリケーションからキャプチャを間接的に起動し、ビジネス・アプリケーション・レコードに関連するドキュメントをすばやくスキャンして添付します。第1.4.5項を参照してください。
このシナリオは、紙のドキュメント・フォルダのボックス全体をスキャンするように割り当てられた本番ユーザー、およびドキュメント・バッチを不定期にスキャンするユーザーの両方に適用されます。いずれの場合も、異なるタイプのドキュメント・バッチを使用するために、クライアント・プロファイルを把握しておく必要があります。たとえば、次のような選択が可能な場合があります。
ドキュメント間にセパレータ・ページが配置されたバッチをスキャンするセパレータ・ページと呼ばれるクライアント・プロファイル。
片面のみまたは両面のドキュメントで構成されるバッチをスキャンする片面または両面と呼ばれるクライアント・プロファイル。
ドキュメントの構成方法を指定するためのプロンプトを表示するプロンプトと呼ばれるクライアント・プロファイル。
クライアント内で、スキャンするバッチのタイプ用に構成されたクライアント・プロファイルを選択して、バッチのキャプチャを開始します。各ドキュメントをレビューおよび索引付けしてからバッチを解放します。詳細は、2.2項を参照してください。
この場合の作業は、索引付けせずにドキュメントのバッチをスキャンすることです。キャプチャでスキャンする場合、キャプチャのみのバッチに含まれるのは1つのドキュメントのみで、後で複数のドキュメントに分割して索引付けできます。たとえば、索引付けのみを行うユーザーによって(第1.4.4項)、またはバー・コード認識やインテリジェント・データ認識などの自動化されたプロセスを介して、これらのバッチは分割されて索引付けされます。
クライアント内で、キャプチャのみに構成されたクライアント・プロファイルを選択して、バッチのキャプチャを開始します。各ドキュメントをレビューしてからバッチを解放します。詳細は、2.2項を参照してください。
この場合は、複数のイメージ・ファイルまたはMicrosoft WordやPDFファイルなどのイメージ・ファイル以外のいずれかの電子ファイルをインポートすることで、バッチを作成する必要があります。
クライアント内で、インポートするバッチのタイプ用に構成されたクライアント・プロファイルを選択し、インポートするファイルを選択してバッチのキャプチャを開始します。(そのように構成されている場合は)各ドキュメントをレビューおよび索引付けしてからバッチを解放します。詳細は、2.3項を参照してください。
この場合の作業は、以前にキャプチャしたドキュメントにメタデータ値を割り当てることです。たとえば、バッチは、本番ユーザーがスキャンしたり、電子ファイルとしてインポートされたり、一括処理の一環としてインポートされたりしている場合があります。
クライアント内で、索引のみのクライアント・プロファイルを選択して、索引付けするバッチを選択します。通常、バッチ・リストは索引付けが必要なバッチのみが表示されるようにフィルタされます。バッチ内でドキュメントが編成されていない場合、すべてのバッチ・ページは最初のドキュメントに割り当てられます。必要に応じて新しいドキュメントを作成します。各ドキュメントを索引付けした後、バッチを解放します。詳細は、第4.1.1項を参照してください。
このシナリオは、Captureクライアントではなくビジネス・アプリケーションから開始します。顧客入力フィールドに入力した後、関連ドキュメントをスキャンまたはインポートして、選択した顧客レコードに添付する必要があります。
ユーザーはビジネス・アプリケーション・レコードからスキャンまたは「インポート」ボタンをクリックします。クライアント・ウィンドウが表示され、キャプチャによってただちにスキャンが開始されるか、インポートのプロンプトが表示されます(事前に選択したクライアント・プロファイルの設定が使用されます)。キャプチャすると、バッチが表示されます。多くの場合、メタデータ・フィールドには、ビジネス・アプリケーション・レコードに入力した値が自動的に入力されます。
通常は、ドキュメントをレビューおよび索引付けしてからバッチを解放します。ユーザーはビジネス・アプリケーション・レコードまたは別のWebページに戻り、ドキュメントはビジネス・アプリケーション・レコードに添付されます。詳細は第2.2.5項を参照してください。
プリファレンスを使用して、スキャン設定、アクセシビリティ機能、ロギング・オプションおよびその他の設定を選択します。Captureクライアントのプリファレンスを表示および編集するには、次のようにします。
クライアント・ウィンドウの右上領域にある「プリファレンス」リンクをクリックします。
必要に応じて他のプリファレンスを設定します。
アクセシビリティ関連のプリファレンスについては、クライアント・アクセシビリティ機能を参照してください。
スキャン関連のプリファレンスについては、第2.2.8項を参照してください。
ロギング・プリファレンスについては、第5.6.1項を参照してください。
その他のプリファレンスについては、第5.2.4項を参照してください。
「保存」をクリックします。
バッチ・ペインやメタデータ・ペインに加えて、左右のペインもサイズ変更できます。サイズ変更するには、ペイン区切りの上にカーソルを移動します。カーソルが両矢印に変わったときにクリックしてドラッグし、サイズを変更します。
サイズを変更すると新しい寸法が自動的に保存され、次回クライアントを開いたときに表示されます。