| Oracle® Fusion Middleware Oracle WebCenter Portalの使用 11gリリース1 (11.1.1.8.0) E49667-02 |
|
 前 |
 次 |
この章では、タグを使用する方法について説明します。タグ付けを利用すると、わかりやすい独自用語をアプリケーション・アイテムに適用し、検索結果およびタグ・センターでそれらのアイテムを発見しやすくできます。
この章の内容は次のとおりです。
|
権限: タグが含まれるページにアクセスできるWebCenter Portalユーザーであれば、この章で説明するタスクを使用できます。 |
タグを使用すると、アプリケーション・オブジェクトをブックマークして、次回の検索時にアプリケーション・オブジェクトを簡単に見つけることができます。WebCenter Portalアプリケーションでは、ページとドキュメントにタグ付けできます。このトピックでは、タグの概要とタグの使用方法など、タグの概要について説明します。内容は次のとおりです。
タグは、独自の分類を適用して検索結果の質を高めるために、アプリケーション・ページまたはドキュメントに関連付けるワードです。たとえば、Javaコンテンツ・リポジトリに関する有用な知識が得られるページには、jcrタグを適用できます。JCRに関する情報を検索すると、タグ付けしたページが結果に表示されます。
タグは、検索結果およびタグ・センターで表示でき、使用されているタグとタグ付けされているアイテムを確認できます。タグ付けは、各ユーザーがすべてのユーザーの評価から恩恵を受けることができる、ナレッジ・ネットワークの構築に役立ちます。
タグによって、自分またはその他のユーザーがタグ付けした関連アイテムが結果に追加されるため、自分およびその他のユーザーの検索結果からさらに関連性の高い情報を引き出すために役立ちます。また、アイテムをタグで分類すると、共通点のないアイテムをひとまとまりの知識にして、他のユーザーと共有できます。
タグは共有するか、自分専用にするかを選択できます。タグを共有すると、他のユーザーが検索時にそれらのタグを見つけることができます。アイテムに特定の条件をタグ付けしてそのタグを共有しない場合、タグ付けされたアイテムは、他のユーザーがそのアイテムに同じ条件をタグ付けしてそのタグを共有するまで、同じ条件を検索するユーザーが見つけることができません。
「タグ」アイコン(図32-1)が表示されている場所ではどこでもタグを適用できます。「タグ」アイコンをクリックすると、選択したアイテムに適用されているタグが表示されます。
検索結果のタグには、そのタグが特定のオブジェクトに適用された回数が表示されます。この数字は、タグのオブジェクトとの関連性を示し、最終的には、一般的にfolksonomyと呼ばれる集合的な分類スキームを発生します。これによって、時間の経過とともに、簡単に情報を検索して表示できるようになります。
タグの範囲には、個人およびアプリケーション全体の両方があります。「タグ」ビューで表示されるタグ・データには、自分が適用したタグのみが含まれます。一方、データにタグ付けする場合、アプリケーション全体のタグ・データが表示されます。
アプリケーション全体の(グローバル)検索では、タグ付けしたアイテムは、場所に関係なく検索されます。グローバル検索は、アプリケーションの右上にある検索フィールドから実行できます。
特定のアイテムに対して、1つ以上のタグを適用できます。自分が使用したタグ条件と同じタグ条件を複数のユーザーが使用して、同じアイテムに適用することもできます。ユーザー間で重複しているタグは集計され、タグ条件の関連性に関する追加の重みとして使用されます。
タグ・センターは、動的に生成されるページで、自分およびその他のユーザーがアプリケーション・ページおよびドキュメントに追加したすべてのタグが表示されます(図32-2)。
タグ・センターは、自分が適用したタグだけでなく、他のユーザーが適用したタグにもアクセスできるようにすることで、タグ・データを最大限に使用できます。また、タグの人気を視覚的に表すことで、フィルタを使用してタグ結果を絞り込むことができます。複数のタグを同時にフィルタ処理したり、同じタグを適用した他のユーザー別にフィルタ処理したりできます。タグ付けされたアイテムの表示を制御する手段として、ソート機能も用意されています。
タグ・センターは、次の3つのセクションで構成されます。
「タグ・クラウド」セクション。アプリケーションのアイテムに現在適用されているタグのクラウドまたはリストを表示できます。
「タグ結果の絞込み」セクション。現在選択されているタグを使用しているアイテムで使用される他のすべてのタグのリスト、および選択されているタグを適用している他のユーザーのリストの2つのタイプのリストが表示されます。
「選択済」タグ・セクション。自分がアクセス権を持ち現在選択されているタグを使用するすべてのアイテムのリスト、およびアイテムを編集、ソートおよびフィルタ処理するオプションが表示されます。
「タグ・クラウド」は、現在適用しているタグを視覚的に表します(図32-3)。
タグは使用頻度に応じて表示されます。最も頻繁に使用されているタグは太字および異なるフォント・サイズで表示されます。フォントが大きいタグほど、適用されている数が多いことを意味します。タグ・クラウドのタグをクリックすると、検索が実行され、自分がアクセス権を持ち、そのタグを使用するすべてのアイテムのリストが戻されます。
タグ・センターにおけるタグの使用方法を学習するには、第32.2.3項「「タグ」ビューでのタグおよびタグ付けしたアイテムの使用」を参照してください。
このトピックでは、タグ付けに関する情報とタグの効果的な使用方法について説明します。内容は次のとおりです。
このトピックでは、アプリケーション・ページにタグを適用する手順について説明します。「タグ」のアイコンとリンクが表示されているアプリケーション・ページでは、タグを適用できます。
アプリケーションのページにタグ付けするには:
タグ付けするページに移動します。「タグ」のアイコンとリンクが表示されているアプリケーション・ページでは、タグを適用できます(図32-4)。
ページの「タグ」のアイコンまたはリンクをクリックします。「このページをタグ付け」ダイアログが開きます(図32-5)。
タグの値を入力します。
ページ名: ページの表示名で、読取り専用の値です。
タグ: このページに適用済のタグのリスト。
タグの追加: 1つ以上のタグをポータルで区切って入力します。複数の語を入力する場合はアンダースコアまたはハイフンを使用します。
共有: essentialという用語を使用してページにタグ付けし、「共有」チェック・ボックスを選択した場合を考えます。他のユーザーがessentialという用語を使用して検索すると、タグ付けしたページがそのユーザーの検索結果に表示されます。「共有」チェック・ボックスの選択を解除すると、他のユーザーがessentialという用語を使用して検索しても(そのユーザーもessentialを使用してタグ付けをしたか、または別のユーザーがessentialを使用してタグ付けをした場合を除き)、このページはそのユーザーの検索結果に含まれません。essentialという用語で検索する場合、自分でその用語をタグ付けしたページは、「共有」を選択しているかどうかに関係なく、検索結果に表示されます。
システム管理者が「共有」チェック・ボックスを無効にした場合、このチェック・ボックスは表示されません。
「保存」をクリックしてタグを適用し、ダイアログを閉じます。
このトピックでは、ドキュメントにタグを適用する手順について説明します。表示できる任意のドキュメントにタグを適用できます。
アプリケーションのドキュメントにタグ付けするには:
ドキュメント・ライブラリのメイン・ビューまたは「ドキュメント」ページに移動し、タグ付けするドキュメントを特定します。
ドキュメントをクリックして開き、「タグ」アイコンをクリックします。「タグ」ペインに、ドキュメントに適用済のタグが表示されます。ここで、これらのタグを更新したり、新しいタグを追加したりできます(図32-6)。
タグの値を入力します。
タグ: このページに適用済のタグのリスト。
タグの追加: 1つ以上のタグをポータルで区切って入力します。複数の語を入力する場合はアンダースコアまたはハイフンを使用します。
推奨タグ: 推奨タグはランク付けアルゴリズムを使用して自動生成されます。推奨タグは、ユーザーが現在タグ付けしているドキュメントに適したタグとして、システムで予測されたものです。推奨タグをクリックすると、「タグ」フィールドに追加されます。推奨が存在する場合のみ、「推奨タグ」が表示されます。
共有: essentialという用語を使用してドキュメントにタグ付けし、「共有」チェック・ボックスを選択した場合を考えます。他のユーザーがessentialという用語を使用して検索すると、タグ付けしたドキュメントがそのユーザーの検索結果に表示されます。「共有」チェック・ボックスの選択を解除すると、他のユーザーがessentialという用語を使用して検索しても(そのユーザーもessentialを使用してタグ付けをした場合を除き)、このドキュメントはそのユーザーの検索結果に含まれません。essentialという用語で検索する場合、自分でその用語をタグ付けしたドキュメントは、「共有」を選択しているかどうかに関係なく、検索結果に表示されます。
システム管理者が「共有」チェック・ボックスを無効にした場合、このチェック・ボックスは表示されません。
「保存」をクリックしてタグを適用します。
このトピックでは、「タグ」ビューでのタグの使用方法について説明します。内容は次のとおりです。
「タグ」ビューにより、タグ付けしたアイテムおよびアプリケーションに追加したタグのビューが実現されます(図32-7)。
「タグ」ビューを使用すると、タグの関連付けられているアセットに移動したり、タグ・センターを開いたりでき、さらに選択を絞り込むこともできます(第32.2.5項「タグ・センターでのタグおよびタグ付けしたアイテムの使用」を参照)。また、それを使用して、タグ・クラウドまたはアプリケーションでタグ付けしたアイテムを表示することもできます。
タグ・クラウド形式でタグを表示するには、「タグ・クラウド」を選択します。
タグ付けしたアイテムを表示するには、表示オプション・メニューから「タグ付けしたアイテム」を選択します。ビューが更新され、アプリケーションで自分がタグ付けしたすべてのアイテムが表示されます。
タグ・リストが長い場合、リストをソートすると、特定のタグを見つけやすくなります。タグ・リストは、名前順、日付順または人気順にソートできます。このトピックでは、その方法について説明します。
「タグ」ビューのタグをソートするには:
「タグ」ビューの上部にある「ソート・オプション」アイコンをクリックします。
「ソート・オプション」ダイアログが開きます(図32-8)。
「ソート・オプション」ダイアログから、ソート条件を選択します。
次のいずれかを選択します。
名前: 1から9、aからzのアルファベット順にリストをソートします。
日付: タグを表示する場合、「日付」は、適用時期が最も新しいタグから適用時期が最も古いタグの順序でリストをソートします。タグ付けしたアイテムを表示する場合、「日付」は、タグ付けした時期が最も新しいアイテムからタグ付けした時期が最も古いアイテムの順序でリストをソートします。
人気: タグを表示する場合、「人気」は、使用頻度の最も高いタグから使用頻度の最も低いタグの順序でリストをソートします。タグ付けしたアイテムを表示する場合、「人気」は、タグ付けしたユーザーが最も多いアイテムからタグ付けしたユーザーが最も少ないアイテムの順序でリストをソートします。
「保存」をクリックして選択を適用し、ダイアログを閉じます。
フィルタリングを使用すると、フィルタ条件を満たすタグを除くすべてのタグをリストから削除できます。このトピックでは、フィルタを「タグ」リストに適用する方法について説明します。
「タグ」ビューの「タグ」リストにフィルタを適用するには:
「フィルタ」アイコンをクリックし、フィルタ条件フィールドを開きます(図32-9)。
フィルタリングは、タグおよびタグ付けしたアイテムの両方の表示に適用されます。
フィルタ条件を入力し、「検索」アイコンをクリックします。
「タグ」リストがリフレッシュされて、フィルタ条件に一致するタグまたはフィルタ条件を含むタグのみが表示されます。
フィルタ条件を消去して「検索」アイコンをクリックすると、すべてのタグの表示が元に戻ります。
「フィルタ」アイコンをクリックし、フィルタリングを終了します。
タグの名前を変更すると、自分が適用したタグのすべてのインスタンスの名前が変更されます。他のユーザーが同じタグを適用していた場合、それらのインスタンスの名前は変更されません。
「タグ」ビューのタグの名前を変更するには:
タグを削除する場合、タグは適用場所に関係なく削除されます。他のユーザーが同じタグを適用していた場合、それらのタグはそのまま残されます。
「タグ」ビューからタグを削除するには:
タグの検索結果は、次の2つのヘッダーの下に表示されます。
タグ: 少なくともその一部が検索条件に一致するタグが表示されます。たとえば、pageを検索すると、page、pagesまたはpagerの各タグが返されます。
タグ付けしたアイテム: 検索条件に正確に一致するタグに関連付けられているアイテムが表示されます。たとえば、pageを検索すると、タグpageに関連付けられているアイテムのみが返され、pagesやpagerに関連付けられているアイテムは返されません。
これらのヘッダーの下に、タグ検索結果は他の検索結果と同様に表示されます。ただし、タグ検索結果のタグは、多少動作が異なります。タグ検索結果のタグ付けしたアイテムをクリックするか、他のタイプの検索結果をクリックした場合は、それらに関連付けられているコンテンツが表示されます。タグ検索結果のタグをクリックした場合は、そのタグが選択された状態でタグ・センターが開きます。
|
注意: WebCenterがWebCenter Portalのライブ検索アダプタで構成されている場合のみ、タグとタグ付けしたアイテムが検索結果で表示されます。検索構成の詳細は、第6.1.1項「様々な検索環境の実行」を参照してください。 |
検索結果でタグおよびタグ付けしたアイテムを表示するには:
「検索」ページで検索結果が開きます(図32-14)。「タグ」セクションに、タグが適用されているアイテムの数が表示されます。「タグ付けしたアイテム」セクションに、タグをアイテムに適用したユーザーの数が表示されます。
|
注意: 検索エンジンとしてWebCenter Portalライブ検索アダプタを使用する場合とOracle SESを使用する場合では、表示される結果は異なります。詳細は、第6.1項「WebCenter Portalでの検索について」を参照してください。 |
このトピックでは、タグ・センターでのタグの使用方法について説明します。内容は次のとおりです。
タグ・センターを開く方法は複数あります(図32-15)。
「タグ」ビューに表示されるタグをクリックします。
検索結果として戻されるタグをクリックします。
「タグ」アイコンの上にマウス・ポインタを重ねたときに表示されるタグをクリックします。
また、システム管理者は、ホーム・ポータルにタグ・センター用のページを追加できます。
選択したタグによって、タグ・センターに表示されるその他すべてのタグ関連情報が決まります。例:
選択したタグは、タグ・クラウドでハイライト表示されます(図32-16)。
タグ・クラウドで別のタグを選択すると、タグ・センターに表示される情報を変更できます。また、タグ・クラウドの上にあるコントロールを使用すると、タグ・クラウド表示の配置を変更できます(第32.2.5.2項「「タグ・クラウド」でのタグの表示および配置の変更」を参照)。
現在選択しているタグも使用しているアイテムで使用されているその他のタグは、「タグ付け」パネルに表示されます(図32-17)。
選択しているタグを適用したその他のユーザーは、「タグ付けの実行者」パネルに表示されます(図32-18)。
現在選択しているタグでタグ付けしたアイテムは、タグ・センターの右パネルに表示されます(図32-19)。アイテム・リンクをクリックすると、そのアイテムが表示されます。
タグ・センターの「タグ・クラウド」には、アイテムに現在適用されているタグが表示されます。「タグ・クラウド」の表示は、ソート機能とフィルタ機能を使用して調整できます。
タグ・クラウドを表示するには:
第32.2.5.1項「タグ・センターを開く」の手順に従って、タグ・センターを開きます。
タグ・センターが開き、タグ・クラウドが左上隅に表示されます(図32-20)。
タグ・クラウドの表示を調整するには:
タグを検索するには、タグ・クラウドのツールバーでテキスト・ボックスに検索条件を入力し、テキスト・ボックスの右にある「検索」アイコンをクリックします。
タグ表示がリフレッシュされて、検索条件に一致するタグのみが表示されます。一致するタグのみを表示するか、検索条件を削除するには、タグ・クラウドの上部のメニューでオプションを選択します。
すべてのタグ: 検索条件を削除し、アプリケーションで使用しているすべてのタグを表示します。
マイ・タグ: 検索条件を削除し、自分が適用したタグのみを表示します。
'<検索条件>'を含むすべてのタグ: アプリケーションで検索条件に一致するすべてのタグを表示します。
'<検索条件>'を含むマイ・タグ: 検索条件に一致する自分が適用したタグのみを表示します。
タグの表示をクラウド・ビューとリスト・ビューで切り替えるには、クラウド・アイコンをクリックします(図32-21)。
タグをソートするには:
タグ・クラウドのツールバーの「ソート・オプション」アイコンをクリックします。
「ソート・オプション」ダイアログが開きます(図32-22)。
「ソート・オプション」ダイアログから、ソート条件を選択します。
次のいずれかを選択します。
名前: アルファベット順にリストをソートします。「昇順」を選択すると、リストは1から9、aからzの順にソートされます。「降順」を選択すると、リストはzからa、9から1の順にソートされます。
日付: タグを適用した日付に基づいてリストをソートします。「昇順」を選択すると、適用時期が最も新しいタグから適用時期が最も古いタグの順序でタグをソートします。「降順」を選択すると、適用時期が最も古いタグから適用時期が最も新しいタグの順序でタグをソートします。
人気: タグを適用した頻度に基づいてリストをソートします。「昇順」を選択すると、使用頻度の最も高いタグから使用頻度の最も低いタグの順序でタグをソートします。「降順」を選択すると、使用頻度の最も低いタグから使用頻度の最も高いタグの順序でタグをソートします。
「ソート」をクリックして選択を適用し、「ソート・オプション」ダイアログを閉じます。
タグのリストをリフレッシュするには、「タグのリフレッシュ」アイコンをクリックします。
すべてのタグまたは自分のタグのみを表示するには、タグ・クラウドの上部のメニューでオプションを選択します。
すべてのタグ: アプリケーションで使用しているすべてのタグを表示します。
マイ・タグ: 自分が適用したタグのみを表示します。
タグ・センターでは、タグ付けしたアイテムをお好みの方法で表示するためにソート条件を選択できます。タグ付けしたアイテムのリストの上にある「タグ付けの実行者」オプションと「ソート基準」オプションを使用して(図32-23)、表示するタグおよびタグの表示順序を選択できます。
図32-23 タグ・センターのタグ付けしたアイテムの「タグ付けの実行者」オプションと「ソート基準」オプション
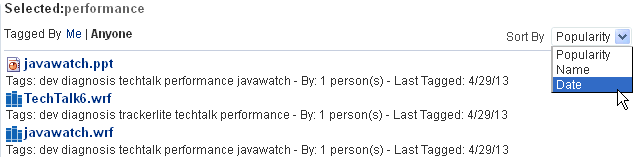
表示するタグ付けしたアイテムを選択するには、次から選択します。
タグ付けの実行者 自分: クリックすると、選択したタグを使用しているアイテムのうち自分がタグ付けしたアイテムのみが表示されます。
タグ付けの実行者 すべてのユーザー: クリックすると、選択したタグを使用しているすべてのアイテムが表示されます。
タグ付けしたアイテムの表示順序を調整するには、次から選択します。
人気: 現在のタグでタグ付けされた頻度の最も高いアイテムから頻度の最も低いアイテムの順序でリストをソートします。
名前: 1から9、aからzのアルファベット順にリストをソートします。
日付: タグ付けした時期が最も新しいアイテムから最も古いアイテムの順序でリストをソートします。
タグ・センターでは、「タグ付け」パネルで他のタグを選択することによって、表示する情報をさらに絞り込むことができます(図32-24)。
「タグ付け」パネルには、現在選択しているタグも使用しているオブジェクトに使用されている、その他すべてのタグが表示されます。「タグ付け」パネルのタグをクリックすると、タグ・センターの情報を、選択したタグとクリックした関連タグの両方に関連付けられている情報にさらに絞り込むことができます。
たとえば、タグ・センターにdevという用語でタグ付けしたすべてのアイテムが表示されているとします。「タグ付け」パネルで「analysis」をクリックすると、タグ・センターの情報が、devとanalysisの両方に関連付けられている情報に絞り込まれます。
タグ・センターでは、「タグ付けの実行者」パネルで他のユーザーを選択することによって、表示する情報をさらに絞り込むことができます(図32-25)。
「タグ付けの実行者」パネルには、選択した1つ以上のタグを適用した他のすべてのユーザーが表示されます。「タグ付けの実行者」パネルのユーザーをクリックすると、タグ・センターの情報を、選択したタグでタグ付けされクリックしたユーザーが適用した情報にさらに絞り込むことができます。
たとえば、現在選択されているタグがmenuであり、ユーザーのpatが「タグ付けの実行者」の下に表示されている場合、「pat」をクリックすると、menuタグに関連付けられている情報がpatにより適用されて表示されます。
「タグ・クラウド」と「タグ選択」ビューはどちらも、使用されているすべてのタグを視覚的に表したタグ・クラウドを表示するという点で似ています。タグは使用頻度に応じて表示されます。最も頻繁に使用されているタグは太字および異なるフォント・サイズで表示されます。フォントが大きいタグほど、適用されている数が多いことを意味します。
「タグ・クラウド」(図32-26)では、タグ・クラウドのタグをクリックすると、タグ・センターにリダイレクトされ、そこではそのタグが選択されています(図32-27)。
「タグ選択」ビュー(図32-28)では、タグをクリックすると、そのタグが選択済としてマークされ、結果は「タグ・クラウド関連リソース」ビューに表示されます(図32-29)。タグ・センターにはリダイレクトされません。
「同様のタグ付きアイテム」ビュー(図32-30)では、現在表示されているページと共通のタグを1つ以上持つ他のページまたはドキュメントへのリンクのリストが表示されます。