
Creating and Editing an Account
To avoid creating duplicates, always search for an Account first. If it does not exist, then create a new one. Accounts are shared by all OPERA users, so it is vital to enter accurate data. Accounts consist only of Company, Travel Agent, Source, or Vendor profiles.
To create a new account choose Customer Management > Accounts from the main menu to display the Account Search screen. Select the New button.
![]() If View All is selected in the Account Search screen View By field, you will be prompted to select the profile type for the new account. Options include:
If View All is selected in the Account Search screen View By field, you will be prompted to select the profile type for the new account. Options include:
 Otherwise the Account screen will be for the type of account shown in the View By field (Company, Travel Agent, Source, or Vendor).
Otherwise the Account screen will be for the type of account shown in the View By field (Company, Travel Agent, Source, or Vendor).
To edit an existing account, highlight your choice on the Account Search screen and select the Edit button.
When the OPR<version number>ORS license code is active, select the New button from the Profile Search screen (Profiles > Profiles). The Profile Search screen also displays automatically at various points in the program.
You will be prompted to select the profile type for the new account. Select one of the following to display the Account screen:
To edit an existing account, search for one of the above profile types from the Profile Search Screen. Highlight the desired account on the results grid and select the Edit button. The Account screen appears.
The title bar of the Account screen shows the type of account you are creating or editing (Company, Travel Agent, Source, or Vendor). If you are editing an account, the system- assigned account ID also appears in the title bar.
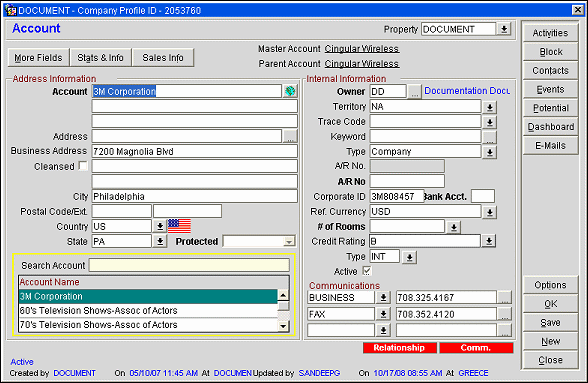
Lamps (indicators or notations) may appear in the lower part of the screen to alert you about information that pertains to the account. See Indicator Lamps for a complete list and details.
Provide the following details to describe the account.
Property. Select the down arrow to choose the property to see this profile's property-specific information. Property-specific information may include details such as Owner and AR Number and negotiated rates, as well as the information displayed on the Stats & Info tab. Your login property is displayed by default. (This feature is available if the OPP_MHOT Multi-Property add-on license or if OPR<version number>ORS license code is active.) All profiles are available cross-property.
Master/Parent Account Links. When an account is a subsidiary to a Master or Parent company, as set up in the relationships, then hyperlinks to the Master and Parent Companies are displayed in the header. Select these links to display the account information for that particular Master and Parent company.
Note: When a circular relationship has occurred with account relationships, a message is displayed to warn the user of this. A circular relationship occurs when, for example, Company A has a relationship setup with Company 1A where Company A is the Master and Company 1A is the subsidiary. Then another relationship is configured where Company 1A is the Master and Company A is the subsidiary. This would be a circular relationship.
Note: When Name and City Search filters have been entered in the Account Search or Profile Search screens and New is selected on those screens, the Name and City carry over to the new Account main screen.
Account. Full name of the account. Use up to 3 lines. Select the globe button next to this field to enter an alternative name for the account. See Alternative Name for more information.
Note: If the Account Name2 and/or Name3 fields are populated, these fields are exchanged via OXI_HUB between PMS and ORS.
Address. Account address. Select the ellipsis button to define multiple addresses for this account with the ability to specify each address type, (i.e., business, home, or mailing). Four lines are provided to enter each address type. The blue legend shows the type of address that has been selected as the primary address for the account.
City. The city portion of the account address. A default appears based on the postal code, plus country, entered.
Postal Code. Type in the postal code (Zip Code). The combination of Postal Code and Country will default to the City, State, and Territory based on the Cities and Postal Codes configuration.
Ext. Enter a postal code extension, if it applies.
Country. Select the down arrow to choose the country.
State. If the country you select has corresponding states they will be available here when you select the down arrow. A default appears based on the Zip code, plus country, entered.
Note: UDF fields can be screen-painted onto both the main and more fields tabs or the Accounts and Contacts screen via the Configuration > Setup > Screen Design > Screen Painter utility.
Owner. Account owner. If no owner default has been defined for this field, when a new Account is created the value will default to the Owner Code of the logged in user. If the logged in user does not have an Owner Code, the value will default to the Owner Code defined for the SUPERVISOR user. In PMS and ORS, this field is only visible when the application function GENERAL > OWNER is set to Y. Access to this field is only granted to users with the permission PROFILE > CHANGE ACCOUNT OWNER.
When the Owner field has a gray background, it indicates that the owner listed is an inactive primary owner. Select a new active owner, if desired.
Note:
Update linked contacts with new primary owner?
If All is selected, all linked contacts will be updated with the new Primary owner from the Account and the previous owner will be retained as a secondary contact owner.
If Same primary owner is selected, only the linked contacts with the same primary owner as the account will be updated with the new primary owner from the Account and the previous owner will be retained as a secondary contact owner.
If Do not update contacts is selected, this screen is closed and no updates are applied to the linked contacts.
Note: When editing a user (Configuration > Setup > User Configuration > User) and the Owner field updated, if a session is not logged out of and logged back into, then the values for the Owner field for the Account will not be updated. This is due to the field being cached for better performance. So if an Owner is updated, all sessions will need to be logged out of and logged back into to display the most up-to-date Owners for the Account Owner selection field.
Permission Group. Profiles
Description. Allows the user to change the Owner Code of an Account Profile (Company, Agent, or Source). This permission is also available as a Trustee Permission.
Territory. Select the down arrow to choose the geographical area or sales manager territory to which this account belongs. This information will be useful for certain reports. When a new account is created and the selected combination of country code and postal code range is configured to have a territory linked to it (Configuration > Profile > Geographical Data > Cities and Postal Codes), this field will default to the linked territory. If the default territory is changed here, the manually updated territory code will be saved for this account. If the country and postal code range of the account is changed for the account, this field will change to the linked territory of the newly selected combination.
Trace Code. Select the down arrow to choose a trace code for the account. The trace codes are pre-defined templates that will trigger certain activities depending on the configuration. The triggers are determined at the hotel level. These activities can be changed once created on your schedule. See Trace Code Setup for details.
Keyword. Available when the PROFILES > KEYWORD application function is set to Y, any number of profile keywords may be attached to an account profile in order to associate a variety of identifying information with the profile. For example, you can set up profile keywords to hold Social Security Numbers, tax numbers, driver's license numbers, ticker symbols, etc. This information can be entered in the Keyword field when searching for profiles. To add new keywords, edit existing keywords, or delete keywords, select the ellipsis button. See Profile Keywords for details.
When adding, updating, or deleting a keyword on a master account (Company, Travel Agent, or Source) that has subsidiaries attached to it, when the Keyword Type has been configured to Copy to Subsidiaries, then the message "Do you want to copy this keyword type / keyword to this profile's subsidiaries?" is displayed. Click Yes to copy the Keyword changes to all the subsidiary accounts or click no to only apply the Keyword changes to the Master account.
Note: When the OPR<version number>ORS license code is active, you may add keywords for new Company and Travel Agent profiles that allow the profiles to be tracked. The keyword type of NEWPROFILE can be added when users create a new profile. This assists during the Match & Merge Process where a) duplicate profiles can be tracked and b) new profiles having the keyword of NEWPROFILE are identified as being new. New profiles with the keyword of NEWPROFILE can also be attached to a major account profile using relationships (Configuration > Profiles > Relationship Types).
Type. Select a profile type for this account. Options include: Company, Travel Agent, Source (available when the PROFILES > SOURCE application function is set to Y), and Vendor. An account's Type may not be changed if any of the following conditions is true:
IATA. If you have chosen the account Type Travel Agent, then the IATA field appears. If you know the IATA number, complete this field and follow the prompts. If the application setting Profiles > Settings > Pad IATA Digits has been defined (available when the Profiles > Functions > IATA Company Type is active), the number you enter may be "padded." Padding is a feature that adds zeroes in the beginning (to the left) of a number to make the total amount of required digits. For example, if the IATA number has been set up to have 10 digits and you enter six numbers (345678), the system adds four more zeroes in the beginning of the number to equal 10 (0000345678).
Corporate ID/Type. Available when the Profiles > Functions > IATA Company Type application function is set to Y. This is used most often to associate companies that are related, such as members of a chain. Select the down arrow to choose a corporate ID type. Enter the Company ID. If the application setting Profiles > Settings > Pad Corpno Digits has been defined, the number you enter may be "padded." Padding is a feature that adds zeroes in the beginning (to the left) of a number to make the total amount of required digits. For example, if the Corporate ID number has been set up to have six digits and you enter three numbers (123), the system adds three more zeroes in the beginning of the number to equal six (000123).
AR Number. Account's AR (Accounts Receivable) number, if applicable. To enter an AR number go to the Stats & Info tab on the Account screen.
Ref Currency. A pick box from which you may select the base currency for payments by this Account, if the hotel books in multiple currencies. This field is only shown if the GENERAL > MULTI-CURRENCY application parameter is set to Y.
Credit Rating. Available when the RATES > ADVANCED POLICIES application function is set to Y, select the down arrow to attach a credit rating to this account. If that credit rating is configured on a deposit or cancellation rule schedule, the appropriate deposit request will be attached to business blocks and reservations linked to this Account.
Active. When this check box is selected, this account is active; un-check the box if this account becomes inactive. An account is made inactive to signify that the company is no longer working with you. Turn an account inactive rather than deleting it so that you will always have a record of the account. This indicator is useful for searching and filtering. See Inactivating an Account for more technical details. When an account is inactivated, a reason field is displayed and it is mandatory that the user enters a reason, from the LOV, as to why the account has been inactivated.
Note: If you make an account inactive, you are prompted to either make the associated contacts inactive as well or leave the contacts as active and break the relationship between the inactive account and the active contact. See Inactivating an Account for more details.
Communications. These fields list the contact numbers available for this account (email address, web page address, main telephone number, fax telephone number, mobile or cell phone number, etc.). Select the down arrow to choose a communication type. Then enter the address or number in the field to the right. If addresses or numbers have already been configured for that communication type, you may select the ellipsis button to go to the Communication Information screen where you may select an existing address or number, or enter new ones. See Communication Information for details.
Double click on an email address to open the Email Activities screen.
Note: The OPERA user wishing to open this screen must have an email address associated with their Employee profile.
Search Account. This feature allows you to not only search for, but change account profiles without having to return to the Account Search screen. Type a full or partial name, and a list of matches displays in the results grid below.
Note: You must use the Enter key on your keyboard to initiate this search as there is no Search button associated with this option.
The account profile More Fields Tab provides an area which your property can customize to collect demographic information that is not gathered elsewhere on the Account screen. Your OPERA system administrator can add and delete fields from the More Fields tab using the OPERA Screen Painter feature. By default, this tab is blank. See More Fields Tab for details.
The Stats & Info tab offers a concise summary of stay and revenue statistics for the current profile. See Profile Stats & Info Tab for details.
The Sales Info tab may be used to provide information that is useful to sales managers in handling the account and for sales-related reporting on the account. See Sales Info Tab for details.
The buttons on the Account screen provide access to the following functions.
CIS Lookup. Available when the CIS interface is installed and the PROFILE > CIS LOOKUP application setting is a valid database names. Search for a CIS Company Profile associated with this account.
New. Create a new account profile.
Contacts. To add a new contact or search for an existing contact, this button takes you to the Contact Search screen. The current account automatically populates the Account Name field in the search criteria section of the Contact Search screen.
Activities. Only available in the modules S&C (OPS/OPC<version number> Sales and Catering) and SFA (OPF<version number> Sales Force Automation). Go to the Activity Search screen to add a new activity or search for an existing activity. The current account automatically populates the Account field in the search criteria section of the Activity Search screen.
Note: When current or future Activities are associated with the selected account, an 'Activities' indicator lamp will display on the Account screen if the Account is accessed via S&C or SFA. The Activities indicator lamp can also be used to directly access the Activities screen.
Block. Go to the Business Block Search screen to add a new business block or search for an existing business block. By default, the Business Block Search screen shows any business blocks set up for the current account.
Events. Go to the Event Search screen, where any existing events for this account are listed. You may modify existing events and add new ones from this screen.
Potential. (Available when the GENERAL > POTENTIALS application function is set to Y.) Available in S&C and SFA, this button takes you to the Potential Search screen if there are potentials associated with the account. Otherwise, you are directed to the Potential screen where you may create a new potential for the account. (Not available for Source Profiles.)
Note: When Potentials are associated with the selected account, a 'Potentials' indicator lamp will display on the Account screen, only if the Account is accessed via S&C or SFA. The Potentials indicator lamp can also be used to directly access the Potentials screen.
Email. Available when an email interface is configured. Go to the Email Activities screen.
Dashboard. Available when the OPS<version> Sales and Catering license is active. Go to the Sales Rep Dashboard.
Return. Available when the Account screen is accessed from the Profile Search screen. Returns you to the Profile Search screen.
FIT Contr. Available when the application function CONTRACTS > FIT CONTRACTS is active; select this option to access the FIT Contract Search screen.
Options. Go to the Account Options menu. See Account Options for details.
See Also