
Reservation Deposits and Cancellations
Note: The Deposit and Cancellation features are available when the Cashiering>Deposit Handling and Cashiering>Cancellation Handling application functions are, respectively, set to Y.
Note: ORS - When the ORS license code is active (OPR<version number>ORS) reservation credit card deposit functionality is available within ORS. See ORS Credit Card Deposits. Additionally, within PMS certain configuration settings must be applied so that deposits can be uploaded from PMS to ORS. See PMS to ORS Deposit Upload Configuration, below.
To access the Reservation Deposit and Cancellation features, select the Reservation screen or Business Block screen Options menu Deposit button, Cancellation button, or Deposit/CXL button, as appropriate. You may also access the Deposit and Cancellation features through the Cashiering module by selecting Cashiering>Cashier Functions>Deposits, or Cashiering>Cashier Functions>Cancellations.
The Deposit screen, Cancellations screen, or combined Deposit Cancellation screen appears, as appropriate.
Note: You are prompted to enter your Cashier password when you post deposits or cancellation penalty payments. The Cashiering>Bypass Cashier Login application parameter may be used to speed access to Cashiering functions for users having a cashier ID associated with their user ID. If the Cashiering>Bypass Cashier Login application parameter is set to Y, and if you have previously logged in to Cashiering and the Cashier is still open, the Cashier Login screen does not appear when subsequently accessing Cashiering functions. If Bypass Cashier Login is set to N (the default), you are prompted for a Cashier Login each time a Cashiering function is accessed.
Note: When a Cashier logs in and the Cashier ID or Floating Cashier ID that is being used is not open, you are prompted to open the Cashier. This message prompt can be hidden with the Popup Blocker functionality. See Popup Blocker for details.
Reservation Deposit and Cancellation functionality covers two separate but related OPERA features: Reservation Deposit deals with managing the advance deposit pre-payments that guests make prior to their stays. Reservation Cancellation covers the handling of cancellation charges or penalties, which may involve forfeiture of deposits already applied to the reservation.
The section of topics include the following:
This section describes the setup and configuration requirements that support the OPERA reservation deposits and cancellation charges features.
To post a deposit at a property in PMS that gets uploaded to ORS, the following must be set up in PMS.
Now, when the user creates a reservation at the property in PMS, and posts the deposit, the posting will upload to ORS.
When the Cashiering>Deposit Handling application function is active and reservations are made, "rules" may be associated with the reservation to dictate what deposits are required prior to the guest's arrival.
Note: Deposit rules based on a rate code will consider the rate code of the arrival night of the reservation.
When the Cashiering>Cancellation Handling application function is active, cancellation rules can determine what cancellation charges will be levied if the reservation is cancelled within a given time frame.
Rules may be assigned to the reservation "manually" or they may be automatically applied to reservations by configuring them into rule schedules. Rule schedules define the rate codes and reservation types to which the deposit and cancellation rules apply, and include effective dates that control when each rule can be used. Based on the rule schedules, deposit and cancellation rules may be automatically applied to the reservation at the time it is made. (See Deposit and Cancellation Rule Configuration and Rule Schedules for details.)
Deposit and cancellation requirements can also be added to a reservation without the use of rules. However, using rules guarantees uniformity in administration and control over deposit and cancellation requirements.
Note: If the Cashiering>Auto Deposit Cancellation Refund application parameter is set to Y, or if the Reservations>Auto Deposit Collection application parameter is set to Y, the following prompt appears when you update reservation features (such as rate code, arrival date, or departure date) that might affect existing deposit or cancellation rules: "Changes to this reservation may result in new Deposit or Cancellation rules." The Deposit/Cancellation Rule prompt may be hidden at your property. (See Popup Blockers for details.)
Note: When reservation attributes which would affect the amount of a deposit/cancellation requirement (e.g., number of nights or rate amount) are modified automatically or manually, the following deposit/cancellation request behavior is exhibited:
1. OPERA first checks to see if there is an automatically applied deposit/cancellation rule — for example, a deposit/cancellation rule applied via the rate code or reservation type attached to the reservation. If a deposit/cancellation rule was automatically applied, the deposit/cancellation amount is updated.
2. If no deposit/cancellation rule was automatically applied to the reservation, OPERA next checks for a manually applied deposit/cancellation rule. If a manually applied deposit/cancellation rule is found, and its type is Rooms, the deposit/cancellation request is updated.
3. Finally, if no deposit/cancellation rule is found and one should be automatically applied because of the rate code or the reservation type, the deposit/cancellation request is added to the reservation.
Cancellation and deposit rules can be added to a reservation type, to a rate code, or directly to the reservation. Rules attached to the reservation type or rate code will automatically populate to the reservation at the time the reservation is made. In addition, deposit and/or cancellation rules (as well as non-rule-based deposit and cancellation requirements) can be attached to the reservation by selecting the Reservation screen Options menu Deposit button, Cancellation button, or Deposit/CXL button, as appropriate.
Only one deposit rule and one cancellation rule can be "in-effect" at a time, even if the reservation type, rate code, and reservation itself each has its own rule attached. The rate code rule takes precedence over any other type of rule, followed by the reservation type rule, and finally, the rule attached to the reservation itself. For example, if a deposit rule is attached to both the rate code and reservation type, only the rule attached to the rate code will be applicable to the reservation. In addition, if the reservation has multiple rates, the total stay rate is looked at and the deposit amount is applied accordingly.
Deposit rules defined:
Deposit rules are set up under Configuration>Reservation>Codes>Deposit Rules. (For details, see Deposit and Cancellation Rule Configuration.)
Note: When a reservation which is associated with a rate code having a deposit rule attached is changed to a rate code with or without a deposit rule via the Reservation screen or the Daily Details screen, if a deposit payment has already been posted, then the deposit record is updated to Unallocated. In the same scenario except that a deposit payment has not been applied, then the Deposit/Cancellation screen will update with the new due amount.
Cancellation rules define:
Cancellation rules are set up under Configuration>Reservation>Codes>Cancellation Rules. (For details, see Deposit and Cancellation Rule Configuration.)
When the Deposit/CXL button is selected on a block header, OPERA creates a PM reservation if one has not yet been created. All deposit and cancellation rules, and deposits, are then applied to the PM reservation. New reservations created from the PM reservation will inherit the Deposit/Cancellation rules.
User permissions control access to the reservation deposit and cancellation features (Configuration>Setup>User Configuration>User Permissions).
Select Cashiering>Cashier Functions>Deposits to display the Deposit screen. Use the Deposit screen to post an advance deposit to a future guest reservation or to post charges associated with cancellations.
Note: Cashier log in prompt will not be displayed from Cashier>Cashier Functions>Deposit. User with or without a Cashier ID will be able to access the Cashier>Cashier Functions>Deposit.
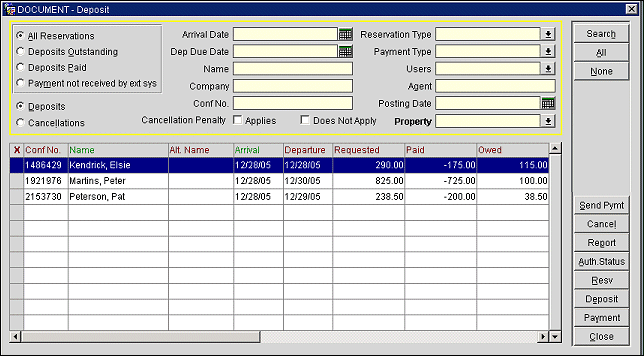
The following search criteria will help you find the types of reservations you are interested in. Enter your search options and select the Search button.
All Reservations. Select this radio button to search for all reservations, whether or not they require a deposit.
Deposits Outstanding. Select this radio button to search for any reservations where the deposit owed value is less than the deposit requested value.
Deposits Paid. Select this radio button to search for any reservation that has a deposit posted against it.
Payment Not Received By Ext Sys. Available when an external system is running, select to see the deposits that have not been received from external systems.
Deposits. Available when the OPR_<version number> OPERA Reservation System license is active, select to see the Deposit options.
Cancellations. Available when the OPR_<version number> OPERA Reservation System license is active, select to see the Cancellation screen options. See the Cancellation Screen section below.
Arrival Date. To search for all reservations booked for arrival on or after a specific date, select the down arrow to display the calendar and choose the date. The default is today's date.
Deposit Due Date. To search for all reservations having a deposit due on a specific date, select the down arrow to display the calendar and choose the date.
Name. To search for a reservation by name, enter the guest's last name or the group name.
Company. To search for reservations associated with a company, enter the company profile name.
Agent. To search for reservations associated with the travel agency, enter the travel agency name.
Confirmation No. To search by confirmation number, enter the reservation confirmation number.
Reservation Type. To search by the reservation type, enter the type or select the down arrow to choose from a list of values for the reservations type.
Payment Type. To search by the payment type, enter the type or select the down arrow to choose from a list of values for the payment type.
Users. To search for the user, enter the user ID or select the down arrow to choose from a list of values for the user. This list includes all valid OPERA users as well as GDS users and OPERA Web Services Users, if these features are licensed at your property.
Agent. To search by travel agent, enter the partial or full travel agent name in the field.
Posting Date. Manually enter, or use the calendar button to select, a posting date to search for.
Cancellation Penalty. Use these check boxes to identify those reservations to which a cancellation penalty applies:
Property. Available when the OPR_<version number> OPERA Reservation System license is active, this field is Mandatory and a property must be selected before a Search can be completed. Select the down arrow to choose a property from the single select list of values.
Note: When the OPR_<version number> ORS license is active and the General>ORS CM (hidden parameter) and CRO>General>Generic CRO application parameters are set to Y, all of the properties that are attached to the GENERIC CRO that the user is logged into, will be displayed in the property list.
X. An X in this field indicates that the record has been chosen for batch deposit processing. Batch processing requires that the reservation have a credit card payment method which is configured for EFT (that is, that the credit card transaction code has the EFT radio button selected and not the Manual radio button), that there be a deposit owed, and that the reservation have a status of Reserved or Due In. Only reservations to which batch processing can be applied can be selected, either manually or with the All button. For example, when the Deposits Outstanding radio button is used to search, you will get a list of reservations that show a deposit owed. Some of these, however, may be Cancelled, and some may have a payment method other than credit card. Only the reservations that can be handled by batch processing can be marked with an X manually or when you select All — that is, the reservations with a credit card payment method and a reservation status of Reserved or Due In. Cancelled reservation and reservations with a cash payment method will not be X'd when All is selected and cannot be X'd manually because they cannot be processed in batch.
Conf. No. Reservation confirmation number.
Name. Reservation name.
Alt. Name. If the General>Alternate Name application function is set to Y, the guest name can also be recorded in the national character set (Chinese characters, for example). If the profile includes an alternate name, it appears in this field.
Arrival. Reservation arrival date.
Departure. Reservation departure date.
Requested. Deposit amount required.
Paid. Deposit amount paid. The Paid column always displays the total deposit paid on the reservation.
Owed. Deposit amount owed.
Pay Type. Payment method (e.g., cash, credit card, check). Only credit card payment types can be selected for batch deposit processing.
Status. Reservation status.
Auth. Status. For reservation deposits processed by batch authorization, this field shows the status of the batch authorization processing.
Res Entered On. Date on which the reservation was made.
Dep Due Date. Date on which the deposit is due based on the deposit rule attached the rate code. If more than one deposit rule are attached to the rate code, the first date on which a deposit is due.
Rate Code. Rate code attached to the reservation at time of check in.
Note: When a rate code that has been configured with the Catering Package flag selected is attached to a reservation, the Room Revenue for the reservation will not include the revenue made for the Catering Package. This applies when calculating the rooms portion of a business block deposit in OPERA and from Meeting Rooms on the Web.
Posting. The date that the external system message was posted.
Ext. Sys. Message. External system messages. This column allows for the identification and reconciliation of financial transaction data between OPERA and an external system. Should the deposit posting not be successfully exchanged via OXI with external systems, the reasons for failed messages to the external system are displayed here.
Send Pymt. Select to send payment.
Cancel. Select to cancel the highlighted reservation from the Cancellation window.
Report. Select to display the Deposit Activity report criteria window and print the report.
Auth. Status. If the Auth. Status field is populated, select this button to display the batch authorization processing status details.
Resv. Select to display the Reservation screen and view the details about the highlighted reservation.
Deposit. Select to display the Deposit Cancellation screen for the highlighted reservation. Deposits can be created, modified, deleted, and posted from this screen (See Processing Reservation Advance Deposits, below.)
Payment.
Note: The Payment button is not available for No Show and Cancelled reservations when all deposits have been matured.
Note: Batch deposit authorization and settlement may be handled automatically through the End of Day processing Batch Deposit Processing procedure. This procedure will check for reservations having deposit requests with a due date that matches the current business date and a credit card payment method. This procedure will only be available if a credit card interface is configured for the property. The Batch Deposit Processing procedure may be set up by using the End of Day Final Procedures (Configuration>Setup>End of Day Sequence>Procedures>Final Procedures).
The Deposit Cancellation screen Deposits tab lets you view and manage deposits for the currently selected reservation. The screen has two sections. The top section displays deposits requested for the reservation. The bottom section displays deposits payments applied to the reservation.
Between the deposit requests section and the paid deposits section are totals for the Deposit Requests and Paid Deposits. The Balance displays the difference between the amount owed and the amount paid.
Note: The net amount shown in the Balance field must be zero in order to cancel the reservation if the Reservations>Cancel with Deposit application parameter is set to N.
Payments may be allocated to a deposit request, or they may be unallocated, that is, applied to the reservation but not directly associated with any of the deposit requests. Highlight a deposit request in the top frame to see the payments allocated toward that request in the bottom frame.
If there are unallocated deposit payments, a line in the top grid appears with "Unallocated" in the Comments field and in the Type field. Highlight the unallocated record to see the unallocated payments in the bottom frame. (See Applying a Deposit Payment to the Reservation, below, for details.)
Deposits are posted from the Deposit Ledger to the Guest Ledger at the time of check in, unless the Reservations>Deposit Maturity Preference application setting is set to Last Stay Night. When set to Last Stay Night, deposit amounts are posted during the night audit of the last stay date. For example, if the departure date for a reservation is July 14th, then the deposit would be posted during the night audit for July 13th.
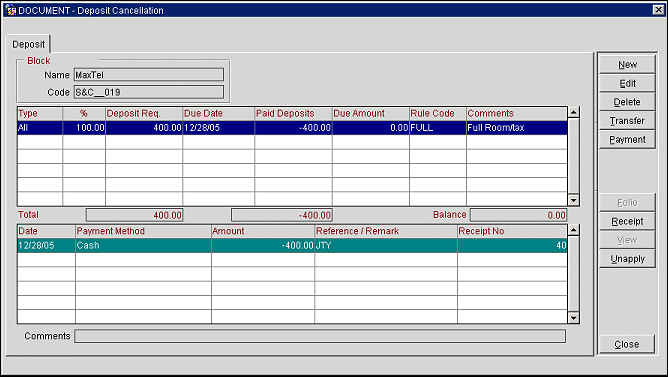
To apply a deposit payment to this reservation, highlight the deposit request in the upper grid and select the Payment button. (See Applying a Deposit Payment to the Reservation, below, for details.) When you have posted the deposit, the Paid Deposit and Due Amount are updated in the top frame and a payment record appears in the lower frame.
To print a receipt for a deposit that has been paid, highlight the deposit payment record in the lower frame and select the Receipt button. To print a folio, depending on the Cashiering>Advance Deposit Handling application setting and if a bill number has been generated, select the Folio button.
If the current reservation is associated with a business block, the following view-only information is shown above the grid:
Name. System-assigned numeric business block ID.
Code. User-assigned alpha- numeric business block code.
The deposits requested frame (the upper grid) shows the following information about each deposit that is scheduled to be applied to the current reservation. An entry appears here if the rate code and/or reservation type attached to the reservation has a deposit rule, or if a new requirement is added via the New button on this screen. An entry with "Unallocated" in the Type and Comment fields also appears if there are unallocated payments associated with the reservation.
Property. The property for which the reservation was made. This column is available when the OPP_MHOT Multi-Property add-on license is active.
Type. The type of item for which the deposit is due (e.g., room, package, all). "Unallocated" indicates that there are deposit payments associated with the reservation, but they have not been allocated to a specific deposit request.
%. The percentage of the total price of the item that is due.
Deposit Req. The amount requested for this deposit.
Due Date. The due date for this deposit.
Paid Deposits. The amount paid if all or part of this deposit has been paid. Highlight the deposit request to see the payments applied toward that request displayed in the lower grid.
Due Amount. The amount due for this deposit (Deposit Req. - Payments).
Comments. Any comments regarding this deposit, as applicable. These comments appear only on this screen.
Below the Deposits Requested grid are totals for the Deposit Requested, Paid Deposits, and Due Amount columns. Paid deposits are shown as negative values.
The deposits applied frame (the lower grid) or double-clicking on the payment shows the following information about each deposit payment applied to the current reservation:
Date. The date when the payment was made.
Payment Method. The payment method (e.g., cash, check, credit card) used to make the deposit payment. If payment is by credit card, the credit card payment method description is followed by the last four digits of the credit card number. When the Profiles>Profile Credit Card application function is set to Y and the credit card being used for the payment is not attached to the profile, then a message prompt is displayed asking if the credit card should be attached to the profile or not.
Note: For credit card payment types, the Cashiering>Deposit Refund Payment Type Change application parameter must be set to Y in order for a refund (a negative value in the Amount field) to be applied to a different credit card type than was used for the deposit. Should the Deposit Refund Payment Type Change parameter be active and the Cashiering>Credit Card Rebate Validation parameter be set to N, then no validation of funds, credit card number or payment type will be performed
Amount. The amount paid (collected by the property). Paid deposits are shown as negative values.
Note: The Cashiering>Post Negative Amounts in Deposits permission controls your ability to post negative deposit amounts.
Reference/Remark. Any applicable supplemental information.
Receipt No. The payment receipt number. This number is automatically assigned by OPERA and is shown on the payment receipt, if one is printed.
Comments. (View only) Comments appear here if a comment was associated with the payment highlighted in the lower grid.
Click Here for Deposit Processing Samples
Transfer. Transfer all or part of a deposit to one or more other reservations. (See Transferring Deposits, below.) The Transfer button will not be active if a deposit does not exist for a reservation. The user can only transfer a deposit if they have been granted the Transfer Deposit permission in the Reservation group.
New. Create a new deposit request. Not available if the reservation was cancelled and the Reservations>Cancel with Deposit application parameter is set to N.
Edit. Edit a deposit request that has already been set up. Not available if the reservation was cancelled and the Reservations>Cancel with Deposit application parameter is set to N. For an unallocated deposit request, the Edit button is not available when the Reservations>Cancel with Deposit application parameter is set to Y.
Delete. Delete a deposit request. You may not delete a deposit request once a payment has been allocated to that request.
Payment. Post a deposit payment. Not available if the reservation was cancelled and the Reservations>Cancel with Deposit application parameter is set to N.
Folio. Print a folio for the highlighted deposit payment.
Receipt. Print a payment receipt for the highlighted deposit payment.
Analyze Deposits. This button is available when the OPX_CONC<version number>OPERA Gateway for Concept EAS and OPR<version number>ORS license codes are active. When this button is selected, the Analyze Deposits screen appears where more detailed deposit information related to the reservation is displayed.
Apply/Unapply. (PMS only) Toggling button that is used to apply unallocated deposits to deposit requests, or to unapply deposit payments from deposit requests. In ORS, the Unapply button does not appear as the deposit cannot be given back to the credit card.
View. View the Transaction Details screen for the highlighted deposit payment. (You may also double click on the deposit payment to display the Transaction Details screen.)
If the Reservations>Auto Deposit Collection application parameter is set to Y, when saving a new reservation that has existing deposit schedules the Deposit screen automatically displays with the deposit amount already populated based on the deposit rule. The Payment screen also automatically displays pre-populated with the deposit amount, based on applicable deposit rules.
The following are some examples that will force the Payment screen to automatically display when saving a new reservation.
If the deposit rule applied to the reservation is within the specified number of days before the arrival date. For example, if the current business date is 01/15/05 and the property has a generic deposit rule for 50% of the total stay with 5 Days before Arrival.
Scenario 1
A guest calls on 01/12/05 (3 days before arrival date) and wants to book a reservation, upon saving the reservation the user is forced into the Deposit Payment screen, followed by the Payment form. Both screens already have the required deposit amount populated when they are displayed.
Scenario 2
A guest calls on 01/01/05 (14 days before arrival date) and wants to book a reservation, upon saving the reservation the user is taken to the Deposit Payment screen and not the Payment form. This is because this reservation does not fall into the Deposit Rule and is made before the 5 Days.
If the deposit rule applied to the reservation has 0 set for days after booking. For example, if the current business date is 01/15/05 and the property has a generic deposit rule for 50% of the total stay with 0 Days After Booking.
Scenario 3
When setting up the Deposit Rule for 50% of the entire stay, as soon as a 0 is entered into the Days After Booking field, the description "Deposit Required at time of Booking" is displayed under the field.
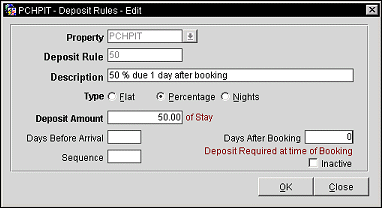
Regardless of the date called, as soon as the reservation is saved the user is forced into the Deposit screen, followed by the Payment form with the deposit amount already populated on both screens.
If fixed charges are added to the reservation, such as parking, then the deposit amount is automatically recalculated and will reflect in the Deposit and Payment screens.
Scenario 4
Mr. Smith is staying at a property for 4 nights at $250.00 per night. If the deposit rule of 50% of the total stay, 0 days after booking is applied and the Save button is selected. The user is automatically taken to the Payment form with a deposit of $500 already populated. But a fixed charge of $20 a night is added to the reservation for valet parking. The deposit due amount is recalculated and populated again for the amount of $540.00.
With the automatic deposit functionality, the confirmation number is not displayed in the same place of the reservation flow as it usually is. The confirmation number is usually displayed after the Deposit screen before going back to the reservation screen. But with the automatic deposit functionality, the confirmation number is not displayed until all the validations are complete, such as if a deposit is required, the reservation will not be confirmed until the deposit payment is received. The deposit amount that can be entered does not have to be the entire amount to validate and display the confirmation number.
If multiple rooms are part of the reservation and the automatic deposit functionality is active, then the deposit becomes the total of all the rooms and whichever deposit rule is applied.
Scenario 5
Mr. Smith is staying at a property for one night at $100.00 per night, but has a total of five rooms. If the deposit rule of 50% of the entire stay, then $250.00 deposit is requested.
But, if the five room reservation for one night is split, then the deposit remains with the originating reservation.
To add a new deposit request to the current reservation, select the New button from the Deposit Cancellation screen's Deposits tab. The Deposit Request screen appears. To edit an existing deposit request, highlight your choice and select the Edit button. The Deposit Edit screen appears.
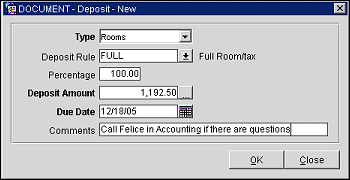
Provide the following information and click OK to create a deposit request for the current reservation. The Deposit Amount and Due Date are mandatory. Fill in other fields as appropriate.
Type. Select the down arrow to choose the type of item to which the deposit request applies (e.g., Room, Catering, All). The Type field will display Rooms by default when you are adding a new deposit request for a non-PM reservation. The LOV down arrow is not accessible and this may not be changed. For PM reservations, the Type LOV will allow you to select either Rooms or Catering. For PM reservations associated with a business block, the Type LOV will allow you to select either Rooms, Catering, or All (both Rooms and Catering).
Deposit Rule. If deposit rules have been configured for the property (Configuration> Reservations> Codes>Deposit Rules), select the down arrow to choose a rule from the list of values. When you select the rule, the applicable fields on this screen are automatically filled in. You may make changes to these fields if you wish.
Percentage. The percentage of the total cost of the item (e.g., room, package, all) that is required as a deposit. The Deposit Amount will fill in automatically based on the percentage entered here. For example, assuming the room rate is $350 and the guest is staying 2 nights, if the Percentage is set to 10% the Deposit Amount will auto- populate with $70. Leave Percentage blank if you are entering a flat amount in the Deposit Amount field.
Deposit Amount. The amount of the deposit. If Percentage is not specified, enter the flat amount required as deposit. When a deposit rule has been selected, OPERA auto-populates this field with the deposit calculated according to the deposit rule. Select the ellipsis button to see the deposit amount broken out into Room/Tax and Fixed Charges.
Due Date. Enter the due date for this deposit. The default is today's date.
Note: Reservation deposits may not have a due date later than the reservation arrival date. When adding a deposit request to a business block, the deposit request due date cannot be after the booking arrival date. Deposit requests for individual reservations associated with the booking may, however, have a due date later than the booking arrival date.
Comments. Enter any appropriate comments in this field.
To apply a deposit to the current reservation, highlight a deposit request in the upper grid of the Deposit Cancellation screen to which you wish to allocate the payment and select the Payment button.
Note: When the Cashiering>Bypass Cashier Login is set to N, then once the Payment button is selected, the Cashier Login will be displayed. If the logged in user does not have a Cashier ID assigned for their profile, then a message is displayed notifying the user that they do not have a cashier ID for that property.
To apply an unallocated deposit payment, highlight the Unallocated entry in the upper grid (this entry appears if there are already one or more unallocated deposit payments applied to this reservation), or, if no unallocated deposit payments have already been applied, highlight the first blank line in the upper grid. Select the Payment button.
The Reservation Deposits Payments screen appears. If the IFC>Credit Card Prompt application setting is set to Always and the Payment field is a credit card, the user will automatically be asked if they want to swipe a credit card or not. Selecting Yes blanks out the Credit Card No. and Exp. Date fields and selecting No leaves the populated information in them. And if the IFC>Credit Card Prompt application setting has a value PROMPT, then a message to swipe the Credit card is prompted only when the amount being charged to the card is more than the existing authorization on the selected card or if an authorization is being requested for the 1st time on a credit card or there is no existing authorization for a credit card.
Note: When the credit card interface has the Enable Resend check box selected in its configuration (see Understanding the General Tabbed Area for details), if a credit card payment fails to post to OPERA because of a disruptive event, such as a session disconnect or error before the posting, and the settlement was sent to the interface, then OPERA will check on the posting when the reservation is accessed again. When the reservation is accessed, OPERA searches for any payments that were sent to the interface, but not posted to OPERA. These postings will then be resent to OPERA from the interface.
A DEPOSIT posting is checked rather it was a SUCCESS or FAILED posting from the following different points in OPERA:
- Accessing the Reservation (RSEDIT) screen.
- Accessing the Deposit (SCPMEDIT) screen.
- Before making another Deposit Payment on the Deposit Payment (PSDEPSIT) screen.
- Prior to checking in the reservation from any of the various points within OPERA where this action can be performed.

Enter the guest's deposit information and select the OK button to post the payment. (See Payment for details on using this screen.)
Payment. The payment method specified on the guest's reservation appears here by default if the payment method was an EFT payment method (i.e., a credit card). However, you may select a new payment method. Select the down arrow or press [F9] to choose a payment method from the list of values. Alternatively, you may type in the payment method description (or the first unique part of that description), or the payment method transaction code. The transaction code displays in this field unless a display code has been configured for this payment method in Transaction Code configuration.
Note: When the Cashiering>Advanced Deposit Handling application setting is defined to Generate a Deposit Folio, transaction codes that are configured as Paid Out will not be available for selection when posting a deposit payment.
Currency. The property currency appears by default. If the Cashiering>Foreign Currency Handling application function is set to Y, you may select the down arrow to display the Currency LOV and choose the currency used for the payment.
Exchange Rate Details. The exchange rate details automatically populate this box. The box displays the amount in the foreign currency divided by the current exchange rate and the total in the local currency., The net-exchange rate is the divisor value (exchange rate including the buy or sell exchange commission) and may change based on the foreign currency entered in the Amount field. This is because the currency exchange commission is being factored into the net-exchange rate. The Exchange Date and Time when the transaction occurred is displayed at the end. This field is view only.
Amount. Enter the amount of the deposit payment. A positive or negative amount may be entered. When the Reservation>Auto Deposit Collection application parameter is active the amount defaults to the deposit amount owed.
Note: When entering a negative amount, you may not exceed the sum of all outstanding deposits for the reservation. For example, if you wish to refund a deposit of 25.00 which the guest has already paid, you may post a payment of - 25.00, but you may not post a payment of -25.01.
When a negative number is entered, the Reference field becomes mandatory and at least a 6 character reference must be entered when the Cashiering>Mandatory Reference for Negative Payment application parameter is set to Y for any payment type, including credit cards. But, the Reference field is also mandatory for a negative credit card payment when the Cashiering>Credit Card Rebate Validation application parameter is set to Y.
Pre-Paid Comm. %. Only available when the Cashiering>Parameters>Auto Generate Pre-Paid Deposit Commission application parameter is set to Y. Enter a percentage for the pre-paid commission. When the OPP_COM Commission Handling add-on license is active, a pre-paid deposit commission for the travel agent can be defined as a percentage.
Tip: A user can define the pre-paid deposit commission for the travel agent as either a percentage or an amount using the Pre-Paid Comm. % field or the Amount field. This feature enables users to post some or all of a travel agent's commission as part of a paid deposit and transfer it to the commission module in OPERA. In order to use this feature, the Auto Generate Pre-Paid Deposit Commission parameter must be set to Y, and the OPP_COM Commission Handling add-on license will need to be active. Once the reservation is checked in and the End of Day procedure has finished running, the posted commission transaction will automatically be transferred to the commission module and attached as a pre-paid commission to the travel agent.
Amount. Only available when the Cashiering>Parameters>Auto Generate Pre-Paid Deposit Commission application parameter is set to Y. Enter the amount for a travel agent's pre-paid deposit commission.
Total Amount. Only available when the Cashiering>Parameters>Auto Generate Pre-Paid Deposit Commission application parameter is set to Y. This field will automatically calculate the total of the deposit payment plus the pre-paid commission.
Reference. Enter supplementary text regarding this deposit payment. This field becomes mandatory and at least a 6 character reference must be entered when the Cashiering>Mandatory Reference for Negative Payment application parameter is set to Y and a negative payment amount is entered for any payment type, including credit cards. But, this field is also mandatory for a negative credit card payment when the Cashiering>Credit Card Rebate Validation application parameter is set to Y.
Comments. Enter comments related to the payment. These comments appear in the Comments field in the lower part of the Deposit Cancellation screen when the deposit payment is highlighted.
Credit Card Number. If a credit card payment method is selected, this field appears. The credit card number recorded in the guest's profile, if any, appears here. This field may be edited. When the ![]() icon is displayed at the end of the field, this means the Credit Card Vault functionality is active. See Credit Card Vault for details.
icon is displayed at the end of the field, this means the Credit Card Vault functionality is active. See Credit Card Vault for details.
Note: For security reasons, if a credit card is swiped with the cursor in this field, the information associated with the credit card is displayed as a series of asterisks. This is also true if you manually type a credit card number beginning with a % sign (e.g., %9238...). The asterisks will resolve to the masked credit card number. For users that are granted the Reservation>Credit Card Information View permission, they can double-click on the masked credit card number to display it. When this action is completed, an entry is logged into the User Log recording the user ID, date & time, action performed, etc. See User Log Activity for details.
Exp. Date. If a credit card payment method is selected, enter the credit card expiration date in this field. For users that are granted the Reservation>Credit Card Information View permission, the credit card expiration date is displayed, not masked.
Note: The credit card expiration date validation process displays a "credit card expiration date is not valid" message if the last day of the month in which the credit card expires is prior to today's business date. For example, if today's business date is July 15, 2008, and the credit card expiration date is 07/08, the last day of July (July 31) is not prior to today's business date. No "credit card expiration date is not valid" message appears. If, however, today's date is August 1, 2008, the last day of the month in which the credit card expires is prior to today's date and the "credit card expiration date is not valid" message will appear.
Verification Code. This field appears if the payment method is credit card and the currently selected credit card type is configured for Deposit CVV2 Verification Check (see Credit Card Interface Functionality Setup). Enter the verification code that appears on the on the credit card.
Address/Postal Code/City/State. These fields appear if the payment method is credit card and the currently selected credit card type is configured for Deposit Address Verification (see Credit Card Interface Functionality Setup). The primary address stored in the guest's profile appears here by default. These fields may be edited.
Note: Any new or changed address information entered here is not saved in the profile; it is for verification purposes only.
Res Type. The Reservations>Deposit Reservation Type application setting defines a default reservation type that will be applied to the reservation upon payment of the deposit. This feature is useful, for example, when the property wants to automatically advance the reservation type associated with new reservations from a "non-guaranteed" to a "guaranteed" reservation type once the deposit is paid. The deposit reservation type appears by default in the Res. Type field on the Reservation Deposit Payment screen. If no Deposit Reservation Type is specified, the reservation type specified by the Reservation>Reservation Type application setting becomes the default on the Reservation Deposit Payment screen. And if no Reservation Type setting is specified, the reservation type on the guest reservation becomes the default. Regardless of where it originates, the reservation type that appears in the Res. Type field can be changed, if necessary, by selecting the down arrow on that field. The description of the reservation type selected is displayed next to the field.
When the Cashiering>Advanced Deposit Handling application setting is a value greater than 0, you may select the payer from among the companies, travel agents, and sources attached to the reservation at that time you make a deposit payment. A window routing instruction is automatically created to route the payment to a Billing screen window assigned to the payer upon guest check in. For example, assume the Advanced Deposit application setting is set to 3 (Print Folio for Deposit Receipt). Eve Johnson's reservation has Metro Design and Almassi Travel attached to it. When a deposit payment is made, a window asks you to select the payer for the deposit payment. You may select Metro Design, Almassi Travel, or you may select the guest herself. If the guest is selected, the payment will be routed to Billing screen window 1, as usual. Otherwise, a separate window will be opened for Metro Design or Almassi Travel to receive the payment upon Eve's check in. (If the payer already has a window routing instruction for this reservation, a new window will not need to be assigned to the payer.)
The following fields control printing of payment receipts and folios:
Copies of Receipt. The Cashiering>Print Receipt application setting determines the options available to you for printing receipts. The settings are:
Note: Payment receipts can be printed in the guest's language as specified on the guest's profile if the General>Profile Language application function is set to Y. You must also have set up payment receipt reports in the appropriate languages and associated each with a language (see Configuration>Setup>Report Setup).
Print Folio. The Cashiering>Folio Generation application setting determines the options available to you for printing folios. The settings are:
Note: The Print Folio check box is available when the Cashiering>Advanced Deposit Handling application setting is set to 3, 4, 5, 6, 8, 9, 10, 11, 12, 13, 14, or 15.
OK. Post the deposit entries to the reservation. The information can now be viewed in the lower frame of the Deposit Cancellation screen (applied deposits). In addition, the request entry in the top frame to which the deposit was applied will show an adjusted Paid Deposit and Due Amount. The deposit amount, along with any other deposits for the guest, will automatically be transferred to the guest's Billing screen at check in.
When an unallocated deposit payment is made, an Unallocated type deposit request appears in the upper grid on the Deposit Cancellations screen, along with a record of the deposit payment in the lower grid.
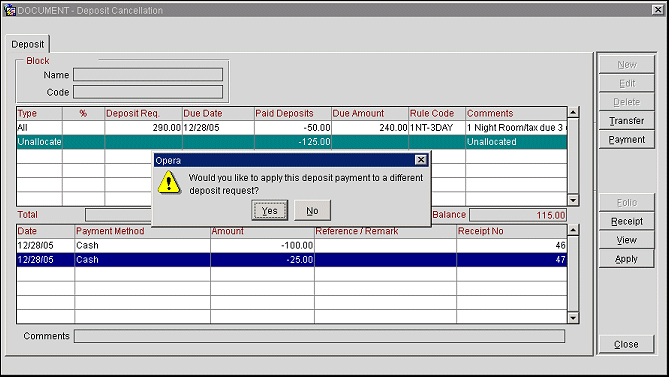
To apply the unallocated payment to a deposit request, highlight the payment in the lower grid and select the Apply button. (The Apply button is active only if there is a deposit request in the upper grid to which the unallocated payment could potentially be applied. This would include any deposit request having a type of Rooms or Catering [when the OPS<version number> Sales and Catering license is active].) A message asks you to confirm that you wish to apply the deposit payment to a different deposit request. Select Yes to proceed. The Deposit Requests LOV appears.
Select the target deposit request from the Deposit Requests list of values. Applying the unallocated deposit removes the highlighted payment record from the Deposit Payments grid (lower grid) for the Unallocated deposit request type and places it in the Deposit Payment grid for the deposit request type selected from the LOV.
If an Unallocated deposit request has multiple deposit payments associated with it, you may highlight the Unallocated deposit request in the upper grid and select the Apply button to apply one associated deposit payment to another deposit request at a time.
Selecting the Unapply button disassociates the highlighted deposit payment from the deposit request type and associates the deposit payment with the Unallocated deposit request type. The payment may then be applied to another deposit request.
If a deposit request has multiple deposit payments associated with it, you may highlight one deposit request in the upper grid and select the Unapply button to unapply the associated deposit payment and associate it with the Unallocated deposit request type. This process must be completed one payment at a time.
If more than one PM (Post Master) exists for a Business Block and a deposit is trying to be applied by Reservations>Blocks>Business Block>Options>Deposit. The screen that displays allows you to highlight and select which PM to apply the deposit to.
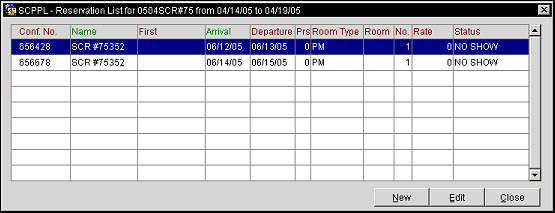
This screen allows for the creation of a new deposit or cancellation for a new PM or to edit the deposit or cancellation for an already existing PM.

![]() Transfer Deposit with Surcharge Applied
Transfer Deposit with Surcharge Applied
Note: The Transfer option is not available for deposit payments created with a deposit folio. Deposit folios are generated for deposit payments when the Cashiering>Advanced Deposit Handling application setting is set to any of the following: 3, 4, 5, 6, 8, 9, 10, 11, 12, 13, 14, or 15. The maximum amount that can be transferred is (Total Deposit Receipts - Total Deposit Folios). Negative amounts cannot be transferred.
At times it may be useful to transfer a paid deposit from one reservation to one or more other reservations. For example, if guests must cancel their reservations before a cancellation penalty becomes effective, they may wish to apply the deposit to a subsequent reservation. Deposits may only be transferred to reservations that are not checked in, for example, Reserved or Due In reservations. Deposits may only be transferred from reservations that are Reserved, Due In, Cancelled, or No Show.
Note: Reservations having paid deposits may be cancelled only if the Reservations>Cancel with Deposit application parameter is set to Y.
To transfer a deposit, the user must be given the correct permission. The Transfer button will be active if any transferable amount is available on the reservation. The Transfer button will not be active if a deposit does not exist for the reservation or if the deposit has matured. The Transfer button will not be active if the reservation is Checked In or Checked Out.
Note: When a reservation is created with a rate code that has a deposit rule attached which specifies that a deposit is required at the time the reservation is made, once the deposit is posted the Transfer button will not be immediately available if a deposit receipt is not configured for the property. In this scenario, you must close and then reopen the Deposit Cancellation screen in order to make the Transfer button available.
To transfer a deposit, select the Transfer button. After logging in to the Cashier, the Deposit Transfer screen appears.
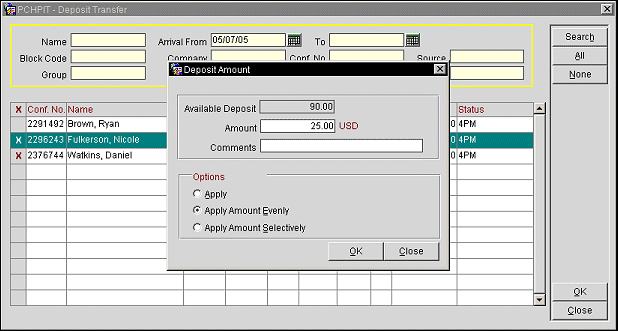
Use the search criteria to find the reservation(s) to which you wish to transfer the deposit. All eligible reservations meeting your search criteria are listed in the search results grid.
Search options include the following:
Name. Type part or all of the guests name.
Block Code. Business block code associated with the reservation.
Group. Name of the group associated with the reservation.
Arrival From/Arrival To. Enter a range of arrival dates for the reservation you wish to find.
Company. Name of the company associated with the reservation.
Agent. Name of the travel agent associated with the reservation.
Source. Name of the source associated with the reservation.
Party. Name of the party associated with the reservation.
Conf. No. Reservation confirmation number.
CRS Number. Central reservation system number associated with the reservation.
The search results grid shows the following information.
X. An X in this column indicates that the reservation has been selected as a target for the deposit transfer.
Conf. No. Reservation confirmation number.
Name. Name of the guest or posting master. TO sort the reservations displayed in the grid alphabetically, click on the Name column label.
Arrival. Arrival date for the reservation. Click on the Arrival column label to sort by arrival dates.
Departure. Reservation's departure date.
Prs. Number of persons, adults/children, associated with the reservation.
Room Type. Room type assigned to the reservation.
Room. Room number assigned to the reservation.
Rooms. Number of rooms reserved.
Rate. Room rate for the reservation.
Note: If the Rates>Multi Currency application parameter is set to Y and rate codes are configured in various currencies, the rate amount displayed is based on the currency of the rate code.
Status. Displays the Reservation Type.
Mark an X next to the reservation or reservations to which the deposit payment should be transferred and select the OK button. The Deposit Amount screen appears. The view-only Deposit Amount field shows the amount available to be transferred.
Provide the following information and select the OK button.
Amount. Enter the amount to be transferred. The amount transferred cannot exceed the total deposit payment on the originating reservation.
Comments. Enter any comments or explanation you wish to associate with this action.
Options. Select the radio button for the transfer activity you wish to perform. Options may be pre-selected depending on your choice of reservations on the Deposit Transfer screen.
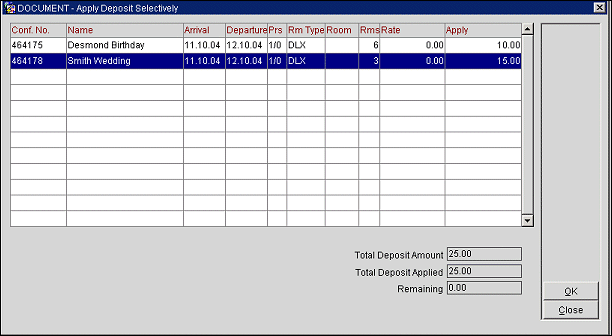
Type the portion of the deposit to be allocated to each target reservation in the Apply column. When you are done, select the OK button. In the lower screen the following information is shown:
Total Deposit Amount. Total amount of the deposit on the originating reservation.
Total Deposit Applied. Portion of the Total Deposit Amount that has already been applied to the target reservations.
Remaining. Portion of the Total Deposit Amount that remains to be applied to target reservations. Any unapplied portion remains with the originating reservation.
Note: When you return to the Deposit Cancellation screen, the transferred deposit is shown with a Transfer deposit type. On the target reservation Deposit Cancellation screen, the transferred deposit amount is shown as an Unallocated deposit type.
When making a new reservation, the following screen prompts you for the action to be taken when you return to the Reservation screen from the Deposit Cancellation screen after paying only a portion of the deposit required by the deposit rule, or after transferring all or part of the deposit required by a deposit rule to another reservation.
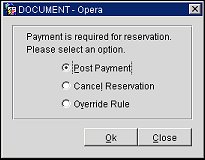
The options are as follows:
Post Payment. Select this radio button to return to the Deposit Cancellation screen to apply the required deposit amount.
Cancel Reservation. Cancel the reservation without further deposit payment.
Override Rule. With Deposit Amount Override user permission, continue with the reservation without applying the deposit required by the deposit rule.
For example, you would see this screen in the following scenario:
GDS systems make reservation cancellations without reference to whether prepaid deposits exist. OPERA allows you to use the Deposit screen to identify GDS reservations (by selecting a GDS user in the Users field) which have been cancelled (by selecting Cancelled in the Reservation Type field) and on which deposits have been paid (by selecting the Deposits Paid radio button). Furthermore, you may use the Cancellation Penalty filter's options to find cancelled reservations to which a cancellation penalty applies (in which case, the deposit is typically forfeited), or to which a cancellation penalty does not apply (in which case the deposit would typically be refunded).
Where deposits were paid by credit card, multiple refunds or forfeitures can be marked in the X column and processed in batch by selecting the Payment button on the Deposits screen. See Batch Deposits screen.

Select Cashiering>Cashier Functions>Cancellations to display the Cancellation screen. Use the Cancellation screen to manage cancelled reservations and post charges associated with cancellations.
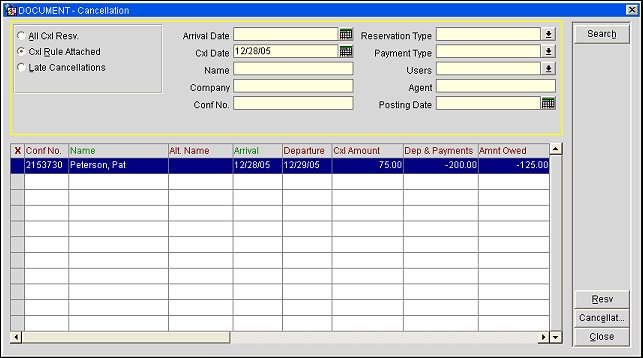
The following search criteria will help you find the types of reservations you are interested in. Enter your choices and select the Search button.
All Cancelled Reservations. Select this radio button to search for all cancelled reservations, regardless of whether or not they have a cancellation rule attached.
Cancellation Rule Attached. Select this radio button to search for all cancelled reservations that have a cancellation rule attached.
Late Cancellations. Select this radio button to search for all cancelled reservations that have a cancellation rule attached, and which were cancelled after the cancellation date and time set by the cancellation rule. A cancellation penalty may apply to these reservations. See Processing Reservation Cancellation Charges, below.
Arrival Date. To search for all reservations booked for arrival on or after a specific date, select the down arrow to display the calendar and choose the date. The default is today's date.
Cancellation Date. To search for all reservations cancelled on a specific date, select the down arrow to display the calendar and choose the date.
Name. To search for a reservation by name, enter the guest's last name or the group name.
Company. To search for reservations associated with a company, enter the company profile name.
Agent. To search for reservations associated with the travel agency, enter the travel agency name.
Confirmation No. To search by confirmation number, enter the reservation confirmation number.
Reservation Type. To search by the reservation type, enter the type or select the down arrow to choose from a list of values for the reservations type.
Payment Type. To search by the payment type, enter the type or select the down arrow to choose from a list of values for the payment type.
Users. To search for the user, enter the user ID or select the down arrow to choose from a list of values for the user. This list includes all valid OPERA users as well GDS users and OPERA Web Services Users, if these features are licensed at your property.
Conf. No. Reservation confirmation number.
Name. Reservation name.
Alt. Name. If the General>Alternate Name application parameter is set to Y, the guest name can also be recorded in the national character set (for example, Chinese). If the profile includes an alternate name, it appears in this field.
Arrival. Reservation arrival date.
Departure. Reservation departure date.
Cxl Amount. Amount of the reservation cancellation penalty.
Dep & Payments. Total of any deposits and payments made on this reservation.
Amt Owed. Cancellation amount minus deposits and payments.
Pay Type. Payment method (e.g., cash, credit card, check). Only credit card payment types can be selected for batch processing.
Status. Reservation status.
Date Cancelled. Date and time when the reservation was cancelled. (Time is based on the property's local time zone; if no property time zone has been configured, the database time zone is assumed.)
Cxl By Date. Date and time when the reservation must be cancelled by in order to avoid a cancellation penalty if a penalty is set by the cancellation rule(s) associated with the rate code. (Time is based on the property's local time zone; if no property time zone has been configured, the database time zone is assumed.)
Rate Code. Rate code attached to the reservation at the time of check in.
Posting. The date that the external system message was posted.
Ext. Sys. Message. External system messages. This column allows for the identification and reconciliation of financial transaction data between OPERA and an external system. Should the deposit posting not be successfully exchanged via OXI with external systems, the reasons for failed messages to the external system are displayed here.
Resv. Select to display the Reservation screen and view the details about the highlighted reservation.
Cancellation. Select this button to display the Deposit Cancellation screen for the highlighted reservation. Cancellation charges can be created, modified, deleted, and posted from this screen (See Processing Reservation Cancellation Charges, below.)
The Deposit Cancellation screen Cancellation tab lets you view and manage the cancellation requirements for the currently selected reservation. This screen is displayed when you highlight a cancelled reservation on the Cancellation screen and select the Cancellation button. The cancellation requirements on this tab control what charges will be applied in the event the reservation is cancelled after the agreed upon date.
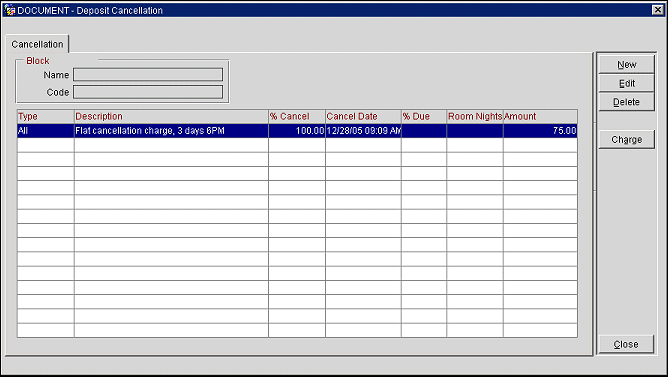
An entry appears here if the rate code and/or reservation type attached to the reservation has a cancellation rule, or if a new requirement is added via the New button on this screen.
Block. these view only fields display the business block Name and Code if the highlighted reservation is attached to a business block.
The following information is shown on this screen for the current reservation.
Type. The type of item to which the cancellation rule applies (e.g., room, package, all).
Description. A description of the cancellation rule.
% Cancel. The percent of the total charge for the number of room nights specified in Room Nights that is to be charged as a cancellation penalty (if the Percentage method is used to compute the penalty).
Cancel Date. The date on or before which the cancellation must take place to avoid application of the cancellation penalty.
% Due. The remaining percentage of the cancellation charge that is due. When the cancellation rule is applied, any deposits already paid are credited to offset the charge.
Room Nights. The number of room nights for this reservation.
Amount. The amount of the charge imposed by this cancellation rule.
New. Create a new cancellation requirement.
Edit. Edit a cancellation requirement that has already been set up.
Delete. Delete a cancellation requirement.
Charge. Select the Charge button to post the cancellation penalty to a Passerby folio (when the Cashiering>No Show and Cancellation Postings function is set to N). When the Cashiering>No Show and Cancellation Postings function is set to Y, you are taken to the Billing screen. If there are any deposits applied to this reservation that have not yet matured (become due), you are prompted whether you wish to mature those deposits. The Posting screen then opens so that you may post the cancellation charge. When you close the Posting screen, the Payment screen opens with the balance owed shown in the Amount field.
Note: When the Cashiering>No Show and Cancellation Postings function is set to N and the Charge button is used to post the cancellation penalty to a passerby folio, then the cancellation screen Dep & Payments column does not update to reflect the payment made on this passerby folio.
To add a new cancellation requirement to the current reservation, select the New button from the Deposit Cancellation screen Cancellation tab. The Edit Cancellation screen appears.
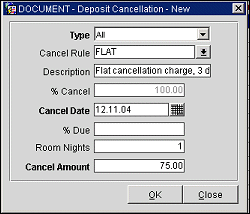
Provide the following information and click OK to create a cancellation requirement for the current reservation. The Cancel Date and Cancel Amount are required. Fill in other fields as appropriate.
Type. The type of item to which the cancellation requirement applies (e.g., reservation, package, all).
Cancel Rule. If cancellation rules have been configured for the property (Configuration>Reservations> Codes>Cancellation Rules), select the down arrow to choose a rule from the list of values. When you select the rule, the applicable fields on this screen are automatically filled in. You may make changes to these fields if you wish.
Description. A description of the cancellation requirement.
% Cancel. The percent of the total charge for the number of room nights specified in Room Nights that is to be charged as a cancellation penalty. The computed amount is automatically shown in Cancel Amount.
Cancel Date. The date on or before which the cancellation must take place to avoid application of the cancellation penalty. When a cancellation rule which has been configured as Non Cancelable is selected in the Cancel Rule field, this field and calendar button then becomes inactive and no date can be entered or selected.
% Due. The remaining percentage of the cancellation charge that is due. Any deposits already paid are credited to offset the charge.
Room Nights. The number of room nights to be used to determine the cancellation penalty if % Cancel is selected.
Cancel Amount. The flat amount of the charge imposed by this cancellation requirement; or, if a % Cancel is specified, the cancellation penalty for the number of room nights specified in Room Nights. (Cancel Amount is in local currency.)
Available when the Reservations>Consolidated Deposits and Cancellations application parameter is set to Y, OPERA calculates the deposit/cancellation request amount as the sum of the deposit/cancellation amount for each rate code attached to the reservation as one line item in the grid.
For Example
Current Business Date = 04/07/12
Reservation is created with 2 different Rate Code; each with different Deposit and Cancellation Rules configured.
Arrival: 04/07/12
Departure: 04/10/12
Adults: 2
Child: 1
Deposit Tab
Deposit Breakdown:
04/07/12
Deposit Rule (FLAT1) which requires a Flat Deposit Amount (10.00)
Flat Deposit Amount = 10.00 Deposit Amount
04/08/12
Deposit Rule (PERC1) which requires a Percent Deposit Amount (10%) of stay
Lodging Transaction Code 1000 (115.00) + Tax Generate 7100 (5.42) +Tax Generate 7110 (10.64) = Room & Tax (131.06)
Room & Tax * PERC1 = 13.11 Deposit Amount
04/09/12
Deposit Rule (FLAT1) which requires a Flat Deposit Amount (10.00)
Flat Deposit Amount = 10.00 Deposit Amount
Consolidated Deposit Amount = 33.11 (04/07/12 Amount + 04/08/12 Amount + 04/09/12 Amount)
Cancellation Tab
Cancellation Breakdown:
04/07/12
Cancel Rule (FLAT2) which requires a Flat Penalty Amount (15.00)
Flat Cancellation Amount = 15.00 Cancel Amount
04/08/12
Cancel Rule (PERC2) which requires a Percent Penalty Amount (15%)
Lodging Transaction Code 1000 (115.00) + Tax Generate 7100 (5.42) +Tax Generate 7110 (10.64) = Room & Tax (131.06)
Room & Tax * PERC1 = 19.66 Cancel Amount
04/09/12
Cancel Rule (FLAT2) which requires a Flat Penalty Amount (15.00)
Flat Cancellation Amount = 15.00 Cancel Amount
Consolidated Deposit Amount = 49.66 (04/07/12 Amount + 04/08/12 Amount + 04/09/12 Amount)
Show Me
See Also