
Task Assignment Sheet Details
Highlight a Task Sheet entry on the Task Assignment Overview screen and select the Details button.The Task Assignment Sheet Details screen displays:
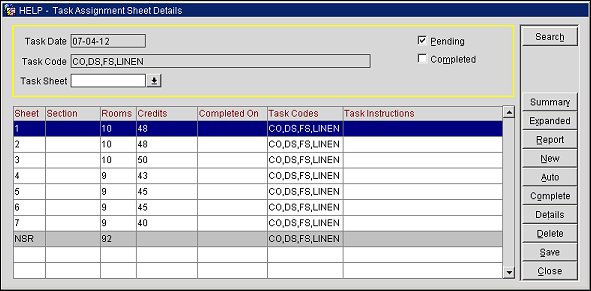
You may use this screen to review and edit existing Task Assignment sheets, to create new Task Assignment sheets, to record completed Task Assignment sheets, and print Task Assignment sheets.
Choose from the following search options and select the Search button to find specific Task Assignment sheets that have already been created (both manually and automatically).
Task Date. Enter a date or use the calendar tool to select a date for which you wish to see Task Assignment sheets. This field defaults to the property's current business date. Past dates cannot be queried.
Task Code. Select the down arrow to choose the task code for which you wish to see Task Assignment sheets (e.g., TOTCLEAN, LTCLEAN, etc.). When the Rooms Management>Facility Management application function is set to Y, you may select multiple task codes.
Task Sheet. Select the down arrow to choose from a list of Task Sheets created for the date shown in the Task Date field and for the task codes shown in the Task Code field. The default (blank) is all Task Assignment sheets. This search option will be available once a Task Code has been defined for the search.
Select the following check boxes to show only Task Sheets of that type. (Available when the Rooms Management>Task Sheet Completion application parameter is set to Y.)
Pending. Available when the Rooms Management>Task Sheet Completion application parameter is set to Y, select to display Task Assignment sheets that are not yet completed for the Date defined in the search.
Completed. Available when the Rooms Management>Task Sheet Completion application parameter is set to Y, select to display completed tasks assignment sheets for the Date defined in the search.
The grid displays the Task Assignment sheets (either automatically or manually) that meet the search criteria you entered. The following information is available.
Sheet. Task Sheet number.
Section. Housekeeping section assigned to the housekeeping attendant for this Task Sheet, if applicable. Available when the Rooms Management>Housekeeping Sections application parameter is set to Y.
Rooms. Total number of rooms assigned for this Task Sheet. For example, 4 means that there are four rooms due service. Selecting the Details button displays which 4 rooms these are due service on the Task Sheet.
Credits. The total number of housekeeping credits awarded to the attendant for the tasks on this Task Sheet. (Available when the Rooms Management>Housekeeping Credits application setting is set to Room or Facility Task. The Facility Task option is only available when the Rooms Management>Facility Management application function is set to Y. The Credits column is not displayed when the Housekeeping Credits application function is set to None.)
Completed On. Date when the Task Sheet is completed. (Available when the Rooms Management>Task Sheet Completion application parameter is set to Y.) A Task Sheet is marked as Completed when the Complete button is selected for the Task Sheet. Users will see the date and time in this column for those Task Sheets marked as Completed.
Task Codes. Task codes included in this Task Sheet.
Task Instructions. Any special instructions that apply to the task or tasks included on this Task Sheet. Highlight a Task Sheet entry and select the down arrow to display the entire set of instructions. The instructions default to any task instructions set up for the task when it is configured (Configuration>Reservations>Codes>Facility Management>Facility Tasks available when the Rooms Management>Facility Management application function is set to Y). You may edit the instructions if necessary. Task instructions might include general or routine cleaning directions such as "Vacuum carpet, furniture, and drapes." or "Change bed linen." This information is printed on the Task Sheet.
Summary. Available when the Rooms Management>Facility Management or Rooms Management>Task Assignment application functions are active and an Auto Generation of tasks has been generated, select to access the Task Assignment Summary report.
Expanded. Highlight a Task Sheet entry and select the Expanded button to display the Housekeeping Task Sheet Grid. (The Expanded button is available when task codes are defined in the Task Codes search field.)
Report. To print a Task Assignment sheet, select the Report button. The Task Sheet Report screen appears. For those properties with the Rooms Management>Simple Task Assignment application function is set to Y, the Report button is on the Expanded Task Assignment Overview screen.
New. To create a new Task Sheet manually, select the New button. See Creating Tasks Sheets Manually for details.
Auto. The Automatic Generation of Tasks screen is displayed when you select the Auto button. See Creating Task Sheets Automatically for details.
Complete. Highlight the Task Sheet and select this button to mark a Task Sheet as Completed.
Details. Highlight a Task Sheet entry and select the Details button to display the Task Sheet Room Details.
Delete. Highlight the Task Sheet and select this button to delete the Task Sheet. When the Delete button is selected, a prompt is displayed for confirmation. Select No to cancel the deletion or select Yes to continue with the deletion. When Yes is selected, a reason for the deletion will need to be specified for the following prompt.
Save. Select to save any changes that were made.
Close. Select to close the screen. If changes were made and not saved, then a prompt is displayed to save the changes or not.
See Also