| ナビゲーションリンクをスキップ | |
| 印刷ビューの終了 | |

|
Sun Server X4-4 設置ガイド |
Oracle System Assistant を使用したソフトウェアおよびファームウェアの設定
Oracle System Assistant を使用した RAID の構成
Sun Storage 6 Gb SAS PCIe RAID 内蔵 HBA を使用した RAID の構成
BIOS RAID 構成ユーティリティーを使用した RAID の構成
Sun Storage 6 Gb SAS PCIe 内蔵 HBA での BIOS を使用した RAID の構成
Sun Storage 6 Gb SAS PCIe RAID 内蔵 HBA での BIOS を使用した RAID の構成
ブート可能な RAID 0 ボリュームを作成することによって OS インストール用のサーバーハードドライブを準備するには、Oracle System Assistant を使用します。
Before You Begin
あらかじめ BIOS 設定ユーティリティーから BIOS ブートモード (UEFI またはレガシー) を選択してください。
サポートされているすべてのオペレーティングシステムが UEFI モードをサポートしているわけではありません。UEFI モードをサポートしているオペレーティングシステムのリストについては、UEFI BIOSを参照してください。
BIOS ブートモードを、UEFI からレガシー BIOS、またはレガシー BIOS から UEFI に切り替える手順については、『Oracle X4 シリーズサーバー管理ガイド』を参照してください。
Oracle System Assistant を使用したソフトウェアおよびファームウェアの設定を参照してください。
Oracle System Assistant の「System Overview」画面が表示されます。
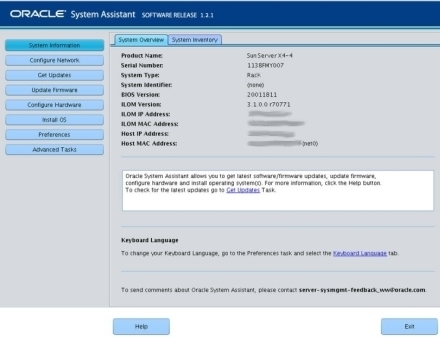
「RAID Configuration」画面が表示されます。
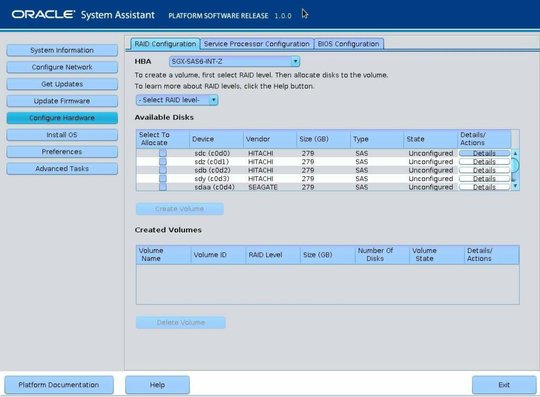
これは、Sun Storage 6 Gb SAS PCIe 内蔵 HBA です。
「Create Volume」ダイアログボックスが表示されます。
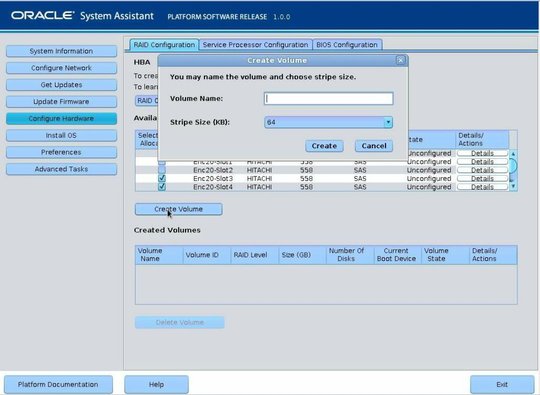
ボリューム名の入力はオプションです。ボリュームに名前を付けなかった場合、Oracle System Assistant は名前のないボリュームを作成します。
「Creating RAID Volume」情報ボックスが表示されます。
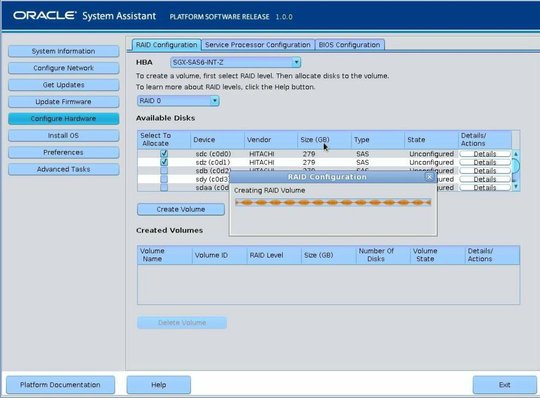
ボリュームの作成が完了すると、「Created Volumes」表にボリュームが表示されます。
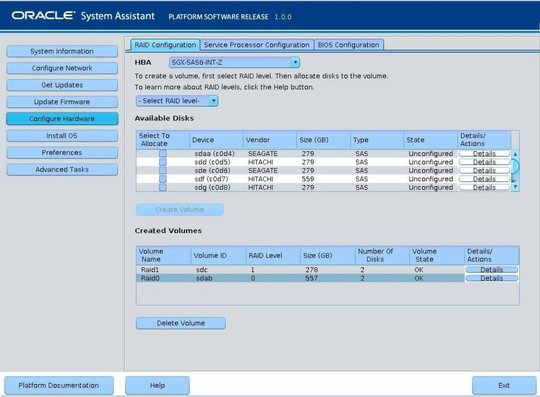
「Volume Details」ダイアログボックスが表示されます。
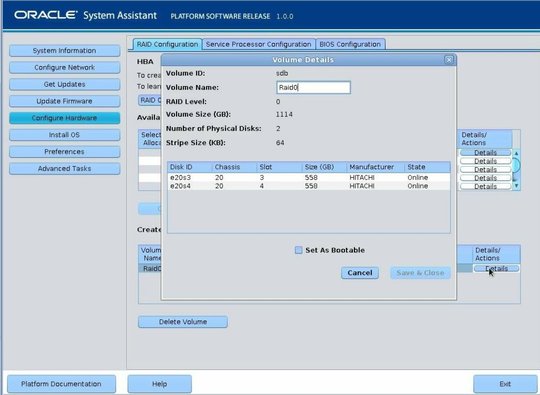
以前にボリューム名を入力していない場合は、「Volume Details」ダイアログボックスでもう一度入力する機会が得られます。以前にボリューム名を入力した場合、それをここで変更することはできますが、その名前全体を削除することはできません。
「Set Volume For Boot」確認ダイアログが表示されます。
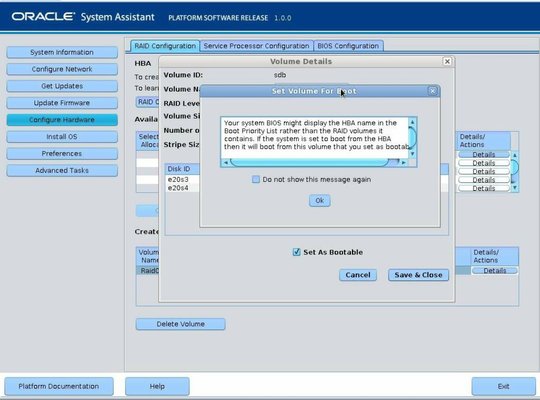
「RAID Configuration」画面が表示され、その RAID ボリュームが現在のブートデバイスとして表示されます。
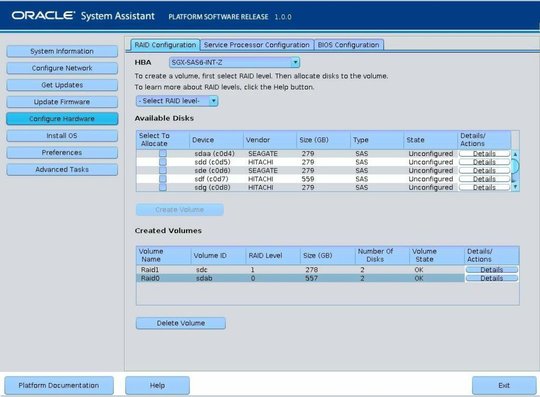
これで RAID 構成タスクが完了します。
ほかの任意の Oracle System Assistant タスクを選択するには、左側のパネルメニューで対応するボタンをクリックします。たとえば、RAID の構成後であれば、「Install OS」タスクを選択してオペレーティングシステムのインストールを実行することをお勧めします。
Oracle System Assistant の「System Overview」画面に戻るには、左側のメニューパネルで「System Information」をクリックします。
Oracle System Assistant を終了するには、「Exit」をクリックします。
Next Steps