| ナビゲーションリンクをスキップ | |
| 印刷ビューの終了 | |

|
Sun Server X4-4 Microsoft Windows オペレーティングシステムインストールガイド |
Windows をインストールする (Oracle System Assistant)
Windows Server 2012 R2 をインストールする (手動)
Windows Server をインストールする (PXE)
このセクションでは、Oracle System Assistant を使用せずに、Windows Server 2008 R2 をインストールする方法について説明します。OS はローカルまたはリモートのどちらかの方法でインストールできます。
 | Caution ‐ データ損失の可能性があります。OS のインストールを行うとブートディスクがフォーマットされるため、ディスク上の既存のデータは、インストール済みの OS も含め、すべて消去されます。 |
Before You Begin
Microsoft Windows OS インストール配布メディアを取得します。
システムに Sun Storage 6 Gb SAS PCIe RAID 内蔵 HBA (SGX-SAS6-R-INT-Z) に、ブート可能な仮想ドライブを (少なくとも RAID 0 で) 作成します。詳細については、Sun Server X4-4 設置ガイド のSun Storage 6 Gb SAS PCIe RAID 内蔵 HBA を使用した RAID の構成を参照してください。
インストール方法のセットアップに説明されているように、ローカルまたはリモートのインストールに備えて準備します。その後、次のいずれかを実行します。
ローカルインストールの場合: OS 配布メディアを接続された物理 CD/DVD-ROM ドライブに挿入できるように準備しておきます。
リモートインストールの場合:
OS 配布メディアが DVD-ROM の場合、その DVD-ROM をリモートクライアントの DVD-ROM ドライバに挿入し、Oracle ILOM リモートコンソールの「KVMS」 -> 「Storage」メニューからマウントします。
OS 配布メディアの ISO イメージを使用する場合、イメージが Oracle ILOM リモートコンソールの「KVMS」 -> 「Storage」メニューからマウントされることを確認します。
リモートインストール方法を使用している場合は、Oracle ILOM を使用してサーバーの電源を入れたりリブートしたりすることができます。
BIOS メッセージが表示されます。
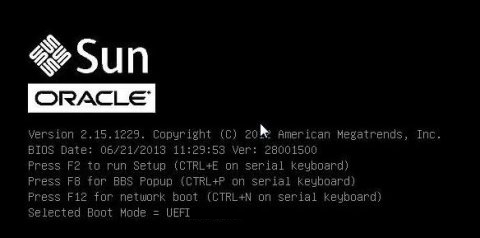
しばらくすると、ブート可能なデバイスのリストとともに「Select Boot Device」メニューが表示されます。
ローカルインストールの場合、Windows 配布メディアをサーバーの CD/DVD ドライブに挿入し、デバイスのリストからローカルインストールを選択して Enter を押します。
リモートインストールの場合、クライアントのリモートでマウントされた仮想 CD/DVD ドライブを選択し、Enter を押します。
制御がメディア上の OS インストールプログラムに移ります。
Windows インストールウィザードが起動します。
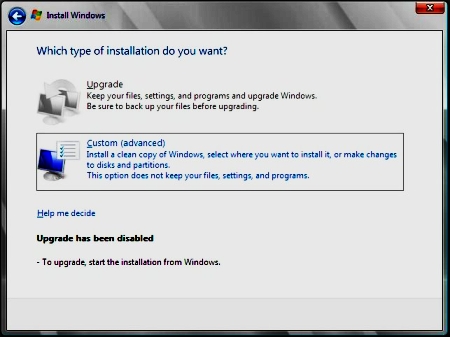
Windows Server 2008 R2 用の大容量記憶装置ドライバを追加する場合は、「ドライバの読み込み」をクリックして、大容量記憶装置ドライバの格納場所 (CD/DVD または USB フラッシュドライブ) に移動し、ドライバ情報ファイル (.inf) を選択します。
Windows のデフォルトのパーティション設定を選択する場合は、「次へ」をクリックします。手順 8 に進みます。
Windows のデフォルトのパーティション設定をオーバーライドする場合は、「ドライブオプション (詳細)」をクリックし、次の手順に進みます。
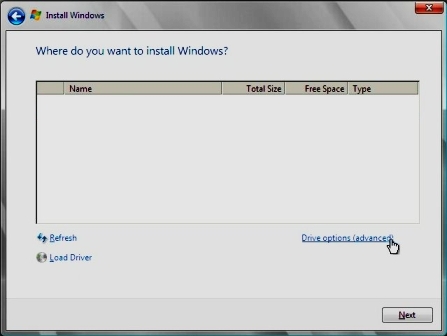
 | Caution ‐ データ損失の可能性があります。既存のパーティションをフォーマットしたりパーティションを作成し直したりすると、そのパーティションにあるすべてのデータが消去されます。 |
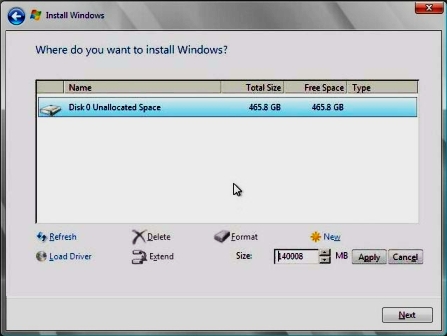
Windows のインストールが開始されます。インストールプロセス中、サーバーは複数回リブートします。
Windows が起動し、管理者パスワードを求めるプロンプトが表示されます。
管理者アカウントにパスワードを割り当てると、Windows Server 2008 R2 のデスクトップが表示されます。
参照