| ナビゲーションリンクをスキップ | |
| 印刷ビューの終了 | |

|
Sun Server X4-4 Microsoft Windows オペレーティングシステムインストールガイド |
Windows をインストールする (Oracle System Assistant)
Windows Server 2008 R2 をインストールする (手動)
Windows Server 2012 R2 をインストールする (手動)
Windows Server をインストールする (PXE)
詳細については、Sun Server X4-4 設置ガイド のサーバーファームウェアとソフトウェアの入手を参照してください。
サーバーのシステムツールは、次のディレクトリに格納されています。
Windows Install Pack MSM (MegaRAID Storage Manager): Windows/version/Tools/LSI-MSM
NIC Teaming for Windows: Windows/version/Tools/Intel-NIC-PROSet
Oracle Hardware Management Pack: Windows/version/Tools/Hardware-Management-Pack
ここで、version はインストールされた Windows OS のバージョンです。
USB デバイスの名前: ORACLE_SSM
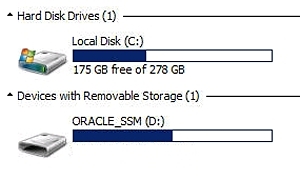
サーバーのシステムツールは、次のディレクトリに格納されています。
Windows Install Pack MSM: Windows/version/Tools/LSI-MSM
NIC Teaming for Windows: Windows/version/Tools/Intel-NIC-PROSet
Oracle Hardware Management Pack: Windows/version/Tools/Hardware-Management-Pack
ここで、version はインストールされた Windows OS のバージョンです。
drive:\ORACLE_SSM\Windows\version\installer.
ここで、version はインストールされた Windows OS のバージョンです。
InstallPack アプリケーションが表示されます。
「カスタム」設定で、インストールするツールを選択できます。
プラットフォーム固有のドライバをインストールするためのオプションが選択されていないことを確認します。