Orca 配置 GUI
Orca 配置 GUI 可讓您自訂 Orca 的運作方式與功能,例如朗讀、點字及放大功能。例如,您可以選取想要使用的朗讀合成引擎類型、啟用或停用點字,以及選取想要設定的放大功能偏好設定類型。您可以選取所需的鍵盤配置 (桌上型電腦或膝上型電腦),也可以檢查及修改現有的鍵盤配置。
若要開啟 Orca 配置 GUI,請按 Orca 修改鍵+空格鍵。如果使用桌上型電腦鍵盤配置,Orca 修改鍵為 Insert 鍵;如果使用膝上型電腦鍵盤配置,則為 CapsLock 鍵。若要變更單一應用程式的設定,在應用程式取得焦點時按 Ctrl+Orca 修改鍵+空格鍵。
如需有關桌上型電腦鍵盤配置的更多資訊,請參閱Using the Desktop Layout Commands。
如需有關膝上型電腦鍵盤配置的更多資訊,請參閱Using the Laptop Layout Commands。
啟用 Orca 的一般偏好設定
[General] (一般) 頁面可讓您自訂 Orca 的一般設定,例如選取鍵盤配置、啟動及離開 Orca。以下部分將說明 [General] (一般) 頁面中的選項。
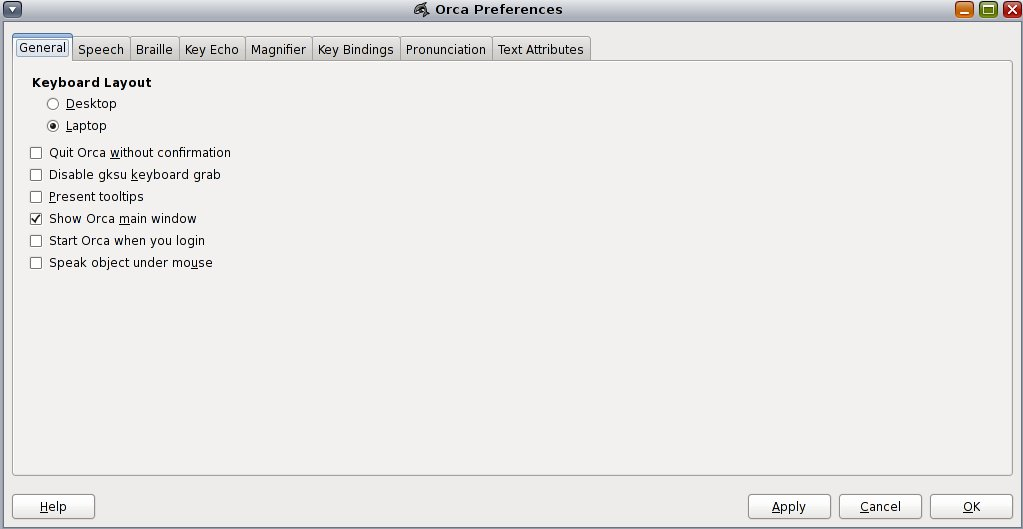
鍵盤配置
鍵盤配置部分可讓您選取桌上型電腦或膝上型電腦配置。
如需有關桌上型電腦鍵盤配置的更多資訊,請參閱Using the Desktop Layout Commands。
如需有關膝上型電腦鍵盤配置的更多資訊,請參閱Using the Laptop Layout Commands。
顯示 Orca 主視窗
Orca 主視窗可讓您顯示 Orca 配置 GUI。

主視窗提供 [Quit] (離開) 選項,可關閉 Orca 配置 GUI。您也可以按 Orca 修改鍵+Q 離開 Orca。因為當您按 Alt+Tab 切換視窗時,Orca 主視窗會包含在視窗管理員的標籤順序中,您可能會想取消選取 [Show Orca main window] (顯示 Orca 主視窗) 按鈕。
不確認而離開 Orca
當您按 Orca 修改鍵+K 離開 Orca 或按 Orca 主視窗中的 [Quit] (離開) 按鈕時,Orca 會顯示確認對話方塊詢問您是否要離開。選取此選項可停止顯示確認視窗。
停止 gksu 鍵盤擷取
當您從 [Launch] (啟動) 選單執行指令時,許多發行軟體會使用一個稱為 gksu 的應用程式來授權使用者執行這些指令。gksu 是向您要求密碼的 GUI。當 gksu 執行時,應用程式會啟用鍵盤擷取功能。
鍵盤擷取功能可防止鍵盤動作進入桌面上的任何應用程式,包括 Orca。使用鍵盤擷取功能會讓 Orca 無法收到任何鍵盤事件,而讓 Orca 無法正常運作。
選取 [Disable gksu Keyboard Grab] (停止 gksu 鍵盤擷取) 按鈕,您可以關閉鍵盤擷取行為,讓 Orca 能夠與系統管理應用程式正常運作。
備註 - 鍵盤擷取為 gksu 的安全機制,以防止應用程式探查鍵盤及擷取秘密資訊。停用 gksu 鍵盤擷取功能會使您暴露在這樣的行為下。基於系統管理考量,您可以使用 root 帳戶。若因系統管理考量要執行這項動作,您需要在每次執行系統管理指令時,啟用 root 帳戶以便登入,之後登出並使用 root 帳戶重新登入。
顯示工具提示
[Present tooltips] (顯示工具提示) 選項會顯示您滑鼠暫留之工具的資訊。不論此設定為何,在物件取得焦點時按 Ctrl+F1,就會顯示工具提示。
唸出滑鼠下方的物件
選取 [Speak Object Under Mouse] (唸出滑鼠下方的物件) 選項時,Orca 會讀出滑鼠下方物件的聲音資訊。
當您登入時啟動 Orca
選取 [Start Orca When You Login] (當您登入時啟動 Orca) 選項時,系統會在您登入時自動啟動 Orca。
啟用 Orca 的朗讀偏好設定
[Speech] (朗讀) 頁面可讓您自訂 Orca 朗讀合成設定。
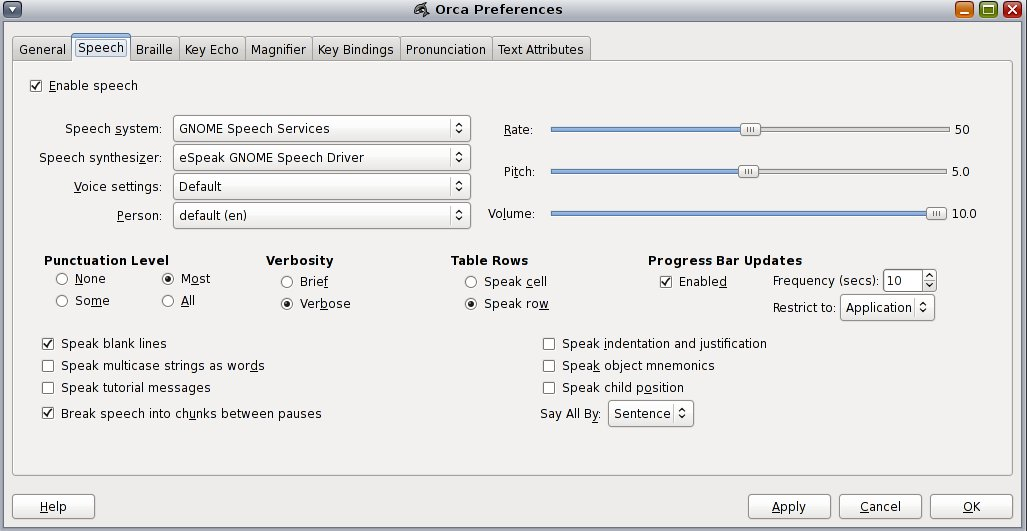
啟用朗讀
[Enable Speech] (啟用朗讀) 選項可讓 Orca 使用朗讀合成器。
朗讀系統與朗讀合成器
這兩個選項可讓您選取朗讀系統與合成器。Orca 支援日益增加的朗讀系統。包括 GNOME-speech、Emacspeak 及朗讀派送器的實驗性後端。根據電腦配置的不同,您可能會具備所有選項或沒有任何選項。依預設,只有 GNOME-speech 可以使用。
首先,決定想要使用的朗讀系統。然後,從 [Speech Synthesizer] (朗讀合成器) 清單中選取可用的合成器。
聲音設定
如果您的合成器支援聲音設定,Orca 就可以使用多重語音來辨識應用程式中的特殊情況,例如超連結或大寫文字。使用 [Voice Settings] (聲音設定) 與 [Person] (朗讀者) 選項來自訂這些設定。例如,假設您是使用 Fonix DECtalk 而且想讓 Betty 語音以大寫字母表示。執行下列動作:
選取 [Voice Settings] (聲音設定) 選項的大寫字母語音。
針對 [Person] (朗讀者) 選項,選取 [Betty voice] (Betty 語音)。
使用滑動鈕設定合成器的速度、音調及音量。
標點符號級別
使用 [Punctuation Level] (標點符號級別) 設定來調整合成器朗讀的標點符號數量。下列層級可供您使用:
[None] (沒有)
[Some] (一些)
[Most] (大部分)
[All] (全部)
輸出內容
[Verbosity] (輸出內容) 設定決定特定情況中朗讀的資訊數量。例如,如果設定為 [Verbose] (詳細) 層級,合成器就會讀出選單項目的捷徑鍵。而若是設定為 [Brief] (簡短),則不會朗讀這些捷徑鍵。
表格列
[Table Rows] (表格列) 選項決定朗讀合成器讀出表格內項目的方式。下列設定可供您使用:
[Speak row] (讀出整列)
[Speak cell] (讀出儲存格)
調整此運作方式的功能在許多情況下十分實用。例如,考量在 Evolution 中瀏覽電子郵件訊息的程序。在本實例中,建議使用 [Speak row] (讀出整列) 設定。瀏覽訊息清單時,會自動讀出所有相關的資訊,例如寄送者、主題及訊息是否含有附件。啟用目前列設定時,您仍然可以使用向左及向右鍵來讀出每個儲存格。
備註 - 若要切換成此種運作方式,請按 Orca 修改鍵+F11。
讀出空白的行
若要在瀏覽到文件空行時讓系統說出「空白」一字,請選取 [Speak Blank Lines] (讀出空白的行) 選項。
將混合大小寫的字串讀為一個字
[Speak Multicase Strings As Words] (將混合大小寫的字串讀為一個字) 選項會讓 Orca 在傳送字串至朗讀合成器之前分隔字串中的字。因此系統能夠正確讀出代碼中的字 (包括一些含有不同大小寫的字)。
例如,「MultiCaseString」這個字就會被分隔成「Multi」、「Case」及「String」這三個字。
讀出教學訊息
如果選取 [Speak Tutorial Messages] (讀出教學訊息) 選項,則在將介面中的程式元件移到其他程式元件時,Orca 會提供目前取得焦點的程式元件的相關資訊。
讀出物件助記符
[Speak Object Mnemonics] (讀出物件助記符) 選項會讓 Orca 讀出與目前取得焦點的物件相關聯的助記符。例如,[OK] (確定) 按鈕助記符為 Alt+O。
將語音依停頓的地方隔開
根據啟用之朗讀設定的不同,Orca 可能會提供特定物件的某些資訊,例如物件名稱、角色、狀態、助記符及教學訊息。[Break Speech Into Chunks Between Pauses] (將語音依停頓的地方隔開) 選項會讓 Orca 在每個資訊之間插入簡短的停頓。
讀出子項位置
[Speak Child Position] (讀出子項位置) 核取方塊會讓 Orca 讀出選單及清單中取得焦點的項目的位置。例如,9 of 16。
讀出縮排及對齊
[Speak Indentation And Justification] (讀出縮排及對齊) 選項會讓 Orca 讀出對齊與縮排的相關資訊。
進度列的更新
如果啟用 [Progress Bar Updates] (進度列的更新) 設定,Orca 會定期讀出進度列的狀態。更新間隔微調所選擇的數值決定系統朗讀進度列狀態的時間間隔。選取 [Progress Bar Updates] (進度列的更新) 選項後才可使用此設定。
您可以使用 [Restrict to:] (限制為:) 設定控制應該讀出的進度列。預設值為 [Application] (應用程式)。下列選項可供您使用:
[All] (全部) – 不論進度列更新的位置為何,Orca 會讀出所有的進度列更新
[Application] (應用程式) – Orca 會讀出使用中應用程式的進度列更新,即使這些進度列不在使用中視窗當中
[Window] (視窗) – Orca 只會讀出使用中視窗的進度列更新
閱讀停頓於
[Say All By] (閱讀停頓於) 設定會指定 Orca 的 [Say All] (閱讀停頓) 功能要逐句讀出還是逐行讀出。
啟用 Orca 的點字偏好設定
[Braille] (點字) 頁面可讓您自訂使用點字的各個層面。

備註 - Orca 不會為您自動啟動 BRLTTY。您需要在開機時自行啟動。
啟用點字支援
選取 [Enable Braille Support] (啟用點字支援) 選項來使用點字顯示。預設會啟用此選項。
如果尚未執行 BRLTTY,Orca 會慢慢回復,且不會與點字顯示進行通訊。如果您想要之後再配置 BRLTTY,則需要重新啟動 Orca 以使用點字。
啟用點字監察器
Orca 的點字監察器會在螢幕上說明目前點字顯示上發生的事情。此功能大多作為示範之用,但對於不是使用點字螢幕的 Orca 開發者而言,也非常實用。
啟用縮寫任務名稱
[Abbreviated Role Names] (縮寫任務名稱) 核取方塊決定任務名稱顯示的方式,並可用於協助保留點字顯示上的空間。例如,如果滑動鈕已取得焦點並選取 [Abbreviated Role Names] (縮寫任務名稱) 選項,就會將「slider」這個字縮寫為「sldr」。
停用行尾符號
[Disable end of line symbol] (停用行尾符號) 選項會指示 Orca 不要在行尾顯示 $l 字串。
縮短式點字
Orca 透過 Liblouis 計畫支援 [Contracted Braille] (縮短式點字)。如需有關在 Orca 設定 Liblouis 的其他資訊,請參閱 Orca wiki。
輸出內容
[Verbosity] (輸出內容) 選項決定在特定情況中顯示於點字的資料數量。例如,如果此選項設定為 [Verbose] (詳細),則會顯示鍵盤捷徑鍵及角色名稱的相關資訊。如果是在 [Brief] (簡短) 模式中,則不會顯示這些資訊。
啟用選取區指示器
當您選取文字時,Orca 會使用 7 和 8 點為點字顯示上的文字加上底線。您也可以依照自己的喜好將指示器變更為 7 點或 8 點,或不提供指示器。
啟用超連結指示器
當您遇到超連結時,Orca 會使用 7 和 8 點為點字顯示上的文字加上底線。您也可以依照自己的喜好將指示器變更為 7 點或 8 點,或不提供指示器。
啟用 Orca 的按鍵回響偏好設定
[Key Echo] (按鍵回響) 頁面可讓您指定在頁面按下按鍵時 Orca 的運作方式,以及是否在完成輸入時朗讀您所輸入的字。
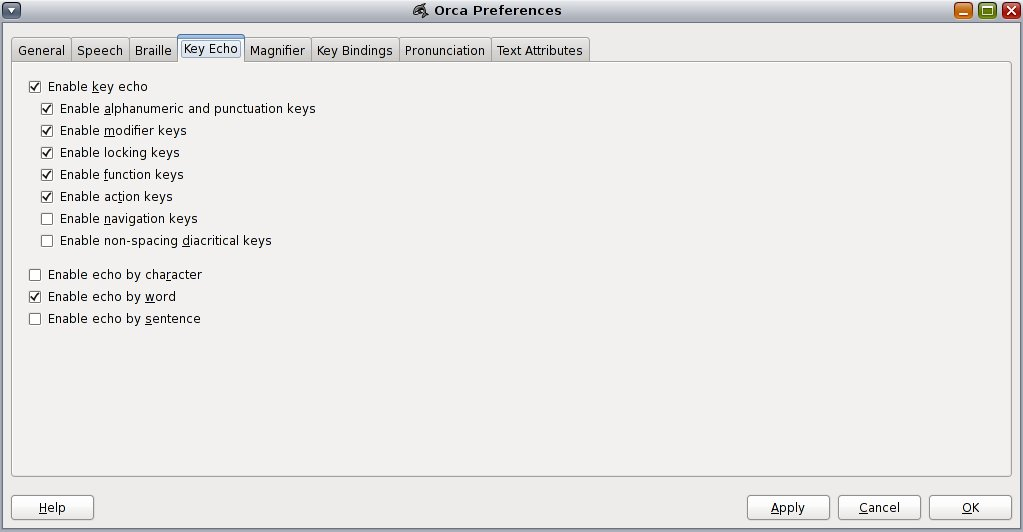
按鍵回響功能可提供更多彈性。例如,可能有使用者選擇啟用所有按鍵回響選項,但其他使用者可能偏好使用字詞回響,只讓系統朗讀鎖定鍵。
啟用按鍵回響
[Enable Key Echo] (啟用按鍵回響) 選項提供按鍵回響功能的特定設定:
[Enable Alphanumeric And Punctuation Keys] (啟用文數字元及標點符號按鍵) – 包括所有文數字元、數值及標點符號按鍵。
[Enable Modifier Keys] (啟用修改鍵) - 包括 Shift、Ctrl 以及 Alt 鍵。
[Enable Locking Keys] (啟用鎖定鍵) – 包括 Caps Lock、Scroll Lock 以及 Num Lock 鍵。
[Enable Function Keys] (啟用功能鍵) – 包括功能鍵群組。
[Enable Action Keys] (啟用動作鍵) – 包括執行某些邏輯動作的按鍵,例如 Backspace、Return 及 Tab。
[Enable Navigation Keys] (啟用導覽鍵) – 包括四個方向鍵以及任何與 Orca 修改鍵配合使用的按鍵組合。後者的設計旨在防止 Orca 重複 Flat Review (平面檢視) 指令。
[Enable Non-spacing Diacritical Keys] (啟用非空格變音鍵) – 這些為用來產生重音字母的特殊組合鍵。
啟用字元回響
[Enable Echo by Character] (啟用字元回響) 選項會讓系統朗讀您剛才所鍵入的字元。「字元回響」與文數字元及標點符號按鍵的「按鍵回響」看似相同,其實不然,它們在重音字母及其他無專屬按鍵的符號有很大的差異。「按鍵回響」會朗讀您剛才所按的按鍵,而「字元回響」則會朗讀您剛才所輸入的字元。
不論是否選取其他按鍵回響選項,都可以使用 [Echo by Character] (字元回響) 選項。
啟用字詞回響
[Enable Echo by Word] (啟用字詞回響) 選項會讓系統朗讀您剛才所鍵入的字詞。不論是否選取其他按鍵回響選項,都可以使用 [Echo by Word] (字詞回響) 選項。
啟用句子回響
[Enable Echo by Sentence] (啟用句子回響) 選項可讓系統朗讀您剛才所鍵入的句子。不論是否選取其他按鍵回響選項,都可以使用 [Enable Echo by Sentence] (啟用句子回響) 選項。
啟用 Orca 的放大鏡偏好設定
[Magnifier] (放大鏡) 頁面可讓您啟用或停用放大功能及指定放大功能的執行方式。
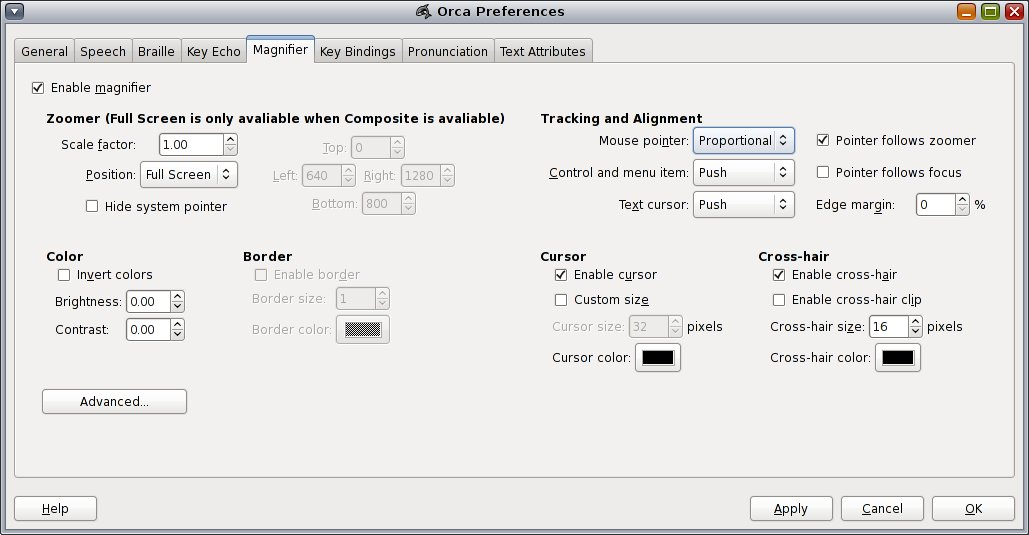
啟用放大鏡
[Enable Magnifier] (啟用放大鏡) 選項可讓 Orca 提供放大功能。
放大鏡設定
放大鏡設定的兩個 GUI 控制項可決定放大功能的特性:
[Scale Factor] (放大率) – 設定 1.0x 到 16.0x 的放大倍率。支援小數數值。
[Position] (位置) – 設定放大鏡視窗的位置和大小,並提供以下選項:
[Full Screen] (全螢幕)
[Left Half] (左半部)
[Right Half] (右半部)
[Top Half] (上半部)
[Bottom Half] (下半部)
[Custom] (自訂)
預設位置為 [Full Screen] (全螢幕)。[Custom] (自訂) 設定可讓您定義縮放視窗每個邊界的位置。以像素為單位。
框線設定
[Enable Border] (啟用框線) 選項可決定是否可見放大鏡的視窗框線。[Border Size] (框線大小) 選項可決定框線的大小 (以像素為單位)。
備註 - 這些選項無法在 [Full Screen] (全螢幕) 模式中使用。
游標設定
您可以使用 [Cursor Settings] (游標設定) 的下列選項,自訂放大鏡游標的大小和顏色:
[Enable Cursor] (啟用游標) – 啟用此選項時,將可看見游標並可使用大小和顏色選項。
[Custom Size] (自訂大小) – 啟用此選項時,滑鼠指標將會變得比一般大小還要大。游標大小可從 32 像素 (預設值) 開始變更。
[Custom Color] (自訂顏色) – 啟用此選項時,您可以套用自訂。
十字準星設定
您可以使用 [Cross-hair Settings] (十字準星設定) 的下列選項,自訂放大鏡的選擇性區域目標游標:
[Enable Cross-hair] (啟用十字準星) – 選取此選項時,您可以設置十字準星的裁剪行為、大小及顏色。
[Enable Cross-hair Clip] (啟用十字準星裁剪) – 選取此選項時,會立即裁剪 (移除) 區域中滑鼠指標周圍的十字準星。
[Cross-hair Size] (十字準星大小) – 設定十字準星寬度 (以像素為單位)。
[Cross-hair Color] (十字準星顏色) – 可讓您套用自訂的顏色。
色彩設定
您可使用 [Color Settings] (色彩設定) 的以下選項,調整放大區域的顏色:
[Invert Colors] (相反顏色) – 建立反向或負片效果。
[Brightness] (亮度) – 範圍從 -1 (全黑或無亮度) 到 1 (全白或最高亮度)。0 代表一般亮度或不變更。
[Contrast] (對比) – 範圍從 -1 (灰階或無對比) 到 1 (1 是最高對比)。0 代表一般對比或不變更。
追蹤與排列設定
[Tracking and Alignment Settings] (追蹤與排列設定) 可控制滑鼠游標的追蹤行為。您可使用以下的追蹤與排列設定選項:
[Mouse Pointer] (滑鼠指標) – 選擇以下選項:
[Centered] (置中) – 將滑鼠指標保持在螢幕中心。此為預設選項。
[Proportional] (成比例的) – 將滑鼠指標放置在與未放大的實際位置相對的縮放視窗中。例如,如果滑鼠指標位於離桌面左邊界 25% 的位置,Orca 會將放大的滑鼠指標放置於縮放視窗左邊界 25% 的位置。
[Push] (推) – 將放大鏡設定視窗移至最低優先,讓滑鼠指標保持在螢幕上。
[None] (沒有) – 移動滑鼠指標不會影響放大鏡設定視窗顯示的項目。
[Pointer Follows Zoomer] (指標跟隨放大鏡) – 預設會啟用此選項。如果在您第一次移動滑鼠時,滑鼠指標不在螢幕上,則代表滑鼠指標已移到放大鏡設定中,以便繼續查看您目前的工作。如果您偏好的滑鼠追蹤模式為置中,指標會移到螢幕中心;否則,指標會移到取得焦點的項目上。
[Control And Menu Item] (控制與選單項目) – 這些選項可控制放大鏡的其他運作方式。
[Centered] (置中) – 使用鍵盤瀏覽時,儘可能將取得焦點的對話方塊控制項或選單項目保持在螢幕的中心。
[Push] (推) – 使用鍵盤瀏覽時,將放大鏡設定視窗移至最低優先,以顯示取得焦點的對話方塊控制項或選單項目。此為預設選項。
[None] (沒有) – 使用鍵盤瀏覽對話方塊控制項和選單項目不會影響放大鏡設定視窗顯示的項目。
[Pointer Follows Focus] (指標跟隨焦點) – 如果啟用此選項,當您瀏覽選單項目以及在對話方塊中的控制項移動時,滑鼠指標會跟隨移動。預設會停用此選項。
[Text Cursor] (文字游標) – 這些選項可控制文字游標的運作方式。
[Centered] (置中) – 文字游標移動時,儘可能將游標保持在螢幕中心。
[Push] (推) – 文字游標移動時,將放大鏡設定視窗移至最低優先顯示。此為預設選項。
[None] (沒有) – 移動文字游標不會影響放大鏡設定視窗顯示的項目。
[Edge Margin] (邊緣對齊) – 邊緣對齊決定在放大鏡設定視窗推動之前,鍵盤瀏覽與螢幕邊緣應保持的距離。邊緣邊界的範圍從 0 到 50% (50% 等同於選擇置中)。預設值為 0。
備註 - 此選項只有在您的文字游標追蹤模式為 [Push] (推) 時才可使用。
[Advanced Settings] (進階設定) – 按一下靠近 [Magnifier] (放大鏡) 頁面底部的 [Advanced Settings] (進階設定) 按鈕來顯示 [Advanced Settings] (進階設定) 對話方塊。
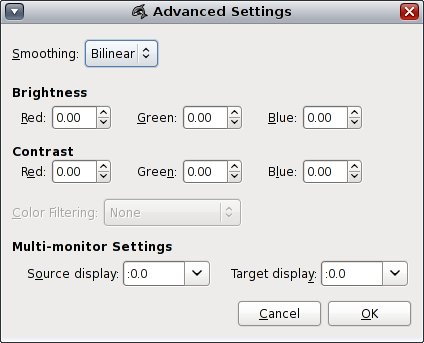
您可以設定以下選項:
[Smoothing] (圓滑) – 雙線性或沒有。
[Brightness] (亮度) – 紅色、綠色、藍色:為三個個別控制項,可用於選擇每個顏色不同的亮度等級。
[Contrast] (對比) – 紅色、綠色、藍色:為三個個別控制項,可用於選擇自訂的對比等級。以上設定以亮度的變更最為重要。
[Color Filtering] (顏色濾鏡) – 可讓您透過 libcolorblind 選取可用的色盲篩選器。
備註 - 若要利用此功能,您需要安裝 libcolorblind,然後重建 gnome-mag。[Multi-Monitor Settings] (多螢幕設定值) 的 [Source Display] (原始顯示) – 設定應放大的 X Window System DISPLAY。以 :0.n 格式寫入,其中 n 代表應放大內容的螢幕數量。
[Multi-Monitor Settings] (多螢幕設定值) 的 [Target Display] (目標顯示) – 設定放置放大鏡設定視窗的 X Window System DISPLAY 位置。以 :0.n 格式寫入,其中 n 代表應顯示放大鏡設定視窗的螢幕數量。
啟用 Orca 的按鍵組合偏好設定
[Key Bindings] (按鍵組合) 頁面可讓您檢查和修改 Orca 的按鍵組合。
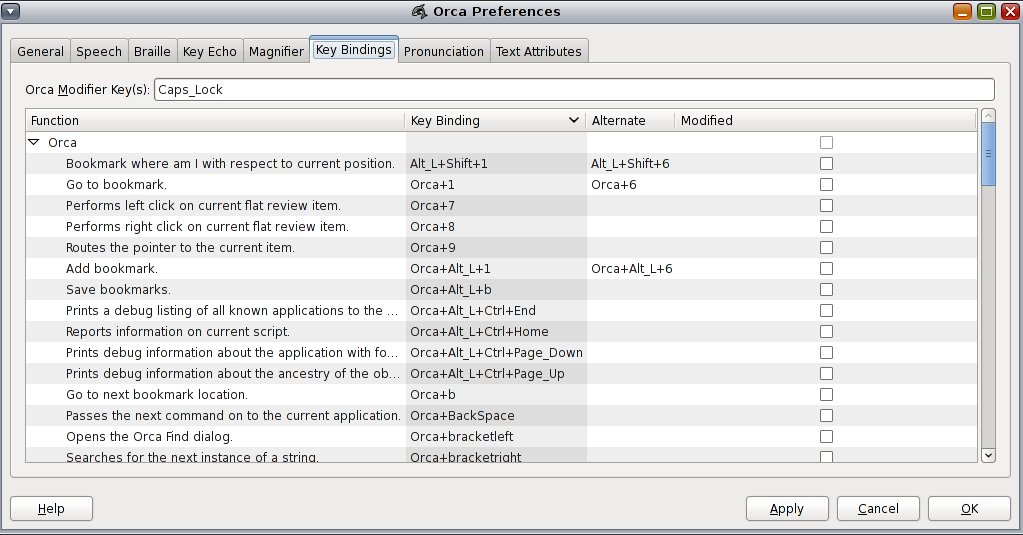
Orca 修改鍵
[Key Bindings] (按鍵組合) 視窗上的第一個控制項可讓您決定要將哪個或哪些按鍵作為 Orca 修改鍵。Orca 修改鍵可讓您給予 Orca 指令,方法是按 Orca 修改鍵與其他按鍵。
若是桌上型電腦鍵盤,預設的 Orca 修改鍵為 Insert 鍵。若是膝上型電腦鍵盤,預設的 Orca 修改鍵為 Caps Lock 鍵。如需預設值,請參閱「桌上型電腦鍵盤配置和膝上型電腦鍵盤配置」章節。
備註 - 您無法使用配置 GUI 修改 Orca 修改鍵。
使用按鍵組合表
按鍵組合表提供 Orca 作業和其連結之按鍵的清單。
[Function] (功能) 欄位標頭提供要執行的 Orca 作業描述。
[Key Binding] (按鍵組合) 標頭是呼叫鍵盤功能的主要途徑。如果功能描述包括「Orca」這個字,則表示需要按 Orca 修改鍵與其他指示鍵。
[Alternate] (替代) 標頭提供從鍵盤呼叫功能的另一種方法。
若要修改按鍵組合或替代組合,瀏覽至該儲存格並按 Return。然後,按下按鍵組合後再按 Return 以確認新組合。即會儲存新的按鍵組合,且最後一個 [Modified] (已修改) 欄位中的核取方塊會告知已修改按鍵組合。
若要還原修改過的按鍵組合,請瀏覽至 [Modified] (已修改) 欄位,取消選取核取方塊,然後按一下 [Apply] (套用) 按鈕或按 Alt+A。
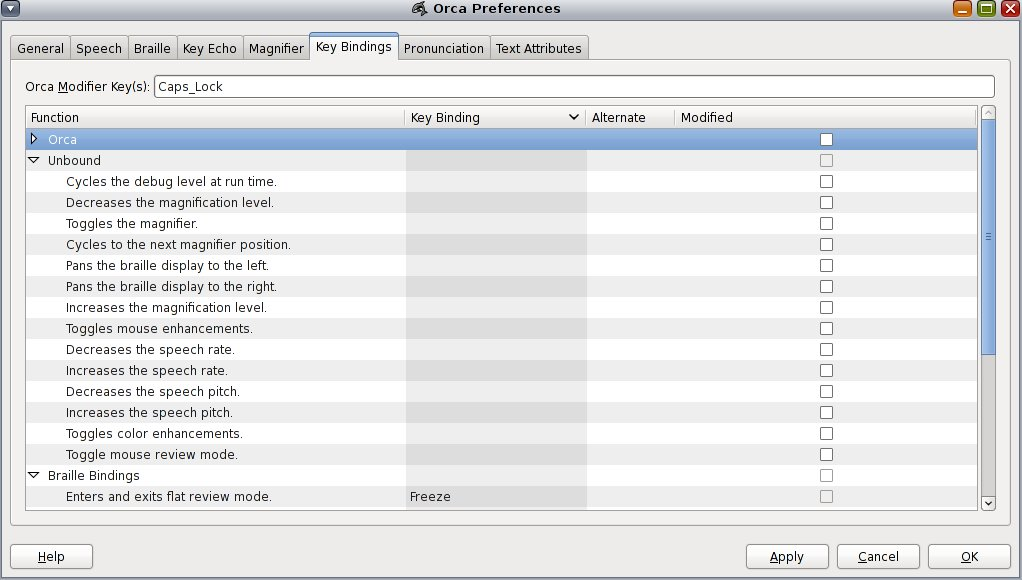
Orca 按鍵組合清單之下為一組未繫結的指令。這些指令對於某些使用者來說十分實用,但絕大部分的使用者並不需要這些指令。因此這些指令不指派按鍵組合。
您可以依照下列方式,指派按鍵組合給以下任一未繫結的指令:
按 Return 編輯按鍵組合。
提示新的按鍵組合時,按 Delete 或 Backspace。
按 Return 以確認。
啟用 Orca 的發音偏好設定
朗讀合成器有時可能不會正確地使用字詞表達或發音特定字串。例如,您可能比較想聽到「laughing out loud」(大笑) 而不是「LOL」,或是合成器對於名稱或專用術語的發音錯誤。您可以在發音頁面上新增、編輯及刪除 Orca 的發音字典項目。發音頁面是 [Application-specific Settings] (應用程式特定設定) 對話方塊的一部分,會在您聚焦於特定應用程式並按 Orca 修改鍵+Ctrl+空格鍵時啟動。因此您可以為使用的應用程式自訂所需的項目。
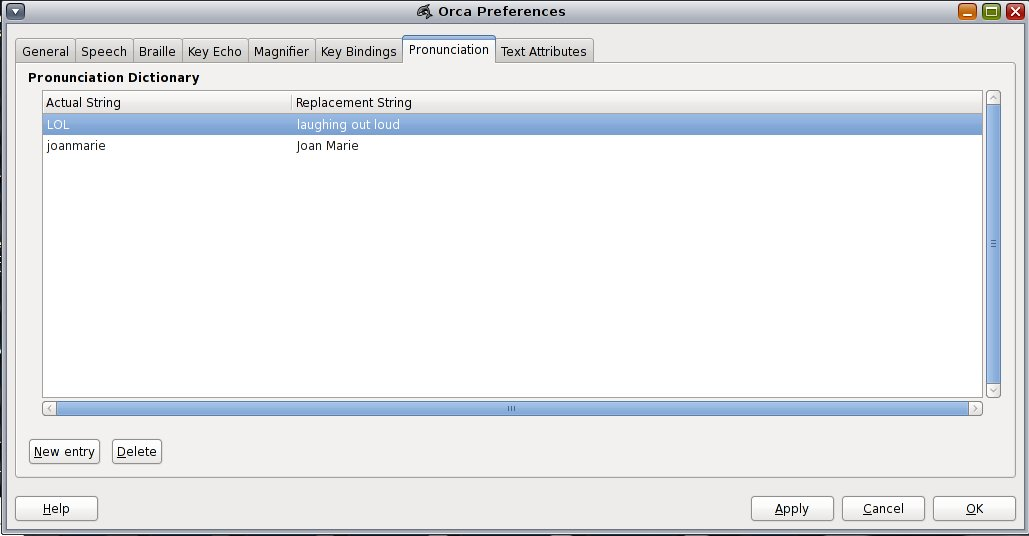
新增字典項目
- 按 [New Entry] (新項目) 按鈕或按 Alt+N。
- 鍵入新項目的文字,然後按 Return 以完成編輯實際字串。
- 移到 [Replacement String] (置換字串) 欄位並按 Return 開始編輯。
- 鍵入您想要讓系統朗讀的文字。按 Return 以完成編輯置換字串。
編輯現有的字典項目
- 移到您想要編輯的儲存格,然後按 Return 開始編輯。
- 變更後按 Return 以完成編輯。
刪除現有的字典項目
- 移到想要刪除的項目。
- 按 [Delete] (刪除) 按鈕或按 Alt+D。
文字屬性頁面
當您按 Orca 修改鍵時,Orca 會讀出物件的已知文字屬性資訊。配置 GUI 的 [Text Attributes] (文字屬性) 頁面能讓您自訂 Orca 提供的文字屬性。
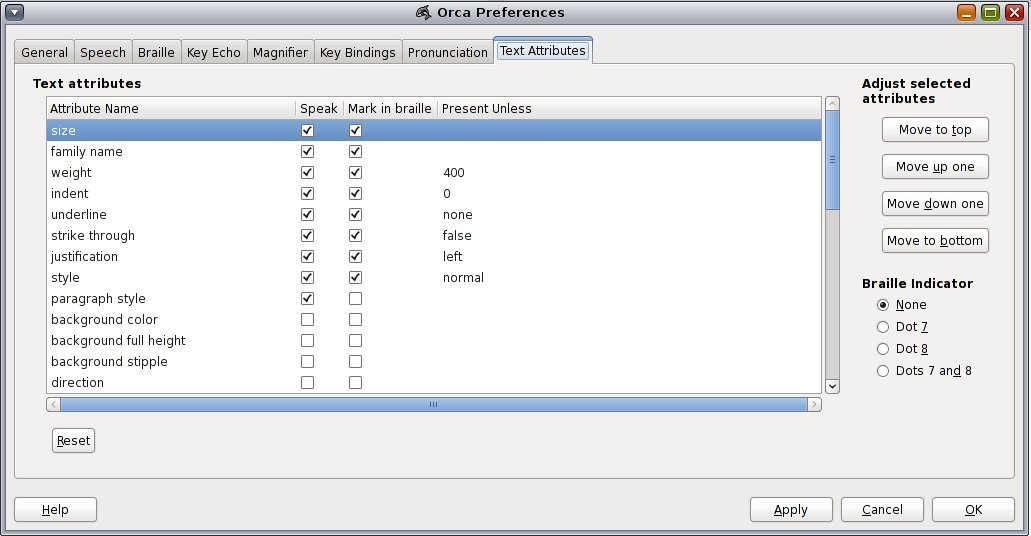
此頁面顯示文字屬性清單,每一列有四個欄位:
文字屬性的名稱。
表示是否朗讀該文字屬性的核取方塊。
表示是否在點字顯示上為該文字屬性加上底線的核取方塊。
可編輯的 [Present unless] (顯示於) 字串值。此屬性的值只有在不是此字串值時存在。
例如,依預設,以底線標示的文字具有 none 這個值。如果選取此屬性,且使用者按 Orca 修改鍵+F,就不會在有問題的文字加上底線,也不會朗讀此屬性。如果您希望不論該文字是否加上底線,系統一律朗讀此屬性,請選取屬性並清除 [Present unless] (顯示於) 值。
使用 [Reset] (重設) 按鈕 (Alt+R) 將清單值重設為對話方塊第一次顯示時的初始狀態。
當您第一次顯示文字屬性窗格時,所有選取的屬性都會顯示在清單頂端。並依照系統朗讀和點字使用的順序顯示這些屬性。
若要選取其他屬性或調整順序,請使用 [Adjust Selected Attributes] (調整選取的屬性) 按鈕:
[Move to top] (移至頂端) (Alt+T) — 將選取的屬性移至清單頂端。
[Move up one] (上移一行) (Alt+U) — 將選取的屬性上移一列。
[Move down one] (下移一行) (Alt+D) — 將選取的屬性下移一列。
[Move to bottom] (移至底部) (Alt+B) — 將選取的屬性移至清單底部。
使用 [Braille Indicator] (點字指示器) 按鈕來選取用來指示文字的一或多個儲存格,該文字至少有一項指定的屬性。選項包括:
[None] (沒有) (預設值)
[Dot 7] (7 點)
[Dot 8] (8 點)
[Dots 7 and 8] (7 和 8 點)
也可在個別應用程式基礎上設定文字屬性。[Text Attribute] (文字屬性) 窗格也是 [Application-specific Settings] (應用程式特定設定) 對話方塊的一部分,會在您將焦點集中至特定應用程式並鍵入 Orca 修改鍵+Ctrl+空格鍵時啟動。