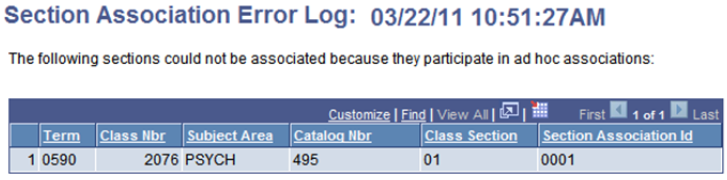Setting Default SAIP Scoping and Association Values
To set default SAIP scoping and association values, use the SAIP Scoping and Association component (SAE_SCOPE_SETUP).
This section discusses how to:
Set default SAIP scoping and association settings.
View section association errors.
|
Page Name |
Definition Name |
Navigation |
Usage |
|---|---|---|---|
|
SAIP Scoping and Association |
SAE_SCOPE_SETUP |
|
Identify default settings for including academic organizations and their elements during system initialization and for all subsequent snapshot and event-based data transfers. |
|
Section Association Error Log |
SAE_ERR_LOG |
|
View association conflict errors. |
Access the SAIP Scoping and Association page ().
Image: SAIP Scoping and Association page
This example illustrates the fields and controls on the SAIP Scoping and Association page. You can find definitions for the fields and controls later on this page.
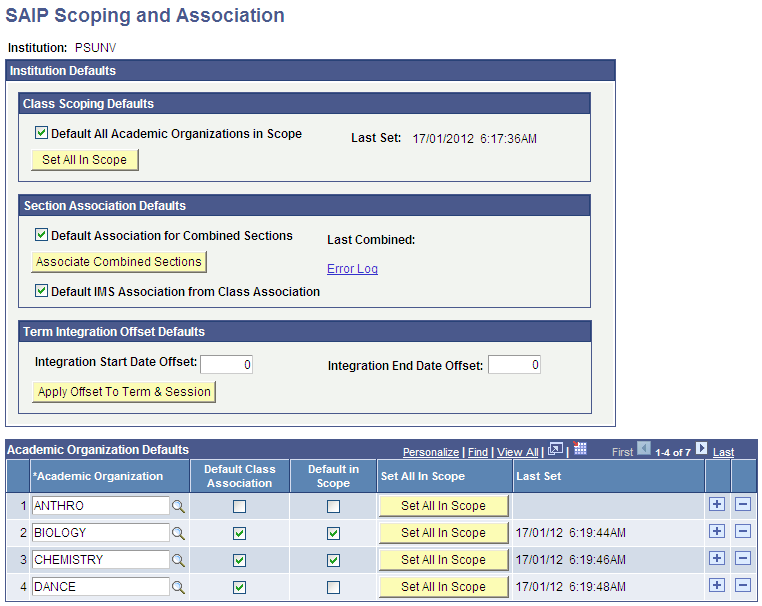
Use this page to identify items that you want to automatically include within the scope of your institution's initial and subsequent integration processes.
Note: SAIP does not allow sections to participate in more than one association simultaneously. If a section being added to an associated group of class sections or combined sections already participates in an Ad Hoc association, then an error message will be displayed and the component will not save.
The action of associating combined sections at the Academic Institution level generates an error log and a time stamp.
Institution Defaults
|
Field or Control |
Definition |
|---|---|
| Default All Academic Organizations in Scope |
Select to include all newly created academic organizations and all newly created elements (courses and sections) of previously existing academic organizations. If this check box is not selected, then by default, no newly created entities (academic organizations or elements) will be included unless you specifically and manually set them to be included. To include a specific organization when the check box is not selected, you must manually add it to the Academic Organization Defaults group box. To include a specific element when the check box is not selected, the organization must be in scope and then you must manually set element in scope where you define the specific element. For example, assume that the Biology department, an existing academic organization, is within scope. Because it is within scope, its elements are also available for scope. Perhaps your institution creates several new Biology courses or sections since the last snapshot transfer. When the check box is selected, all of the newly created Biology courses and sections are set to transfer automatically in the next and all subsequent snapshot transfers and if you have enabled event-based integration, set to participate in future event-based integrations. You can, however, manually exclude any of the elements from scope at any time at the element level. The element will continue to be excluded until manually set back into scope. If the check box is not selected, then none of the newly created Biology courses or sections will transfer in the integration processes. To include the newly created elements, you must manually set each of them in scope at the element level. The element will continue to be included until manually removed from scope. Warning! If you reinitialize the system at any time, all manual settings are lost including all scoping settings made at the element level. |
| Set All in Scope |
Click to include all of the academic organizations and their elements that are in the system for the institution as of the date you click the button. When you click the button, the system displays values for the institution in the Academic Organization Defaults group box. |
| Default Association for Combined Sections |
Select to automatically include all new associations for combined class sections. Note: An association is the name of a set of combined sections that you want SAIP to present as the same section in the external system. All sections in the combination must be in scope for the association to be included. If this check box is selected, you can, from the element level, manually exclude an association from scope at any time. If this check box is not selected, then section associations are ignored and their combined sections are presented as separate sections in the external system. To include an association when the check box is not selected, you must manually include it in scope where you defined the combined section. |
| Last Combined |
Date and time that combined sections were associated. |
| Error Log |
Click this link to access the Section Association Error Log page and review association conflict errors. |
| Default IMS Association from Class Association |
Click to use the associations for newly created class sections on the Class Association page in PeopleSoft Student Records to create the course sites in the external system. You can override class association at the course level on the Class Scoping and Association page (SAE_CLASS_CONFIG) within SAIP. |
| Integration Start Date Offset |
Enter the default value for the number of days, either before or after the start date of a term, that integration should start for associated elements. Valid values are numbers with a minus symbol (-) representing a value prior to the term start date or numbers with a plus (+) symbol or no symbol representing a value after the start of the term. This default value applies to the terms associated with the institution, cascades to the sessions associated with each term and, unless it is changed at the session level, the value cascades down to class sections. Ultimately at the class section level, a calculation is done based on the term start date plus or minus the offset to give an actual integration start date. The calculated integration start date at the class section level can be overridden at the element level. For example: A term with a start date of September 10 and an institution set integration offset of -10 will have an integration start date of September 1. |
| Integration End Date Offset |
Enter the default value for the number of days, either before or after the end date of a term, that integration should end for associated elements. Valid values are numbers with a minus symbol (-) representing a value prior to the term end date, numbers with a plus (+) symbol or no symbol representing a value after the end date of the term. This default value applies to the terms associated with the institution, cascades to the sessions associated with each term and, unless it is changed at the session level, the value cascades down to class sections. Ultimately at the class section level, a calculation is done based on the term end date plus or minus the offset to give an actual integration end date. The calculated integration end date at the class section level can be overridden at the element level. For example: A term with an end date of May 20 and an integration offset of 5 would have an integration end date of May 25. |
| Apply Offset to Term & Session |
The values that you enter in the Integration Start and End Date fields represent the default to be applied to any new terms going forward. Click this button to apply a change in default offset values to all current terms and associated sessions. |
Academic Organization Defaults
Use this group box to add or remove academic organizations to or from scope.
When the integration process runs, only the academic organizations listed in this group box will be included within the integration.
Warning! For the integration process to include an academic organization's associated elements, that academic organization must be listed in this group box. If the element is marked as in scope at the element level, but the academic organization is not listed in scope here, the associated element will not be included.
If you clicked the Set All In Scope button, the system displays all of the academic organizations in the system for the institution on the date that you clicked the button and selects the check boxes in the Default In Scope and Default Class Association. columns.
To add an academic organization to scope, add a row for that organization.
To remove an academic organization from scope, delete the row for that academic organization.
You can add and remove as many academic organizations from scope as you want. However, deleting an organization from scope after initialization causes the data transfer related to that organization to stop as of the next snapshot transfer and going forward. Carefully consider the impact of deleting an organization from scope.
|
Field or Control |
Definition |
|---|---|
| Academic Organization |
Enter the name of an academic organization that you want to include in scope. |
| Default Class Association |
Select to use the associations for newly created class sections on the Class Association page in PeopleSoft Student Records to create course sites in the external system. If the Default IMS Association from Class Association check box is selected at the Institution Defaults level, that value appears here. You can override the default value at the academic organization level by clearing this check box You can also override the default value the element level. When the check box is cleared, newly created class sections for this academic organization will not derive the IMS association from the class association. |
| Default in Scope |
Select to include all new elements related to this academic organization. When this check box is selected, all related elements created since the last snapshot transfer are included and updated in snapshot transfers, and if event-based integration is enabled, in event-based transfers, until manually excluded. Clear this check box to exclude from scope all new elements related to this academic organization. You can override this setting at any time either here or at the element level. You can clear the check box here to exclude all new elements, or you can exclude specific elements at the element level. |
| Set All in Scope |
Click to include in the integration processes all existing elements related to this organization. |
| Last Set |
Displays the date and time when items were last set for inclusion by clicking the Set All in Scope button in this row. |
Access the Section Association Error Log page ().
Image: Section Association Error Log page
This example illustrates the fields and controls on the Section Association Error Log page.