Entering Pledges
This section provides an overview of pledges and discusses how to:
Enter a pledge transaction.
Determine a pledge payment schedule within a session.
Adjust a pledge payment schedule for a constituent.
When you create a pledge session, you can enter pledge transactions into the session. You use the Pledge Entry page to enter all the basic information pertaining to a transaction. In addition, you can update a donor's record, add a new donor, and create a pledge schedule using pages you access through links on the Pledge Entry page.
To enter pledge transactions:
Initialize a session with the type of Pledge, using the Maintain Sessions page.
Select session defaults using the Session Defaults page.
Enter transactions using the Pledge Entry page.
See Entering Pledges.
Balance, queue, and post the session.
See Entering PledgesQueuing Sessions for PostingProcessing and Posting Sessions.
(Optional) View the accounting lines generated by the pledge, if the pledge was fed to the general ledger.
|
Page Name |
Definition Name |
Navigation |
Usage |
|---|---|---|---|
|
Pledge Entry |
AV_PLEDGE_ENTRY |
|
Enter pledge transactions into the system. |
|
Pledge Schedule |
AV_PLDG_SCHD |
|
Determine a pledge payment schedule that indicates the date and amount of each pledge payment. |
|
Pledge Schedule |
AV_PLDG_SCHD_ADJ AV_PLDG_SCHD_ADJ_E |
|
Update the date and amount of anticipated pledge payments for existing pledges. |
Access the Pledge Entry page ().
Image: Pledge Entry page
This example illustrates the fields and controls on the Pledge Entry page. You can find definitions for the fields and controls later on this page.
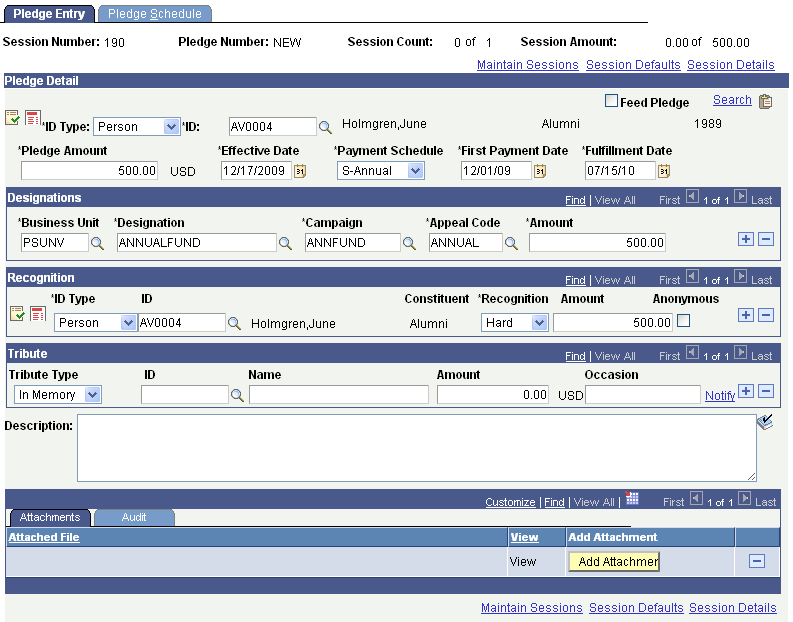
You can enter all the information necessary to store the transaction using this page and the pages accessed through links on this page.
Pledge Detail
|
Field or Control |
Definition |
|---|---|
| Pledge Amt (pledge amount) |
Enter the total monetary amount of the commitment. |
| Pmt Schd (payment schedule) |
Indicate the increments of time in which pledge payments will be made, such as Annual, Monthly, and so on. When you select a payment schedule, the system divides the total commitment amount into equal payments for each increment between the effective date and the fulfillment date. You can view information about each pledge payment, and make adjustments to the schedule on the Pledge Schedule page. The values for this field are delivered with the system as translate values. Do not modify these translate values in any way. Any modifications to these values will require a substantial programming effort. |
| First Pmt Dt (first payment date) |
Enter the date on which the first pledge payment for this pledge is expected to be made. |
| Fulfillment Date |
Enter the date on which the final payment for the pledge will be made. Note: When you save a pledge, the system builds an initial pledge payment schedule using the first payment and fulfillment dates and payment schedule you select to calculate payment dates and amounts. |
| Feed Pledge |
If your institution has enabled the pledge feed feature on the CR Installation page, select the check box to include the pledge in the GL Interface process for recording the pledge in your institution's financial system as a receivable. |
Conditional Pledge Information
If a donor has made a conditional pledge, you can convert that pledge to an actual pledge. These fields appear upon entering a donor's ID if the donor has an active conditional pledge recorded.
|
Field or Control |
Definition |
|---|---|
| Convert to Pledge |
Click the Convert to Pledge button to convert the donor's conditional pledge to an actual pledge. When you click this button, the remaining fields on this page populate by default to the values set up for the conditional pledge. Note: You will have the option to deactivate the conditional pledge after you have attached it to an actual pledge in Pledge Entry. |
| CP Nbr (conditional pledge number) |
Displays the system generated number associated with the donor's conditional pledge. |
| CP Amount (conditional pledge amount) |
Displays the monetary amount of the donor's conditional pledge, but can be overwritten. |
| First Payment Date |
Displays the date on which the donor plans to make the first payment on the pledge, but can be overwritten. |
| Fulfillment Date |
Displays the date on which the donor plans to fulfill the pledge, but can be overwritten. |
Designations
You apply pledges to designations, or allocation accounts at your institution. For each designation you select, you must associate a specific campaign initiative and appeal. You can add the same designation to a gift, even if its associated campaigns are different.
|
Field or Control |
Definition |
|---|---|
| Business Unit |
Enter the business unit that owns the designation to which the pledge is being allocated. The prompt box contains a list of all the valid business units at your institution, and populates by default to the value you selected from the business unit field on the Session Defaults page. When you make a selection, the values in the Designation and Appeal prompt boxes change to display the values you defined for the setID associated with this business unit. If you have already selected a designation and appeal, then change the business unit, your selections are backed out. |
| Designation |
Enter the designation to assign. Designations are funds at your institution to which donations and pledges can be allocated. The values that appear in the prompt box include the designations you defined for the setID associated with the business unit you select on this page. The default value is the default designation you selected on the Session Defaults page. |
| Campaign |
Enter a campaign from the prompt box containing all the campaign initiatives defined at your institution. A campaign is an organized institutional effort targeted to a specific constituency that occurs over a specified period of time, with specific purposes and goals. The default value is the default initiative code you selected on the Session Defaults page. |
| Appeal Code |
Enter an appeal code, which is the specific act or item that leads a donor to give, such as a visit, an annual phonathon, a letter, and so on. The values that appear in the prompt box include the appeals you defined for the setID associated with the business unit you select on this page. The default value is the default appeal you selected on the Session Defaults page. |
| Amount |
Enter an amount of the pledge to allocate to this designation. |
Important! You can split the donation among several designations, but the total allocation to designations must equal 100 percent. The designations you select for a pledge default when you enter payments for that pledge.
Recognition
You can indicate donors to recognize for a particular pledge. Recognition can be assigned in the form of hard credit, or soft credits that are defined by your institution, such as memo and vehicle credits.
When your system is set up, you can define default recognition to split hard and soft credits between a donor and his or her spouse, according to your business practices. If these defaults exist, recognition records are created by the system, and you can update them as necessary.
Important! You can split the recognition among several donors, but the total allocation of hard credit recognition must equal 100 percent of the pledge amount. You can assign an unlimited percentage of soft credit for a single transaction.
Tribute
You can enter information about tribute or memorial recognition for a pledge.
|
Field or Control |
Definition |
|---|---|
| Tribute Type |
Select In Memory or In Honor to indicate whether the tribute is in memory of a deceased individual or in honor of an individual. |
| ID and Name |
Enter either the name or ID of the person receiving tribute or memorial recognition. It is not necessary to have an ID in the system to enter tribute and memorial information. If an ID does not exist, enter the person's name. |
| Amount |
The amount of the pledge populates by default, but you can change this. |
| Occasion |
Describe the occasion that triggered this type of recognition. For example, the donor could be setting up a Memorial Scholarship in a deceased individual's name. |
Attachments
Click the View link to open the attachment in a new window. Click the Add Attachment button to upload a new attachment from within the component.
Access the Pledge Schedule page ().
Image: Pledge Schedule page
This example illustrates the fields and controls on the Pledge Schedule page. You can find definitions for the fields and controls later on this page.
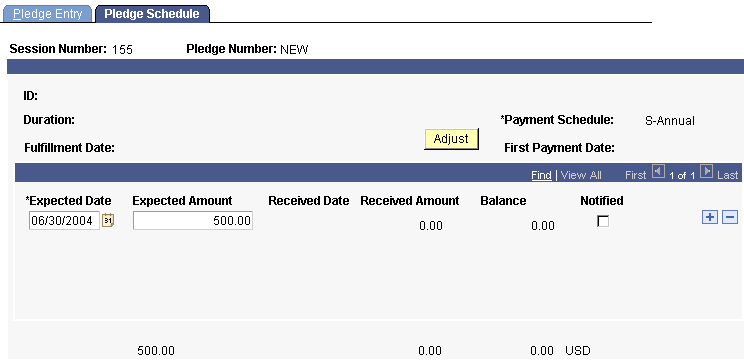
To create an initial payment schedule, select an increment of time in which payments are made such as Annual, Monthly, or Bi-monthly from the Pmt Schd prompt box on the Pledge Entry page. When you save the pledge, the system creates a schedule based on the first payment date and the pledge schedule you select.
You can also make extensive adjustments or create an irregular pledge payment schedule using the Pledge Schedule page. When you enter this page, the default payment schedule you created on the Pledge Entry page appears.
|
Field or Control |
Definition |
|---|---|
| Expected Date |
Enter the date on which you expect to receive the pledge payment. If you create an initial payment schedule, the expected payments dates begin with the first payment date you select, and an expected payment is created for each increment of time you specify in the payment schedule. For example, if you select a monthly payment schedule, expected payments are created for each month. Important! You can change the expected date for any pledge payments for which Notifications have not been sent or that have not been paid. |
| Expected Amount |
Enter the amount you expect to receive as the pledge payment. If you create an initial payment schedule, the amounts in these fields populate by default to even amounts for each planned payment that totals the entire pledge amount. For example, if the donor made a pledge of 1,200.00 USD with monthly payments, the pledge is broken into 12 payments of 100 USD. |
| Received Date |
Displays the date on which a pledge payment is received. |
| Received Amount |
Displays the monetary amount of a pledge payment. |
| Balance |
Displays the pledge balance after the pledge payment is received. If the pledge payment has not yet been received, the total outstanding pledge balance appears in this field. |
| Notified |
Select to indicate that a notification of the scheduled pledge payment has been sent. Note: You cannot change expected pledge payments for which notifications have been sent. |
| Adjust |
Click to adjust the scheduled pledge payments on and below the line your cursor resides in, according to your changes. |
Important! If you delete an entire planned pledge payment from the schedule, a message appears asking you to auto-assign the amount of the payment evenly to the remaining payments, or to manually allocate the amount of the payment among remaining payments. The schedule must balance expected amounts and pledge balance with the total pledge amount before the pledge can be saved.
Access the Pledge Schedule page ().
Image: Pledge Schedule page
This example illustrates the fields and controls on the Pledge Schedule page. You can find definitions for the fields and controls later on this page.
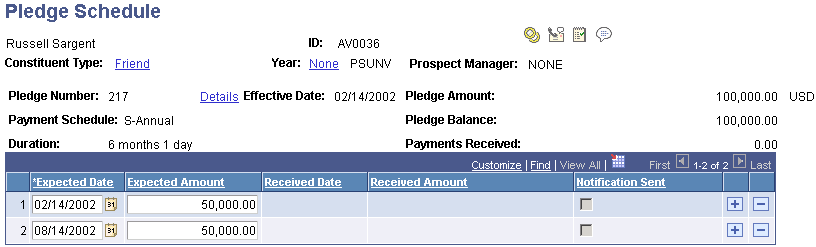
Expected pledge payments can only be updated if they have not been received or if a notification has not been sent to the donor.
You can update a pledge schedule for any active pledge that has been posted.
|
Field or Control |
Definition |
|---|---|
| Details |
Click to access the Pledge Detail page where you can view additional information about a pledge. |