Understanding Student Activity Guides
The PeopleTools Activity Guides feature is the basis of the Activity Guides feature in Campus Solutions. The Student Activity Guides feature enables you to define guided tasks for students to complete. Students are presented with a list of action items that need to be completed to finish a task.
Important! The Student Activity Guides feature requires a minimum level of PeopleTools 8.53.06.
The Student Activity Guides feature provides example activity guide templates that incorporate some existing student self-service pages and some new configurable pages that were introduced with Bundle 31. This enables institutions to assign templates to students as tasks, which students can complete using the Student Task WorkCenter in self service. In addition to the delivered templates and the Student Task WorkCenter page, Campus Solutions provides components to enable the configuration and assignment of these tasks. You can access these configuration and assignment components from the Task Management WorkCenter.
Refer to the PeopleTools: Portal Technology documentation for understanding the terms: activity guide template, activity guide instance, action item, activity guide pagelets and context data; and for an overview of how to develop and deploy activity guides.
See the product documentation for PeopleTools: Portal Technology, Understanding activity guides
The PeopleTools Activity Guide feature enables you to create a multi-step guided task. You create this task by defining an activity guide template and plugging-in existing pages (either delivered or customized) as action items in a specified sequence.
Each action item can have a start date/time and due date/time and has a status value (for example, Assigned, In Progress, and Completed). You can define:
The dependencies between action items, for example, action item A must be completed before a student starts action item B.
Whether an action item is required or optional, that is, whether the action item must be completed in order to complete the task.
The processing that the system should perform when a student completes an action item.
For more information on action items refer to the discussion about using activity guides in thePeopleTools: Applications User's Guide.
See PeopleTools: Applications User's Guide, Using activity guides
You can define the context data for a template. The context data key fields are the unique key fields used to identify an activity guide instance (task). This can be as simple as just an EMPLID and Institution, or can include multiple fields (for example, Institution, EMPLID, Career, Career Number, Term and so on). Context data key fields must always include the two fields: Institution and EMPLID. The system populates the context data key fields when the template is assigned – manually or through the Assign Tasks process – to the student as an activity guide instance. In other words, an activity guide instance is the task that the student should complete.
Important! Throughout this documentation, the terms activity guide instance, instance and task are synonymous and are used interchangeably.
Each task has an overall status (In Progress, Completed or Cancelled) and an Active flag. The start date of the first action item is the task start date and the due date of the last action item is the task due date.
Student Activity Guides can be useful in a number of procedural scenarios, for example, registration requirements for new and continuing students, international students and research students.
Here is a scenario:
An institution wants students to check and update their address and emergency contact information at the beginning of each term. The students are required to complete this task before they are allowed to enroll. Service indicators are assigned to students to prevent them from enrolling.
Jane, who is a student at this institution, signs into self service. She clicks the Verify Contact Details link in the To Do List to complete the task:
A page appears with the details of her current home and mailing addresses. She has the option to edit both addresses. She saves the changes and clicks Next.
A page appears with the details of her emergency contacts. She can edit the contacts. She saves the changes and clicks Next. When she clicks Next, a completion page appears and she clicks the Finish button. Once she has completed the task, the service indicator assigned to Jane is automatically removed and she is allowed to complete her class enrollments for the term.
Here is another scenario:
An institution wants its students to complete a Registration task. The institution has provided a pagelet on a student dashboard page to display a registration link and information about this task and its deadline.
Emma, who is a student at this institution, clicks the registration link to complete this four-step task:
A page appears where Emma can review her career details such as program, plan and campus. The page informs her that if any of the details are incorrect, she must contact the administrator. She clicks the Next button after reviewing this data.
A page appears with the details of her current home and mailing addresses. She has the option to edit both addresses. She saves the changes and clicks Next.
A page appears with the details of her emergency contacts. She can edit the contacts. She saves the changes and clicks Next.
A page displays the data protection statement. The page also contains a check box titled I have read and understood the data protection statement. She saves the changes and clicks Next.
You can use the Student Activity Guides feature to create such tasks. For example, for the scenario of Registration task, create a Registration activity guide template and configure each step as an action item. With each action item, associate a self-service page that the student needs to complete.
Campus Solutions delivers pagelets to give students access to tasks through a dashboard.
Image: Delivered pagelets (Current Tasks and Completed Tasks)
This example illustrates the delivered Current Tasks and Completed Tasks pagelets.
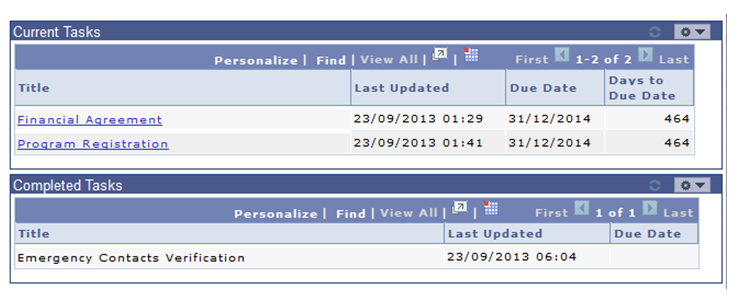
Current Tasks: The student can view and access their open active tasks (based on matching EMPLID in context data) in the Current Tasks pagelet. The pagelet defaults to expanded and displays the following values for each task:
Title (displayed as a link to access the task in the Student Task WorkCenter).
Last Updated.
Due Date (if defined for the final action item).
Days to Due Date (only displayed if Due Date is defined).
The student can click the Title link to access the Student Task WorkCenter, where he or she can complete the task.
The pagelet displays only those tasks that satisfy all of the following conditions:
Status = In Progress
Active = Y
The Start Date of the first action item is not after the current date
The pagelet does not display tasks with status of Completed or Cancelled, or with Active = N, or with Start Date in the future.
Tasks are ordered by due date ascending, that is earliest Due Date first, and if due date is same then the ordering is done alphabetically by title. Tasks without a due date are displayed last in alphabetical title order.
If there are no pending tasks, the pagelet displays a message: “No current tasks”. Use the PeopleTools Message Catalog component, if you want to change this message (Message Set = 14175, Nbr = 5).
Completed Tasks: The student can view but cannot access their completed tasks in the Completed Tasks pagelet. The pagelet displays only those tasks that have an instance status = Complete. Tasks with status of In Progress or Cancelled are not displayed.
Note: This pagelet does not consider the Active flag. Completed tasks will be displayed whether or not the Active flag is set.
Accessing Student Task WorkCenter from the Student Center page and the Personal Data Summary page:
Note that students can also access the Student Task WorkCenter from the To Do List section in the Student Center (required setup must be done in the Student Center Options page).
See Using Student Task WorkCenter
See Using Self-Service Student Center
See Setting Up a Self-Service Student Center
Image: Example of a To Do List in Student Center
This image illustrates an example of a To Do List in Student Center.
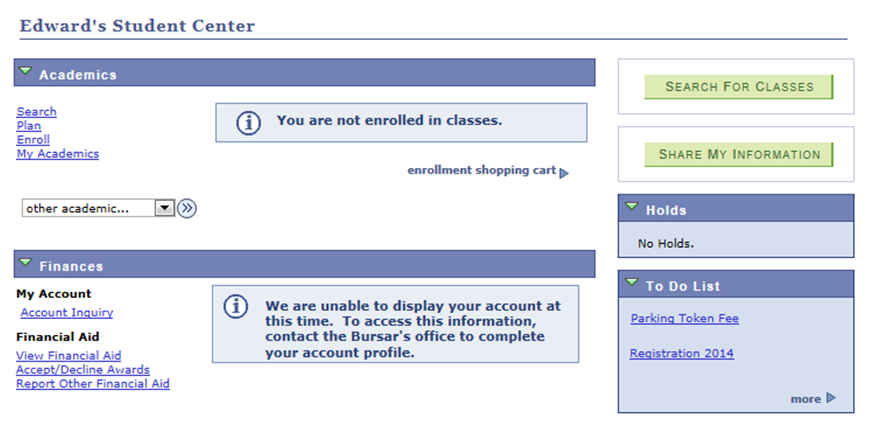
For example, a student can click the Registration 2014 link in the To Do List section of Student Center to access the Student Task WorkCenter. The student can click the More link in the To Do List section to access the To Do List page where the student can view more information about all the pending tasks and access the Student Task WorkCenter for completing a pending task.
Image: Example of a To Do List page
This image illustrates an example of a To Do List page.
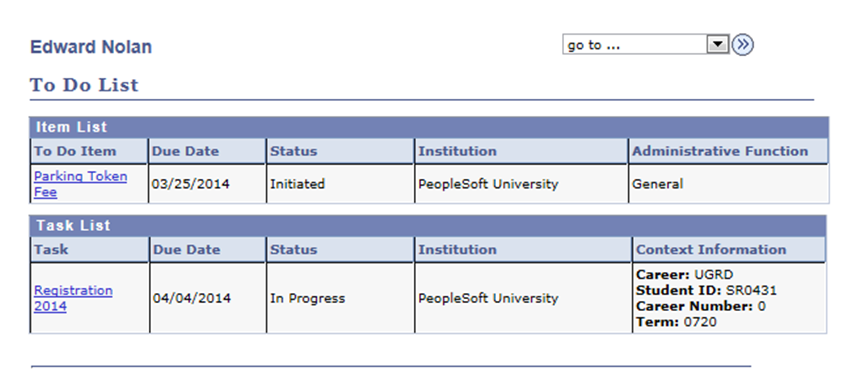
For more information on the To Do List page:
See Using Self-Service Checklists Data
The To Do List section is also available on the Personal Data Summary self-service page. For more information:
See Displaying and Accessing Self-Service Personal Data
Note that the Campus Community - Student Services Center component provides the ability for an administrator to see what a specific individual, such as a student, sees on Student Center self-service. For more information:
See Viewing an Individual's Student Center Information
In addition to access through the Current Tasks pagelet and through the Student Center and Personal Data Summary page, a link to the Student Task WorkCenter for the task can be embedded in email notifications. The system can send these notifications to the student when the task is assigned.
For more information about notifications:
For more information about administering dashboard pages:
See the product documentation for PeopleTools: Portal Technology, Administering homepages, dashboard pages and pagelets
A student uses the Student Task WorkCenter to complete the task that the institution has assigned to the student:
Image: Example of the delivered Student Task WorkCenter page
This image illustrates an example of the delivered Student Task WorkCenter page.
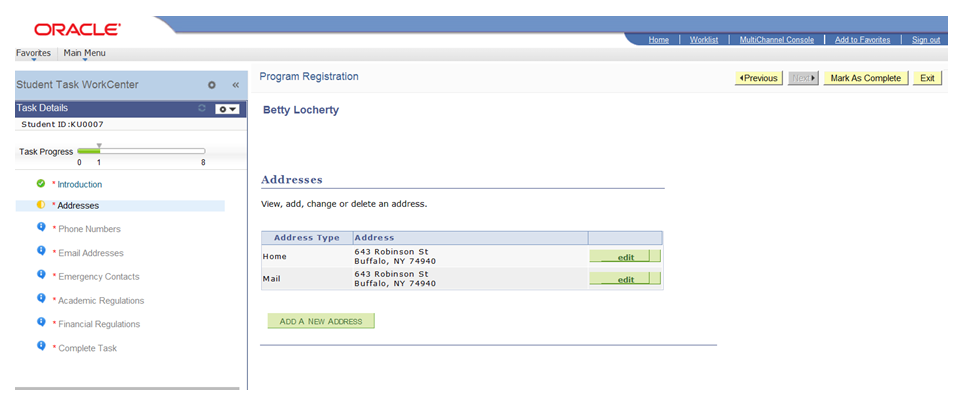
The left hand pane icons indicate the action items and their statuses.
See PeopleTools: Applications User's Guide, Activity guide icons and controls
As shown in the example, the activity guide instance is a task that the institution assigns to a student and each action item is a step that the student will perform.
Campus Solutions delivers the launch (introduction) action item page, agreement (academic regulations and financial regulations) action item pages and the Complete (complete task) action item page.
To review the configuration of workcenter pages:
See the product documentation for PeopleTools: Portal Technology, Creating and configuring WorkCenter pages