Awarding Online
This section discusses how to:
View need summary information.
View term summary information.
Use Auto Packaging and Auto Select Packaging.
View award disbursement detail.
Document award adjustments.
Award students manually.
Use professional judgement.
|
Page Name |
Definition Name |
Navigation |
Usage |
|---|---|---|---|
|
Need Summary |
STDNT_AWARD_NEED |
|
View need summary information for a student. |
|
Term Summary |
STDNT_TERMDATA_SUM |
|
View budget and Financial Aid term information by term. Each term has a distinct career tied to it. |
|
Student Aid Package |
STDNT_AWARD_ENTRY3 |
|
Use this page for manual, auto, or auto select packaging. Auto Packaging and Auto Select Packaging can be combined with manual awarding in the same awarding session. |
|
Award Disbursement Detail |
STDNT_PKG_DISB_SEC |
Click theDisbursement link on the Student Aid Package page, Manual Student Packaging page, or Professional Judgement page. |
View award disbursement ID detail as well as create custom split amounts and customize loan fee amounts. |
|
Packaging Message |
PKG_MESSAGE_SEC |
Click the Message link on the Student Aid Package page, Manual Student Packaging page, or Professional Judgement page. |
View the reason why a particular financial aid item type failed or was reduced by validation or Auto Packaging. |
|
Award Adjustment |
AWARD_ADJUST_SEC2 |
Click the Reason link on the Student Aid Package page, Manual Student Packaging page, or Professional Judgement page. |
Document award adjustments by assigning an award adjustment reason to any adjusted award Action. |
|
Manual Student Packaging |
STDNT_AWARD_ENTRY5 |
|
Award students manually. Prohibits the use of auto packaging. |
|
Professional Judgement |
STDNT_AWARD_ENTRY4 |
|
Use professional judgement to override all rules (including federal and aggregate rules) except for fiscal limits when awarding financial aid. Award students without a budget. All item types awarded from this component are set to locked. |
Access the Need Summary page ().
Image: Need Summary page
This example illustrates the fields and controls on the Need Summary page. You can find definitions for the fields and controls later on this page.

|
Field or Control |
Definition |
|---|---|
| Award Period |
View the different award periods (Academic or Non-Standard) by using the scroll arrows. |
| EFC Status (expected family contribution status) |
Displays the status of the prorated EFC: Official, Rejected, or Unofficial. |
| Fed Year COA (federal year cost of attendance) and Inst Year COA (institutional year cost of attendance) |
The federal or institutional COA for the award period. |
| Prorated EFC and Institutional EFC |
The prorated EFC and the institutional EFC are the EFCs adjusted for the number of months from the Budget Duration on the FM (Prorated) or IM (institutional) extension record—entered on the Global and Federal Options page and the IM Value Parms 1 page, respectively. |
| Fed Need (federal need) and Inst Need (institutional need) |
The federal or institutional COA minus the EFC. This is the student's financial aid need. |
| Montgomery GI Bill/AmeriCorps |
Displays the amount you entered on the Veteran's Education Benefits page. The same amount is entered in the federal and institutional columns. |
| N/B Aid (Fed/Inst) (need-based aid federal/institutional) |
The amount of need-based aid awarded to the student. This is determined by the Meet Need/Cost attribute of the financial aid item type. |
| Special Need/Cost Aid (Fed/Inst) (special need/cost aid federal/institutional) |
The amount of special need/cost aid awarded to the student. This is determined by the Meet Need/Cost attribute of the financial aid item type. Special need/cost aid always reduces the student's need first, then replaces the student's EFC. |
| Total Aid (Fed/Inst) (total aid federal/institutional) |
The total amount of aid awarded for federal and institutional calculations. This is N/B Aid plus Special Need/Cost Aid. |
| Unmet Need (Fed/Inst) (unmet need federal/institutional) |
The Fed/Inst Need minus Total Aid. |
| Unmet COA (Fed/Inst) (unmet COA federal/institutional) |
This is the Fed/Inst Year COA minus Total Aid. |
| Pell Year COA |
The student's COA calculated by adding up the budget items that have an associated Pell category. This COA is used when calculating Pell Grants using the Regular Federal Pell Grant Schedule. |
| Alt Pell COA |
The COA used when determining if a student's Pell award should be calculated using the Alternate Pell Grant Award Schedule. This COA is calculated by adding up budget items that have associated Pell categories of Tuition, Child Care, and Disability. |
| Pell LTHT (Pell less than half-time) |
Displays the Pell less than half-time amount. The system determines which Pell annual COA to use when calculating each term Pell award. If the term enrollment is less than half time, the system uses the less than half-time Pell annual COA to determine the Pell award. |
Access the Term Summary page ().
Image: Term Summary page
This example illustrates the fields and controls on the Term Summary page. You can find definitions for the fields and controls later on this page.
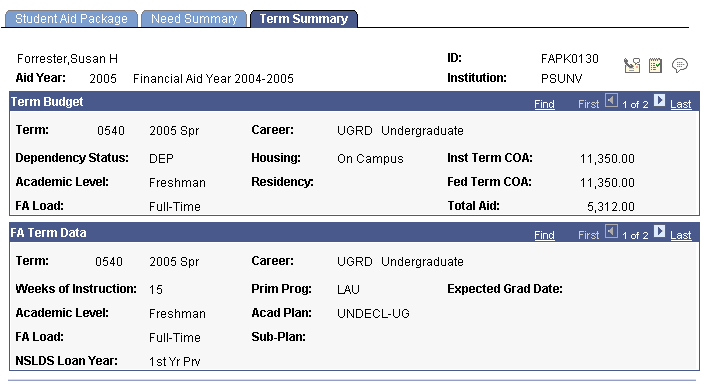
The Term Budget group box displays the term and the corresponding career. Use the scroll arrows to see each term within the aid year. The following fields are also displayed.
|
Field or Control |
Definition |
|---|---|
| Dependency Status |
Indicates whether the student is a dependent or independent student. |
| Academic Level |
The student's academic level for the term and career. Academic level comes from the Financial Aid Term data. |
| FA Load |
The financial aid load for the term and career shown. Financial aid load can be full-time, 3/4-time, half-time, and less than half-time. |
| Housing |
Displays the housing option specified by the student on the ISIR, like on campus or off campus. |
| Residency |
Displays whether a student is considered a state resident or not. This value comes from the residency data in personal data. |
| Inst Term COA (institutional term COA) |
This is the term-based institutional cost of attendance by career. |
| Fed Term COA (federal term COA) |
This is the term-based federal cost of attendance by career. |
| Total Aid |
This is the total of all disbursements for all awards within the given term. This value is derived by adding all the disbursements for different awards that fall in the same term. |
The FA Term Data group box displays data for the term from the Financial Aid Term component. Use the scroll arrows to see each term within the aid year.
Use the Student Aid Package page for Auto Packaging and Auto Select Packaging individual students. You select the packaging plan for Auto Packaging and the system selects the packaging plan for Auto Select Packaging:
For Auto Packaging, select the packaging plan in the Packaging Plan ID field and then click the Retrieve button.
For Auto-Select Packaging, leave the Packaging Plan ID field blank and click the Retrieve button. Using the processing order and selection criteria (equation) associated with packaging plan in the Packaging Plan table, the system evaluates each plan and selects the first plan for which the student meets the selection criteria.
Access the Student Aid Package page ().
Image: Student Aid Package page: Award tab
This example illustrates the fields and controls on the Student Aid Package page: Award tab. You can find definitions for the fields and controls later on this page.
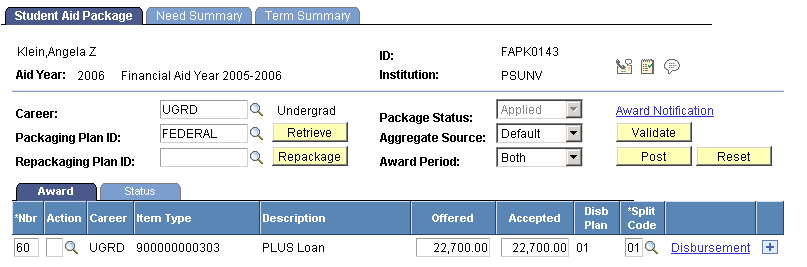
Note: Click the tabs in the scroll area to access multiple views of this page. Fields common to both Award and Status views are documented first.
Common Page Information
|
Field or Control |
Definition |
|---|---|
| Career |
The active career for the student to be used for packaging at this time. If the student has only one career, it is defaulted into the field. Choose from among the current valid careers for the student—defined on the Financial Aid Term record, which you can change on the FA Term page—and careers for which the student has received any financial aid awards. After you select a career, do not change this field until after you click the Post button or the Reset button. This prevents you from changing awards for more than one career at a time. Only the packaging plans and disbursement plans associated with the active career are available during this awarding session. Note: If the student has only one career for the aid year, that career defaults into the Career field and you do not need to select a career. |
| Packaging Plan ID |
The packaging plan you want to use to package the student. Only packaging plan IDs that match the student's career are available. |
| Retrieve |
Click to run Auto Packaging or Auto Select Packaging. The awards associated with the packaging plan appear in the Award and Status tabs. If a student is not eligible for an award in the packaging plan, the award amount is set to zero, and a Message link displays. If nonzero awards are returned, a disbursement link displays the scheduled disbursements for the award. Awards that are not locked on the Student Aid Package page are canceled when Auto Packaging is performed, with the exception of already disbursed awards of a financial aid item type that has disbursement protection activated. Note: When you click the Retrieve button, you can receive the following error message: The assignment to the specified field failed. This indicates that one of the student's award amounts exceeds the size of the Offered and Accepted fields. This error can occur when the student receives the term limit maximum 999,999.00 USD for multiple terms in an aid year. The resulting award amount (if two terms exist, 999.998.00 USD) is larger than the field. |
| Package Status |
This field is known as the Aid Processing Status field on the Packaging Status Summary page Various financial aid processes automatically update the packaging status. You can manually change the package status after award posting, and you must save your change before exiting the page. You can use the package status to set the packaging status to a value other than Completed after you have posted an award. For example, if a department award is manually awarded and then you want to use Mass Packaging, you would want to set the package status from Completed back to Package. Applied: The student has applied for financial aid. This value is automatically populated when you load a financial aid application such as an ISIR or a PROFILE application. No App Rcd (No Electronic Application Received): No electronic application has been received. Completed (Packaging Completed): The student's award package has been posted. The Posting routine automatically updates the field to this value. Review (Ready for Counselor Review): The student should be or is currently being reviewed by a financial aid counselor. Package (Ready for Packaging): The student is ready for packaging. Repackage: The student is ready for repackaging. Can be set by the External Award Load process. |
| Aggregate Source |
This field enables you to set the aggregate source to assess a student's lifetime aggregate aid history during the Awarding and Packaging process. You can set the aggregate source at the financial aid installation default level and on the Packaging Status Summary in addition to each of the award page components. Default: Directs awarding and packaging to use the Aggregate Source value set at the FA Installation level. NSLDS: Directs the awarding and packaging to use NSLDS aggregate totals that have been loaded and pushed into the aggregate tables. PS: Directs awarding and packaging to use aggregate undergraduate and graduate totals that have been completely maintained by the institution and Financial Aid packaging process. Note: An Aggregate Used field is also provided on the Packaging Status Summary page. Aggregate Used captures the exact aggregate source used in the most recent awarding or packaging for this student. |
| Award Period |
Provides the Packaging routine with the intended award period processing mode for the award period that you are currently packaging. The routine uses this information to determine automatically which existing awards are active or passive. The award period you select functions like the packaging plan award period attribute in the determination of passive/active mode for existing awards. When the Packaging routine employs passive/active mode processing, you can treat the awards in one award period (academic) as passive awards while awarding the other award period (nonstandard). The Packaging routine does not modify or repackage passive awards; it preserves them, unlike active awards that are subject to change. However, the Packaging routine still includes the award amounts of passive awards in determining remaining annual aggregate limits or other eligibility requirements and in updating need summary balances. After you select an award period, the Packaging routine evaluates the disbursement plan/split code pattern for each of the existing posted awards and determines whether the pattern matches or falls within the selected award period mode. The Packaging routine then makes the rows of passive awards unavailable, indicating that these awards cannot be modified by either you or the Packaging routine. All other awards can be modified. After you select the award period for a student, you must complete your activity for the selected award period. Validate and post the awards or click the Reset button to clear the results before you can select a new award period for that student. Both: You are currently packaging the student for both award periods. This is the default value. The Packaging routine reevaluates all existing awards, processing all awards as active awards. When you select Both, all awards are available for reevaluation. Academic: You are currently packaging the student for the academic award period (AAP) only. The Packaging routine reevaluates only existing awards whose disbursement plan/split code patterns indicate that they are for the AAP or for both award periods. The Packaging routine processes all other existing awards as passive awards. Non-Std (nonstandard): You are currently packaging the student for the nonstandard award period (NSAP) only. The Packaging routine reevaluates only existing awards whose disbursement plan/split code patterns indicate that they are for the NSAP or for both award periods. The Packaging routine processes all other existing awards as passive awards. |
| Validate |
Click this button during manual packaging to have the award package checked by the Validation process after you enter each award or after you enter all awards. During validation, all eligibility rules, aggregate limits, minimum and maximum award limits, fiscal fund availability, and financial aid item type rules are checked. To determine the maximum award limit, the Validation process uses the lowest maximum award limit from the maximum limits set at the item type, financial aid item type, aggregate aid limit, fiscal item type, and packaging plan levels. The Validation process uses the lowest minimum award limit from the minimum limits set at the item type, financial aid item type, and packaging plan levels. The Validation process may cancel an award or lower the award amount to comply with established rules and limits. If validation fails on any award, a Message link appears in the award row. Validation may also reduce an award amount or set an award amount to zero. Any awards that are assigned a zero dollar amount when you run Auto Packaging are removed during posting. When you are manually packaging a student, you can have the Validation process populate the correct award amount based on the student's eligibility and institutional rules by entering a zero amount for the award. An award must be successfully validated before you can post the award. During manual packaging, the Validation process does not impose restrictions on offering unsubsidized Stafford loans before you award students their full subsidized Stafford eligibility. You are responsible for offering students their full subsidized Stafford eligibility before offering unsubsidized Stafford loans. |
| Post |
Click to save the award information and update the student award tables. If any award fails to post, an error message is displayed and none of the awards are posted. If you do not post the student's awards before leaving the page, the awards are not saved. Note: If you award two instances of the same item type where one instance of the item type has aggregate levels associated with it and the other instance does not have aggregate levels associated with it, the Award Posting routine returns an error. For federal item types, you must cancel the instance that does not have the aggregate levels associated with it and re-award the instance with associated aggregate levels. For item types that are not designated as federal, any award that has previous matching aggregate level history is rejected if no matching level limit record exists. You also receive this message, "No matching aggregate level limit for a defined aggregate table." You must then correct the error by either eliminating the aggregate history for the level or by reestablishing level limits for that award. |
| Reset |
This button refreshes the page with any previously posted awards and removes any awards that you attempted to make on the page before posting during the awarding session. Posted awards are not removed. Click this button to validate new awards and see what effect the new awards might have toward the existing package before you post them. |
| Nbr (number) |
The sequence number is automatically assigned in increments of ten when awards are entered. Click in the field to modify the sequence number and to change the number. You can control the order of new or existing awards by using a sequence number in between two existing sequenced awards. Duplicate sequence numbers are not permitted. The sequencing of awards is always preserved throughout the packaging session of the student. All awards for the passive careers are sequenced to the top of the packaging sequence. These passive awards are not changed regardless of need or other changes in the student's record. |
| Action |
Select the action being taken on the award. When initially entering a new award, the values are B—Offer/Accept, O—Offer, and X—Discard. After an award has been posted, the values are A—Accept, B—Offer/Accept, C—Cancel, D—Decline, and O—Offer. Any change to an award action is logged in the Award Activity Log, which can be viewed on the Award Activity page. A—Accept: Accepts an award that has been offered to the student. If a student wants to accept less than the new offered amount — for an item type that is not a loan — the student can use the action A. B—Offer/Accept: Use when you are initially offering an award to a student for which an explicit acceptance from the student is not needed (such as grants, scholarships, and so on). If you select this option and modify the existing award, the system automatically changes the accepted amount to the offered amount of the existing award. If you increase an existing award, the system replaces the accepted amount with the new offered amount. Similarly, the same behavior takes place for reduced awards. C—Cancel: Cancels the award, but retains the award entry with a zero amount in the list of awards for that student. If you cancel an award, the award amount is reduced to zero, and the need summary and related award and fiscal pages are updated. D—Decline: Declines the award, but retains the award entry with a zero amount in the list of awards for that student. If you decline an award, the award amount is reduced to zero, and the need summary and related award and fiscal pages are updated. O—Offer: Offer the award to the student. The accepted amount is zero. X—Discard: Deletes the award row when validation is performed if the award has not been posted. For example, you would use this status if you entered an award in error or you decided not to award the student a particular financial aid item type. |
| Career |
This field displays the career for which you made the award. This indicates which career is associated with each award. |
| Item Type |
The financial aid item type ID for the award that you want to award. |
Award Tab
See the previous exhibit for an example of this tab.
|
Field or Control |
Definition |
|---|---|
| Description |
Description of the financial aid item type. This field is populated when you move out of Item Type field. |
| Offered |
The amount that you want to offer the student for this award. If no amount is entered during manual packaging and the action is O or B, the Validation process assigns an optimal award amount based on the student's eligibility, the student's financial need, the aggregate aid limits, and the financial aid item type limits. For Pell Grants, leave the offered amount at zero dollars to have the Validation process calculate the Pell Grant amount for the student based on the latest ISIR transaction, Pell COA, Alternate Pell COA, nine-month EFC, and the student's FA Load value for each term. If you enter an amount for a Pell Grant, the Validation process may adjust it depending on the student's eligibility. Note: To award a Pell Grant amount calculated using ISIR data other than the latest ISIR, enter the amount in the Offered field. To ensure that your Pell processing information matches, go to the Packaging Status Summary page and click the PELL link to access the Pell Information page. On the Pell Information page, select the transaction number and effective date that matches the ISIR used to calculate the Pell Grant amount. |
| Accepted |
This is the amount of the award the student accepts. If the action was Offer/Accept, this amount is automatically entered and matches the offered amount. Note: You can decrease an award to an amount less than what has already been disbursed by manually entering an amount in the Accepted field that is less than the sum of the individual disbursed amounts for the award. The Packaging routine then determines a new set of scheduled disbursements based on the defined even split option or disbursement percentage associated with the award. |
| Disb Plan (disbursement plan) |
Select a disbursement plan for the award. If the financial aid item type has a default disbursement plan defined at either the financial aid item type or the packaging plan level, that value is defaulted in this field. |
| Split Code |
Select a split code. Only split codes associated with the selected disbursement plan are available. If the financial aid item type has a default split code defined at either the financial aid item type or the packaging plan level, that value is defaulted in this field. |
| Disbursement |
This link appears after you validate an award. Click to access the Award Disbursement Detail page and view the terms, number of disbursement IDs, and amounts per disbursement ID as well as create custom split amounts and customize loan fee amounts. Note: Before reinstating a previously canceled Pell Grant, you must change the custom split code from XX to the designated disbursement plan ID for the student. You can then click the Validation button to have the Pell Grant amount recalculated. |
| Message |
This link appears if a message is generated by validation or Auto Packaging. Click to access the Packaging Message page and view the reason why a particular financial aid item type failed or was reduced by validation or Auto Packaging. |
Image: Packaging Message pagePackaging Message page
This example illustrates the fields and controls on the Packaging Message pagePackaging Message page.
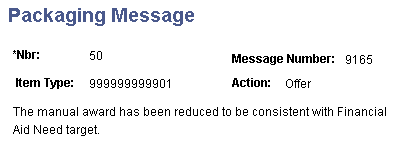
Note: If you select a disbursement for three terms but have valid Financial Aid Terms for only two of the terms, how the award is treated depends on whether you selected the Missing Term Enrollment - Split evenly across valid term option for the financial aid item type. If you selected this option, then the system splits the award equally among the valid terms. If you did not select this option, the system splits the award amount as follows. (Similar calculations would occur for a four-term disbursement where only two or three Financial Aid Terms were valid.) 1) The three terms would have disbursement splits of 20%, 40%, and 40%. The percentages associated with the valid terms are added together. For example, 20% + 40% = 60% 2) To calculate each valid term's award amount, the term disbursement split (20% or 40%) is divided by the percentage calculated in #1 to get the percentage which is applied to the award amount. For example, 20% divided by 60% = 0.3333 (33.33%) and 40% divided by 60% = 0.6667 (66.67%). The award amount multiplied by 0.3333 = first term award amount and award amount multiplied by 0.6667 = second term award amount. If you want an award split equally between the two valid Financial Aid Terms, select a two term disbursement plan.
Status Tab
Select the Status tab.
Image: Student Aid Package page: Status tab
This example illustrates the fields and controls on the Student Aid Package page: Status tab. You can find definitions for the fields and controls later on this page.
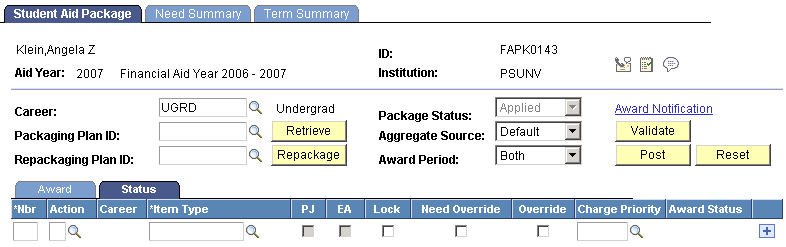
|
Field or Control |
Definition |
|---|---|
| PJ (professional judgement) |
This check box is selected if an existing award was added or modified using professional judgement. This check box is display only. You can manually modify awards that have this check box selected; if you use Auto Packaging, the award is not modified. See Using Professional Judgement. Because professional judgement awards can be manually modified on this page, anyone with access to this page—not just those with access to the Professional Judgement page—can modify professional judgement awards. Members of your staff may not realize an existing award is a professional judgement award unless they check the Status page. For example, when reviewing a student's award package, a staff member sees that the student has an existing 10,000.00 USD award. The initial view of the Student Aid Package page does not indicate whether this award was made using professional judgement. To determine whether the award was made using professional judgement, the staff member should click the Status tab to see if the PJ check box is selected before modifying the award. You may want to address this issue during staff training, and advise your staff members to proceed cautiously. |
| EA (external award) |
Set automatically when the External Award Load process successfully posts an external award. EA attribute is also set if an existing award is update from an external award loan transaction. For example, the External Award Load processing updating the disbursed amounts for an existing work-study award. When the EA attribute is checked, the award is prevented from being overwritten by the Auto and Mass Packaging and Repackaging processes. |
| Lock |
Select to prevent the award from being overwritten by the Auto Packaging or Mass Packaging process and to override the financial aid item type level award amount limits. Manually locking an award does not allow you to override the fiscal, aggregate, and equity limits, and any federal or legal rules or limits. You can also set a global lock at the financial aid item type level. Doing this always sets the award to locked when performing Manual, Auto, or Mass Packaging. An example of an award you might want to lock is an award from a private source that should not be altered by another Packaging process. |
| Need Override |
Select to prevent the system from changing the award amount when the student's need changes. The check box is available only for awards associated with the active career. When this check box is selected, only fiscal limits and aggregate rules are applied during validation. When this check box is selected, you do not need to select the Lock or Override check boxes because their functionality is effectively included when you select Need Override. |
| Override |
Select to allow the award amount to exceed the award amount limits defined for this financial aid item type. The override does not allow award amounts to exceed legal limits, available fiscal funds, or aggregate limits. |
| Charge Priority |
Select the type of charge you want this award to pay. The list contains the charge priority lists set up at your institution. If your institution has defined a charge priority list for the financial aid item type, it defaults in this field. |
| Award Status |
The current status of the award. The award status can be Offered, Accepted, Canceled, or Declined. |
| Adjustment Reason |
If you adjust an award action, this link appears immediately after the Award Status field. Click to access the Award Adjustment page and enter the reason for the adjustment. |
Warning! If you repackage locked and/or disbursed awards using Auto Packaging, PeopleSoft recommends that you post that set of awards first (click the Post button) before performing any manual modification activity requiring you to click the Validation button. In other words, if the student has a set of locked or disbursed awards, and you repackage that student using Auto Packaging, click the Post button first. Do not click the Validate button immediately upon returning from Auto Packaging, or manually change the set of awards that was returned from Auto Packaging and click the Validate button. If you click the Validate button before posting a set of awards that was returned from Auto Packaging, it can potentially compromise that synchronization between offer and accept amounts as well as produce a different award than anticipated.
Note: If the student does not have a set of locked or disbursed awards, and you repackage that student using Auto Packaging, you can manually change that set of awards and click the Validate button immediately after Auto Packaging without needing to post that set of Auto Packaged awards first.
Access the Award Disbursement Detail page (click the Disbursement link on the Student Aid Package page, Manual Student Packaging page, or Professional Judgement page).
Image: Award Disbursement Detail page
This example illustrates the fields and controls on the Award Disbursement Detail page. You can find definitions for the fields and controls later on this page.

|
Field or Control |
Definition |
|---|---|
| Sequence |
The sequence number of this award. |
| Item Type |
The financial aid item type of this award. |
| Net Award Amount |
The award amount minus any fees, such as loan fees. |
| Disbursement Plan |
The disbursement plan selected for the award. |
| Split Code |
The split code selected for the award. If the Custom Split check box is selected, or if this is an award that originated as multiple entries with the same disbursement plan but different split codes, or if this is a Pell Grant generated by a default Pell award rule of FA Enrollment, FA Load, or FA Enrollment, this field displays XX to indicate that a custom split is being used. |
| Custom Split |
Select to manually define a disbursement split rather than use a predefined split code. Then manually enter the offered amounts for each term. The dollar amounts for each term cannot exceed the total amount of the award. Validation must be run after any custom split codes are entered so loan fees can be recalculated and redistributed. |
| Custom Loan Fee |
This check box appears if the award financial aid item type is defined as a loan and the award has been accepted. Select the check box to make the Offer Loan Fee and Net Disb Balance (net disbursement balance) fields available. Enter the custom loan fee amounts in the Offer Loan Fee field for each term. The Net Disb Balance changes based on the amount you enter in the Loan Fee field. When a custom loan fee is entered, it is preserved unless the loan award amount changes. You do not need to use the Lock or Override check boxes to ensure that the custom loan fees are preserved. Note: If the offer amount or accept amount of a loan is changed on an award entry page, the accept loan fee amounts are reset to the default loan fee amounts by the Packaging routine. After validating the new loan amounts, reenter the custom loan fee amounts if you want to have custom loan fees for the new loan amount. Loan processing can also update an award's loan fee amount as a custom loan fee if the loan fee returned by the Lender or trading partner is different from the established fee for the loan. If loan processing changes the loan fee amount, the Custom Loan Fee check box is selected but is not available. |
The following fields are displayed in the Disbursement Distribution group box. Some fields are available for editing as noted.
|
Field or Control |
Definition |
|---|---|
| Disb ID (disbursement ID) |
Identifies each separate disbursement for the award. |
| Term |
The term in which the disbursement ID is disbursed. |
| Award Period |
The award period, academic or nonstandard, of the term. |
| Aggr Lvl (aggregate level) |
The student's aggregate level for the disbursement ID. |
| Offered |
The amount of the total offered amount scheduled for this disbursement ID. |
| Accepted |
The amount of the total accepted amount scheduled for this disbursement ID. |
| Offer Loan Fee |
The portion of the total loan fee, based on the total offered amount, assigned to this disbursement ID. This field appears only for loan financial aid item types and becomes available when you select the Custom Loan Fee check box. |
| Offer Rebate |
The portion of the Direct Lending loan interest rebate for the offered amount assigned to this disbursement ID. This field appears only for Direct Loan financial aid item types. |
| Accept Loan Fee |
The portion of the total loan fee, based on the total accepted amount, assigned to this disbursement ID. This field appears only for loan financial aid item types. |
| Accept Rebate |
The portion of the Direct Lending loan interest rebate for the accepted amount assigned to this disbursement ID. This field appears only for loan financial aid item types. |
| Net Disb Balance (net disbursement balance) |
The accepted amount for the disbursement ID plus the accept rebate amount minus the accept loan fee for the disbursement ID. If no loan fees or interest rebates exist, the net disbursement balance is the same as the accepted amount. This field becomes available when you select the Custom Loan Fee check box. |
| Disbursed |
The amount disbursed to the student for this disbursement ID. |
Access the Award Adjustment page (click the Reason link on the Student Aid Package page, Manual Student Packaging page, or Professional Judgement page).
Image: Award Adjustment page
This example illustrates the fields and controls on the Award Adjustment page. You can find definitions for the fields and controls later on this page.

You can use award adjustment reasons for reporting and statistical purposes. You define the award adjustment reasons during setup.
|
Field or Control |
Definition |
|---|---|
| Adjustment Reason |
Select the appropriate reason from the list of reasons you created on the Award Adjustment Reasons page. |
| Loan Reason |
This field appears only if you are adjusting a loan. Enter a value in this field only if you are adjusting a previously certified loan. Select a loan reason to explain the reason for the adjustment. Loan reasons are intended for use with CommonLine post-guarantee adjustment processing, but the field is currently for informational purposes only. Canceled: The previously guaranteed loan was canceled. Change: Indicates a change in the student's information as the reason for adjusting the loan. OverAward: Indicates a change in the loan to prevent an overaward. Re-Issue: A request to the lender to reissue a loan that was previously reported canceled. Withdrawal: Indicates the change to the student's loan amount is due to the student's withdrawal from the institution. |
Access the Manual Student Packaging page ().
Image: Manual Student Packaging page
This example illustrates the fields and controls on the Manual Student Packaging page. You can find definitions for the fields and controls later on this page.
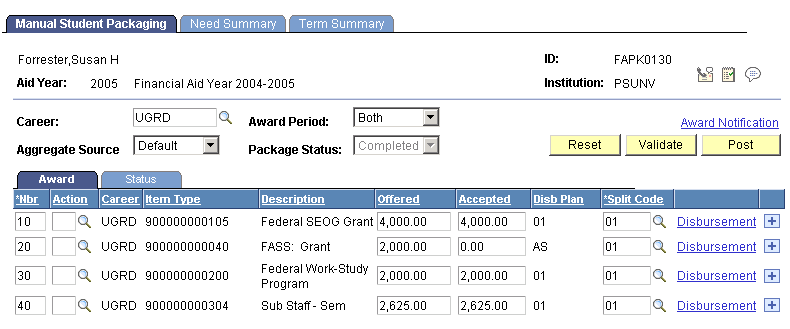
This page is identical to the Student Aid Package page except the Auto Packaging functionality is not available.
Other departments on campus can use this page to enter students' departmental awards, such as academic or athletic scholarships. Using item type security, you can limit the choice of financial aid item types available for selection on the page.
Access the Professional Judgement page ().
Image: Professional Judgement page: Award tab
This example illustrates the fields and controls on the Professional Judgement page: Award tab. You can find definitions for the fields and controls later on this page.
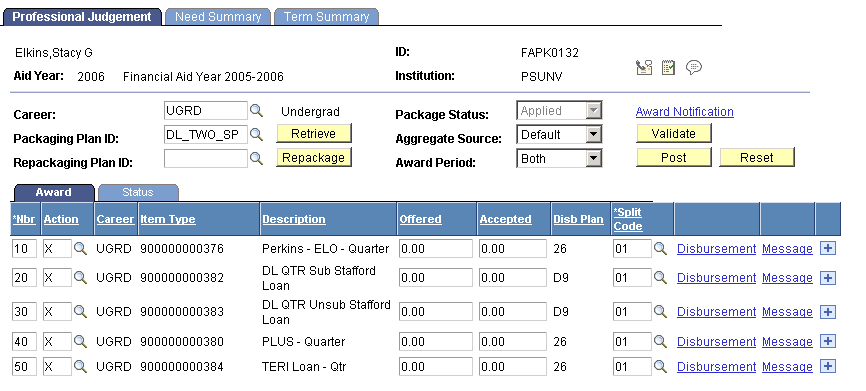
The fields on the Professional Judgement page correspond to those on the Student Aid Package page. Awards that you enter or adjust on this page have the PJ check box selected on the Student Aid Package and Manual Student Packaging page to indicate that the normal eligibility criteria and award limits were not applied to this award.
See Using Auto Packaging and Auto Select Packaging.
The Professional Judgement page enables you to override the Packaging routine's edits—financial aid item type rules, federal aggregates (annual and lifetime), federal eligibility rules—when awarding a student. This override applies to awards that have the following actions taken:
An award is manually entered on the Professional Judgement page.
An existing award is changed on the Professional Judgement page.
A change is made to an Auto Package award on the Professional Judgement page.
Because this page can be used to bypass all federal eligibility and awarding rules, careful thought should be given when granting security for this page.
Awards that you enter or modify on this page cannot be modified on any award entry pages except the Professional Judgement page.
Award Tab
See the previous exhibit for this tab.
Select the Award tab.
When you use the Award tab on the Professional Judgement page to add a new manual award or to override the offered or accepted amount for an item type of an existing award, the system automatically selects the PJ check box on the Status tab on the Professional Judgement page.
Status Tab
Select the Status tab.
Image: Professional Judgement page: Status tab
This example illustrates the fields and controls on the Professional Judgement page: Status tab. You can find definitions for the fields and controls later on this page.
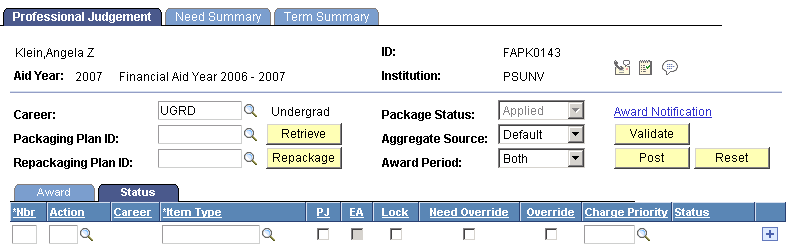
When you add a new award manually or override an existing award, the system selects the corresponding check box in the PJ column for the adjusted item type. You can clear this check box.