Defining Financial Aid Item Types
To set up financial aid item types, use the Financial Aid Item Types component (FINANCIAL_AID_ITEM).
In the Financial Aid Item Types component you can define parameters for your financial aid item types. In addition to awarding financial aid item types, you can set up gap financial aid item types.
This section discusses how to:
Define financial aid item type descriptions.
View item type detail.
Define awarding and rounding rules.
Define disbursement and anticipated aid.
Set term minimum and maximum award limits.
Define default disbursement plans and split codes.
Attach loan fees.
Define gap financial aid item types.
|
Page Name |
Definition Name |
Navigation |
Usage |
|---|---|---|---|
|
FA Item Type 1 |
ITEM_TYPE_FA_1 |
|
Define financial aid item type descriptions, enter effective dates, and enter other basic information for your financial aid item types. |
|
Item Type Detail |
ITEM_TYPE_TBL_SEC |
Click the description of the item type on the FA Item Type 1 page. |
View item type detail information from the item type table for this financial aid item type. |
|
Copy FA Item Type Data |
ITEM_TYPE_FA_COPY |
Click the Copy button on the FA Item Type 1 page. |
Copy financial aid item type setup data from one setID, item type, aid year, and effective date combination. combination to another. |
|
FA Item Type 2 |
ITEM_TYPE_FA_6 |
|
Define awarding and rounding rules. Establish how the financial aid item type affects FM or IM need and enter rounding and remainder rules for the financial aid item type. |
|
Equation Dtl (equation detail) |
PKG_EQUATION_SEC |
Click the Equation Detail link on the FA Item Type 2 page. |
View the packaging equation attached to the Selection Criteria field. Note: The Equation Detail link only appears if you have a value selected in the Selection Criteria field. |
|
FA Item Type 3 |
ITEM_TYPE_FA_3 |
|
Define disbursement and anticipated aid rules. Update anticipated aid information, authorization for disbursement, and award letter information. |
|
FA Item Type 4 |
ITEM_TYPE_FA_4 |
|
Set minimum and maximum award limits by the type of term (term category) as required. |
|
FA Item Type 5 |
ITEM_TYPE_FA_5 |
|
Define default disbursement plans and split codes for each academic career, which enables you to enter data quickly on the award entry pages manually as well as for award rules on packaging plans. |
|
FA Item Type 6 |
ITEM_TYP_FA_LN_FEE |
|
Attach loan fee codes for loan item types. |
Access the FA Item Type 1 page ().
Image: FA Item Type 1 page
This example illustrates the fields and controls on the FA Item Type 1 page. You can find definitions for the fields and controls later on this page.
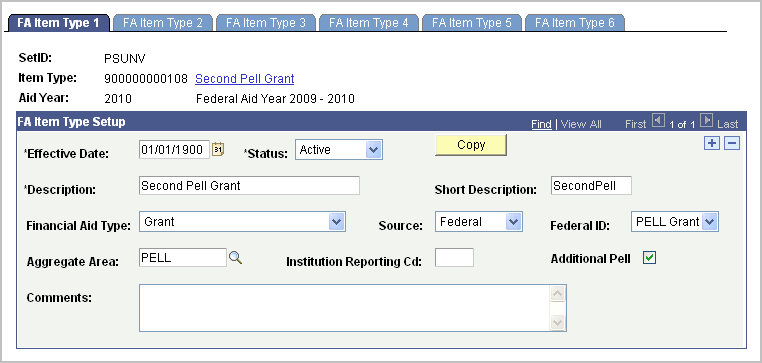
Click the description of the item type to access the Item Type Detail page and view information from the item type table including the effective date and minimum and maximum transaction amounts.
|
Field or Control |
Definition |
|---|---|
| Financial Aid Type |
Select the type of financial aid or category of funding. |
| Source |
Select the source of this financial aid funding. |
| Federal ID |
This field is available only if you select Federal as the source. Select the federal program associated with this item type. To have the correct federal program rules applied during financial aid processing, you must select the correct federal program in this field. Values are: ACG (Academic Competitiveness Grant), GAANN (Graduate Assistance in Areas of National Need), Grad PLUS, HEAL, HPSL,IASA (Iraq/Afghan Service Award, LDS, Javits (Jacob K. Javits Fellowship), NIH (National Institute of Health), NSF (National Science Foundation),Nursing Ln (nursing loan), Other (Other Federal Fund), PCL, PELL Grant, PLUS, Perkins Ln (Perkins Loan), SEOG, SMART (National SMART Grant), Subsidized, TEACH, Unsubsidized, or Work Study. Note: When packaging a student whose parent was killed in Iraq or Afghanistan in service of the United States armed forces after September 11, 2001: - if the student is Pell Grant eligible, use Professional Judgment to award the student a maximum Pell Grant. - if the student is not Pell Grant eligible, use any of the packaging methods (manual, auto, batch) to award the student an IASA in the amount of a maximum Pell Grant. |
| Aggregate Area |
Select an aggregate area to associate with this item type if you want to limit or track aggregate aid for this financial aid item type. Each financial aid item type can be associated with only one aggregate area, but an aggregate area may be composed of several financial aid item types. |
| Institution Reporting Cd (institution reporting code) |
Enter a user-defined institutional reporting code for this item type. This optional field is available for your institutional reporting needs. |
| MPN Required |
This field appears when you select aFederal ID of Perkins Ln. Select to indicate that an MPN is required for the financial aid item type awarded to the student. The Perkins MPN electronic signature and print processes use this flag to determine which financial aid item types should be assessed if an MPN is required. If selected, the financial aid disbursement authorization process requires a valid Perkins MPN before the award can be authorized and disbursed. |
| Additional Pell |
This check box appears when you select a Federal ID of PELL Grant. Select to indicate that this financial aid item type represents a Pell2 (second full Pell Grant). |
Note: It is recommended that you create new item types and corresponding financial aid item types when enabling the new Perkins MPN process. This enables you to track new Perkins MPNs and does not have a negative effect on those individuals who currently have a signed and valid Perkins MPN on file.
Access the Item Type Detail page (click the description of the item type on the FA Item Type 1 page).
Image: Item Type Detail page
This example illustrates the fields and controls on the Item Type Detail page. You can find definitions for the fields and controls later on this page.
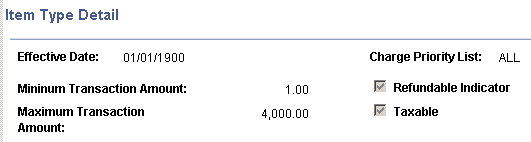
|
Field or Control |
Definition |
|---|---|
| Charge Priority List |
Identifies the charge priority list assigned to the item type. The system uses charge priority lists for financial aid item types that have payment application restrictions. Charge priority lists tell the system how to distribute excess funds and the types of charges towards which the item type can be applied. |
| Minimum Transaction Amount and Maximum Transaction Amount |
Displays the minimum and maximum annual amount established for this item type on the Item Type Amount Edits page. |
| Refundable Indicator |
Indicates whether the item type can be refunded later. This value comes from the Item Type - Miscellaneous Edits page. |
| Taxable |
PeopleSoft Payroll uses this field to calculate withholdings on awards of this item type. If you do not use PeopleSoft Payroll, clear this check box. This value comes from the Item Type - Miscellaneous Edits page. |
Access the FA Item Type 2 page ().
Image: FA Item Type 2 page
This example illustrates the fields and controls on the FA Item Type 2 page. You can find definitions for the fields and controls later on this page.
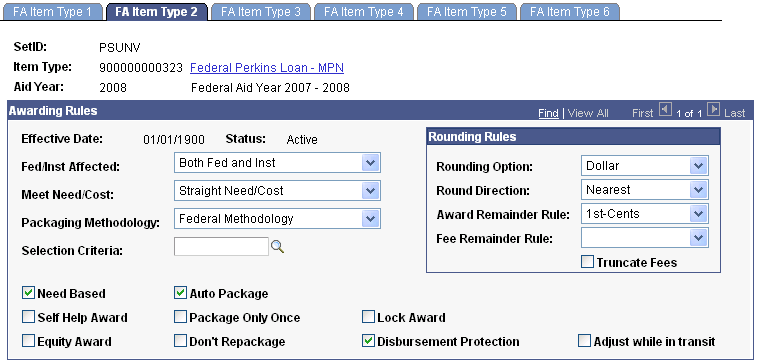
Awarding Rules
|
Field or Control |
Definition |
|---|---|
| Fed/Inst Affected (federal/institutional affected) |
Select which need this financial aid item type reduces. Federal Only: This financial aid item type should reduce only federal need and not reduce institutional need. Both Fed and Inst (both federal and institutional): This financial aid item type should reduce federal and institutional need. If your institution is using institutional awarding, select this value. |
| Meet Need/Cost |
Select how need—based on your selection the Fed/Inst Affected field—is adjusted or reduced when you award this financial aid item type. Financial Aid maintains an unmet need balance (COA minus EFC minus aid awarded) and an unmet COA balance (COA minus aid awarded). Select a value to determine how awards of this financial aid item type affect these two balances: Conditional: Indicates an award made without regard to budget or need if federal aid has not been awarded at the time of this award. However, if federal aid precedes this award, conditional awards behave like special need/cost awards. Cost Only: The awarded amount affects only the unmet COA balance. Need Only: The awarded amount affects only the unmet need balance. No Effect: The awarded amount does not affect the unmet need or unmet COA balances. Ensure that you understand the results before using this option. Special Need/Cost: The Packaging process first determines whether unmet need exists. The system always reduces unmet need first. Then the process compares the remaining unmet COA against the student's EFC and awards up to the lesser of the two. This is the preferred attribute for unsubsidized Stafford and PLUS loans. Special need/cost aid reduces both the unmet need and unmet COA balances. Straight Need/Cost: The awarded amount affects both the unmet need and unmet COA balances. |
| Packaging Methodology |
Select the need—federal or institutional—the Packaging process should use to determine the amount for awards of this item type. Federal Methodology: The Packaging process uses FM need to determine the award amount. FM need is the federal cost of attendance minus the student's FM EFC. Use this attribute for federal item types. Institutional Methodology: The Packaging process uses IM need to determine the award amount. IM need is the institutional cost of attendance minus the student's IM EFC. Note: If you use institutional methodology to estimate federal awards prior to the beginning of the federal awarding cycle (January 1st), selecting Institutional Methodology for federal awards enables a more realistic remaining need calculation. The remaining need calculation is more realistic because you have an institutional EFC but no federal EFC, and, therefore, the system uses IM need rather than FM need. You must effective date these federal financial aid item types so that beginning January 1, the packaging methodology is Federal Methodology to ensure the system uses FM need rather than IM need when awarding federal sources of aid. |
| Selection Criteria |
To use an equation to select a population of students eligible to receive this item type, select the equation here. For example, you define a particular population of students to be awarded, such as students who have exceptional grade point averages and whose FM need is high. You create a packaging equation to select this student group, then link this student group to this item type by selecting the equation in this field. The Equation Detail link appears only after you select an equation. |
| Need Based |
Select if need is considered when awarding this item type. This check box is used for reporting only. |
| Equity Award |
Select to evaluate this financial aid item type as an equity award. Equity awards are considered to be "free money" to students such as grants or scholarships. Financial aid item types defined as equity awards adhere to the equity limit established in a packaging plan where the equity financial aid item type is a packaging rule. |
| Auto Package |
Select to have the financial aid item type available for selection in automated packaging—Auto Packaging and Mass Packaging. To have this financial aid item type available for use in packaging plans, you must select this check box. |
| Disbursement Protection |
If this check box is selected, the Packaging process protects the disbursed portion of this financial aid item type from being reduced during repackaging sessions using any packaging method—Auto, Mass, or Manual Packaging. After you enable disbursement protection, an award of this financial aid item type cannot fall below the disbursed amount. When using manual packaging, especially for custom splits, the accept balance cannot be less than the disbursed balance on the Award Disbursement Detail page. The only way to reduce a disbursed amount when disbursement protection is active is to adjust the award on the Professional Judgement page. Do not activate disbursement protection for Direct Loan financial aid item types. The treatment of Direct Loan adjustments is similar to the processing behavior invoked by disbursement protection. Important! If you do not select this check box, disbursed amounts can be reduced and recalculated. |
| Self Help Award |
Select if this item type is work-study or a loan. This field is for informational or reporting purposes only. |
| Lock Award |
Select if you want to lock awards of this financial aid item type automatically when awarding as part of a packaging plan. Locking an award prevents Auto and Mass Packaging from automatically canceling this award. All awards that you manually enter are automatically locked, whether this check box is selected or not. |
| Package Only Once |
Select to prevent this financial aid item type from being awarded more than once to the student for the aid year for the same career, even if the student is eligible to receive the award during a subsequent Packaging process. For this check box to function properly, you must keep the following in mind: To preserve the award made with the first instance of the financial aid item type, you must lock the first instance of the item type, selecting the Lock check box on the award entry page. If the first instance of the financial aid item type is not locked on the award entry page, the first instance of the financial aid item type is canceled and may be replaced by a future instance of the financial aid item type. Although a financial aid item type is not awarded more than once, unless you lock the first instance, it can be replaced by any future instances. If the student has multiple careers across terms—Undergraduate for Term 1 and Graduate for Term 2—the Package Only Once check box does not prevent a financial aid item type from being awarded once for each career for the student. This could cause the financial aid item type to be awarded more than once in the aid year, but only once for each career. This is because the Package Only Once attribute is not evaluated when the first career's awards are passed to the second career as passive awards. The Package Only Once attribute does not work if two instances of the financial aid item type exist within a packaging plan. This is because the first instance is not yet posted before the second instance is considered. In this case, both instances are awarded if the student is eligible. |
| Auto assign lowest sequence |
This check box only appears if Meet Need/Cost is Conditional. Select to have awards of this financial aid item type automatically assigned the lowest possible sequence number in the student's financial aid package when you enter the conditional award on the Manual Student Packaging page only. For example, this check box is selected, and a student's package already contains three awards with sequence numbers of 10, 20, and 30. You enter a new conditional award, and the system assigns the conditional award a sequence number of 09. If the check box is cleared, the system assigns the new conditional award a sequence number of 40. Automatically assigning conditional awards the lowest sequence number is useful when you have individuals outside the financial aid office (such as departmental office staff) entering conditional awards (like departmental scholarships) on the Manual Student Packaging page. The financial aid office staff can then review the student's package to see if the conditional award affects the student's need with other forms of aid. If the conditional award entered by individuals outside the financial aid office is not automatically assigned the lowest sequence number, the student's need may be met before the Packaging process reaches the conditional award. Consequently, the student may not receive the conditional award. |
| Equation Detail |
Click to access the Equation Summary page to view the packaging equation attached to the selection criteria. |
Rounding Rules
|
Field or Control |
Definition |
|---|---|
| Rounding Option |
Select how you want awards of this financial aid item type rounded when rounding is necessary. Values are: 10 dollars: The Packaging process rounds award amounts to the nearest 10-dollar amount. 100 dollars: The Packaging process rounds award amounts to the nearest 100-dollar amount. 5 dollars: The Packaging process rounds award amounts to the nearest 5-dollar amount. Dollar: The Packaging process rounds award amounts to the nearest dollar. None: The Packaging process does not round award amounts for this financial aid item type. |
| Round Direction |
Select the direction you want the Packaging process to use when rounding award amounts. If you select None as the rounding option, do not select a round direction. Down to: The Packaging process truncates, or rounds, the award amount down to the nearest dollar, 5 dollar, 10 dollar, or 100 dollar amount, depending on the selected rounding option. Nearest: The Packaging process rounds the award to the nearest dollar, 5 dollar, 10 dollar, or 100 dollar amount, depending on the selected rounding option. The process determines the dollar amount to which the award amount is closest, and then rounds up or down accordingly. Up to: The Packaging process rounds the award amount up to the nearest dollar, 5 dollar, 10 dollar, or 100 dollar amount, depending on the selected rounding option. |
| Award Remainder Rule |
When an award is rounded and split across disbursements, there can be an odd dollar or cent amount left over. The award remainder rule indicates where you want the Packaging process to place odd amounts. 1st-Cents: If cents remain, the Packaging process assigns the remaining amount to the first scheduled disbursement. 1st-Dllrs (1st dollars): If dollars remain, the Packaging process assigns the remaining amount to the first scheduled disbursement. Last-Cents: If cents remain, the Packaging process assigns the remaining amount to the last scheduled disbursement. Last-Dllrs (last dollars): If dollars remain, the Packaging process assigns the remaining amount to the last scheduled disbursement. |
| Fee Remainder Rule |
This field is available only for financial aid item types with a financial aid type of Loan on the FA Item Type 1 page. Select how the Packaging process handles remaining dollars or cents after loan fees have been applied to an award. You can either select a value in this field, or you can select the Truncate Fees check box, but not both. First Disb − Cents: If cents remain, the Packaging process assigns the remaining amount to the first scheduled disbursement. First Disb − Dollars: If dollars remain, the Packaging process assigns the remaining amount to the first scheduled disbursement. Last Disb − Cents: If cents remain, the Packaging process assigns the remaining amount to the last scheduled disbursement. Last Disb − Dollars: If dollars remain, the Packaging process assigns the remaining amount to the last scheduled disbursement. |
| Truncate Fees |
Select to disregard any cents left over after the Packaging process has applied loan fees to the award amount. Use only for Direct Lending loans. You can select this check box, or you can select a value in the Fee Remainder Rule field, but not both. |
Access the FA Item Type 3 page ().
Image: FA Item Type 3 page
This example illustrates the fields and controls on the FA Item Type 3 page. You can find definitions for the fields and controls later on this page.

|
Field or Control |
Definition |
|---|---|
| Pass Anticipated Aid |
Select when an award appears as anticipated aid in the student's Student Financials record. Awards appear as anticipated aid on the student's account when the status of the award matches the value in this field. For example, if you select Accepted, and an award of this financial aid item type has a status of Accepted, the award appears as anticipated aid on the student's bill. For loan awards, the net amount of the loan (award amount minus any loan fee adjustments) is displayed as anticipated aid. Accepted: Awards of this financial aid item type with a status of accepted or authorized appear as anticipated aid. Authorized: Awards of this financial aid item type with a status of authorized appear as anticipated aid. None: Awards of this financial aid item type never appear as anticipated aid. For example, you do not want work study to appear as anticipated aid in this system because work study funds are not allocated to the student until the money is earned. Therefore, you select None for the work study financial aid item type. Offered: Awards of this financial aid item type with a status of offered, accepted, or authorized appear as anticipated aid. |
| Anticip Aid Expiration Days (anticipated aid expiration days) |
An expiration date accompanies each anticipated aid amount and enables you to "expire" a financial aid item type if the criteria for its awarding are not met by the date you assign. The number of days you enter in this field works with several other dates on the anticipated aid record to determine when to expire the anticipated aid. Date is the date the award becomes anticipated aid. Apply Date is the date you are requesting to apply the disbursement to the student's account. The expiration date is the later of the two calculated dates: Date plus the number of anticipated aid expiration days Or Apply Date plus the number of anticipated aid expiration days |
| Print as Other Resource |
In addition to veteran's benefits and Americorp benefits, you can identify another resource item type that prints as another resource under the award section of the FE FAN. The system does not count this other resource amount in the annual and term totals. It displays this amount in the estimated resources section of the FE FAN as other resources. Select to print the other resource item type under the award section on the FAN. |
The following table provides an example of how the expiration date is determined—for the fall 2004 term, in this example:
|
Expiration Days |
Date |
Apply Date |
Expiration Date |
|---|---|---|---|
|
45 |
02/18/2004 |
08/14/2004 |
09/29/2004 |
|
45 |
07/30/2004 |
08/14/2004 |
09/29/2004 |
|
45 |
08/30/2004 |
08/14/2004 |
10/14/2004 |
|
Field or Control |
Definition |
|---|---|
| Disbursement Method |
Identify where Financial Aid transfers any disbursed financial aid amounts. No: The funds are not disbursed into the student's Student Financials account because the student is paid directly. Work-study financial aid item types use this disbursement method. Stdnt Acct (student account): The disbursed amount is transferred to the student's account in Student Financials. |
| Auto Cancel Item Type |
If an existing award of a particular financial aid item type should be automatically canceled when an award of this financial aid item type is subsequently awarded manually on either the Student Aid Package page or the Manual Student Packaging page, enter the financial aid item type to be canceled in this field. This enables you to award using an estimated financial aid item type and then replace it with the actual financial aid item type when funds have been approved or certified. For example, you may have estimated a state grant and then replaced the award with an actual state grant award. This feature functions only during manual awarding. It does not work with auto packaging or mass packaging. |
| Signature Required |
Select if you require a signature from the student for the student to receive this particular financial aid item type as part of an award. For example, you could use this for a loan where the student must sign a promissory note before any money is disbursed. This field is for informational purposes only; it has no effect on loan processing. |
| Manual Authorization |
Select to disburse this financial aid item type using manual authorization. The system cannot authorize this financial aid item type for disbursement using the background authorization process if you select this check box. One use of this feature is for scholarships where you must review a roster or have checks that must be verified prior to authorization of the aid. |
| Include in Transcript |
Indicates that the financial aid item type should appear on the financial aid transcript (FAT). This field is not supported because U.S. Department of Education no longer supports the FAT. |
| Print Letter Option |
Select whether to print awards of this financial aid item type on the FAN letter or a custom letter, or to not print notification of the award at all. Custom: Awards of this financial aid item type are printed in an institutionally configured standard letter of your choice rather than the PeopleSoft delivered FAN letter. If you select this value, you must specify a standard letter code value in the Award Letter Print field. As an example, you may want to generate a specific scholarship letter for the JP Memorial award recipients. The custom option enables you to modify the letter by inserting the JP Memorial awarded amount within the letter, which you must specify by its standard letter code in the Award Letter Print field. Never: Awards of this financial aid item type are never printed in the FAN letter or an institutionally modified letter. Print: Awards of this financial aid item type are printed on the FAN letter. You must also indicate whether awards of this financial aid item type should be treated as award items or as other resources—such as student contribution and parent contribution—using the Print as Award Item and Other Resource options. |
| Print as Award Item |
Available only if you select Print in the Print Letter Option field. Select to have awards of this financial aid item type included in the total aid offered amount on the FAN letter and listed as awards. |
| Other Resource |
Available only if you select Print in the Print Letter Option field. Select to have awards of this financial aid item type considered as resources and included in the other resources total on the FAN letter, but not listed as awards. |
| Award Letter Print |
Available only if you select Custom in the Print Letter Option field. Select the standard letter code of the letter to modify using the award amount. |
| Award Message |
(Optional) To have a specific award message print on an award notification or a custom letter for awards of this financial aid item type, select the award message in this field. The award messages available for selection are defined on the Setting Up Award Messages page. |
Access the FA Item Type 4 page ().
Image: FA Item Type 4 page
This example illustrates the fields and controls on the FA Item Type 4 page. You can find definitions for the fields and controls later on this page.

|
Field or Control |
Definition |
|---|---|
| Term Category |
Select the term type for which you are specifying minimum and maximum award limits. The automated Packaging process uses the financial aid item type term limits from this page, annual item type limits from the Item Type page, fiscal limits, financial aid item type annual limits from the packaging plan, and, if defined, any aggregate area limits to determine the correct amount to award. Term category values are delivered with your system as translate values. These values are used extensively in Student Records. Coordinate any revision of these values with student records staff. Insert additional rows to add more term categories. |
| Minimum and Maximum |
Enter the minimum and maximum award limits for terms of the associated term category. Remember that this amount is per term, not per aid year. To ensure that the Packaging process processes without fault, minimums should not be less than 1.00 USD. You must set this field to a nonzero amount for your gap financial aid item types. If the maximum award limit is 400.00 USD (for a term), the item type limit is 1,000.00 USD (for the aid year), and your institution has two semester terms, the maximum award for this financial aid item type is 800.00 USD (400.00 USD for each term). If your institution has three quarter terms, the maximum amount based on the term maximum amount is 1,200.00 USD (400.00 USD for three terms) but this exceeds the item type limit for the aid year. The actual maximum for this financial aid item type is 1,000.00 USD—the item type limit for the aid year. The financial aid item type term maximum cannot override the item type maximum. |
Access the FA Item Type 5 page ().
Image: FA Item Type 5 page
This example illustrates the fields and controls on the FA Item Type 5 page. You can find definitions for the fields and controls later on this page.
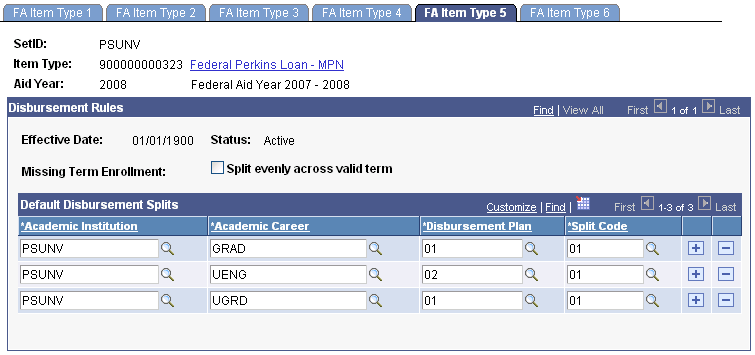
Disbursement Rules
Disbursement plans determine the disbursements across terms, award period, and aid year, but students may not necessarily attend all terms defined for the disbursement plan. The Missing Term Enrollment field specifies if disbursements should be split evenly among the remaining terms for which the student is actually enrolled. Select the Split evenly across valid term check box to have the award split among the remaining enrolled terms for the student. For example, if the disbursement plan is for fall, winter, and spring quarters, but the student is only enrolled for fall and spring with the Split evenly across valid term check box selected, the award amount is split evenly between the fall and spring terms.
Clear the Split evenly across valid term check box to have the award amount split according to the relative percentages of the valid terms. For example, a disbursement plan calls for a split of 20%/40%/40% among three terms, but only the first two terms are valid for the student. To determine the relative percentages of the first two terms, the system first adds the disbursement split percentages for the two valid terms (20% + 40% = 60%). Then the system divides each term's original percentage by the new total percentage (60%). So the first term has a relative percentage of 33.33% (20% / 60% = .3333) and the second term has a relative percentage of 66.37% (40% / 60% = .6667). The Packaging process then determines each term's award amount by multiplying the total award amount by each term's relative percentage.
Note: The Split evenly across valid term check box is not available for Pell Grants because Pell amounts for each term are derived at the term level based on financial aid term data, federal EFC, and Pell COA and cannot be just distributed evenly among the valid enrollment terms.
Note: For Pell Grant item types in the 2010 and future aid years, select a Default Disbursement Plan that encompasses all terms (Academic and Non-Standard) in which the student may receive a Pell Grant. Although Packaging does not use the Split Code specified here when calculating Pell Grant, a default Split Code is required.
Default Disbursement Splits
Defining default disbursement plans and split codes decreases the amount of data entry during the establishment of packaging plans and on the award entry pages. You can establish different default disbursement plans and split codes for each career. Insert a row for additional institution/career combinations.
|
Field or Control |
Definition |
|---|---|
| Disbursement Plan |
Enter the default disbursement plan for the financial aid item type when awarded for the selected career and institution. |
| Split Code |
Enter the default split code for the financial aid item type when awarded for the selected career and institution. |
Access the FA Item Type 6 page ().
Image: FA Item Type 6 page
This example illustrates the fields and controls on the FA Item Type 6 page. You can find definitions for the fields and controls later on this page.
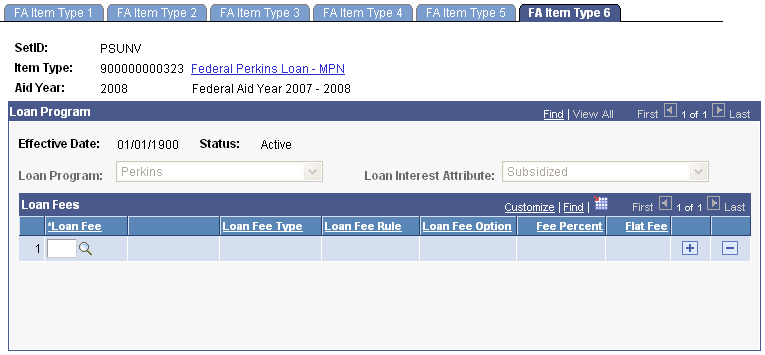
Loan Program
If the loan financial aid item type is associated with an aggregate area on the FA Item Type 1 page, the Loan Program and Loan Interest Attribute fields display the values you selected in the corresponding fields on the Aggregate Aid Limit page for the associated aggregate area. You cannot change these values on this page. If the loan financial aid item type is not associated with an aggregate area, you can select the appropriate value for these two fields on this page.
|
Field or Control |
Definition |
|---|---|
| Loan Program |
Enter the type of loan program tracked by the aggregate area. |
| Loan Interest Attribute |
Enter whether the loan servicer pays the interest on the loan. Subsidized: The loan servicer pays the interest on the loan while the student is in school, during the repayment grace period, and during any deferment periods. Unsubsidized: The loan servicer does not pay the interest on the loan. |
Loan Fees
Enter the loan fees that you want to associate with the loan financial aid item type, including Direct Loan interest rebate fees. You must set up loan fees on the Loan Fee Table page before assigning loan fees to a financial aid item type. The Packaging process uses the loan fees that you assign to calculate the loan fee amount (based on the awarded amount) and to determine from which disbursements to subtract the loan fee amount. Anticipated aid and anticipated disbursements display the net amount of the award—the total award amount less the loan fee amount, plus a Direct Loan interest rebate if eligible. You can add as many loan fees as needed to reflect all of the loan fee types that apply to this financial aid item type. When you enter a loan fee, the system populates the Loan Fee Type, Loan Fee Rule, Loan Fee Option, Fee Percent, and Flat Fee fields with the corresponding values set up on the Loan Fee Table page.
Note: To properly calculate the net financial aid amount that appears on a student's billing statement, you must attach the appropriate loan fees to the financial aid item type.
See Setting Up Loan Fees.
Calculating Actual Loan Fees for CommonLine Loans
For some loan financial aid item types, the estimated loan fees determined during the Packaging process may not reflect the actual fees charged by the loan servicers. Loans processed using the CommonLine loan business process can have the loan fees in the student's package automatically updated with the actual loan fee amounts determined by the loan servicer. The estimated loan fees are automatically updated when the loan is guaranteed by the loan servicer and a CommonLine application response record is processed for the student. If you adjust the student's loan award after the loan fees are updated, the Packaging process uses the actual loan fee rate used by the loan servicer (instead of the loan fees assigned to the financial aid item type) to calculate loan fees for the new award amount.
Calculating Direct Loan Interest Rebate
You must insert the Direct Loan rebate loan fee you set up on the Loan Fee Table page on the FA Item Type 6 page for all Direct Loan financial aid item types. The up-front interest rebate amount of 1.5 percent of the gross disbursement is calculated at the disbursement level for each Direct Subsidized, Direct Unsubsidized, and Direct PLUS loan. The interest rebate amount is added after the 3 percent loan fee is subtracted from the gross disbursement amount. For example, a student receives a Direct Loan of 1,000.00 USD for the fall 2004 term. The net disbursed amount is 985.00 USD because the 3 percent loan fee of 30.00 USD is deducted from the gross amount of the loan, and the 1.5 percent interest rebate of 15.00 USD is added back into the loan.
The loan fee and interest rebate amounts are truncated. This means the system removes cents and uses the remaining whole dollar amount. The dollar value is not rounded up or down. When calculating the combined fee and interest rebate amount and the loan fee amount, the process carries the result out to three decimal places.
Note: Gross disbursement calculations do not change with the interest rebate implementation. Dollar figures are rounded to the nearest dollar. All disbursements are equal except in cases where a variance may be applied to the last disbursement.
Note: Direct Loans with a zero rebate or no longer eligible for a rebate must still have a Loan Fee Type defined as a ‘rebate’ added as an attribute on the Financial Aid Item Type setup.
The following table uses a 3,500.00 USD loan amount and is an example of determining combined fee and interest rebate amount, disbursement net amount, loan fee amount, and interest rebate amount for three disbursements:
|
Disbursement Number |
Gross Disbursement Amount |
Step 1 — Com Fee/Interest Rebate Amount |
Step 2 — Truncated Com Fee/Interest Rebate Amount |
Step 3 — Disbursement Net Amount |
Step 4 — Loan Fee Amount |
Step 5 — Truncated Loan Fee Amount |
Step 6 — Interest Rebate Amount |
|---|---|---|---|---|---|---|---|
|
1 |
1167 USD |
1167 х (.03 - .015) = 17.505 |
17 |
1167 - 17 = 1150 |
1167 х .03 = 35.01 |
35 |
1150 - (1167 - 35) = 18 |
|
2 |
1167 USD |
1167 х (.03 - .015) = 17.505 |
17 |
1167 - 17 = 1150 |
1167 х .03 = 35.01 |
35 |
1150 - (1167 - 35) = 18 |
|
3 |
1166 USD |
1166 х (.03 - .015) = 17.49 |
17 |
1166 - 17 = 1149 |
1166 х .03 = 34.98 |
34 |
1149 - (1166 - 34) = 17 |
|
Totals |
3500 USD |
3449 USD |
104 USD |
53 USD |
Use gap financial aid item types to establish an amount of financial aid that is not met at a particular point in time by a packaging plan.
To create a gap financial aid item type:
Verify that a gap item type exists in the Item Types component
If you need to create a gap item type, define only the Initial Setup page. When you add the item type, you could use a series of 9s as the ID to distinguish this item type from other item types because a gap item type is unique – not shown on award letters and not part of the student's award record. On the Initial Setup page, enter a description, short description, and any applicable keywords (based on your institution's keyword scheme). Then clear the GL Interface Required check box and select the Financial Aid option in the Classification group box.
Add a new financial aid item type, selecting the gap item type in the add dialog box.
Complete the fields in the Financial Aid Item Types component as you do for any other financial aid item type.
Keep in mind that when you use the gap in a packaging plan, the Packaging process treats the gap financial aid item type as it does any other financial aid item type, honoring the values and rules that you establish in the Financial Aid Item Types component and the percentage of the Total Need field in the packaging plan. For example, a packaging plan's FM percentage of Total Need field has a value of 50 percent, the gap financial aid item type has a term limit of 5,000.00 USD, and you have a student with an FM need of 8,000.00 USD. The Packaging process assigns a gap of only 4,000.00 USD to the student, because that is 50 percent of the student's FM need, even though this is less than the term limit.
Set your default gap financial aid item type at the installation level on the Financial Aid Defaults page.
You can also set default gap financial aid item types at the academic career or academic program level, using aid processing rule sets.